¿Cómo transferir fotos desde Android a un dispositivo USB?
Te traemos una guía rápida sobre cómo transferir fotos desde Android a un dispositivo USB con el explorador de archivos de Windows y Dr.Fone en apenas un clic.
Sep 05, 2025 • Categoría: Administrar Datos del Dispositivo • Soluciones Probadas
Las fotos digitales tienen un lugar especial en nuestros corazones. Nos recuerdan de los momentos felices que hemos compartido con nuestra alma gemela e hijos, así como momentos incómodos, personas que han pasado por nuestra vida y mucho más.
Por eso, sin duda alguna, todos queremos mantener esos recuerdos guardados y seguros. Puede que quieras obtener copias impresas de estas fotos, pero no es posible hacerlo con todas si tienes miles y miles. Otra opción sería guardarlas en tu propio teléfono inteligente, pero es un poco riesgoso porque, si se te rompe el teléfono, perderás todas tus fotos para siempre.
Puedes guardar todas tus fotos en tu computadora, pero si un virus la ataca, se te complicará acceder a ellas. Por eso, la mejor manera de mantener tus recuerdos a salvo, es guardarlos en un dispositivo USB en tu armario.
Con esto en mente, de seguro, te debe surgir la siguiente pregunta: ¿cómo transferir fotos de Android a USB? ¡No te preocupes! Te traemos un tutorial paso a paso para que aprendas a hacerlo, así que sin más... ¡Comencemos!
Parte 1: transferir fotos de Android a USB mediante el explorador de archivos
La manera más popular de transferir fotos de Android a un dispositivo USB es mediante el explorador de archivos. Es un simple programa de Windows que sirve para encontrar los archivos en su ubicación. Cuenta con una interfaz de usuario muy fácil de usar que agiliza la exploración, transferencia y eliminación de archivos. Veamos qué hay que hacer para transferir fotos desde Android a un dispositivo USB con el explorador de archivos:
Paso 1: conecta tu teléfono inteligente Android a la PC a través de un cable USB.

Paso 2: a continuación, en el dispositivo móvil aparecerá una ventana que te preguntará si quieres "Transferir archivos (MPT)" o "Cargar la batería". Tienes que seleccionar la primera opción para poder pasar las fotos de Android a USB.
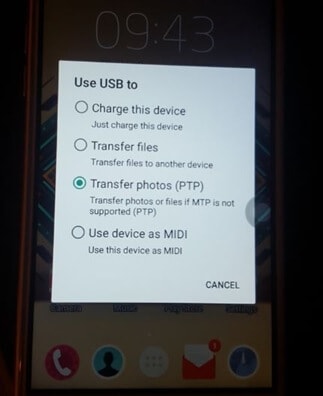
Paso 3: ahora, tendrás que abrir el explorador de archivos de Windows desde tu computadora.
Paso 4: desde el panel de la izquierda, selecciona el dispositivo Android desde donde obtendrás las fotos que quieres transferir.
Paso 5: busca las fotos o carpetas que quieras pasar a tu PC y selecciónalas.
Paso 6: haz clic derecho y elige la opción "Copiar" o "Copiar a" en la ubicación en la que quieras guardarlas. La transferencia de las fotos se llevará a cabo inmediatamente sin complicación alguna.
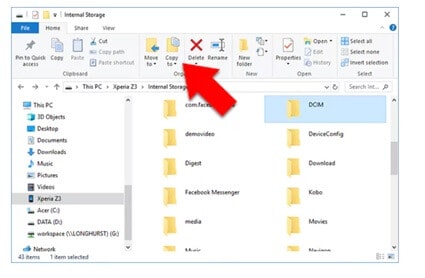
Paso 7: ahora, tendrás las fotos guardadas en tu computadora. Desconecta el teléfono que tienes conectado mediante el cable USB.
Paso 8: en el octavo paso, tienes que conectar tu dispositivo de almacenamiento USB a la computadora mediante uno de los puertos USB. Es muy sencillo.
Paso 9: posteriormente, dirígete a la carpeta en la que guardaste las fotos, vuelve a hacer clic derecho y selecciona la opción "Copiar" o "Copiar a" para transferirlas al dispositivo USB que aparece en el panel de la izquierda. De esta manera, podrás transferir tus fotos de la computadora al dispositivo USB en menos de un minuto.
Por otro lado, ¿sabes qué hay que hacer si quieres transferir las fotos de tu dispositivo USB a tu Android? El proceso es muy simple. Tienes que conectar primero a tu PC el USB en donde tienes guardadas las fotos; luego, guarda todos los datos de ese dispositivo en tu computadora. A continuación, extrae el dispositivo USB de manera segura.
Después, conecta tu dispositivo Android a la PC con el cable USB. Trasfiere todas las fotos que quieras a tu Android; este proceso también tomará muy poco tiempo gracias al explorador de archivos de Windows.
Parte 2: transferir fotos de Android a USB en un clic
Después de haber leído el tutorial anterior, te habrá quedado claro que transferir fotos de un Android a un dispositivo USB con el explorador de archivos es un proceso largo, que requiere de muchos pasos. ¿No te gustaría poder realizar la transferencia en un solo clic, de inmediato y sin inconveniente alguno?
¿Cómo es esto posible?
Dr.Fone es un programa seguro para transferir datos entre teléfonos inteligentes y computadoras. Su interfaz de fácil manejo agiliza el proceso de transferencia y estará listo antes de que te des cuenta. Lo mejor de todo es que este software está disponible para Windows y Mac. Funciona además con la mayoría de los dispositivos Android y sus diversas versiones. Si te preguntas cómo transferir imágenes desde Android a un dispositivo USB con Dr.Fone, aquí te traemos una guía paso a paso:

Dr.Fone - Administrador del Móvil (Android)
Transfiere datos entre Android y Mac de manera eficaz.
- Transfiere archivos entre tu dispositivo Android y tu computadora, como contactos, fotos, música, SMS y más.
- Gestiona y exporta/importa música, fotos, videos, contactos, SMS, aplicaciones, etc.
- Transfiere iTunes a Android (y viceversa).
- Gestiona tu dispositivo Android desde una computadora.
- Es completamente compatible con Android 8.0.
Paso 1: descarga el programa Dr.Fone en tu PC con Windows desde el sitio web oficial. Asegúrate de seleccionar la versión para Windows porque, si no, habrás perdido tu valioso tiempo.

Después de que se haya descargado, tienes que hacer doble clic en el archivo con extensión .exe e instalar Dr.Fone como cualquier otro programa. Este proceso no toma más de cinco minutos. Esto solo es necesario hacerlo la primera vez; en el futuro, podrás transferir fotos sin tener que completar este proceso.
Paso 2: ahora, conecta tu dispositivo Android a la computadora. Conecta además el dispositivo USB en el que quieras guardar las fotos.
Paso 3: en este paso, tienes que abrir Dr.Fone - Administrador del Móvil en tu PC. El software reconocerá automáticamente ambos dispositivos.

Paso 4: aparecerá una pantalla especial, en la que verás tu dispositivo Android como en la siguiente captura de pantalla. Desde el panel superior, selecciona "Fotos".

Paso 5: ahora, aparecerán en pantalla las fotos que tienes allí almacenadas. Selecciona las que quieras transferir y, desde el controlador deslizante de arriba, expórtalas al dispositivo (ícono "Exportar" > "Exportar a dispositivo"), como se ve a continuación. La transferencia estará lista en cuestión de segundos.
Puedes usar este método de manera similar para guardar contenido de tu PC a tu teléfono Android o a un dispositivo USB externo.

Conclusión
Es evidente que el explorador de archivos es la opción preferida para transferir fotos de un Android a dispositivos USB, pero a veces el proceso se vuelve tedioso, pues es probable que tengas muchas fotos para transferir. Por eso, te recomendamos Dr.Fone, un programa desarrollado por Wondershare, que ya ha sido probado y testeado. En primer lugar, es gratuito; no tienes que pagar ni un centavo para completar la transferencia de archivos. Es seguro porque cuenta con las medidas de seguridad más novedosas. Esta es una de las razones por la que este software se volvió tan popular en tan poco tiempo en todo el mundo.
Su interfaz es muy sencilla. Incluso una persona con escasos conocimientos de tecnología puede llevar a cabo una transferencia sin problema alguno. Este programa está disponible para Windows y Mac. Es además completamente compatible con Android 8.0. Puedes usar Dr.Fone para transferir una extensa gama de archivos, como fotos, música, documentos, etc. desde un teléfono inteligente Android a una computadora o viceversa. Con apenas un clic, puedes integrarlo con la galería de iTunes. Ofrece a su vez asistencia técnica mediante correo electrónico 24/7, para que no pases un mal momento si tienes preguntas o dudas respecto al uso de este programa.















Paula Hernández
staff Editor