Descubre aquí las guías paso a paso de MirrorGo para reflejar fácilmente la pantalla de tu teléfono en un PC y controlarla de forma inversa. Disfruta de MirrorGo ya está disponible en las plataformas de Windows. Descárgalo y pruébalo ahora.
Wondershare MirrorGo:
- Parte 1. Cómo controlar Android desde mi PC?
- Parte 2. ¿Cómo reflejar Android en una computadora?
- Parte 3. ¿Cómo transferir archivos con MirrorGo entre el teléfono y el PC?
- Parte 4. ¿Cómo grabar las pantallas del teléfono en la computadora?
- Parte 5. ¿Cómo hacer capturas de pantalla en el teléfono y guardarlas en el PC?
- Parte 6. ¿Cómo utilizar la función "Compartir el portapapeles"?
¿Buscas soluciones para presentar los datos del móvil en el PC? ¿Estás ocupado trabajando en la computadora todo el día y te pierdes los mensajes/notificaciones del teléfono? Wondershare MirrorGo ofrece una solución única para estos problemas. Aprende a utilizarlo para trabajar y disfrutar mejor de la vida privada.
Video tutorial: ¿Cómo reflejar el teléfono Android en el PC?
Instala Wondershare MirrorGo en tu computadora e inícialo.

Parte 1. ¿Cómo controlar Android desde mi PC?
Paso 1. Conecta tu teléfono Android al PC
Conecta tu teléfono a la computadora con un cable de luz. Selecciona la opción "Transferir archivos" para una conexión USB y continúa. Si lo has seleccionado, ve a Siguiente.

Paso 2.1 Activa la opción Desarrollador y habilita la depuración USB
Ve a la opción Desarrollador pulsando el número de compilación 7 veces. Activa la depuración USB en tu dispositivo Android como muestra la siguiente imagen.

Nota: Si no encuentras los pasos para tu teléfono, pulsa en para ver las instrucciones para diferentes marcas de modelos.
Paso 2.2 Toca en "Aceptar" en la pantalla
Mira tu teléfono y toca en "Aceptar". Esto permitirá que la computadora acceda a tu teléfono.

Paso 3. Empieza a controlar el teléfono desde el PC
Se proyectará la pantalla del teléfono en la computadora después de activar la depuración USB. Ahora puedes controlar el teléfono con el ratón y el teclado de la computadora. Por ejemplo, escribe "teléfono Android 2021" en la pantalla del teléfono con el teclado de la computadora.

Parte 2. ¿Cómo reflejar Android en una computadora?
MirrorGo te permite ver la pantalla del teléfono en un PC o portátil de pantalla grande. En primer lugar, tienes que instalar el software en la computadora. Con 2 pasos, puedes reflejar tu Android en una computadora.
1. Conecta tu Android a la computadora.
2. Activa la depuración USB en el Android y empieza a reflejar.

Después de activar la depuración USB en el dispositivo, la pantalla de tu teléfono se reflejará en la computadora. Podrás empezar a disfrutar de una pantalla grande sin tener que comprar un televisor.
Parte 3. ¿Cómo transferir archivos con MirrorGo entre el teléfono y el PC?
Al utilizar MirrorGo para transferir archivos, no es necesario instalar ningún otro software en la computadora. Puedes arrastrar y soltar los archivos entre el teléfono móvil y el PC. Mira los pasos detallados para conseguirlo:
Paso 1. Conecta tu teléfono con el PC mediante un cable de datos.
Paso 2. Activa la depuración USB en el dispositivo.
Paso 3. Haz clic en la opción "Archivos".
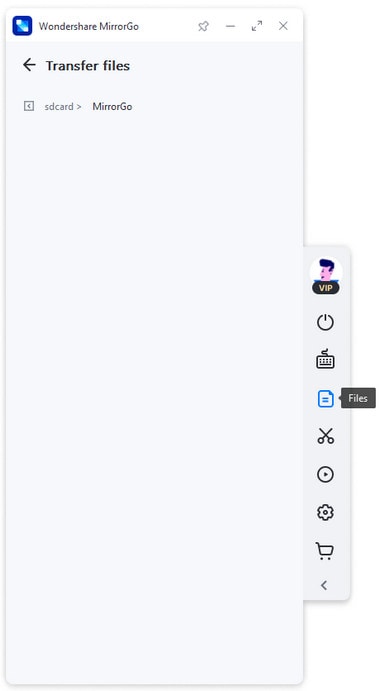
Paso 4. Arrastra y suelta los archivos que quieras transferir.
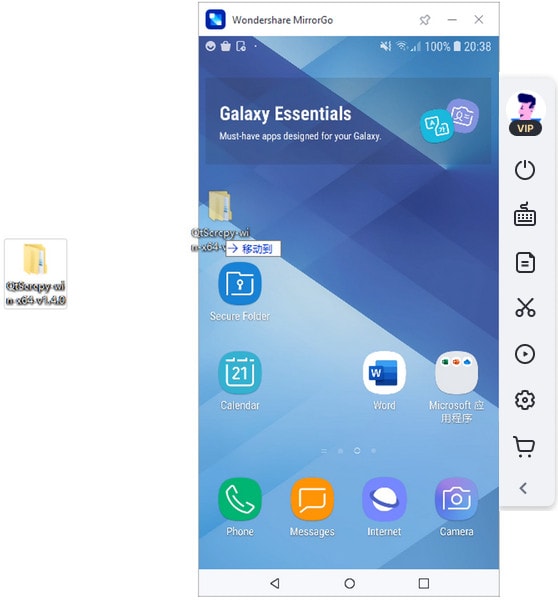
Parte 4. ¿Cómo grabar la pantalla del teléfono en la computadora?
La función de grabación de MirrorGo puede grabar la pantalla del teléfono después de reflejar la pantalla del teléfono en el PC. Los videos grabados se almacenarán en la computadora.
- Elige la opción "Grabar" después de conectar tu Android con MirrorGo en el PC.

- Actúa sobre el teléfono y graba la actividad.
- Vuelve a pulsar la opción "Grabar" cuando quieras detener la grabación.
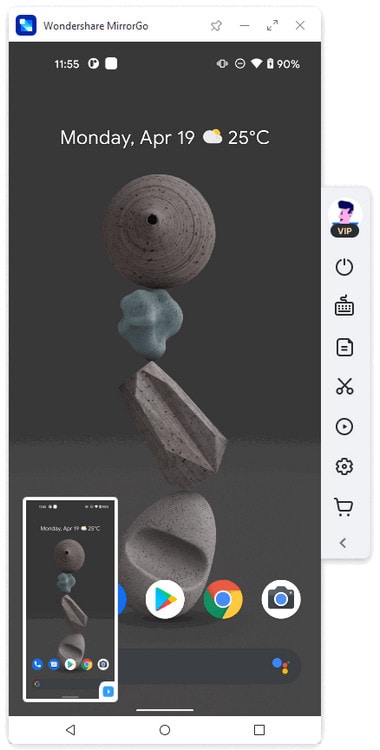
Después de detener la grabación, el video grabado se guardará en tu computadora. Puedes encontrar o cambiar la ruta de guardado en los Ajustes.
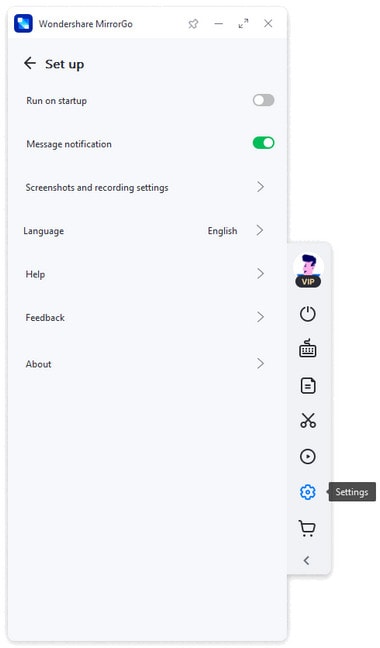
Parte 5. ¿Cómo hacer capturas de pantalla en el teléfono y guardarlas en el PC?
Es fácil hacer capturas de pantalla del móvil desde el PC con MirrorGo. Puedes seleccionar guardarla en la pizarra y pegarla donde la necesites. O guardarla en el disco duro de la computadora. Mira las instrucciones más abajo:
Antes de utilizar esta función, puede que te preguntes cómo elegir la ruta de guardado.
- Haz clic en "Ajustes" y selecciona "Ajustes de capturas de pantalla y grabación".
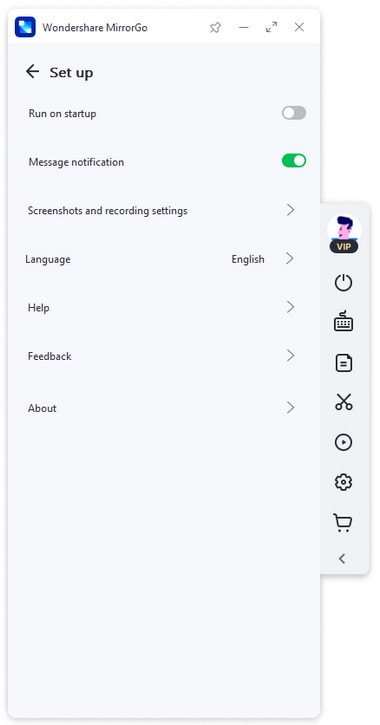
- Haz clic en "Guardar en" y elige "Archivos" o "Portapapeles". Cuando elijas "Archivos", puedes ir a "Ruta de guardado" para brosear la unidad en la computadora.
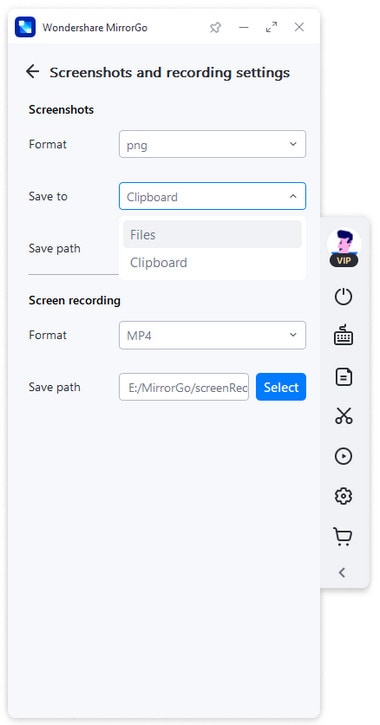
Ahora puedes ver las siguientes instrucciones para hacer capturas de pantalla del móvil:
Paso 1. Haz clic en "Captura de pantalla" en el panel izquierdo.
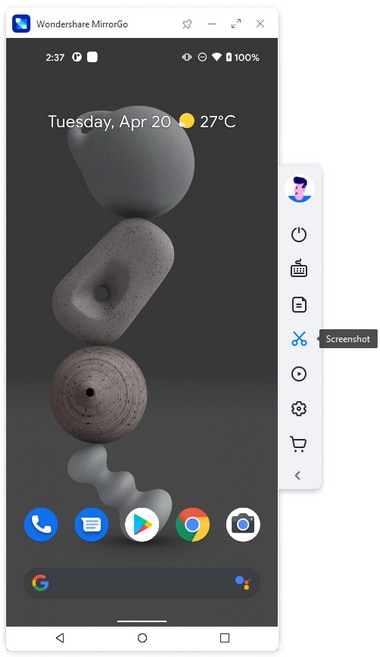
Paso 2.1 Pega la captura de pantalla en la computadora directamente, como un documento de Word, si seleccionas guardar las capturas de pantalla en el portapapeles.
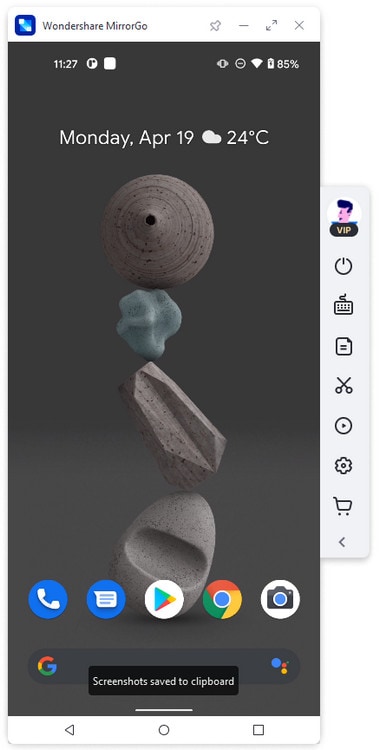 |
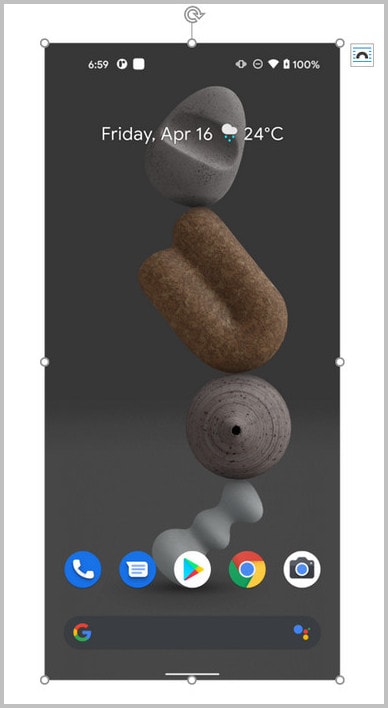 |
Paso 2.2 Si seleccionas guardar en Archivos, la captura de pantalla del móvil se ha guardado en la ruta seleccionada en el PC.
Parte 6. ¿Cómo puedo utilizar la función "Compartir el portapapeles"?
¿Alguna vez has necesitado copiar palabras al PC o viceversa? Se necesitan esfuerzos para reescribir el contenido o transferir archivos. MirrorGo hace posible compartir el tablero de clics. Los usuarios pueden copiar y pegar contenido sin problemas entre el PC y el teléfono.
1. Conecta tu teléfono con MirrorGo.
2. Controla el ratón y el teclado. Pulsa CTRL+C y CTRL+V para copiar y pegar el contenido como quieras.













