Guía de Usuario de Dr.Fone - Recuperación de Datos
Aprende cómo utilizar Dr.Fone para recuperar datos borrados o perdidos de dispositivos iOS y Android. Descarga la última versión de Dr.Fone y comienza ahora mismo.
¿Cómo Recuperar los Datos de un Dispositivo Android?
La recuperación de los datos de los dispositivos Android, viene como un requisito para muchas personas que buscan recuperar su esencial información de un teléfono Android, que ya no funciona. Al cambiar a un nuevo dispositivo, es posible que necesites recuperar todos los datos importantes antes de borrar el contenido del mismo.
Para eso, deberás buscar una fuente adecuada que te ayude a Recuperarlos. Dr.Fone - Recuperación de Datos (Android), proporciona un sistema completo para recuperar los datos esenciales de tus dispositivos Android.
Recupera Datos de un Dispositivo Android Directamente
Para comenzar con la recuperación de datos de Android, ejecuta Wondershare Dr.Fone en tu computadora y navega a Caja de herramientas (Toolbox) > Recuperación de Datos (Data Recovery).

Cuando la nueva ventana se abra, selecciona "Android" como tu tipo de dispositivo, ya que estás buscando recuperarlo desde Android.

Una vez que aparezca la nueva pantalla en la parte frontal, continúa para seleccionar "Recuperación de Datos Perdidos en Android" (Recover Android Data) desde la lista disponible.

Se te pedirá que conectes el dispositivo Android para recuperar los datos del mismo. Conéctalo con un cable USB y deja que la plataforma lo detecte.

Cuando seas redirigido a una nueva pantalla, selecciona todos los tipos de archivos que quieres recuperar desde Android. Continúa haciendo clic en "Iniciar Escaneo" (Start Scan) en la parte inferior derecha de la pantalla./p>

La plataforma comienza a recuperar los datos del Android y los muestra en la pantalla de vista previa. Espera hasta que se escanee todo el dispositivo.
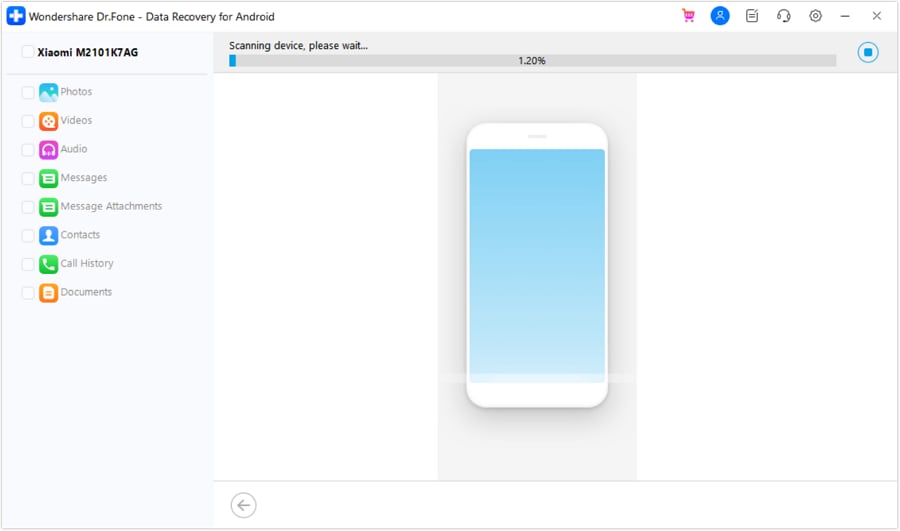
Una vez que el dispositivo aparezca en la pantalla, puedes seleccionar y ver todos los datos que están disponibles. Haz clic en las opciones de filtro que aparecen en la parte superior y selecciona cualquier opción adecuada, para cambiar los parámetros de visualización de tu plataforma.

Si deseas recuperar los datos desde Android, haz clic en el botón "Recuperar" (Recover) ubicado en la parte inferior derecha después de seleccionar todos los tipos de archivos correspondientes. Continúa para establecer la ubicación de los datos recuperados y haz clic en "Recuperar" (Recover) en la ventana emergente para ejecutar el proceso.

¿Necesitas ayuda?
Es posible que encuentres la respuesta a tu pregunta en las preguntas frecuentes (FAQ) o en la información adicional a continuación:










