¿Cómo subir fotos a Instagram desde el PC?
Jul 31, 2025 • Categoría: Administrar Aplicaciones Sociales • Soluciones probadas
Nadie te tomará en serio si tu perfil de Instagram carece de rostro. En cambio, si tienes fotos llamativas en tu página, puedes atraer a tus amigos y seguidores para que la visiten. Sin duda, crear una galería de fotos convierte tu cuenta en el centro de atención. Con más de mil millones de usuarios de Instagram (o IG, como la llaman cariñosamente los usuarios), la red social se ha vuelto más atractiva para conectar con los seres queridos. No te equivoques, tu vecino de al lado también está conectado a la red.
Estas personas y fans abandonarán tu página si tus fotos no están en ella. Entonces, ¿tienes problemas para subir fotos a Instagram desde tu ordenador? Quizá no sepas cómo porque eres nuevo en la página. Si es así, ¡no te preocupes! Esta guía bien confeccionada le guiará paso a paso por el proceso. Sí, es una promesa. Así que, ¡coge un poco de pizza y jamón y acompáñanos en este emocionante crucero!
Parte 1: ¿Cómo publicar una foto en Instagram?
En resumen, subir tu foto al sitio no es difícil. Todo lo que tienes que hacer es seguir las siguientes instrucciones:
Paso 1 :Accede primero a tu cuenta: Con el ordenador encendido, haz clic en el icono de Instagram del escritorio, como se muestra a continuación. Es un icono de cámara multicolor. En este momento debes iniciar sesión en tu cuenta. Para ello, necesitarás un nombre de usuario (que puede ser tu número de teléfono o tu dirección de correo electrónico) y una contraseña.
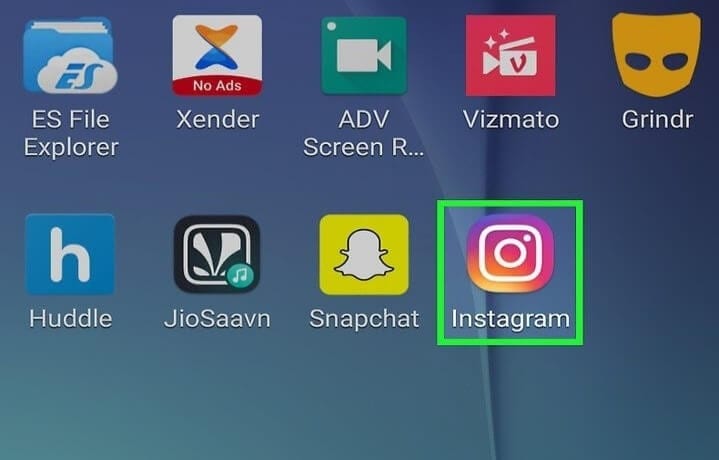
Paso 2: Pulsa el icono +: Para subir tu foto, tienes que pulsar el icono + que aparece en la parte inferior de tu página. Al hacer clic en el icono, la acción te llevará a la biblioteca de tu PC. Realiza el siguiente paso una vez que ya estés allí.
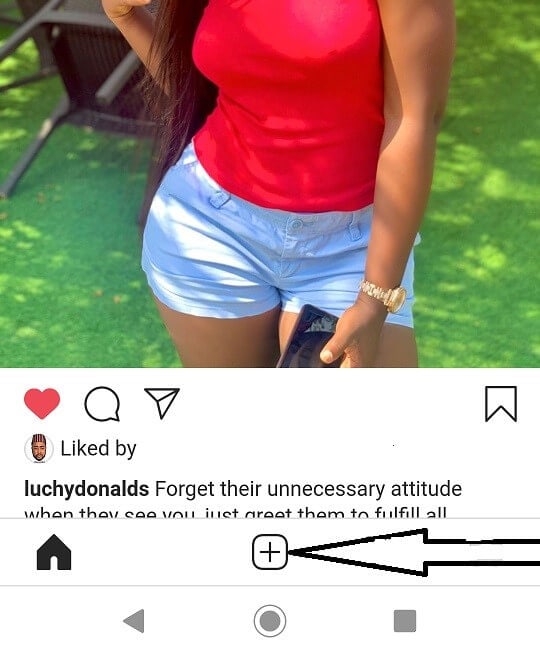
Paso 3: Selecciona una imagen: En este punto, debes decidir qué foto quieres subir a tu cuenta de Instagram. Si no tienes ninguna foto, puedes hacerte una ahora mismo. Si quieres hacer una foto nueva, selecciona el icono que se muestra a continuación. También puedes seleccionar varias imágenes para subirlas todas a la vez.
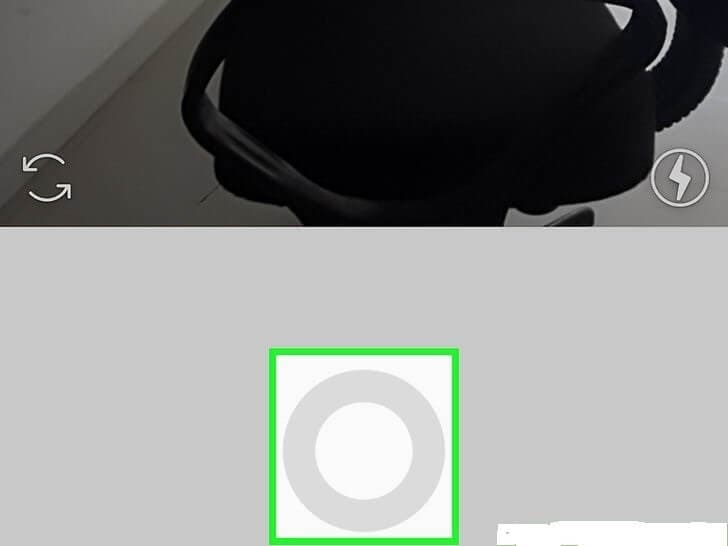
Paso 4: Ajusta la foto: Puede que necesites editar o recortar la imagen antes de subirla. Dependiendo de tus preferencias, puedes hacerla horizontal o vertical. Adelante, haz los cambios que quieras en la imagen porque Instagram lo permite. En este punto, el trabajo está hecho.
Parte 2. Cómo usar Vivaldi para subir a Instagram desde una PC
Vivaldi es un navegador web especializado que proporciona a los usuarios un acceso rápido y sobre la marcha al sitio de redes sociales. ¿Quieres aprender los conceptos básicos de subir fotos con Vivaldi? Si es así, debe seguir los sencillos pasos que se describen a continuación.
Paso 1: Descargue el software Vivaldi: Descargue el software en su computadora y siga el asistente para importar funciones como marcadores y preferencias.
Paso 2: Construir un panel web: El siguiente paso es ir a www.instagram.com. Para agregar el Panel Web, vaya al sitio y haga clic en el icono + (similar a la acción descrita anteriormente). Notará que la versión móvil aparece en el lado izquierdo del navegador. Accede a tu cuenta y cambia el tamaño de la barra lateral hasta que el sitio móvil tenga el aspecto deseado.
Paso 3: Sube una foto: Una vez más, haz clic en el icono + situado en la parte inferior de la página web. Al hacer clic en el icono, selecciona una foto de tu ordenador. Después, puedes cambiar la foto o imagen a tu gusto. Por ejemplo, puedes aplicar un filtro, añadir un pie de foto y etiquetas antes de subir la foto a tu cuenta de Instagram.
La ventaja de utilizar Vivaldi para subir tus fotos es que el navegador te permite subir fotos de IG sin cambiar la configuración ni descargar extensiones del navegador.
Parte 3: Cómo subir fotos a Instagram desde el PC usando el modo desarrollador del navegador
Si tienes Google Chrome, Firefox o Safari, aprenderás a subir fotos a tu cuenta de Instagram de forma rápida y sencilla. ¡Eso es una garantía! A pesar de que el sitio está diseñado para dispositivos móviles, siempre hay una forma de acceder a él desde un ordenador. He aquí cómo.
Paso 1: Abra las Herramientas para desarrolladores: Visita www.instagram.com desde cualquiera de los navegadores web mencionados anteriormente. Después, inicia sesión en tu cuenta. Para ello, haz clic con el botón derecho del ratón en la página y selecciona Inspeccionar. Al hacer clic, accederás al panel de herramientas para desarrolladores. Si tiene un sistema operativo Windows, puede usar Ctrl + Mayús + I. Por otro lado, los usuarios de Mac no se quedan fuera porque pueden usar Cmd + Opción + I para realizar la misma operación. Ahora, verá un montón de códigos HTML.
Paso 2: Cambiar a vista móvil: El icono que se muestra en la siguiente imagen se encuentra en la esquina superior izquierda de la herramienta de desarrollo. En un ordenador, el icono se parece a un teléfono móvil. Mire más allá para ver una interfaz que parece la de un teléfono móvil. Cierre la interfaz para evitar volver a la versión de escritorio.
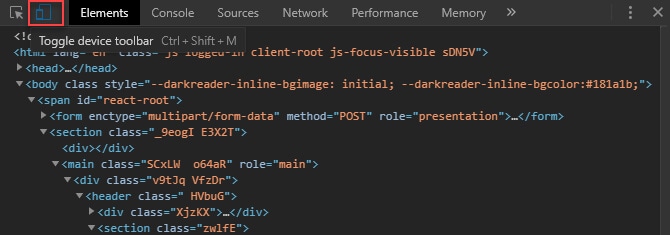
Paso 3: Sube tu foto: Finalmente, ha llegado el momento que estabas esperando. Habrá varias pestañas en la parte inferior de la pantalla. Notarás el hogar, refrescarás, te gusta, etc. Sin embargo, hará clic en el icono + para acceder a los archivos (imágenes) de su computadora. El sitio le permite cargar imágenes en formato JPEG de forma predeterminada. En otras palabras, antes de continuar con los pasos descritos aquí, primero debe convertir la foto a su formato preferido.
Paso 4: Modifica la foto: Antes de subir la foto, puedes hacer los cambios que quieras. Siéntete libre de rotar, editar y hacer lo que quieras. También puede cambiar entre el ancho completo y el modo cuadrado. Usted decide.
Parte 4: Usar MirrorGo para subir fotos a Instagram desde el PC
MirrorGo es una herramienta profesional diseñada para ayudar a los usuarios que desean utilizar su dispositivo en una pantalla más grande. En otras palabras, la herramienta permite a los usuarios controlar sus dispositivos iPhone/Android desde su PC. Es extremadamente fácil de usar y se puede ejecutar en cualquier versión de Windows. Con la ayuda de esta herramienta, puedes controlar fácilmente tu dispositivo, reflejarlo, hacer capturas de pantalla y gestionar las notificaciones en tu PC. Háganos saber cómo esta herramienta puede ayudarle a subir fotos a Instagram desde un PC.

Wondershare Dr.Fone
¡Refleja tu dispositivo Android en tu ordenador!
- Juega juegos móviles en la pantalla grande de la PC con MirrorGo.
- Almacena capturas de pantalla tomadas desde el teléfono a la PC.
- Vea múltiples notificaciones simultáneamente sin levantar su teléfono.
- Usa aplicaciones de Android en tu PC para disfrutar de una experiencia a pantalla completa.
Paso 1: Para empezar, vaya al sitio web oficial en su PC y descargar MirrorGo desde allí. Después de la instalación exitosa, instalar y poner en marcha.
Paso 2: Asegúrate de que tienes una buena conexión Wi-Fi. Conecta tu iPhone y tu PC a la misma red Wi-Fi.
Paso 3: En tu iPhone, busca Screen Mirroring y selecciona "MirrorGo" en el menú.
Paso 4: Activa Bluetooth y conecta tu dispositivo al PC. A continuación, en tu iPhone, activa la función "AssistiveTouch". Para ello, ve a "Ajustes" > "Accesibilidad" > "Táctil" > activa "AssistiveTouch". Ahora podrás controlar tu iPhone en la pantalla del PC utilizando el ratón o el panel táctil de tu portátil.
Conclusión
Como se ha dicho anteriormente, usted ha visto cómo subir fácilmente fotos de Instagram desde un PC. De hecho, esta sencilla guía cubre todo lo que necesitas saber al respecto. Ya no tienes que mantener tu cuenta sin rostro porque se pueden utilizar fotos para hacerla más atractiva. Todo lo que tienes que hacer es seguir las instrucciones de esta guía. Entonces, ¿por qué procrastinar ¡Pruébalo ahora!
También podría gustarte
Reflejar entre Teléfono y PC
- Reflejar iPhone en PC
- Reflejar iPhone en PC por USB
- Reflejar iPhone en portátil
- Mostrar pantalla de iPhone en PC
- Transmitir iPhone a PC
- Transmitir video de iPhone a PC
- Transmitir imágenes de iPhone a PC
- Reflejar pantalla de iPhone en Mac
- Reflejar iPad en PC
- Reflejar iPad en Mac
- Compartir pantalla de iPad en Mac
- Reflejar Android en PC
- Reflejar Android en PC
- Reflejar Android en PC de forma inalámbrica
- Proyectar teléfono en PC
- Proyectar teléfono Android en PC por WiFi
- Huawei MirrorShare en PC
- Reflejar pantalla de Xiaomi en PC
- Reflejar Android en Mac
- Reflejar PC en iPhone/Android
- ● Gestionar/transferir/recuperar datos
- ● Desbloquear/activar/bloquear pantalla FRP
- ● Resolver problemas en iOS y Android
- Prueba Gratis Prueba Gratis Prueba Gratis













Paula Hernández
staff Editor