Descubre aquí las guías paso a paso de MirrorGo para reflejar fácilmente la pantalla de tu teléfono en un PC y controlarla de forma inversa. Disfruta de MirrorGo ya está disponible en las plataformas de Windows. Descárgalo y pruébalo ahora.
Wondershare MirrorGo (iOS):
Hoy en día las personas utilizan diversos dispositivos para su trabajo y su vida personal. Con el crecimiento de los teléfonos inteligentes y de los PC, es una banda de rodadura para utilizar el móvil y la computadora al mismo tiempo. MirrorGo es un buen método para acceder sin problemas a los datos entre tu teléfono y tu PC.
- Parte 1. ¿Cómo duplicar el iPhone en un PC?
- Parte 2. ¿Cómo controlar el iPhone desde una computadora?
- Parte 3. ¿Cómo hacer capturas de pantalla y guardarlas en el PC?
- Parte 4. ¿Cómo gestionar las notificaciones del móvil en el PC?
Antes de utilizar el Wondershare MirrorGo, tienes que instalarlo e iniciarlo en tu computadora.

Parte 1. ¿Cómo duplicar el iPhone en un PC?
Aunque las personas están ávidas de teléfonos inteligentes de pantalla grande, no pueden sustituir a la computadora por completo. Cuando trabajan con un teléfono, están más dispuestos a reflejar el teléfono en el PC. Es fácil duplicar tu iPhone en una computadora de pantalla grande con MirrorGo. Mira los pasos detallados a continuación:
Nota: Esta duplicación de pantalla es compatible con los dispositivos de iOS 7.0 y versiones superiores de iOS.
Paso 1. Conecta tu iPhone y tu ordenador a la misma red Wi-Fi
Asegúrate de que tu iPhone y tu computadora se conectan a la misma red Wi-Fi.
Paso 2. Selecciona MirrorGo en Screen Mirroring
Desliza la pantalla del teléfono y selecciona la opción "MirrorGo" en "Screen Mirroring". Si no encuentras la opción específica de MirrorGo, desconecta el Wi-Fi y conéctate de nuevo.

Paso 3. Empieza a hacer mirroring.

Parte 2. ¿Cómo controlar el iPhone desde una computadora?
Para los usuarios que quieran utilizar las aplicaciones del iPhone en una computadora de pantalla grande, MirrorGo es una buena opción. Puedes utilizar MirrorGo para acceder e interactuar con tus aplicaciones favoritas en el PC.
Paso 1. Conecta el teléfono y la computadora al mismo Wi-Fi.
Paso 2. Selecciona "MirrorGo" en Screen Mirroring en el iPhone.
Paso 3. Utiliza el ratón para controlar las aplicaciones del móvil en la computadora.
Antes de controlar el iPhone con el ratón, tienes que seguir los pasos para activar el AssisiveTouch en tu iPhone y emparejar el Bluetooth con el PC.

Después de los pasos anteriores, puedes empezar a controlar tu iPhone desde la computadora con el ratón.
Nota: Para ello es necesario que la computadora sea del sistema Windows 10 que soporte Bluetooth. Puedes aplicar esta función con los iPhone con iOS 13 y el superior.
Parte 3. ¿Cómo hacer capturas de pantalla y guardarlas en el PC?
No te preocupes si quieres compartir capturas de pantalla entre los teléfonos iOS y el PC. Puedes hacer capturas de pantalla y guardarlas directamente en el portapapeles y pegarlas en cualquier lugar de la computadora. Si eliges guardar las capturas de pantalla en los Archivos, MirrorGo las guardará en la unidad local de tu computadora.
Aquí es donde puedes seleccionar la ruta de guardado de las capturas de pantalla. Haz clic en "Configuración" en el panel izquierdo, y ve a "Configuración de capturas de pantalla y grabación". Encontrarás "Guardar en", donde puedes seleccionar la ruta de guardado.
 |
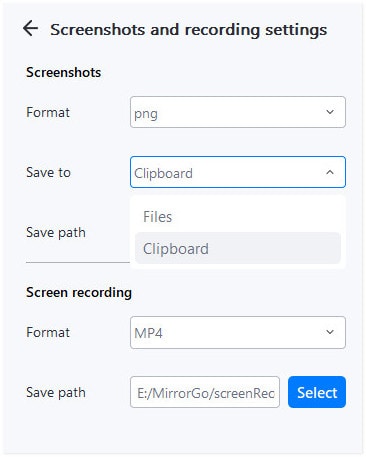 |
Ahora puedes hacer capturas de pantalla en el iPhone y guardarlas en el PC.
1. Guardar en el 'Portapapeles': Pégalo directamente en otro lugar al que necesites pegar después de tocar en Capturas de pantalla.
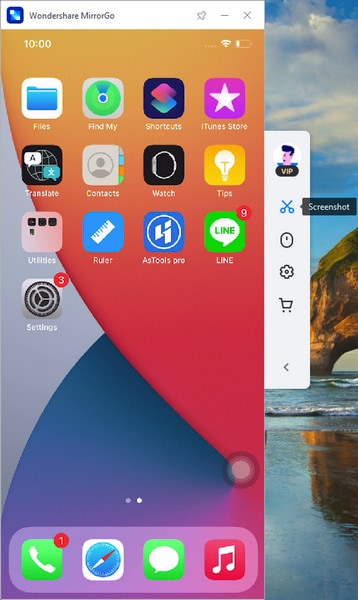
2. Guardar en los "Archivos: Ve a la unidad de disco del ordenador y busca la carpeta en la que se guardan las capturas de pantalla.
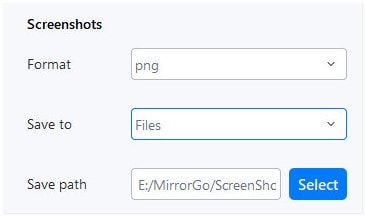
Parte 4. ¿Cómo gestionar las notificaciones del móvil en el PC?
Cuando trabajas en la computadora, puedes perderte los mensajes o las notificaciones del teléfono. Con la ayuda de MirrorGo, puedes gestionar las notificaciones en la computadora fácilmente.
- Instala MirrorGo en el PC.
- Conecta tu dispositivo y tu PC en la misma red Wi-Fi.
- Desliza hacia abajo y elige "MirrorGo" en "Screen Mirroring" en tu iPhone.
- Deja la pantalla del teléfono en el PC cuando trabajes en la computadora.
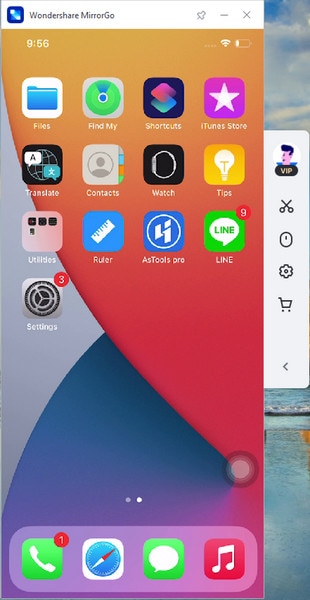
- Ocúpate de los nuevos mensajes o notificaciones que lleguen.














