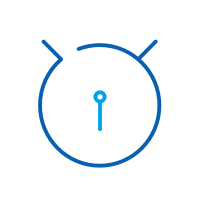Encuentra aquí las guías más completas de Dr. Fone para solucionar fácilmente los problemas de tu dispositivo iOS y Android. Descárgalo y pruébalo tanto en Mac como en Windows.
Wondershare InClowdz:
- Migrar Datos entre Diferentes Nubes
- Sincronizar los Datos entre las Diferentes Nubes
- Gestionar los Archivos de Nubes en una Plataforma
Migrar Datos entre Diferentes Nubes
Wondershare InClowdz te permite migrar tus datos entre diferentes nubes como Google Drive, Dropbox, OneDrive, Amazon S3 etc., facilitando el uso de múltiples nubes y la migración de archivos entre ellas.
Video guía: ¿Cómo migrar datos de una nube a otra?
Veamos cómo usar InClowdz - Migrar en pasos detallados
Paso 1. Entra en InClowdz y elige la función Migrar
Abre InClowdz en tu computadora e inicia sesión en tu cuenta. Si eres un usuario nuevo, sólo marca "Crear una cuenta" para crear una.

Entonces sólo tienes que iniciar sesión en InClowdz y en el módulo "Migrar". Haz clic en " Añadir Unidad de Nube" para añadir las nubes de las que quieres migrar y a las que quieres migrar. Aparecerán tanto en la " Unidad de Nube de Origen" como en la " Unidad de Nube de Destino".

Sólo tienes que seguir las indicaciones para autorizar a tus nubes .

Paso 2. Elige los archivos y comienza a migrar
Haz clic en las nubes de origen y selecciona los archivos que quieres migrar. Si sólo haces clic en el "cuadro de opciones" frente a la nube, significa que eliges todos los archivos de la nube para migrar. Si sólo quieres migrar algunos archivos, entonces haz clic en el nombre de la nube correspondiente, aparecerá el archivo en la nube para que lo elijas.

Elige la carpeta de destino a la que quieres mover los archivos.

Haz clic en "Migrar" para empezar a migrar los archivos.

En pocos minutos, todos los archivos seleccionados serán migrados a las nubes de destino con éxito.

Sincronizar los Datos entre las Diferentes Nubes
Wondershare InClowdz permite sincronizar tus datos entre diferentes nubes, ayudándote a hacer una copia de seguridad de los datos de éstas.
Video Guía: ¿Cómo sincronizar datos entre diferentes nubes?
Comprobemos cómo usar InClowdz - Sincronización en pasos detallados
Paso 1. Entra en InClowdz y elige Sincronización
Abre InClowdz en tu computadora e inicia sesión en tu cuenta. Si eres un usuario nuevo, sólo marca "Crear una cuenta" para crear una.

Luego haz clic en "Sincronizar" en el menú de la derecha. Si ya has añadido las nubes, aparecerá aquí directamente. Si no, simplemente haz clic en "Añadir unidad de nubes" para añadir las nubes que quieres sincronizar. Aparecerán tanto en la "Unidad de Nubes de Origen" como en la "Unidad de Nubes de Destino".

Sólo tienes que seguir las instrucciones para autorizar a tus nubes.

Paso 2. Elegir y sincronizar las nubes
Elige la nube fuente y la nube objetivo que quieres sincronizar.

Luego sólo tienes que hacer clic en "Sincronización" para empezar a sincronizar los archivos.

Dentro de unos minutos, la sincronización de las nubes se hará con éxito.

Gestionar los archivos de las nubes en una plataforma
Wondershare InClowdz te permite gestionar tus archivos de nubes en una plataforma de forma fácil y ahorrando tiempo.
Vamos a ver cómo usar InClowdz - Administración en pasos detallados
Paso 1. Registrarse en InClowdz
Abre InClowdz en tu computadora e inicia sesión en tu cuenta. Si es un usuario nuevo, basta con marcar la casilla "Crear una cuenta" para crear una.

Luego haz clic en "Administración" en el menú de la derecha. Haz clic para agregar las nubes que deseas administrar si no has agregado ninguna. Y podrás ver la información de las nubes debajo y a la derecha.

Sólo tienes que seguir las instrucciones para autorizar tus nubes.

Paso 2. Elegir las nubes y gestionar los archivos
Haz clic en la nube que quieras administrar.

Puedes elegir entre "Actualizar", "Cargar", "Descargar" o crear una "Nueva Carpeta" en el menú superior derecho. O simplemente elige los archivos y haz clic con el botón de la derecha para "Descargar", "Migrar" o "Eliminar".