Guía de Usuario de Dr.Fone - Recuperación de Datos
Aprende cómo utilizar Dr.Fone para recuperar datos borrados o perdidos de dispositivos iOS y Android. Descarga la última versión de Dr.Fone y comienza ahora mismo.
¿Cómo Recuperar los Datos de un Dispositivo Android Averiado?
¿Has dañado accidentalmente tu dispositivo Android y su pantalla ha dejado de funcionar? ¿O la pantalla no funciona sin ninguna razón aparente? Si tienes un dispositivo Android averiado, es posible que estés confundido sobre cómo recuperar tus datos. Por suerte, Dr.Fone - Recuperación de Datos (Android) proporciona una técnica completa para recuperar los datos de un Android dañado. Aprende más sobre cómo se puede hacer fácilmente con este programa.
Recupera los Datos de un Dispositivo Android Averiado
Tienes que empezar por ejecutar Wondershare Dr.Fone en tu computadora. Continúa desde Caja de herramientas (Toolbox) > Recuperación de Datos (Data Recovery) para abrir la herramienta respectiva en una nueva ventana.

Como se trata de un Android averiado, continúa y selecciona "Android" en la ventana que aparece.

Ahora, serás redirigido a una nueva pantalla en la que deberás seleccionar la opción de "Recuperar un Móvil Averiado" (Recover from Broken Phone) para avanzar.

A continuación, debes seleccionar cualquiera de las posibles opciones que pueden haber sucedido con tu teléfono Android averiado. Selecciona si tu pantalla táctil no responde o está dañada y haz clic en "Siguiente" (Next).

Serás dirigido a una nueva pantalla, donde tendrás que seleccionar el "Nombre del Dispositivo" (Device Name) y el "Modelo del Dispositivo" (Device Model) de acuerdo a tu Android. Selecciona el modelo adecuado, ya que de elegir las opciones incorrectas puede causar daños en el sistema del dispositivo. Marca la opción "He aceptado el aviso y estoy listo para seguir" (I agree with the warning, and I am ready to proceed), situada en la parte inferior derecha de la pantalla y haz clic en "Siguiente" (Next).

La plataforma solicita confirmar el proceso, lo cual debe hacerse escribiendo la palabra requerida en la pantalla. Haz clic en "Confirmar" (Confirm) para proceder con la recuperación de los datos.
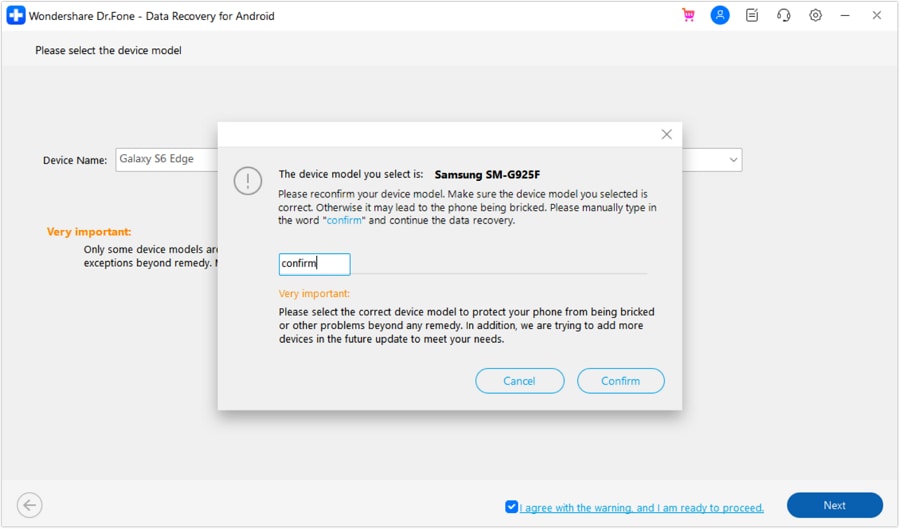
En la siguiente pantalla, se te pedirá que sigas las instrucciones en pantalla para poner el dispositivo en Modo de Descarga (Download Mode). Una vez hecho esto, haz clic en "Siguiente" (Next) para seguir con la recuperación de los datos.

La siguiente pantalla contiene una visualización del progreso de los datos que se han descargado correctamente.

Después de un análisis exitoso, puedes realizar fácilmente una vista previa de los datos por categorías. Selecciona cualquier categoría respectiva o tipo de datos que quieras recuperar y continúa con las opciones de "Restaurar al Dispositivo" (Restore to Device) o "Recuperar a la Computadora" (Recover to Computer).

¿Necesitas ayuda?
Es posible que encuentres la respuesta a tu pregunta en las preguntas frecuentes (FAQ) o en la información adicional a continuación:










