Guía de Usuario de Dr.Fone - Borrador de Datos
Learn how to use Data Eraser to erase mobile device data permanently and completely to protect your privacy. Download the latest version of Dr.Fone and get started now.
¿Cómo Borrar Completa y Permanentemente un Dispositivo Android?
Siempre que pienses en vender tu smartphone, tienes que tomar precauciones para proteger la integridad de tus datos. En este caso, las personas creen que el restablecimiento de fábrica puede darles resultados óptimos. Sin embargo, esto no es así, ya que es esencial borrar completamente tu dispositivo Android. Esta guía te ayudará a hacerlo adecuadamente en los teléfonos o tablets Android con Dr.Fone - Borrador de Datos.
Podrás borrar fácilmente tu teléfono Android utilizando la herramienta de Dr.Fone - Borrador de Datos con tan solo unos pocos pasos. Sin embargo, para librar todas las dudas sobre los datos que contenía el dispositivo, Dr.Fone, proporciona un informe completo que se puede acceder después del proceso de borrado. Cabe destacar que los datos que se eliminan a través de este servicio no son recuperables. A continuación, sigue las instrucciones para borrar un teléfono Android con Dr.Fone - Borrador de Datos (Android):
Índice
Para iniciar el proceso, es necesario que conectes tu dispositivo Android a la computadora a través de un cable USB. Una vez que lo hayas conectado correctamente, continúa hasta la ruta de Caja de herramientas (Toolbox) > Borrador de Datos (Data Eraser) para ejecutar la herramienta.
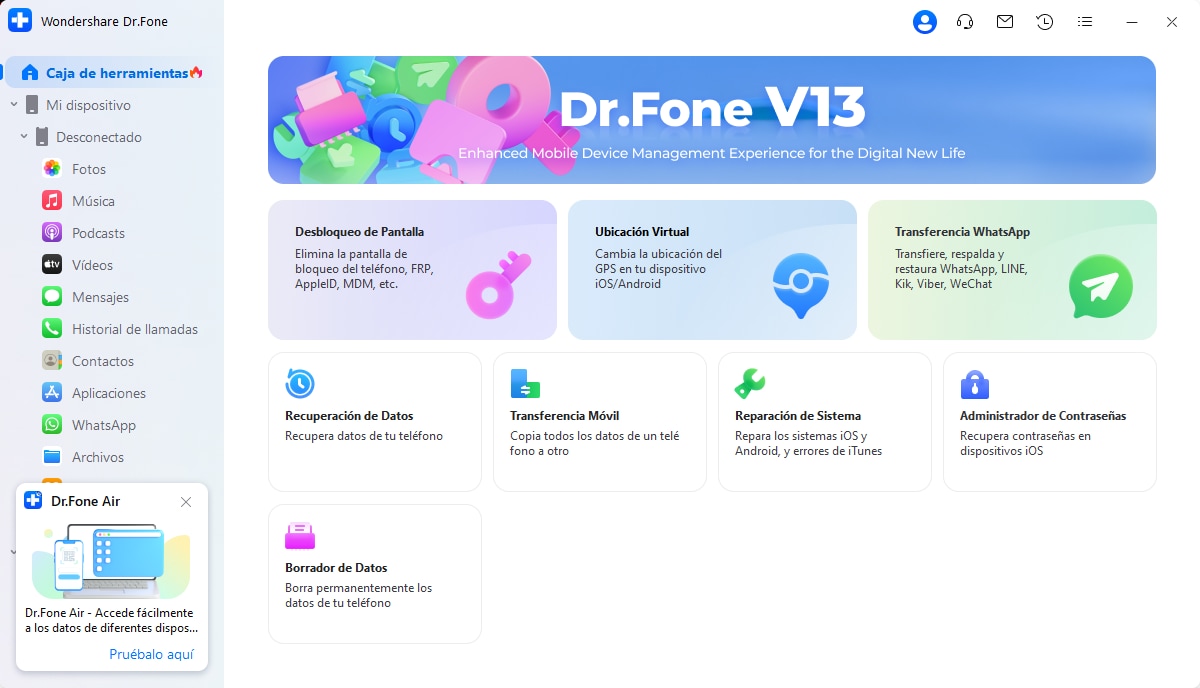
En cuanto se abra una nueva ventana para la herramienta mencionada, continúa haciendo clic en "Iniciar" (Start) para empezar con el proceso.
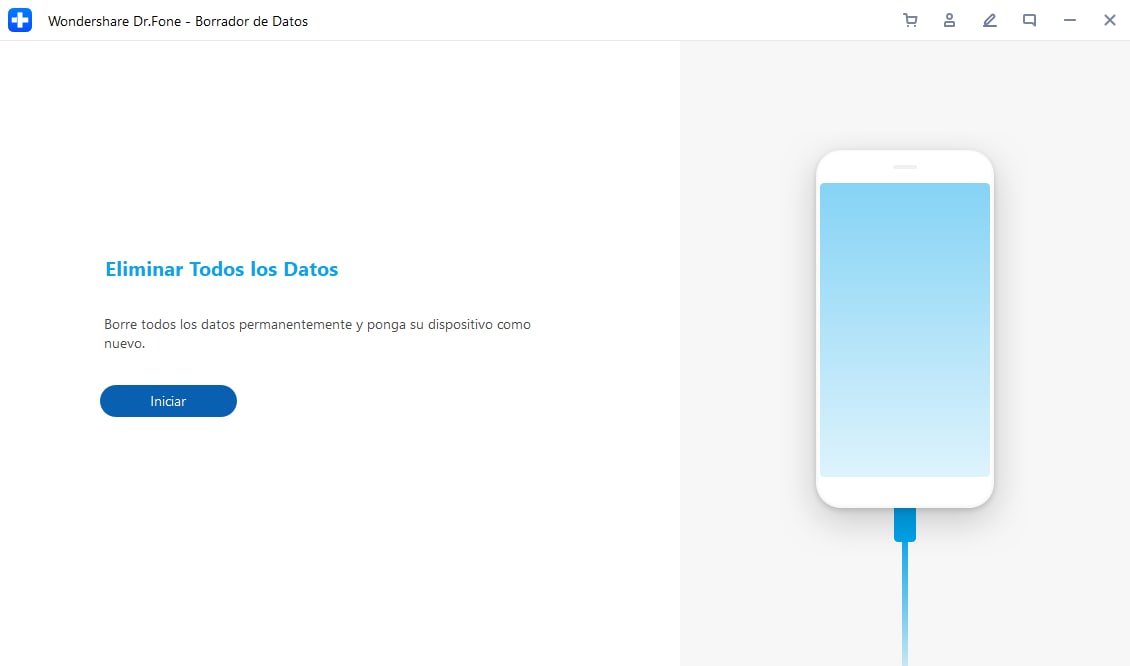
Para eliminar todos los datos, tienes que confirmar el proceso escribiendo el código que se utilizará para ejecutarlo. Al escribir el código, haz clic en "Borra Ahora" (Erase Now).
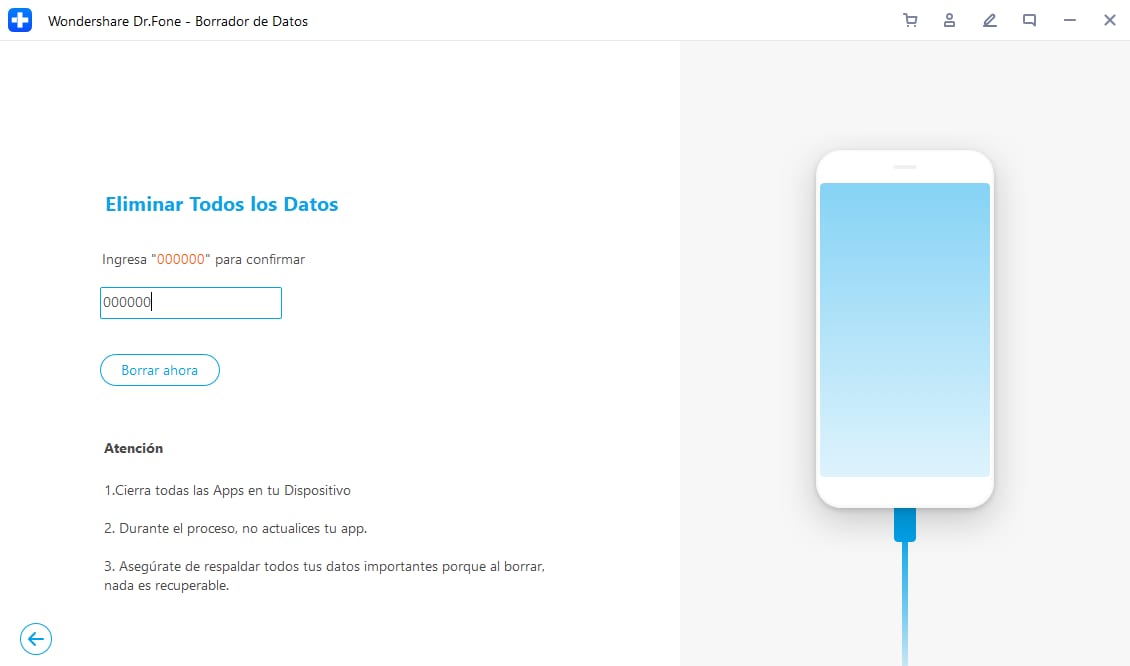
La siguiente pantalla muestra todo el progreso de finalización, que se actualiza a medida que concluye una parte del proceso. Si deseas detener el proceso, haz clic en "Detener" (Stop).
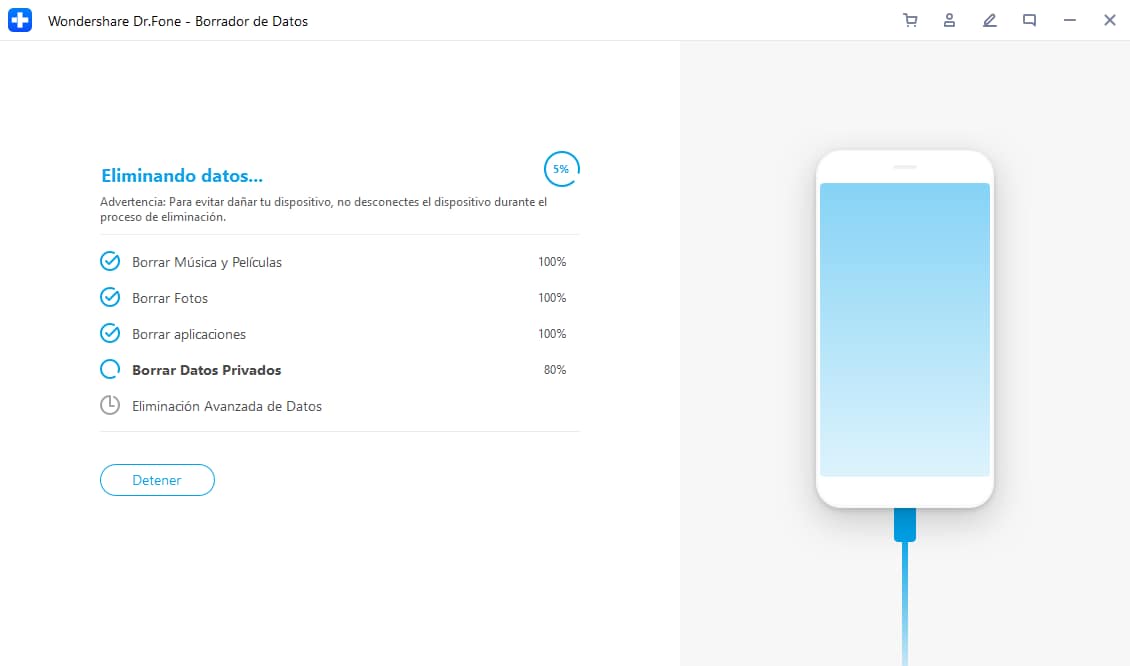
Una vez que se han borrado los datos, aparecerá una ventana con el mensaje correspondiente. Haz clic en "Informe de Borrado" (Erasure Report) para verificar qué tipos de datos se han eliminado.
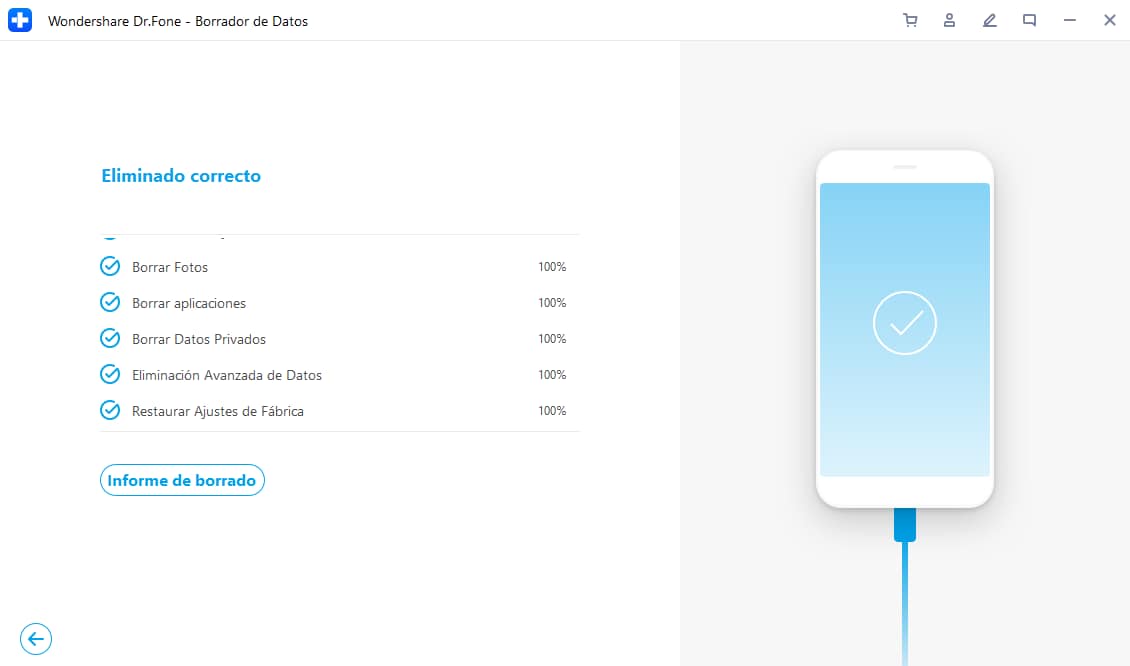
La nueva ventana nos dirige a la respectiva navegación de archivos del informe de borrado, que se ha guardado para el dispositivo en particular.
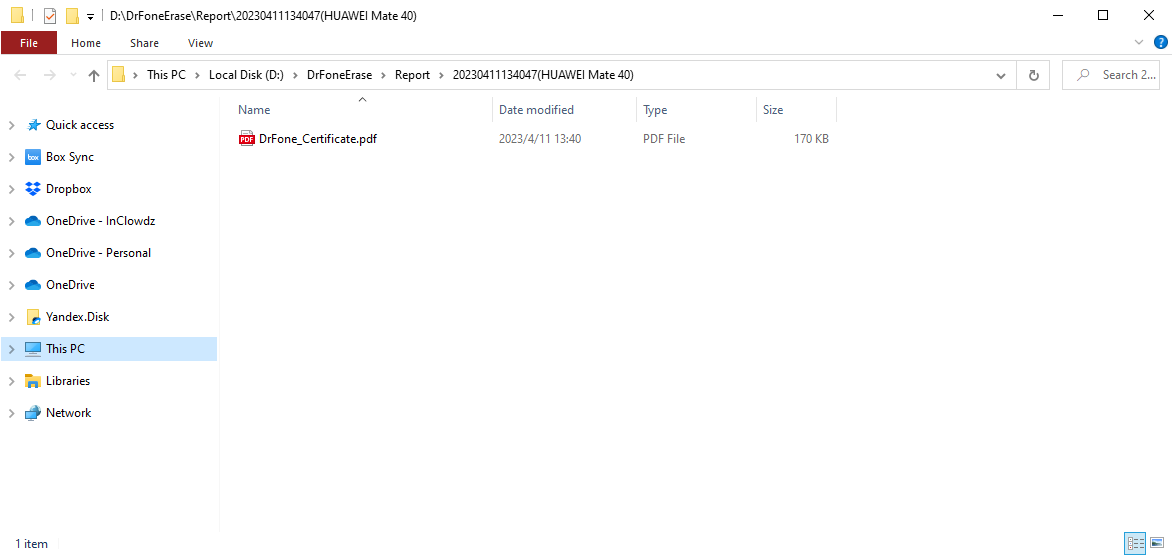
Al abrir el informe, puedes encontrar todos los detalles relevantes sobre el dispositivo y los datos que se han eliminado correctamente.
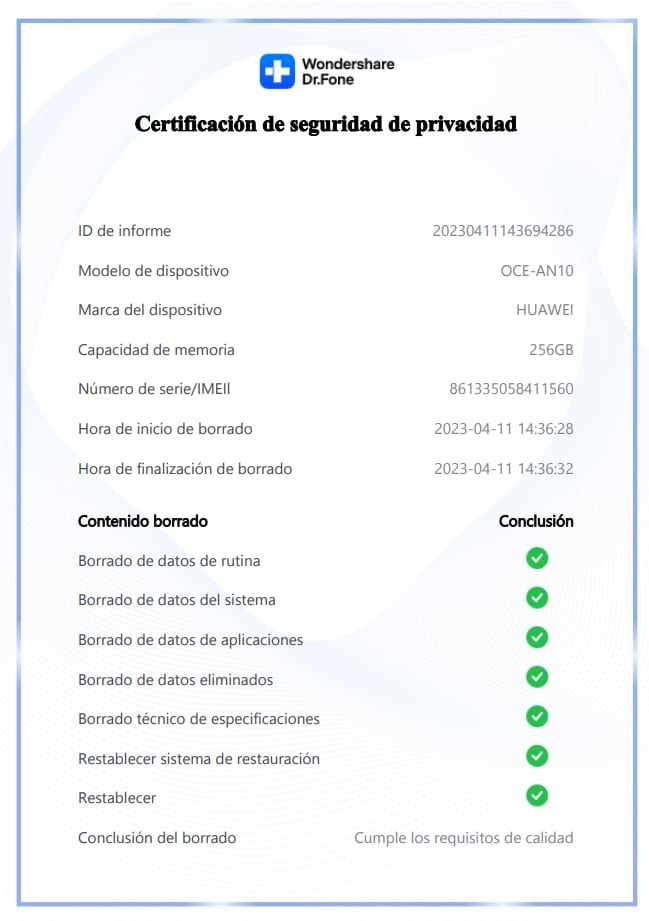
¿Necesitas ayuda?
Es posible que encuentres la respuesta a tu pregunta en las preguntas frecuentes (FAQ) o en la información adicional a continuación:










