Guía Completa de OnePlus Switch: Todo lo que Necesitas Saber
Aug 01, 2025 • Categoría: Soluciones de Transferencia de Datos • Soluciones probadas
Facilitar la transferencia de datos sin esfuerzo entre smartphones tiene una importancia significativa para los usuarios. Esto ocurre especialmente durante las transiciones entre dispositivos. OnePlus se ha ganado el reconocimiento por sus contribuciones innovadoras dentro de la industria tecnológica. Ofrece una solución robusta con su OnePlus Switch cuando un usuario quiera cambiar a un dispositivo OnePlus. Esta herramienta de fácil uso está diseñada para simplificar el proceso de migración.
Sin embargo, si intentas buscar la app de OnePlus Switch, puede que no lo encuentres en Play Store. La razón es que OnePlus ha cambiado el nombre de la aplicación a Clone Phone. Este artículo te dará una visión detallada de la aplicación Clone Phone. Además, aprenderás a utilizar esta aplicación, a resolver diferentes problemas y a encontrar las mejores alternativas.
Parte 1: OnePlus Switch o Clone Phone: ¿cuál es la diferencia?
En un acontecimiento reciente, el OnePlus Switch ha sufrido un cambio de marca y ahora se conoce como "Clone Phone". Esta transición ha provocado una evolución en el nombre. Sin embargo, la esencia y la funcionalidad de la aplicación permanecen intactas. Ofrece a los usuarios una herramienta robusta para transferir datos sin problemas. A continuación se resumen algunas de las características y ventajas mejoradas del OnePlus Clone App/Switch:
1. Transferencia integral de datos
OnePlus Switch, ahora Clone Phone, proporciona una plataforma completa para transferir varios tipos de datos. Esto incluye contactos, mensajes, registros de llamadas, fotos, videos, aplicaciones y mucho más. Su interfaz intuitiva garantiza un proceso de transferencia sin complicaciones. Transferir Datos a OnePlus Usando Clone Phone también minimiza las complejidades asociadas a la migración de datos.
2. Copia de seguridad de los datos
La aplicación ofrece flexibilidad al permitir una copia de seguridad completa de tus datos. Los usuarios pueden elegir cómo restaurar esta copia de seguridad siempre que lo necesiten. Puedes hacer copias de seguridad de contactos, SMS, historial de llamadas, notas, diseños de computadora y aplicaciones (excluyendo los datos).
3. Compatibilidad entre plataformas
Clone Phone no se limita a transferir datos únicamente entre dispositivos OnePlus. Permite a los usuarios migrar datos de dispositivos Android a smartphones OnePlus. Esta versatilidad la convierte en una solución atractiva para los usuarios que cambian de sistema operativo.
4. Transferencia selectiva de datos
Los usuarios tienen la opción de seleccionar las categorías de datos específicas que desean transferir. Permite una experiencia de migración más personalizada. Esta función permite a los usuarios excluir datos innecesarios, optimizando el espacio de almacenamiento en el nuevo dispositivo.
5. Interfaz fácil de usar
OnePlus Smart Switch/La interfaz de Clonar Teléfono está diseñada para ser fácil de usar e intuitiva. Garantiza una experiencia fluida incluso para los menos familiarizados con los procesos técnicos. Las instrucciones sistemáticas que se facilitan hacen que el proceso de transferencia sea fácil de usar y comprender, por lo que se adapta a un amplio espectro de usuarios.
Parte 2: ¿Cómo utilizar OnePlus Switch o clonar un teléfono para transferir datos?
OnePlus Switch, ahora conocido como Clone Phone, facilita la transferencia fluida de varios tipos de datos entre dispositivos. Entre ellas están:
- Contactos: Transfiere tu lista de contactos, asegurándote de que todas tus conexiones importantes se trasladan a tu nuevo dispositivo.
- Mensajes y Registro de llamadas: Migra tus mensajes de texto y registros de llamadas, conservando tu historial de comunicación.
- Archivos Multimedia: Transfiere fotos, videos, música y otros archivos multimedia almacenados en tu antiguo dispositivo al nuevo teléfono OnePlus.
- Aplicaciones: Clonar Teléfono permite transferir las aplicaciones seleccionadas del dispositivo antiguo al nuevo teléfono OnePlus. Te permite conservar tus aplicaciones preferidas pero sin datos.
Guía paso a paso para transferir datos con OnePlus Switch o un Clone Phone
Paso 1. Empieza descargando e instalando la aplicación Clone Phone desde Google Play Store tanto en tu antiguo dispositivo como en el nuevo. Abre Clone Phone (Clonar Teléfono), elige "Este es el nuevo dispositivo" y especifica el tipo de teléfono antiguo.
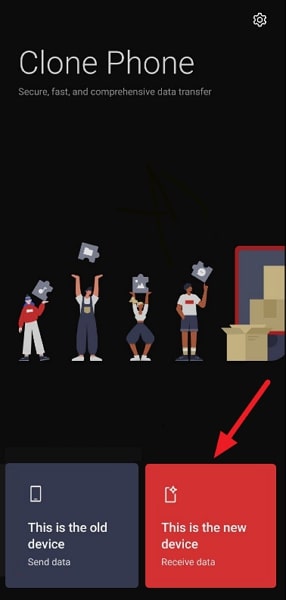
Paso 2. Aparecerá un código QR en la parte superior de la pantalla para facilitar el proceso de conexión. Ahora, abre la aplicación Clonar Teléfono en tu antiguo dispositivo. Aquí, elige "Este es el dispositivo antiguo" o escanea el código QR que aparece en la pantalla de tu nuevo teléfono.
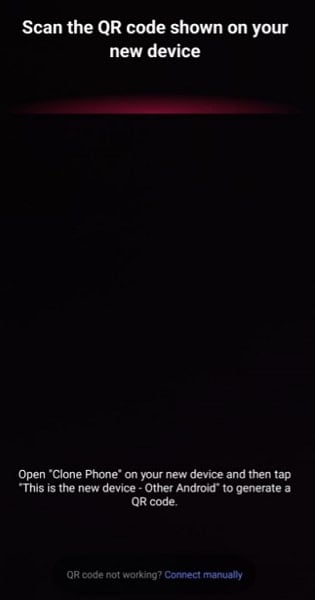
Paso 3. Este proceso establece una conexión entre los dos teléfonos. Una vez vinculados los dispositivos, elige los datos que deseas transferir desde el teléfono antiguo. A continuación, inicia el proceso de migración pulsando el botón "Iniciar".
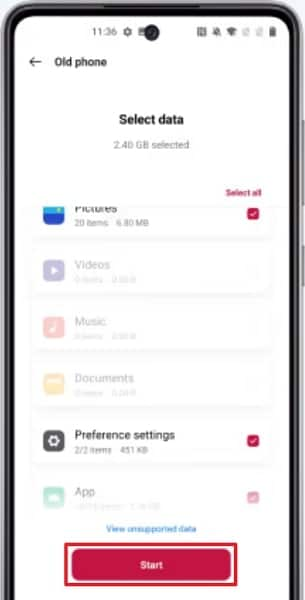
Parte 3: ¿Cómo Solucionar Que OnePlus Switch No Funcione?
¿Tienes problemas con el OnePlus Switch no funciona correctamente? No es necesario que cunda el pánico, ya que puedes probar varios métodos para resolver el problema. Aquí tienes cinco posibles soluciones para solucionar este problema rápidamente.
Solución 1. Mantén Ambos Dispositivos Cerca el Uno del Otro
Uno de los requisitos principales para que la transferencia de datos mediante la función OnePlus Switch app (Clone Phone) es mantener la proximidad entre los dispositivos antiguos y los nuevos. A veces, pueden producirse interferencias en la señal o una conectividad débil debido a una distancia considerable. Coloca el dispositivo viejo y el nuevo cerca el uno del otro, idealmente a pocos metros o centímetros.
Mantenerlos cerca físicamente garantiza una conexión más fuerte y estable. Realiza la transferencia de datos en un entorno estable y tranquilo. El movimiento o los cambios en el entorno pueden afectar a la conexión entre los dispositivos. Minimiza los movimientos durante el proceso de transferencia de datos para mantener una conexión consistente.
Solución 2. Actualiza la aplicación Clone Phone
Asegurarte de que tienes la última versión de la app de transferencia de datos de OnePlus instalado tanto en tu dispositivo antiguo como en el nuevo. Soluciona los posibles errores o problemas presentes en las versiones anteriores. Actualizar la aplicación puede resolver a menudo problemas relacionados con el rendimiento o la conectividad. A continuación te explicamos cómo actualizar la aplicación Clone Phone en Google Play Store:
Instrucciones. En tu dispositivo Android, abre Google Play Store y toca el icono del perfil en la esquina superior derecha. Aquí, elige "Administrar aplicaciones y dispositivo" y, en la siguiente pantalla, selecciona la opción "Actualizaciones disponibles". Ahora, busca la aplicación Clone Phone y pulsa el botón "Actualizar" para obtener la última versión.
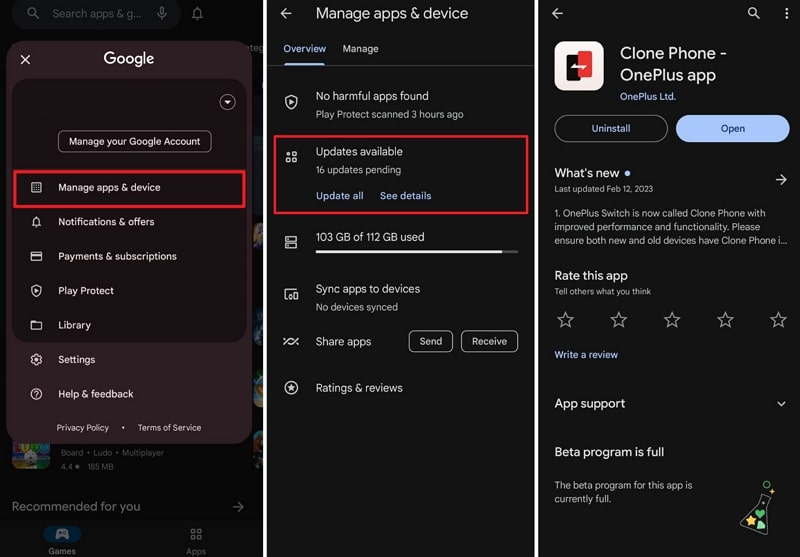
Solución 3. Actualizar el Software del Dispositivo
Actualizar el software tanto de tu dispositivo antiguo como del nuevo puede resolver problemas de compatibilidad y mejorar el rendimiento general. Esto incluye la funcionalidad de la aplicación Clone Phone (antes Smart Switch OnePlus). A continuación te explicamos cómo puedes actualizar el software del dispositivo en dispositivos Android:
Paso 1. Accede a la aplicación "Ajustes" de tu dispositivo Android y ábrela. Desplázate hacia abajo hasta que encuentres la opción "Acerca del dispositivo" y haz clic en ella para explorar otras opciones.
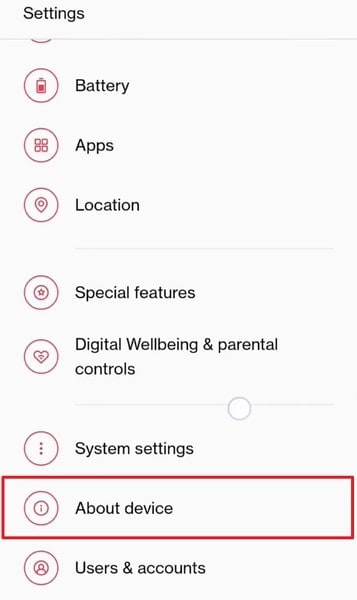
Paso 2. Selecciona "Al día" en la pantalla para verificar la disponibilidad de cualquier actualización. Si se detecta una actualización, sigue las instrucciones que aparecen en pantalla para realizar la actualización de tu dispositivo.
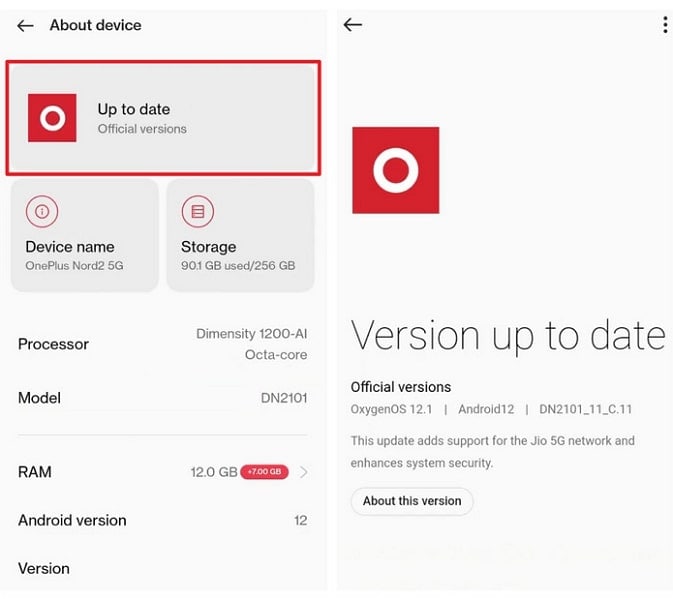
Solución 4. Restablecer ajustes de red
Restablecer la configuración de red a veces puede resolver los problemas de conectividad. Eso podría interferir en el funcionamiento de la aplicación Clonar teléfono (antes OnePlus Switch). Eliminará las redes Wi-Fi guardadas, los dispositivos Bluetooth y otros ajustes relacionados con la red. Antes de continuar, asegúrate de que tienes acceso a las contraseñas necesarias para las redes Wi-Fi. A continuación te explicamos cómo restablecer la configuración de red en dispositivos Android:
Paso 1. Comienza abriendo la app "Ajustes" y navega hasta seleccionar "Ajustes del sistema". En la siguiente pantalla, desplácese hacia abajo para tocar la opción "Copia de seguridad y reinicio".
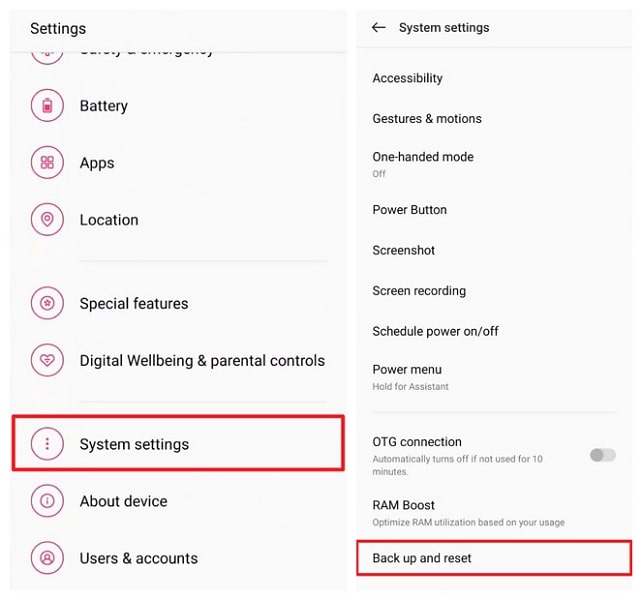
Paso 2. Proceda seleccionando "Restablecer configuración de red" y, a continuación, confirme la acción pulsando de nuevo en el siguiente aviso. Por favor, espere unos momentos para que el proceso finalice.
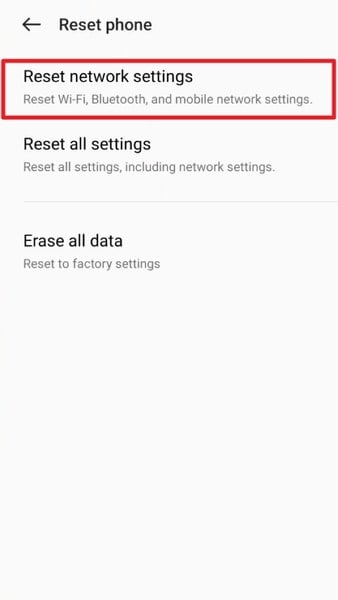
Solución 5. restablecer todos los ajustes.
Restablecer todos los ajustes del dispositivo es un paso completo que puede ayudar a resolver varios problemas relacionados con el software. Esto incluye las que afectan a la funcionalidad de la app Clone Phone (Interruptor inteligente OnePlus). Sin embargo, tenga en cuenta que esta acción restablecerá todos los ajustes a sus valores por defecto. Eso incluye ajustes de red, ajustes de pantalla, ajustes de aplicaciones y mucho más.
Tus datos personales, como fotos, aplicaciones y archivos, permanecerán intactos. No obstante, tras el reinicio, puede que sea necesario volver a configurar sus preferencias y ajustes. Aquí tienes una guía sobre cómo restablecer todos los ajustes de los dispositivos Android:
Paso 1. Tras acceder a la app Ajustes de tu dispositivo, desplázate hacia abajo y selecciona "Ajustes del sistema". A continuación, pulse "Copia de seguridad y reinicio" en la pantalla siguiente.
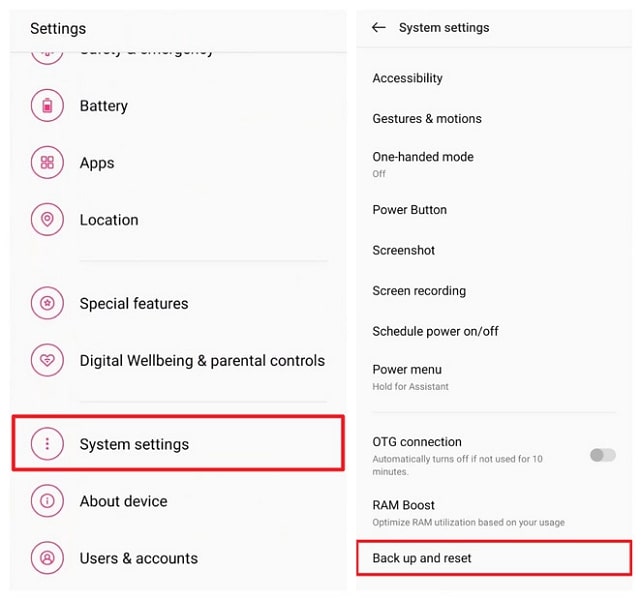
Paso 2. Ahora elige la opción "Restablecer teléfono" y confírmala de nuevo tocando "Restablecer todos los ajustes". Por último, pulse la opción "Restablecer sólo la configuración del sistema" de nuevo para completar el proceso con éxito.
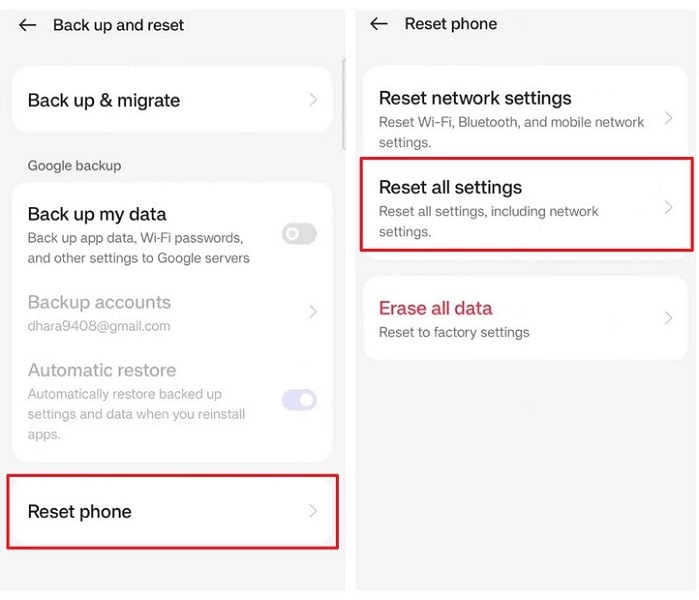
Parte 4: La mejor alternativa de OnePlus Switch
Wondershare Dr.Fone - Transferencia de teléfono presenta una solución fiable para la transferencia fluida de datos entre dispositivos. Cuenta con un amplio abanico de funciones y una interfaz fácil de usar. Con la función Transferencia de Teléfono de Dr.Fone, puedes gestionar más de 8000 dispositivos. Esto abarca grandes marcas como Apple, Samsung, HUAWEI, OPPO, Sony y Google, entre otras. Entonces, significa que cuando se enfrentan a problemas con OnePlus Switch no funciona, los usuarios pueden utilizar Dr.Fone.

Dr.Fone - Transferencia Telefónica
¡Transfiere todo de un viejo OnePlus a un nuevo OnePlus en 1 clic!
- Transfiere fácilmente fotos, vídeos, calendarios, contactos, mensajes y música de un dispositivo a otro.
- Permite transferir desde HTC, Samsung, Nokia, Motorola, etc. a iPhone.
- Funciona perfectamente con Apple, Samsung, HTC, LG, Sony, Google, HUAWEI, Oneplus, y más teléfonos inteligentes y tabletas.
- Totalmente compatible con los principales proveedores como AT&T, Verizon, Sprint y T-Mobile.
- Totalmente compatible con iOS y Android.
Dr.Fone se adapta a dispositivos de AT&T, Verizon, Sprint, T-Mobile o desbloqueados. Esta herramienta agiliza el proceso al permitir a los usuarios seleccionar sin esfuerzo los tipos de archivo, lo que posibilita la migración de diversos tipos de datos a sus nuevos teléfonos con un solo clic. Su sencillo funcionamiento mediante clic hace que sea increíblemente fácil de usar.
Características principales de Wondershare Dr.Fone - Transferencia de Teléfono
- Permite la transferencia de datos entre dispositivos con sistemas operativos diferentes.
- Facilita la transferencia de varios tipos de datos, como contactos, mensajes (SMS), fotos, etc.
- Compatible con Android 14 y el último iOS 17, lo que garantiza la compatibilidad con las versiones más recientes del sistema operativo.
Pasos para transferir datos de un dispositivo a otro a través de Wondershare Dr.Fone
Para utilizar Dr.Fone para la migración de datos sin problemas entre su dispositivo Motorola y otros teléfonos inteligentes, siga estos pasos:
Paso 1: Acceder a Transferencia Telefónica en la pestaña Caja de Herramientas
Para empezar, inicia Wondershare Dr.Fone y ve a la pestaña "Caja de herramientas". Selecciona la opción "Transferencia de teléfono" y vincula ambos dispositivos a tu ordenador. Asegúrate de que se asignan las posiciones correctas de los dispositivos antes de iniciar el proceso de transferencia.

Paso 2: Colocar los dispositivos en la posición correcta
Designa el dispositivo "Origen", desde donde se transferirán los datos, y el dispositivo "Destino", hacia donde se transferirán los datos. Utilice el botón "Voltear" si Dr.Fone identifica incorrectamente sus posiciones.

Paso 3: Elegir los datos a transferir y finalizar
Una vez colocados los dispositivos, selecciona los datos a transferir. Tiene la opción de seleccionar "Borrar datos antes de copiar" en el dispositivo receptor. Cuando esté listo, haz clic en "Iniciar transferencia" para iniciar el proceso de transferencia de datos.

Conclusión
La necesidad de soluciones eficaces y fiables para la transferencia de datos es cada vez mayor. El artículo explora las funcionalidades del OnePlus Switch (ahora conocido como Clone Phone). Proporcionaba los pasos necesarios para resolver los problemas encontrados durante su funcionamiento. Sin embargo, ¿sigue buscando una alternativa que ofrezca una amplia gama de funciones?
Wondershare Dr.Fone emerge como una solución convincente en este caso. Su capacidad para transferir distintos tipos de datos, como contactos, mensajes, registros de llamadas, archivos multimedia, aplicaciones, eventos de calendario y documentos, la convierte en una herramienta versátil. Además, la interfaz intuitiva de Dr.Fone simplifica el proceso de transferencia de datos y se adapta a usuarios con distintos conocimientos técnicos. Con una guía paso a paso, los usuarios pueden migrar sin esfuerzo sus datos de un dispositivo a otro, garantizando una transición fluida y conservando la información crucial.
Transferencia de Android
- Android a Android
- 1. Apps de transferencia de datos para cambiar de teléfono
- 2. Transferir datos a Android
- 3. Transferir mensajes de texto a Android
- 4. Transferir contactos usando Bluetooth
- Android a iPad/iPod
- Android a iPhone
- 1. Transferir archivos al iPhone 13
- 2. Transferir contactos al iPhone 13
- 3. Transferir música al iPhone
- 4. Transferir contactos al iPhone
- 5. Apps de transferencia de Android a iPhone
- 6. Transferir mensajes de texto al iPhone
- 7. Transferir fotos al iPhone
- 8. Transferir mensajes al iPhone 13
- 9. Transferir contactos al iPhone XS/11
- 10. Transferir mensajes al iPhone 12
- 11. FaceTime para Android y iPhone
- Transferir Contactos
- 1. Transferir contactos desde Outlook
- 2. Transferir contactos a Outlook
- 3. Importar contactos desde Excel
- 4. Exportar contactos a teléfonos Android
- 5. Exportar contactos CSV para Android
- iOS a Android
- 1. Mover tonos de llamada personalizados desde iPhone
- 2. Transferir datos desde iPhone
- 3. Transferir música desde iPhone
- 4. Transferir contactos desde iPhone
- Transferir WhatsApp
- 1. Transferir WhatsApp desde Android
- 2. Transferir mensajes de WhatsApp
- 3. Transferir mensajes de WhatsApp a PC
- 4. Transferir mensajes a Android
- 5. Transferir datos de WhatsApp a Android
- Consejos de Transferencia
- 1. Software de transferencia de archivos USB para Android
- 2. Apps de Android para transferir archivos
- 3. Apps de transferencia de archivos para Android
- 4. Solucionar problemas de transferencia de archivos
- 5. Transferir fotos a USB
- 6. Transferir datos a BlackBerry
- 7. Transferir datos desde ZTE
- 9. Clonar y copiar datos del teléfono


















Paula Hernández
staff Editor