
How To Transfer Data From Android To iPhone? 2025 Ultimate Guide
Aug 01, 2025 • Categoría: Soluciones de Transferencia de Datos • Soluciones probadas
Cambiar de un dispositivo Android a un iPhone puede ser emocionante, pero también desalentador cuando te das cuenta de la cantidad de datos personales que tendrás que transferir. Mover tus contactos, fotos, videos, mensajes y demás de un dispositivo a otro puede parecer tedioso, pero no tiene por qué serlo.
En esta guía, vamos a cubrir todo lo que necesitas saber para mover tus datos de Android a iOS. Compartiremos instrucciones paso a paso para utilizar ciertos métodos de transferencia, así como recomendaremos las mejores aplicaciones de terceros para ayudar en el proceso.
- Parte I: Transferir Datos de Android a iPhone usando Move to iOS
- Parte 2: Transferir Datos de Android a iPhone Usando Google Drive
- Parte 3: Transferir Datos de Android a iPhone Usando Dropbox

- Parte 4: Transferir Datos de Android a iPhone Usando Mail
- Parte 5: Transferir Datos de Android a iPhone Usando Finder/iTunes
- Parte 6: Transferir Datos de Android a iPhone Utilizando la Configuración de Google
- Parte 7: Transferir Datos de Android a iPhone Usando la Aplicación Shareit

- Parte 8: ¡Recomendado - Utiliza Dr.Fone para Transferir Datos de Android a iPhone sin problemas!
Parte I: Transferir Datos de Android a iPhone Usando Move to iOS
Cambiar de tu fiel teléfono Android a un nuevo y elegante iPhone puede resultar un poco abrumador. Por suerte, no tienes que empezar de cero después de desempacar tu nuevo iPhone. Utiliza la aplicación "Move to iOS" para ayudarte fácilmente a mover tus cosas importantes de Android a iOS.
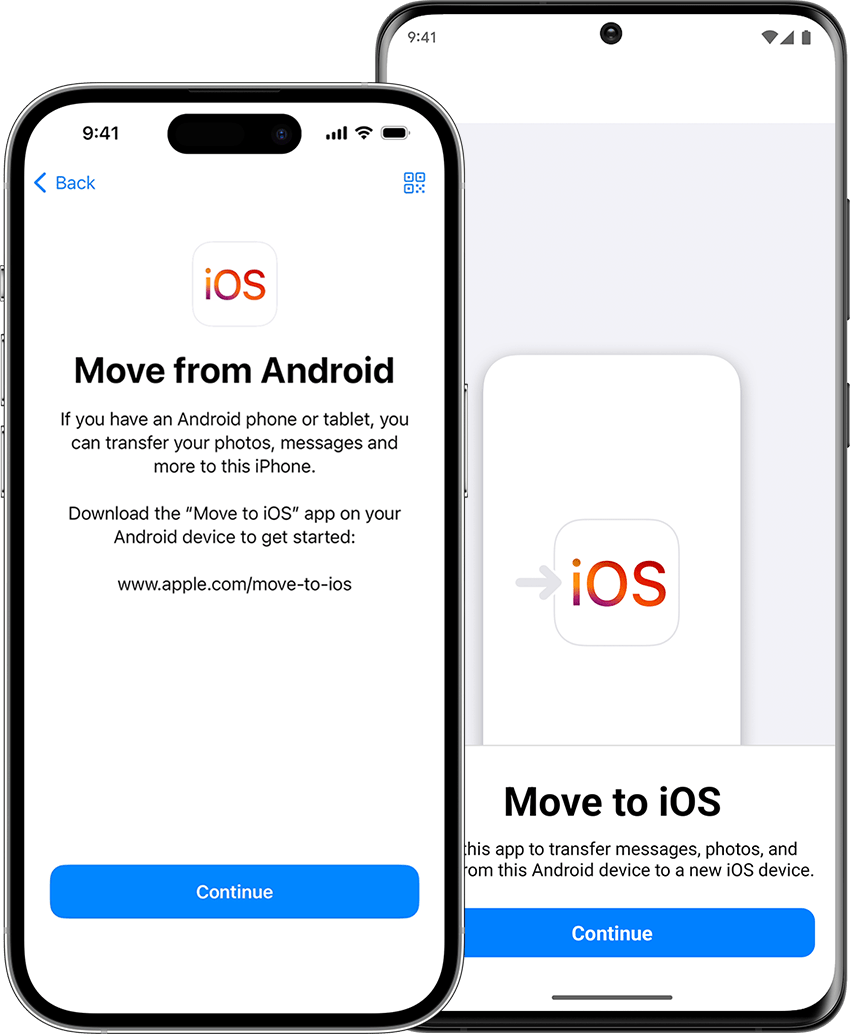
Paso 1: Lo primero es lo primero: descarga la aplicación Move to iOS gratis desde Google Play Store en tu teléfono Android.
Paso 2: Cuando llegues a la pantalla de Aplicaciones y Datos, selecciona "Mover Datos desde Android".
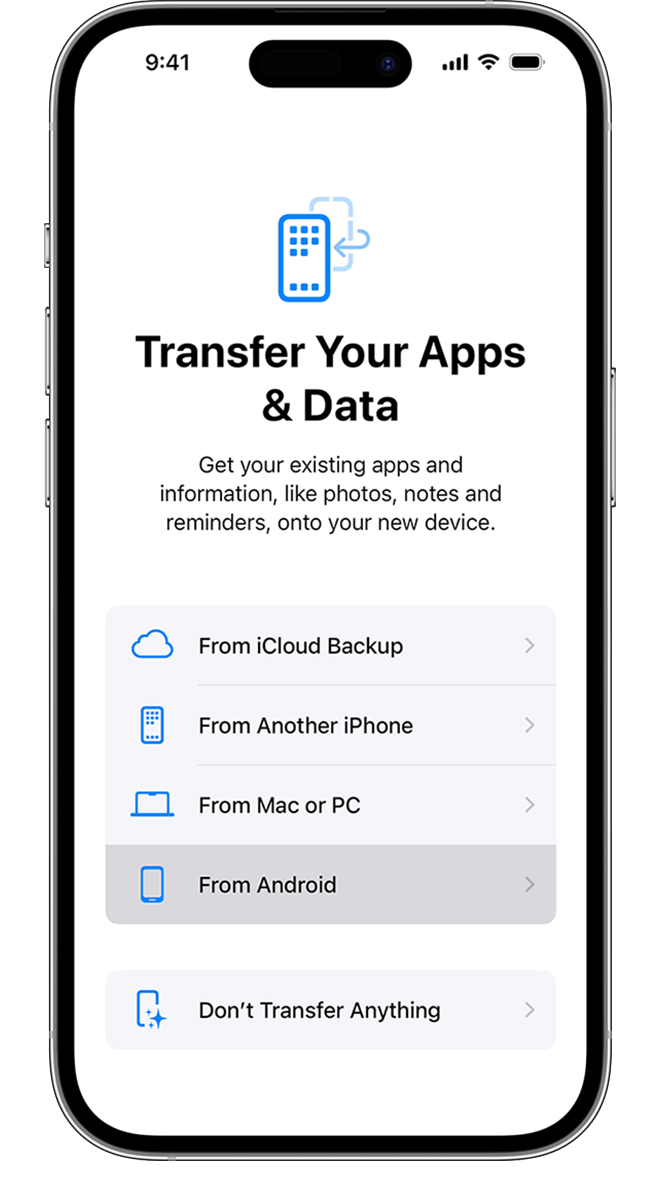
Paso 3: Ahora, saca tu teléfono Android, abre la aplicación Move to iOS que acabas de descargar y pulsa "Continuar" para seguir adelante.
Paso 4: Lee atentamente los Términos y Condiciones y pulsa "Aceptar" para dar tu consentimiento y continuar con la transferencia de datos.
Paso 5: Volver al iPhone - pulsa en "Continuar" en la pantalla de configuración para generar un código de seguridad de un solo uso.
Paso 6: Introduce ese código en la aplicación Move to iOS de tu Android cuando te lo pida. A continuación, selecciona los tipos de datos que deseas transferir. Pulsa en Transferir y deja que se produzca la magia.
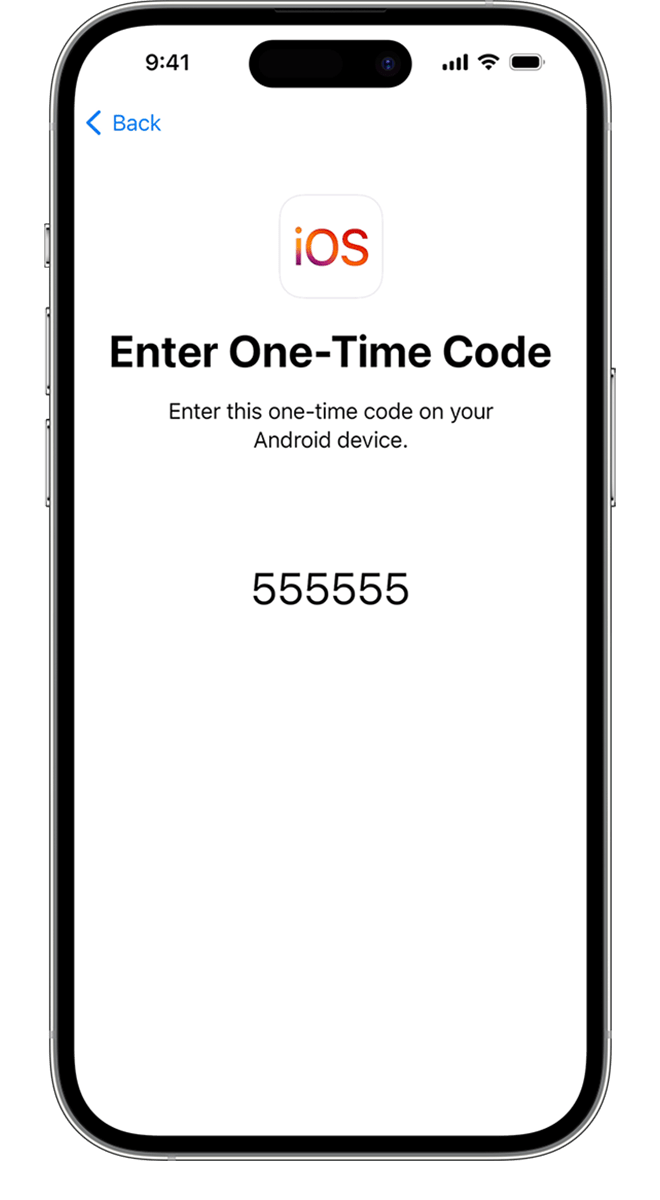
Paso 7: Por último, una vez finalizada la transferencia, sigue las indicaciones de configuración de iOS restantes para acceder a la pantalla de inicio de tu nuevo iPhone con todo el contenido importante de Android del que has realizado una copia de seguridad.
Parte 2: Transferir datos de Android a iPhone usando Google Drive
En lugar de enfrentarte a una pizarra totalmente en blanco en ese nuevo y reluciente iPhone, sigue estos pasos para restaurar tus fotos, contactos, videos y mucho más de Android utilizando la magia de la nube:
Paso 1: En el dispositivo Android, ve a Ajustes > Sistema > Copia de seguridad y activa Copia de seguridad en Google Drive. Asegúrate de seleccionar todos los datos que quieras transferir más tarde: mensajes, imágenes, contactos, etc. A continuación, deja que tu teléfono lo sincronice todo con la nube.
Paso 2: A continuación, descarga la aplicación Google Drive de la App Store de iOS e inicia sesión con la misma cuenta de Google utilizada en tu Android.
Paso 3: Abre Google Drive y toca Menú > Copias de seguridad para ver los archivos guardados desde tu teléfono Android. Selecciona la Copia de Seguridad más reciente.
Paso 4: Toca Restaurar para empezar a transferir tus datos como contactos, fotos y videos desde los servidores de Google a tu iPhone.
Paso 5: Una vez finalizada la restauración, ¡buscará todo el contenido importante de su copia de seguridad de Android!
Parte 3: Transferir datos de Android a iPhone usando Dropbox
Sigue estos pasos para transferir archivos de allí a aquí de forma fiable utilizando la magia de la nube:
Paso 1: Instala y abre primero la aplicación de Dropbox en tu dispositivo Android. Accede a tu cuenta si se te solicita.
Paso 2: Selecciona Cargar Archivos, luego elige las fotos, videos, documentos u otro contenido que quieras transferir desde el almacenamiento interno.
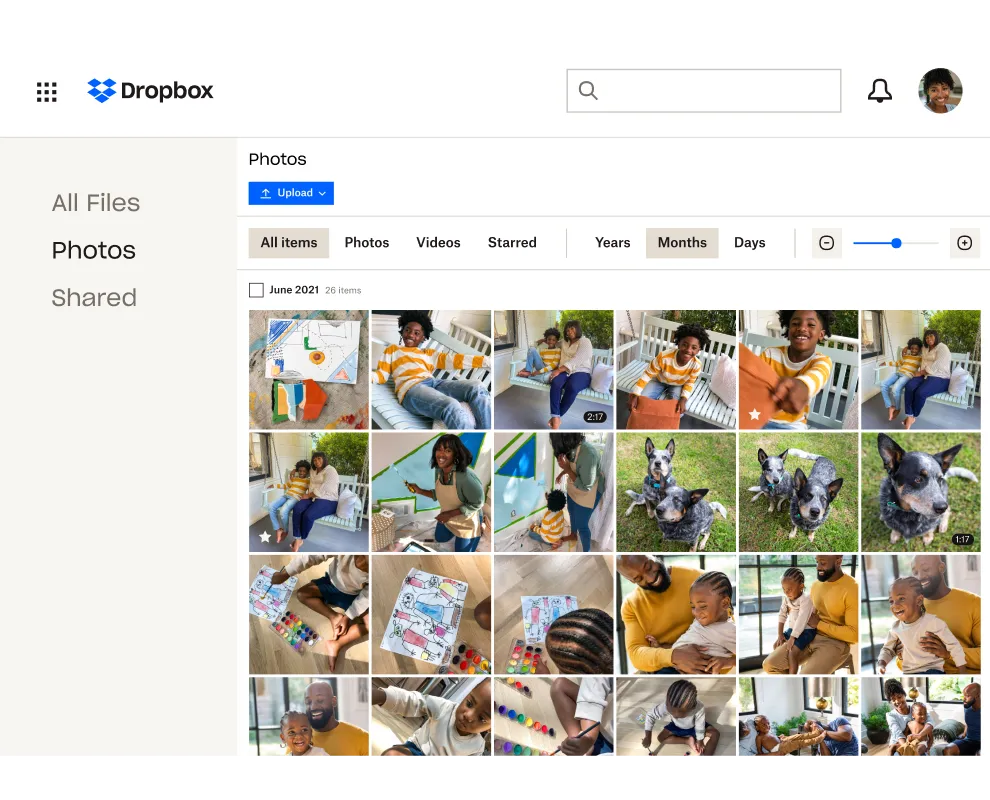
Paso 3: Ahora saca tu nuevo iPhone, descarga Dropbox de la App Store e inicia sesión con la misma cuenta que utilizas en tu Android.
Paso 4: Abre la pestaña Archivos dentro de la aplicación de Dropbox y busca las subidas desde tu Android.
Paso 5: Selecciona cada archivo o carpeta que necesites transferir, pulsa la flecha de descarga y deja que la sincronización haga su magia.
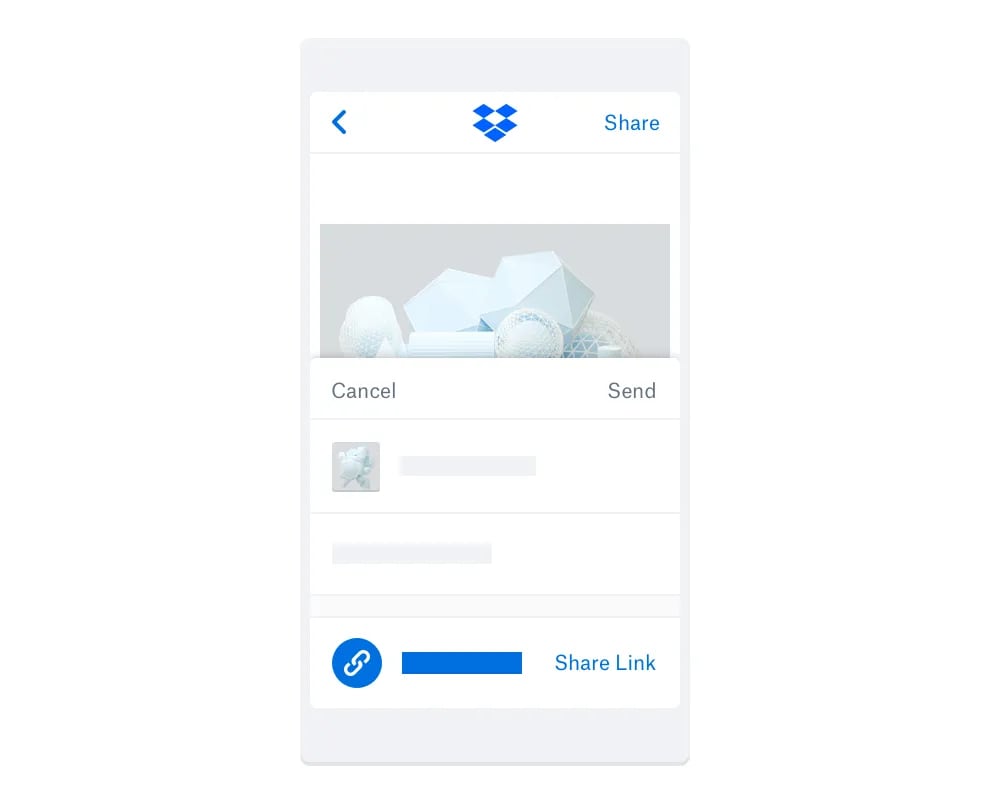
Parte 4: Transferir datos de Android a iPhone usando Mail
Sigue estos sencillos pasos para descargar archivos de tu Android y recibirlos en tu dispositivo iOS por correo electrónico:
Paso 1: En tu dispositivo Android, abre tu aplicación de correo electrónico preferida y pulsa en Redactar Nuevo Correo Electrónico (o el icono más) para iniciar un nuevo mensaje.
Paso 2: A continuación, pulsa el botón Adjuntar archivo, situado justo al lado del botón Enviar, en la parte superior.
Paso 3: Examinar el almacenamiento interno o la tarjeta SD para seleccionar los archivos que desea transferir desde Android. Toca los archivos y pulsa en Abrir o Elegir archivo.
Paso 4: Los archivos se adjuntarán a la composición de su correo electrónico. Añade la dirección de correo electrónico del destinatario y el mensaje que desees, y pulsa en Enviar cuando estés listo.
Paso 5: Ahora, dirígete a tu iPhone para bajar ese correo electrónico con los archivos adjuntos de Android. Abre cada archivo del mensaje para descargarlo localmente.
Parte 5: Transferir datos de Android a iPhone usando Finder/iTunes
Aunque requiere algunas maniobras, puedes utilizar iTunes o Mac Finder para importar tu música, fotos, videos y mucho más de Android a tu dispositivo Apple.
A continuación te explicamos cómo transferir los datos de Android usando software de computadora:
Paso 1: En primer lugar, conecta tu teléfono Android a la computadora e instala cualquier software recomendado como Android File Transfer para Mac.
Paso 2: Utiliza este software para copiar el contenido de Android que quieras importar a iTunes/Finder. Guárdalo todo en una carpeta específica en algún lugar fácil de buscar en tu computadora.
Paso 3: Ahora desconecta tu Android y en su lugar conecta tu iPhone al puerto USB de la computadora. Abre iTunes/Finder.
Para importar música:
Paso 1: En iTunes/Finder, haz clic en Archivo > Añadir carpeta a la biblioteca y selecciona esa práctica carpeta en la que guardaste todo antes desde tu Android. Esto lo añade a iTunes.
Paso 2: Haz clic en el icono Teléfono, ve a la sección Música y activa Sincronizar música. Elige canciones concretas o toda tu biblioteca y pulsa Aplicar.
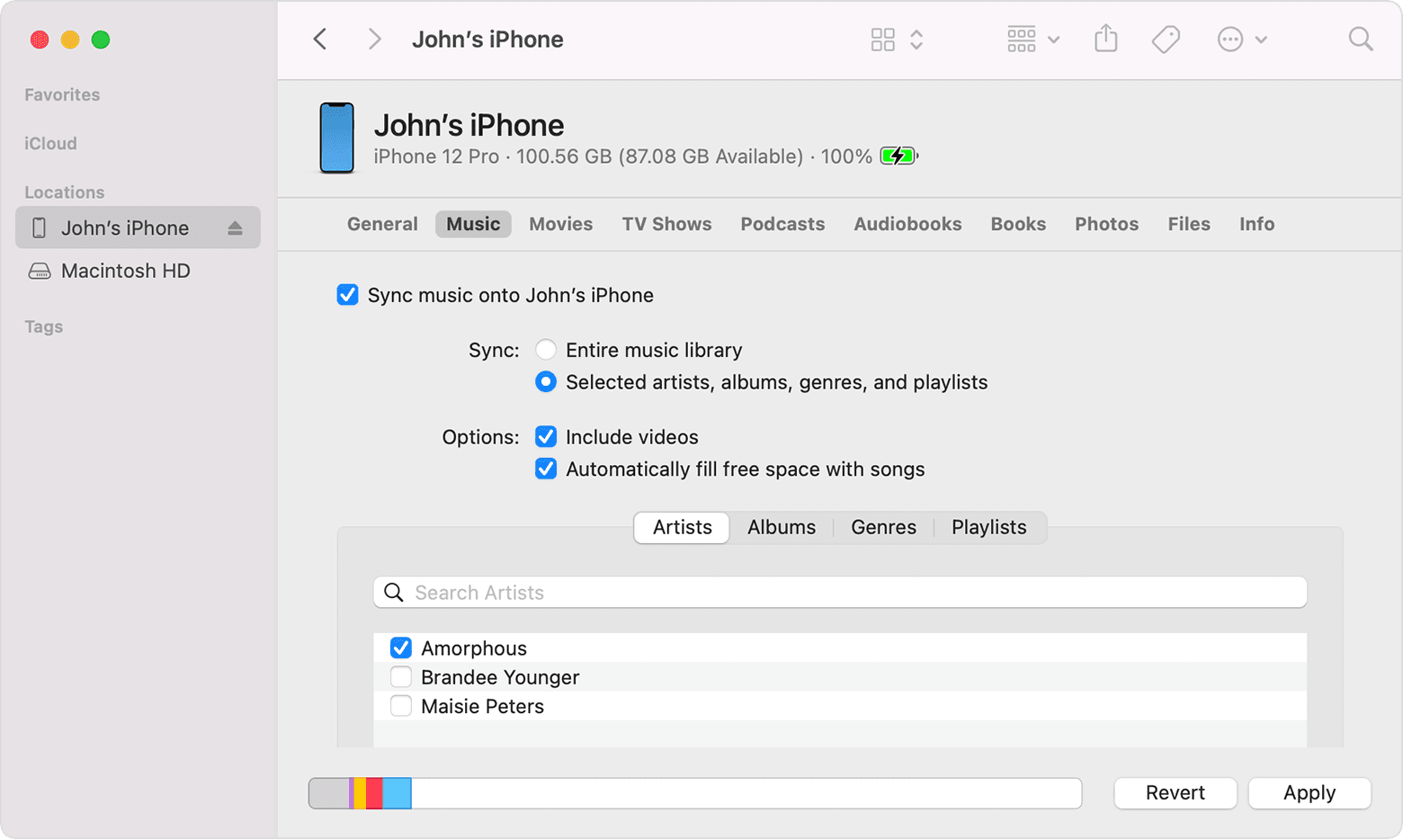
Para fotos/videos:
Paso 1: Al igual que con la música, utiliza Archivo > Añadir carpeta a la biblioteca en iTunes/Finder para introducir las fotos/vídeos.
Paso 2: Haz clic en el icono Teléfono, ve a Fotos y activa Sincronizar fotos.
Paso 3: Selecciona tu carpeta de imágenes bajo música, activa Incluir videos y ¡Aplicar!
Parte 6: Transferir datos de Android a iPhone utilizando la configuración de Google
A continuación te explicamos cómo activar la copia de seguridad automatizada de Android antes de hacer el cambio de dispositivo:
Paso 1: En tu dispositivo Android, abre la aplicación Ajustes y selecciona Google.
Paso 2: Toca Copia de seguridad y actívala: esto permite sincronizar los datos entre los productos y servicios de Google.
Paso 3: En Copia de seguridad, amplía los datos de la cuenta de Google para revisar qué se está copiando: datos de aplicaciones, historial de llamadas, contactos, configuración del dispositivo y mucho más.
Paso 4: Una vez habilitada la Copia, deja tu dispositivo Android solo por un rato para darle tiempo al proceso de completarse. No cambies de teléfono hasta que todo esté sincronizado.
Parte 7: Transferir datos de Android a iPhone usando la aplicación Shareit
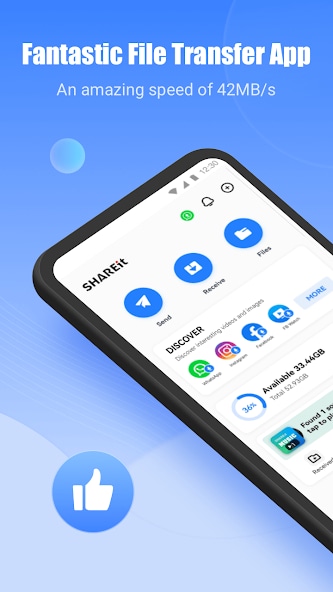
Cambiar de ecosistema telefónico no significa perder todos tus preciados recuerdos y archivos. Utiliza la aplicación Shareit para transferir todos tus datos.
Paso 1: Descarga e instala la aplicación Shareit tanto en tu Android como en tu iPhone.
Paso 2: Conecta ambos dispositivos a la misma red Wi-Fi y abre las aplicaciones.
Paso 3: En Android, pulsa en Enviar para seleccionar los archivos como fotos o videos que deseas transferir.
Paso 4: En el iPhone, pulsa en Recibir para preparar Shareit para el contenido entrante desde el dispositivo Android.
Paso 5: La aplicación detectará automáticamente el otro dispositivo en el mismo Wi-Fi y te pedirá que comiences a enviar archivos desde el Android al iPhone.
Parte 8: ¡Recomendado - Utiliza Dr.Fone para transferir datos de Android a iPhone sin problemas!

Migrar tus preciadas fotos, mensajes y archivos multimedia de Android a tu nuevo y reluciente iPhone no tiene por qué ser una tarea pesada.
Dr.Fone Transferencia Telefónica te permite cambiar rápidamente los archivos entre dispositivos sin complicaciones. Sólo tienes que conectar tu teléfono Android y iPhone a la computadora, selecciona el contenido que deseas mover, y Dr.Fone maneja la copia de seguridad, restaurar y transferir completamente para ti. Con Dr.Fone, cambiar de ecosistema de smartphone es pan comido.
Dr.Fone - Transferencia Telefónica
1 Clic para copiar un teléfono en otro
- Mover datos entre dispositivos con diferentes sistemas operativos, es decir, de iOS a Android.
- Transfiere contactos, SMS, fotos, videos, música y más tipos.
- Proceso sencillo de hacer clic
- Compatible con Android 14 (Win) y el último iOS 17.
Y aquí están los pasos utilizando un lenguaje sencillo y amigable:
Paso 1: Abra Dr.Fone y abra la herramienta Transferencia Telefónica.
Paso 2: Conecta tu teléfono Android y tu iPhone a la computadora mediante cables USB. Selecciona Android como origen e iPhone como destino.
Paso 3: Revisa los tipos de archivos como fotos, mensajes, música que quieres transferir de tu Android a iPhone.

Paso 4: ¡Haz clic en Iniciar transferencia! Ahora Dr.Fone transfiere de forma fiable los datos seleccionados entre teléfonos.

Paso 5: Cuando haya terminado, Dr.Fone mostrará "Success!" (¡Éxito!). Desconecta teléfonos y disfruta del contenido de tu Android en tu iPhone.

Conclusión
Cambiar a un iPhone no significa perder tus recuerdos de Android. Utiliza aplicaciones de transferencia inalámbricas, iTunes, herramientas integradas o herramientas confiables de terceros como Dr.Fone para mover sin problemas tus fotos, mensajes, videos, contactos, archivos multimedia y mucho más durante el cambio de ecosistema. Sigue nuestras instrucciones paso a paso para transferir datos de Android a iPhonesin estrés ahora puedes actualizar teléfonos con confianza.
Transferencia de Android
- Android a Android
- 1. Apps de transferencia de datos para cambiar de teléfono
- 2. Transferir datos a Android
- 3. Transferir mensajes de texto a Android
- 4. Transferir contactos usando Bluetooth
- Android a iPad/iPod
- Android a iPhone
- 1. Transferir archivos al iPhone 13
- 2. Transferir contactos al iPhone 13
- 3. Transferir música al iPhone
- 4. Transferir contactos al iPhone
- 5. Apps de transferencia de Android a iPhone
- 6. Transferir mensajes de texto al iPhone
- 7. Transferir fotos al iPhone
- 8. Transferir mensajes al iPhone 13
- 9. Transferir contactos al iPhone XS/11
- 10. Transferir mensajes al iPhone 12
- 11. FaceTime para Android y iPhone
- Transferir Contactos
- 1. Transferir contactos desde Outlook
- 2. Transferir contactos a Outlook
- 3. Importar contactos desde Excel
- 4. Exportar contactos a teléfonos Android
- 5. Exportar contactos CSV para Android
- iOS a Android
- 1. Mover tonos de llamada personalizados desde iPhone
- 2. Transferir datos desde iPhone
- 3. Transferir música desde iPhone
- 4. Transferir contactos desde iPhone
- Transferir WhatsApp
- 1. Transferir WhatsApp desde Android
- 2. Transferir mensajes de WhatsApp
- 3. Transferir mensajes de WhatsApp a PC
- 4. Transferir mensajes a Android
- 5. Transferir datos de WhatsApp a Android
- Consejos de Transferencia
- 1. Software de transferencia de archivos USB para Android
- 2. Apps de Android para transferir archivos
- 3. Apps de transferencia de archivos para Android
- 4. Solucionar problemas de transferencia de archivos
- 5. Transferir fotos a USB
- 6. Transferir datos a BlackBerry
- 7. Transferir datos desde ZTE
- 9. Clonar y copiar datos del teléfono


















Paula Hernández
staff Editor