5 Técnicas para Transferir los Contactos del iPhone al Samsung S23
¿Quieres aprender a cómo transferir los contactos del Samsung al iPhone? Aquí te mostramos las 5 maneras de cómo puedes transferir los contactos del Samsung al iPhone.
Aug 01, 2025 • Categoría: Soluciones de Transferencia de Datos • Soluciones Probadas
Hoy en día, la mensajería en línea se ha convertido más popular que nunca. La razón es bastante obvia. El intercambio de correspondencia de un extremo a otro es mucho más rápido a través de este canal, en comparación con otros medios. Sin embargo, no podemos negar que los SMS y las llamadas telefónicas, siguen considerándose una forma esencial de comunicación en determinadas situaciones. Es por eso que nuestra lista de contactos, continúa siendo el activo más valioso almacenado en nuestros dispositivos móviles.
Cambiar al nuevo Samsung Galaxy S23 desde tu antiguo iPhone, será un poco molesto. Debes tener en cuenta que estos dos dispositivos móviles funcionan con sistemas operativos diferentes. Pero con respecto a la migración de datos, el proceso será sin duda mucho más fácil. ¿Por qué? Simplemente porque existen numerosos métodos que puedes probar para transferir los contactos del iPhone al Samsung Galaxy S23.
En este artículo, profundizaremos en las principales razones por las que los números de contacto siguen siendo importantes hoy en día. También vamos a enumerar algunos tutoriales sobre cómo puedes transferir los contactos del iPhone al Samsung Galaxy S23. A continuación, continúa leyendo para obtener más información.
- Por qué los Números de Teléfono Siguen Siendo Importantes Hoy en día
- Cómo Transferir los Contactos del iPhone al Samsung S23

- RECORDATORIO: Haz una Copia de Seguridad de Tus Contactos Antes de la Transferencia
Por qué los Números de Teléfono Siguen Siendo Importantes Hoy en día
Es cierto que Internet está haciendo un magnífico trabajo conectándonos con el resto del mundo. Imagina que puedes enviar mensajes instantáneos en cualquier momento y lugar siempre que tengas acceso en línea. Eso es absolutamente otro nivel de conveniencia. Pero en cierto modo, es importante señalar que el poder de Internet no es absoluto. Todavía hay algunas situaciones en las que la mensajería tradicional funciona mejor que la comunicación en línea. A continuación, enumeramos las principales razones por las que las formas tradicionales de comunicación continúan existiendo hoy en día.
Algunas personas no utilizan el Internet para comunicarse.
No todo el mundo está activo en Internet las veinticuatro horas del día. Algunas personas, siguen confiando en los medios tradicionales a la hora de enviar y recibir mensajes importantes. Por eso deberías mantener tu lista de contactos intacta y actualizada en tus dispositivos móviles. Si te cambias a un nuevo smartphone, elige el método más seguro para transferir los contactos del iPhone al Samsung S23. Para no perderlos en el proceso de migración de los datos.
Es mucho más fácil enviar un SMS o hacer una llamada durante una emergencia.
En situaciones urgentes, pedir ayuda es mucho más fácil marcando un número de teléfono que enviando un chat en línea. Por eso, mantener una agenda accesible en tu dispositivo móvil es de vital importancia. Nunca sabes cuándo la vas a necesitar. Por lo tanto, es mejor estar preparado en todo momento.
Los SMS y las llamadas telefónicas son plataformas más seguras para los temas delicados.
Las aplicaciones legítimas de chat en línea, aplican protocolos estrictos en materia de seguridad y cifrado. Por lo tanto, puedes estar seguro de que los mensajes que envías y recibes se mantienen privados durante la entrega. Pero algunas personas optan por un medio conservador a la hora de comunicar mensajes con temas delicados. En este caso, lo mejor es que tengas preparada tu lista de contactos, siempre que la otra parte prefiera este método. No olvides transferir los contactos de tu iPhone al Samsung S23, si te cambias a un nuevo smartphone.
Cómo Transferir los Contactos del iPhone al Samsung S23
Existen muchos métodos para transferir los contactos del iPhone al Samsung Galaxy S23. La mayoría de ellos incluyen pasos sencillos que se pueden completar fácilmente en poco tiempo. Pero antes de proceder, asegúrate de elegir la mejor técnica que se adapte perfectamente a tu situación. Esta es una consideración muy importante para evitar cualquier problema, una vez que el procedimiento comience a desarrollarse. A continuación, echa un vistazo a la lista de tutoriales sobre cómo transferir los contactos del iPhone al Samsung Galaxy S23.
Método 1: Transfiere los contactos del iPhone al Samsung Galaxy S23 utilizando iTunes.
Al igual que cualquier otro archivo, puedes sincronizar tu lista de contactos con tu cuenta de Google a través de iTunes. No te preocupes. En realidad, este procedimiento no es complicado. Puedes completar los pasos en cuestión de minutos. Aquí tienes una breve guía, sobre cómo puedes transferir los contactos del iPhone al Samsung Galaxy S23 a través de iTunes.
- Paso 1: Ejecuta la aplicación iTunes en tu escritorio. Después de que se haya cargado por completo, conecta tu iPhone a la computadora utilizando un cable de datos.
- Paso 2: Haz clic en el ícono del "Dispositivo" para acceder a tu iPhone en la plataforma.
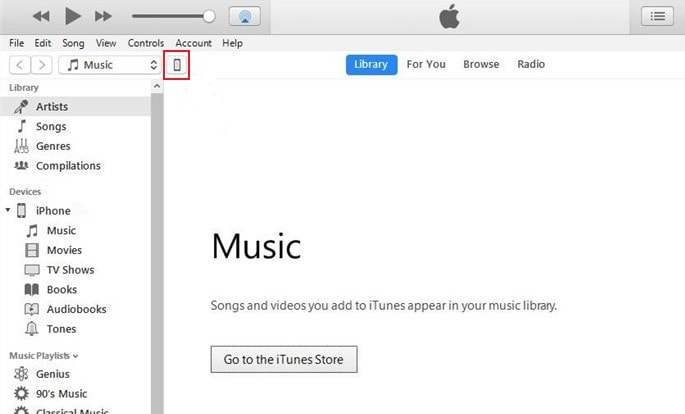
- Paso 3: Haz clic en "Info/Información" en el panel de la izquierda.
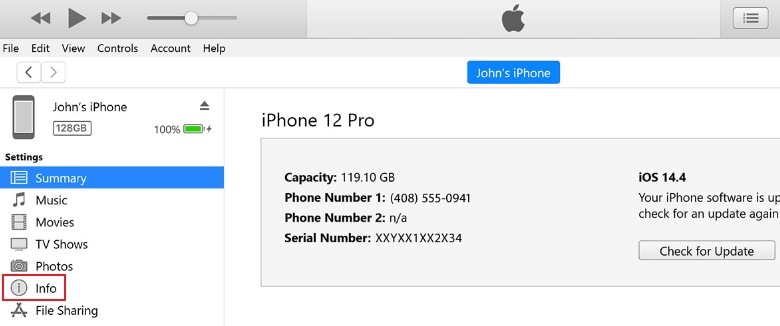
- Paso 4: Marca la casilla situada junto a "Sync Contacts With/Sincronizar Contactos Con" y, luego, elige el canal que prefieras en el menú desplegable. Puedes seleccionar Contactos de Outlook, Google o Windows. Solo asegúrate de que puedes acceder al mismo canal en tu nuevo Samsung Galaxy S23.
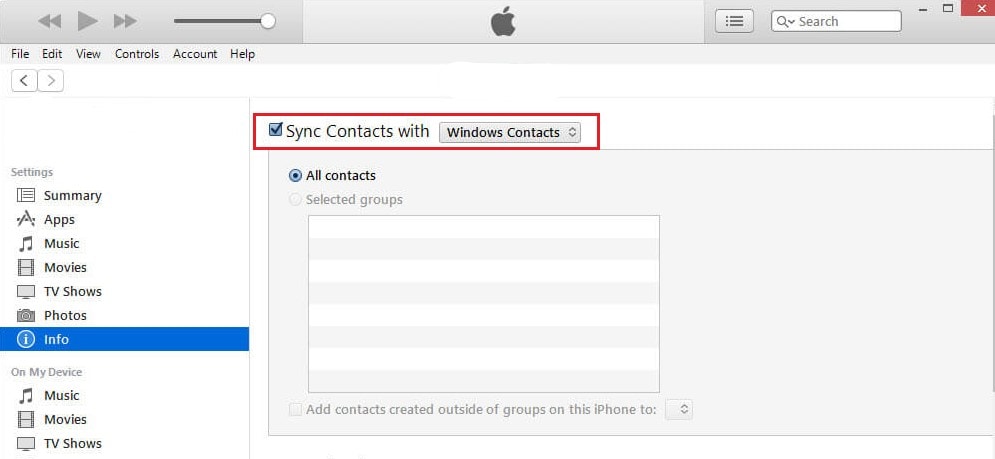
- Paso 5: Por último, para continuar, haz clic en "Aplicar" que aparece en la esquina inferior derecha de tu pantalla.
Método 2: Transfiere los contactos del iPhone al Samsung Galaxy S23 a través de tu computadora.
Tu computadora personal puede ayudarte en la transferencia de tus contactos del iPhone al Samsung Galaxy S23. A continuación, te explicamos cómo puedes hacerlo en unos sencillos pasos.
- Paso 1: Ante todo, asegúrate de que tus contactos estén sincronizados con tu cuenta de iCloud. Ve a la aplicación "Configuración" de tu iPhone y, a continuación, toca tu "Perfil de Apple".
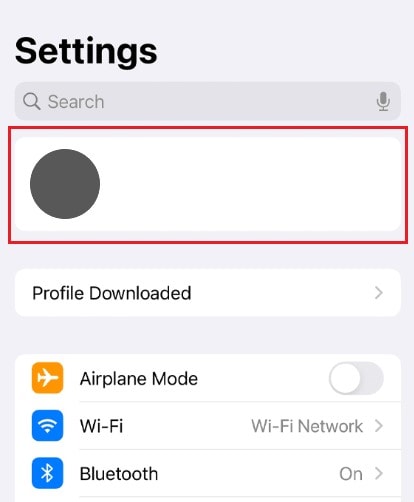
- Paso 2: Pulsa "iCloud". Busca "Contactos" y asegúrate de que su botón de alternancia esté activado.
- Paso 3: En tu computadora, ejecuta el navegador y visita icloud.com. Seguidamente, inicia sesión en la cuenta de iCloud, donde tienes la copia de seguridad de tu lista de contactos.
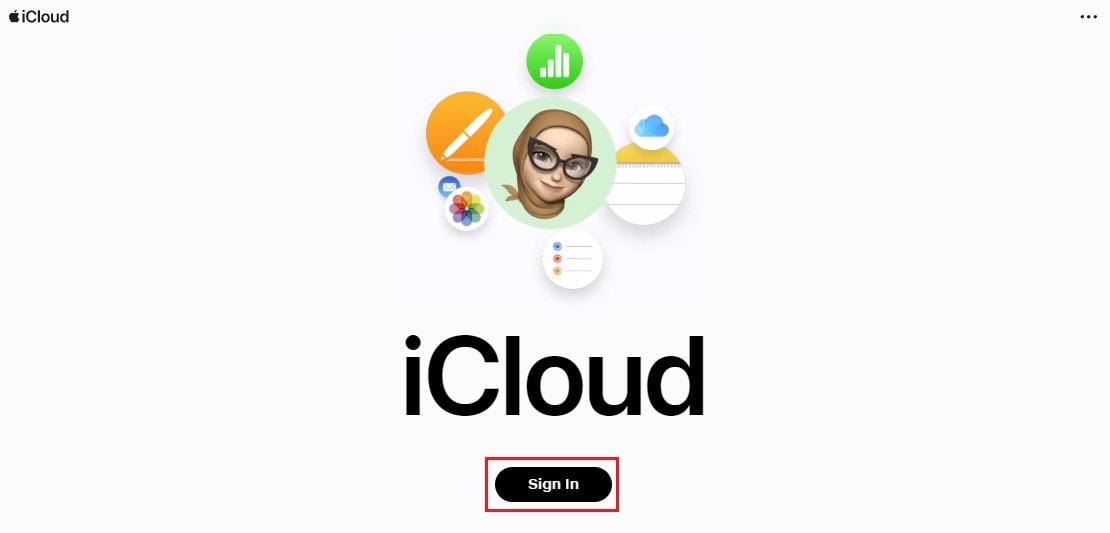
- Paso 4: Desplázate hacia abajo y haz clic en "Contacts/Contactos" .
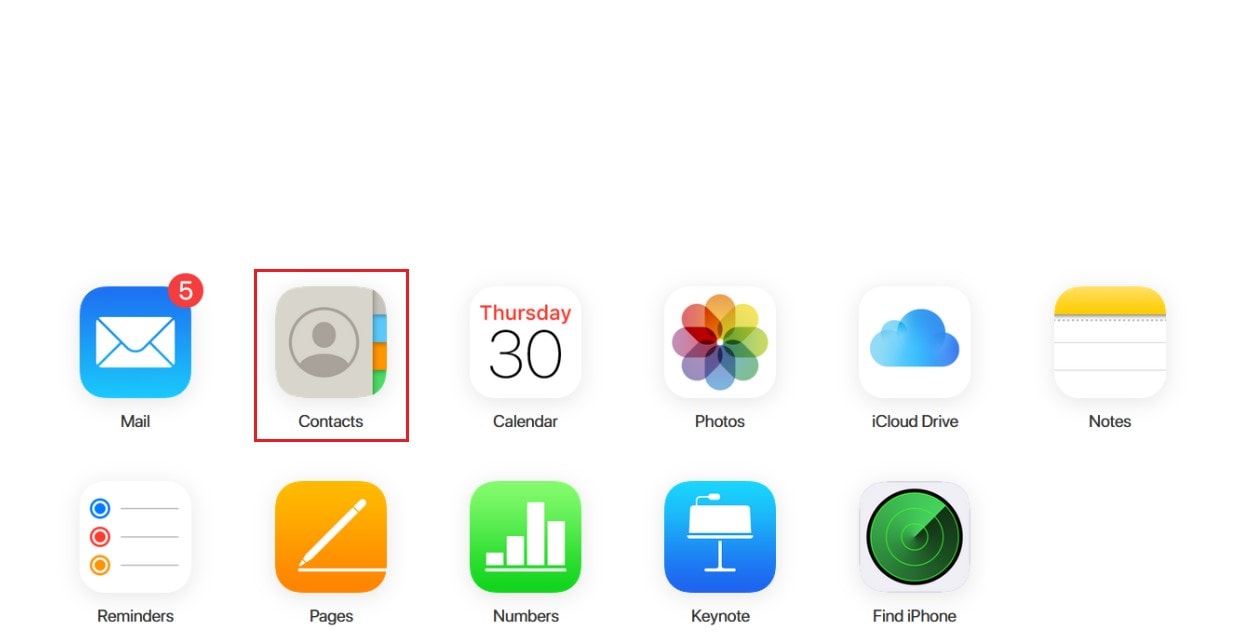
- Paso 5: Debajo del ícono de "Engranaje" que está ubicado en la esquina superior izquierda de tu pantalla. Desde allí, haz clic en "Seleccionar Todos los Contactos".
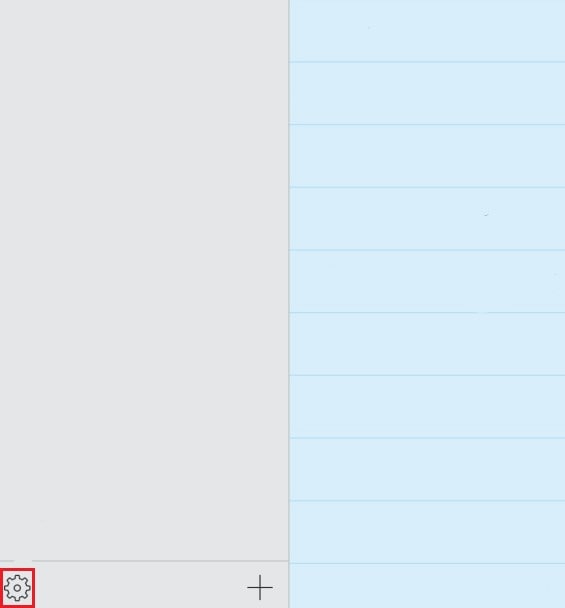
- Paso 6: Haz clic en el ícono de "Exportar" que se encuentra en la esquina superior derecha de la pantalla y selecciona "Exportar vCard". Luego, la lista de los contactos de tu iPhone se exportará como un archivo VCF a tu computadora.
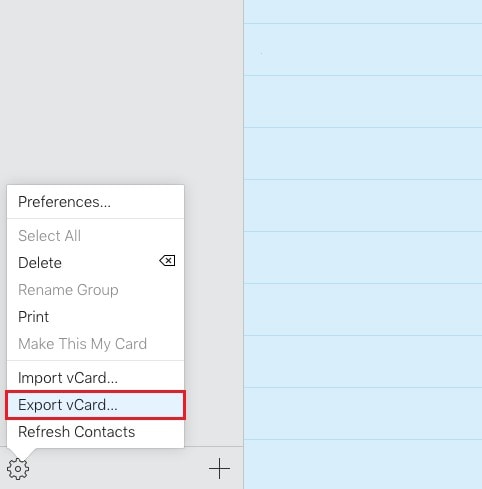
- Paso 7: Ahora, conecta tu Samsung Galaxy S23 a la computadora utilizando un cable de datos. Luego, mueve el archivo VCF a la carpeta local de tu dispositivo, donde se almacenan los contactos.
Método 3: Sincroniza los contactos de tu iPhone con tu cuenta de Google.
Todos sabemos que los smartphones Android, como el Samsung Galaxy S23, admiten muy bien los servicios de Google. Es por eso, que migrar los contactos de tu iPhone utilizando este canal, es realmente un pan comido. Simplemente sincroniza tu agenda telefónica con Google, y accede a ella desde otro dispositivo con la misma cuenta. A continuación, te explicamos cómo puedes hacerlo en pasos muy sencillos.
- Paso 1: Ve a "Configuración".
- Paso 2: Pulsa "Contacts/Contactos".
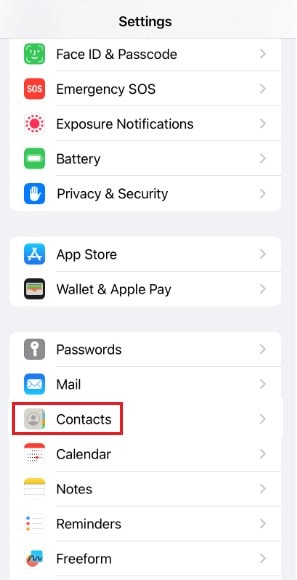
- Paso 3: Toca en "Accounts/Cuentas".
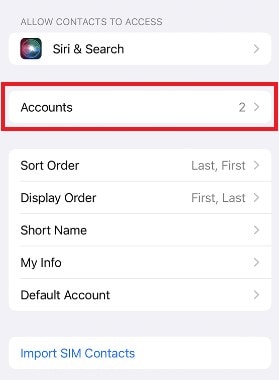
- Paso 4: Selecciona tu cuenta de Google. Alternativamente, pulsa "Agregar Cuenta" si aún no la tienes en tu iPhone.
- Paso 5: Alterna el botón de opción situado junto a "Contacts/Contactos", para empezar a sincronizar tu agenda telefónica con tu cuenta de Google.
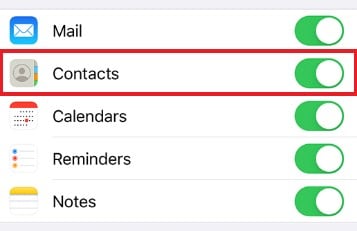
- Paso 6: En tu Samsung Galaxy S23, busca los contactos del iPhone recién sincronizados en tu aplicación "Contactos de Google".
Método 4: Sube la vCard exportada a los Contactos de Google.
Otra manera de transferir los contactos del iPhone al Samsung Galaxy S23, es subiendo la vCard a los Contactos de Google. Tranquilo. Esto es tan fácil como caerse de un tronco. A continuación, aquí te explicamos cómo puedes realizarlo en unos sencillos pasos.
- Paso 1: En tu Samsung Galaxy S23, exporta el VCF de los contactos de tu iPhone desde iCloud. Consulta los pasos del método 2.
- Paso 2: Una vez que hayas obtenido el VCF, abre la aplicación "Contactos de Google" en tu S23.
- Paso 3: Pulsa "Fix & Manage/Corregir y Administrar", en el botón que está situado en la esquina inferior derecha de tu pantalla.
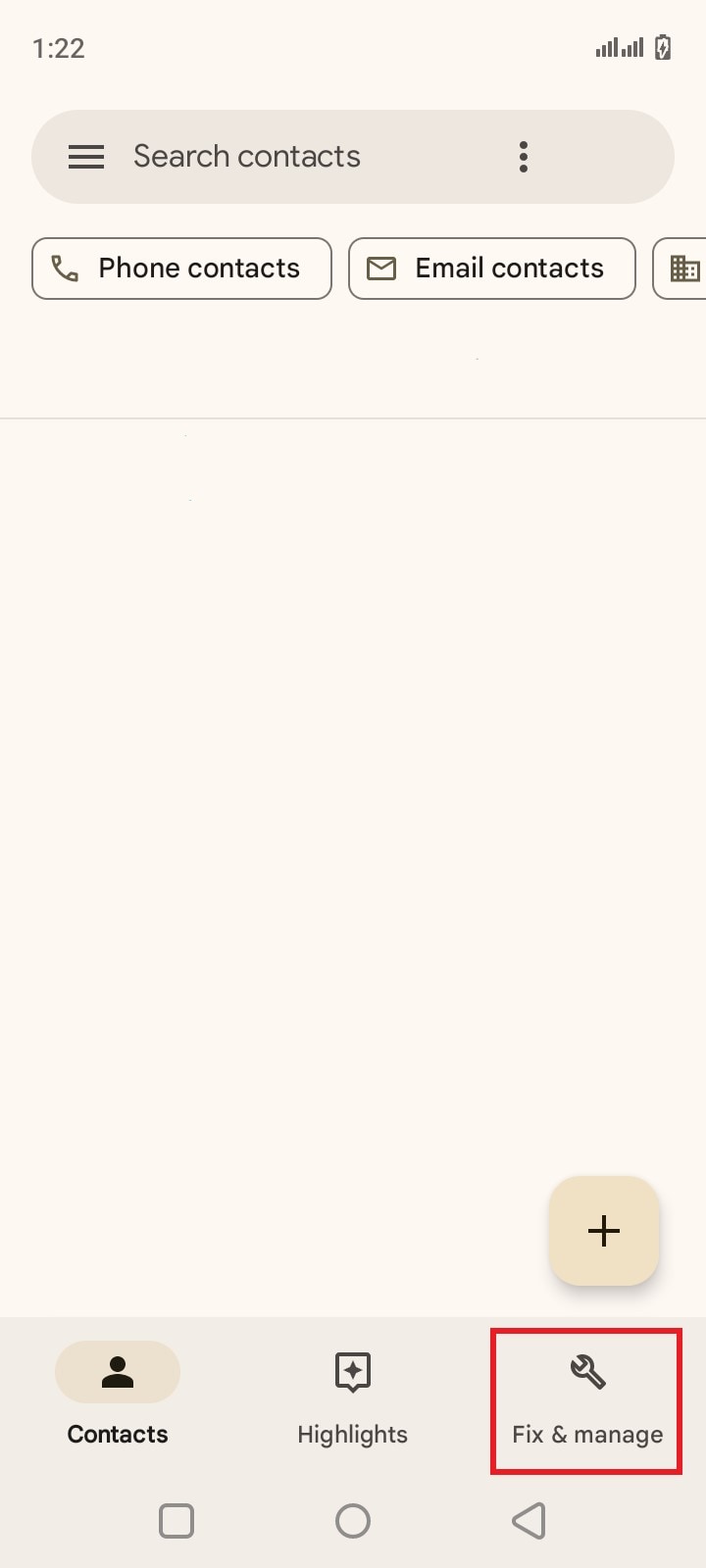
- Paso 4: Toca "Import From File/Importar Desde Archivo".
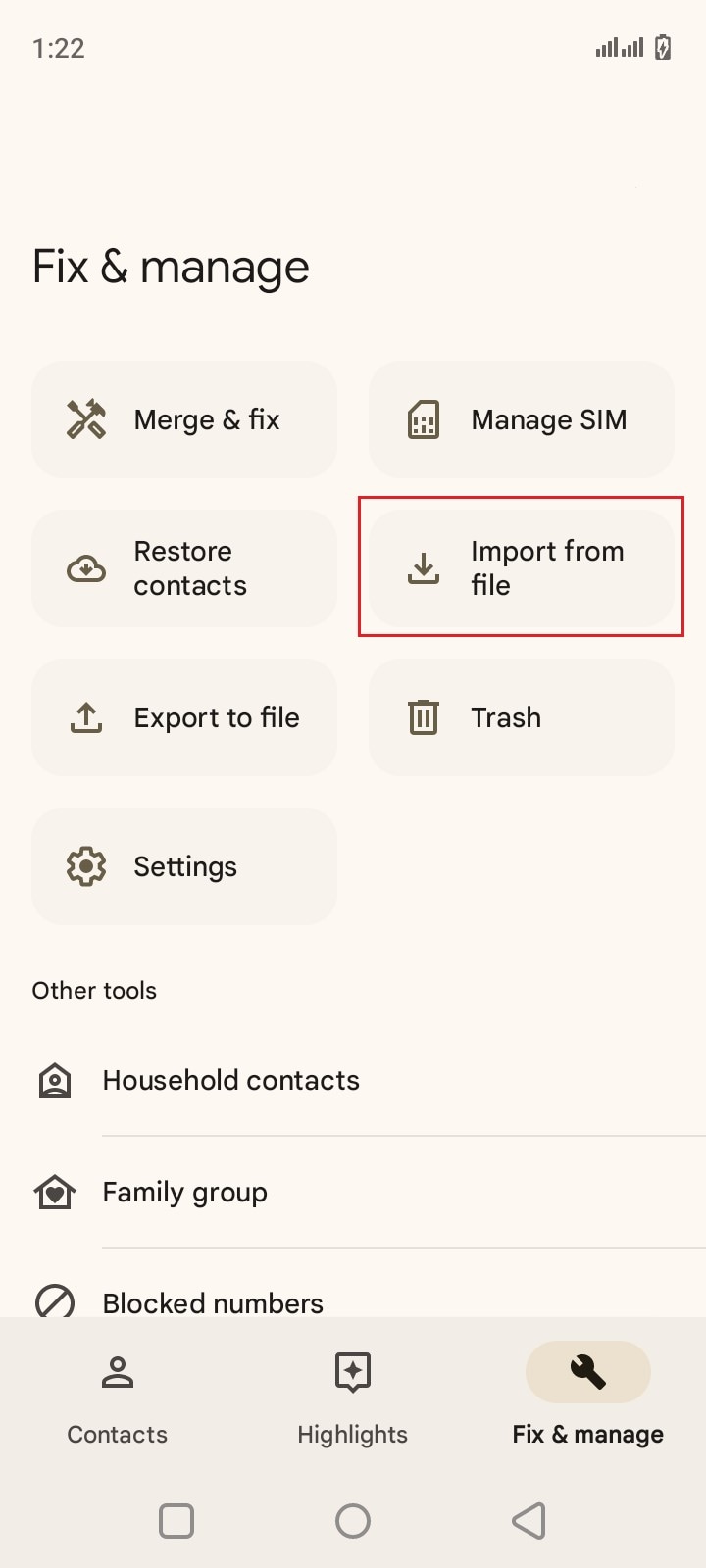
- Paso 5: Ahora, especifica la ubicación donde quieres importar el archivo. Por último, busca y pulsa la "vCard" exportada en tu almacenamiento local.
Método 5: Transfiere los contactos del iPhone al Samsung Galaxy S23 por medio de Wondershare Dr.Fone.
Para una opción más sencilla, puedes utilizar Wondershare Dr.Fone. Este programa tiene una potente función de transferencia móvil, que puede ayudarte a completar el proceso en tan solo unos pocos clics. Aquí tienes, cómo puedes transferir los contactos del iPhone al Samsung Galaxy S23, a través de Wondershare Dr.Fone.
- Paso 1: Descarga Wondershare Dr.Fone desde su sitio web oficial. Luego, instálalo en tu computadora.
- Paso 2: Ve al escritorio de tu PC y ejecuta el programa de Wondershare Dr.Fone, que acabas de instalar. Una vez que se cargue completamente, conecta tu iPhone y tu Samsung Galaxy S23 a la computadora, utilizando un cable de datos.
- Paso 3: Accede al panel lateral izquierdo y luego haz clic en "Toolbox/Caja de Herramientas". Ve al panel principal y luego haz clic en "Phone Transfer/Transferencia Móvil".

- Paso 4: Nombra tu iPhone como "Source/Origen", y tu Samsung Galaxy S23 como "Target/Destino". Alternativamente, haz clic en el botón "Flip/Voltear", para que especifiques la dirección deseada para la transferencia. Tus archivos se cargarán automáticamente en ambos dispositivos.

- Paso 5: Elige "Contacts/Contactos" como la categoría. Después de esto, haz clic en "Start Transfer/Iniciar Transferencia o Iniciar" para avanzar.

- Paso 6: Espera mientras el proceso de transferencia está en curso. Si deseas finalizar el progreso, simplemente haz clic en "Cancel/Cancelar".

- Paso 7: Una vez completado el proceso, haz clic en "OK/Aceptar" para finalizarlo.

RECORDATORIO: Haz una Copia de Seguridad de Tus Contactos Antes de la Transferencia
Muchas veces no sabemos exactamente lo que nos espera. En un minuto, todo está bien. Al siguiente, todo se nos va de las manos. Es por eso que es altamente recomendable, que realices una copia de seguridad de tu lista de contactos antes de la transferencia. No te agobies. Ya que Wondershare Dr.Fone, ha hecho que sea conveniente para todo el mundo. A continuación, te detallamos cómo llevarlo a cabo en simples pasos.
- Paso 1: Ejecuta Wondershare Dr.Fone en tu escritorio. Justo después, conecta tu iPhone a la computadora por medio de un cable de datos.
- Paso 2: En el panel de la izquierda, haz clic en "My Backup/Mi Copia de Seguridad". A continuación, dirígete al panel principal y luego, haz clic en "Back Up Now/Realizar Respaldo Ahora".

- Paso 3: Espera mientras Wondershare Dr.Fone, facilita el procedimiento de la copia de seguridad de tu lista de contactos.

- Paso 4: Después de completar el proceso, haz clic en "Open in Folder/Abrir en Carpeta" o "View Backups/Ver Copias de Seguridad" para revisar los archivos.

Conclusión
No cabe duda, cualquier forma de comunicación que utilice los números de teléfono, sigue siendo relevante hoy en día. Es por eso que no debes dejar que tu lista de contactos, se pierda durante los procedimientos de migración de datos. Por ende, te recomendamos que consultes los cinco métodos anteriores, sobre cómo puedes transferir los contactos del iPhone al Samsung Galaxy S23. Seguramente, uno de ellos te ayudará a completar este proceso en muy poco tiempo. ¿Cómo transferir los contactos de Android al iPhone? Bueno, está claro que es un caso diferente. Pero no te preocupes. Wondershare Dr.Fone, es capaz de facilitar todos los tipos de migración de datos entre dos dispositivos móviles. Descárgalo gratis en tu computadora, y prueba su potente función de transferencia móvil.
Contactos iPhone
- Respaldo de Contactos iPhone
- Gestión de Contactos iPhone
- 1. Administrar Contactos en iPhone
- 2. Encontrar y Fusionar Contactos en iPhone
- 3. Compartir Contactos en iPhone
- 4. Administrar Contactos iPhone en PC
- 5. Imprimir Contactos desde iPhone
- 6. Ver Contactos iPhone en Computadora
- Recuperar Contactos iPhone
- 1. Recuperar Mensajes de Texto Eliminados en iPhone
- 2. Recuperar iMessages en iPhone
- 3. Recuperar Fotos Eliminadas en iPhone
- 4. Recuperar Datos Eliminados Permanentes
- 5. FonePaw vs Dr.Fone
- 6. Ver Mensajes Bloqueados en iPhone
- 7. Recuperar Datos de iPhone Dañado
- 8. Recuperar Mensajes de Texto Eliminados en iPhone
- 9. Recuperar Contactos sin Respaldo
- Transferir Contactos desde iPhone
- 1. Sincronizar Contactos de iPhone con Outlook
- 2. Transferir Contactos sin iCloud
- 3. Transferir de iPhone a iPhone
- 4. Transferir Contactos con/sin iTunes
- 5. Transferir Contactos de iPhone a Android
- 6. Exportar desde iPhone a Excel
- 7. Transferir Contacto de iPhone a PC
- 8. Copiar Contactos de iPhone a la SIM
- Transferir Contactos a iPhone
- 1. Aplicaciones de Transferencia de Android a iPhone
- 2. Transferir desde Android a iPhone
- 3. Transferir desde Android a iPhone XS
- 4. Transferir desde Huawei a iPhone
- 5. Importar Contactos de Excel a iPhone
- 6. Importar Contactos de Gmail a iPhone
- 7. Importar Contactos a iPhone
- 8. Sincronizar Contactos de Outlook a iPhone
- 9. Transferir Contactos desde PC a iPhone
- 10. Transferir desde Samsung a iPhone
- Consejos para Contactos iPhone
- ● Gestionar/transferir/recuperar datos
- ● Desbloquear/activar/bloquear pantalla FRP
- ● Resolver problemas en iOS y Android
- Prueba Ahora Prueba Ahora Prueba Ahora















Paula Hernández
staff Editor