3 Formas de Transferir Contactos desde iPhone al Ordenador con o sin iTunes
Sep 05, 2025 • Filed to: Soluciones de Transferencia de Datos • Proven solutions
Muchos lectores nos han preguntando cómo transferir contactos desde iPhone al ordenador. Sabemos que nuestros contactos son de las cosas más importantes en nuestro iPhone y debemos tomar medidas extras por si perdemos contactos en el iPhone. Después de que aprendas cómo copiar contactos desde un iPhone al ordenador, puedes mantenerlos como copia de seguridad de contactos del iPhone o transferirlos a cualquier otro dispositivo. Por suerte, existen muchas maneras de copiar los contactos desde el iPhone al ordenador. Este artículo te brindará tres maneras distintas para transferir contactos desde el iPhone al ordenador o Mac, con o sin iTunes.
Parte 1: Cómo transferir contactos desde el iPhone al ordenador con iTunes
Debes estar familiarizado con iTunes si eres un cliente frecuente de los productos Apple. Ofrece una solución gratuita para transmitir contactos desde el iPhone al ordenador. Debido a que iTunes es compatible tanto con los sistemas de Mac como con los de Windows, no tendrás ningún problema al querer usarlo.
No obstante, iTunes no puede crear una copia de seguridad selectiva de tus datos. Así que no puedes copiar únicamente los contactos desde iPhone al ordenador. Con este método, necesitamos realizar una copia de seguridad de todo el iPhone utilizando iTunes en el ordenador. Después podrás restaurar toda la copia de seguridad en tu dispositivo. Por esto, muchos usuarios no prefieren iTunes al momento de transferir sus contactos. A pesar de ello, puedes utilizar los siguientes pasos para aprender a copiar contactos desde el iPhone al ordenador.
1. Abre una versión actualizada de iTunes en tu sistema Mac o Windows y conecta tu iPhone al ordenador. Espera a que lo detecte de manera automática.
2. Una vez conectado, elige tu iPhone desde la sección de dispositivos y dirígete hacia la pestaña de "Resumen". Ve al panel de copias de seguridad, a la derecha, y después selecciona "Este equipo" para guardar la copia de seguridad de tu dispositivo.
3. Para copiar los contactos desde el iPhone al ordenador, selecciona el botón "Realizar copia ahora" bajo la Sección de Manual de Copia de Seguridad y Restauración.
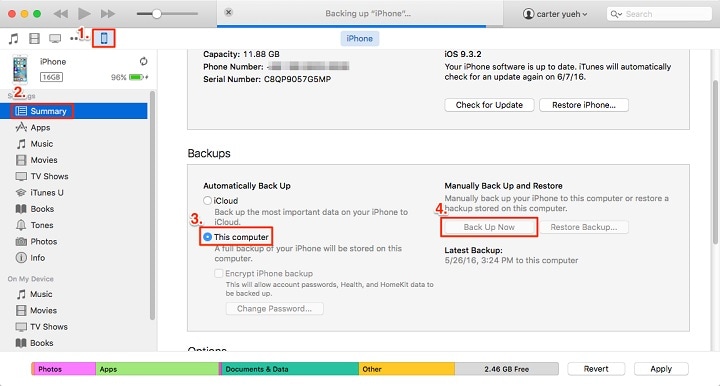
Esto hará una copia de seguridad de manera manual de tus datos de iPhone, incluyendo tus contactos.
Parte 2: Copiar contactos desde el iPhone al ordenador/Mac con ayuda de Dr.Fone - Phone Manager (iOS)
Ya que iTunes no puede realizar una copia de seguridad selectiva de los datos de iPhone, los usuarios buscan mejores alternativas. Te recomendamos probar Dr.Fone - Phone Manager (iOS) el cual puede ayudarte tanto a importar, exportar y administrar tus datos. Dr.Fone te permite transferir tu contenido entre tu dispositivo iOS y tu ordenador sin mayor problema. Además puedes transferir medios de iTunes sin utilizar a este, cosa que a los usuarios se les complica bastante. Aparte de los contactos, puedes mover todos los otros tipos de archivos de datos, como mensajes, fotos, música, videos y más.
Esta es una de las características de Dr.Fone y aporta una solución 100% segura y confiable. Es posible usar Dr.Fone Manager (iOS) para reubicar tus datos o mantener la copia de seguridad. Además puedes usarlo para trasladar tus contactos a otro dispositivo en cuestión de minutos. Lo mejor de Dr.Fone - Phone Manager (iOS) es que se puede usar para trasladar contenido selectivamente. Esta herramienta es compatible con cualquier dispositivo iOS principal, incluyendo iOS 15. Puedes aprender a transferir contactos desde iPhone al ordenador susando Dr.Fone - Phone Manager (iOS) con un tutorial paso a paso.

Dr.Fone - Phone Manager (iOS)
Transferir Contactos de iPhone al Ordenador Sin iTunes
- Exportar e importar fotos, música, videos, mensajes de texto, contactos, así como aplicaciones y más.
- Hacer una copia de seguridad y restaura los datos anteriores de manera sencilla y sin perderlos.
- Transfiere música, imágenes, videos, contactos, mensajes, y más entre teléfonos móviles.
- Mueve tus archivos de dispositivos iOS a iTunes y a la inversa.
- Totalmente compatible con las últimas versiones de iOS que se reproducen en iPhone, iPad o iPod touch.
1. Instala Dr.Fone en tu ordenador e inícialo cada que desees copiar los contactos del iPhone al ordenador. Selecciona el método "Administrador de Teléfonos" para comenzar.

2. Debes conectar tu iPhone al sistema con un cable original. Después de haber detectado tu dispositivo, la aplicación lo preparará de forma automática para los siguientes pasos.
3. Obtendrás una interfaz semejante a esta una vez que tu dispositivo se encuentre listo. En lugar de elegir cualquier acceso directo, dirígete a la pestaña de "Información".

4. Se desplegará una lista de tus contactos y mensajes. En el panel de la izquierda, puedes alternar entre ellos.
5. A partir de aquí, puedes conseguir una vista previa de tus contactos tras seleccionarlos. Únicamente debes seleccionar los contactos que quieres transferir. Además, puedes marcar la opción "Seleccionar Todo" para copiar todos los contactos al mismo tiempo.
6. Después de que hayas escogido los contactos que deseas transferir, da clic en el botón "Exportar" de la barra de tareas. Esto ofrecerá distintas opciones para trasladar los contactos, por ejemplo, mediante vCard, archivo CSV, etc.

7. Basta con seleccionar la opción que desees y se guardarán los contactos del iPhone en tu sistema en poco tiempo.
Para terminar, puedes pasar los contactos del iPhone al ordenador. Para modificar estos contactos en Excel, puedes exportarlos como archivo CSV. De lo contrario, recomendamos exportarlas a un archivo vCard, ya que se puede trasladar a cualquier otro dispositivo iOS.
Parte 3: Transferir contactos desde el iPhine al ordenador/Mac con iCloud
Si estás pensando en un método alterno para averiguar cómo copiar contactos del iPhone al ordenador, entonces puedes recurrir a la ayuda de iCloud. Es posible sincronizar tus contactos con iCloud y después exportar la vCard a tu sistema. Adicionalmente, puedes sincronizar tus contactos con la aplicación iCloud. No obstante, debes entender que la sincronización funciona en ambos sentidos. Las alteraciones se plasmarán en todas partes si eliminas los contactos de una fuente. Para aprender a transferir los contactos del iPhone a la PC mediante iCloud, revisa estos pasos:
1. Desbloquea tu dispositivo iPhone y ve a "Configuración" y después a "iCloud". Asegúrate de activar la función de sincronización de los contactos mediante el botón de alternancia.
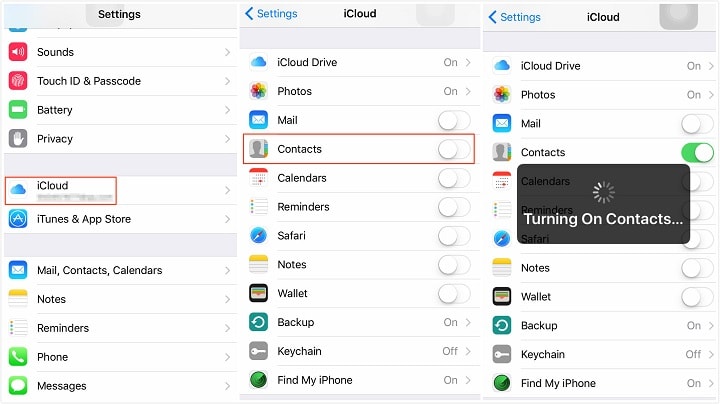
2. Después de sincronizar tus contactos con iCloud, podrás sincronizarlos de manera sencilla con otros dispositivos también. Dirígete a la aplicación de escritorio de iCloud en tu Mac u ordenador Windows y habilita la opción de sincronización para los contactos.
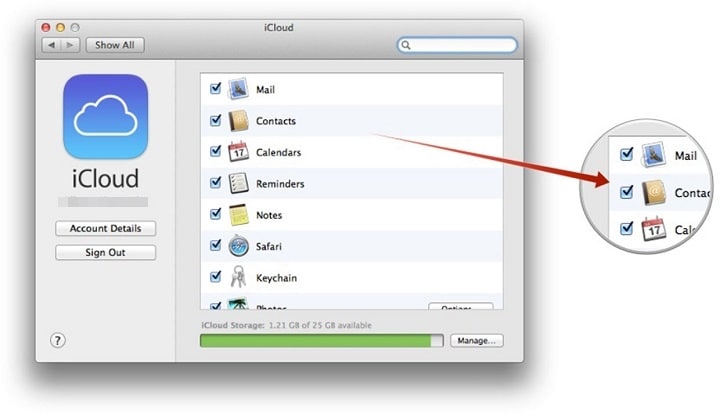
3. Si deseas copiar de forma manual los contactos del iPhone al ordenador, inicia sesión en tu cuenta de iCloud desde su página oficial.
4. Ahora dirígete a la sección de contactos de tu cuenta de iCloud. Se mostrará un listado de todos los contactos sincronizados desde tu dispositivo.
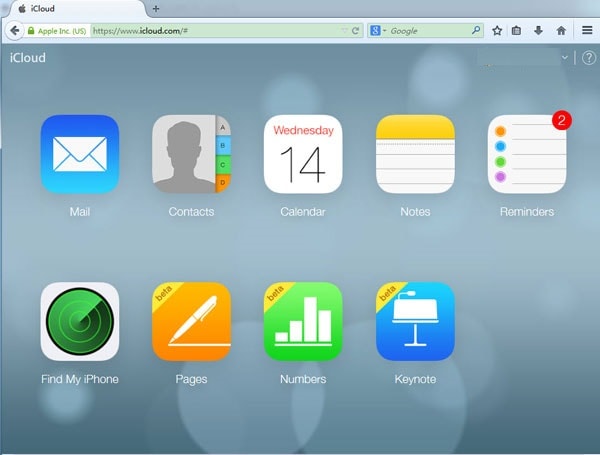
5. Selecciona los contactos que deseas trasladar y haz clic en la configuración (icono del engranaje) en el tablero inferior izquierdo.
6. Elige la alternativa "Exportar vCard" para exportar los contactos seleccionados a un archivo vCard.
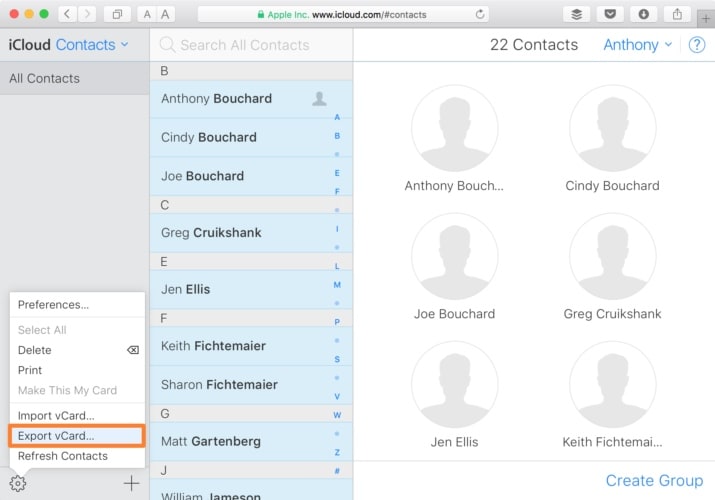
De este modo, podrás descubrir cómo copiar los contactos del iPhone al ordenador. El archivo vCard se almacenará en el ordenador o Mac. Después, podrás copiar este archivo vCard a otro dispositivo.
Serás capaz de entender cómo transferir los contactos del iPhone al ordenador después de haber leído esta guía. Dr.Fone Switch es la forma más sencilla y ágil de copiar los contactos del iPhone al ordenador. Ofrece una solución sin dificultades para importar y exportar tus datos entre tu dispositivo iOS y el ordenador. Al disponer de una interfaz intuitiva y sencilla, te resultará más fácil aprender a transferir los contactos del iPhone al ordenador.
Transferencia Telefónica
- 1 Transferir desde Android
- Transferir de Android a Android
- Transferir de Android a iPod
- Transferir de Android a iPad
- Transferir videos de Android a iPad
- Transferir de Samsung a LG
- Transferir de Samsung a iPhone
- Transferir de Samsung a Samsung
- Transferir de Samsung a otros
- Transferir de Sony a Samsung
- Transferir de ZTE a Android
- Transferir de LG a Android
- Transferir de Motorola a Samsung
- Interruptor Alternativo de Samsung
- Transferir de Motorola a iPhone
- Transferir de Huawei a iPhone
- 2. Transferir desde iOS

















Paula Hernández
staff Editor
Comment(s)