¿Cómo Importar Contactos de Excel a iPhone? [iPhone 12 Incluido]
¿Podemos importar contactos de Excel a iPhone? Sí, con iTunes, iCloud y el programa Dr.Fone. En esta guía, hemos incluido los pasos para la misma, junto con los pros y los contras de cada método.
Sep 05, 2025 • Categoría: Soluciones de Transferencia de Datos • Soluciones Probadas
Tener los contactos de tu empresa accesibles en tu iPhone hace que sea muy conveniente y eficiente administrar tu negocio. Esto se debe a que tienes acceso a todos los contactos importantes, que abarcan desde distribuidores, vendedores hasta incluso los clientes.
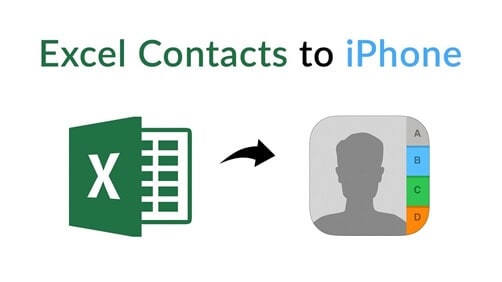
Sin embargo, no es factible añadir cada contacto manualmente desde la base de datos de contactos de tu negocio en tu computadora a tu iPhone especialmente cuando cambias a un nuevo iPhone como el iPhone 12.
Pero, para la suerte de muchos, con el iPhone, los contactos pueden ser fácilmente importados a través del archivo de Excel. En este artículo, vamos a echar un vistazo a la guía paso a paso sobre cómo importar contactos de Excel a iPhone con iTunes.
A continuación, también hablaremos de cómo se puede transferir de Excel a iPhone a través de iCloud y, por último, con una herramienta de terceros. Así que, desplázate hacia abajo, y vamos a descubrirlo:
Parte 1: ¿Cómo Transferir Excel a iPhone Incluyendo el iPhone 12/12 Pro (Max) a Través de iTunes?

Si tu computadora tiene instalado macOS Mojave 10.14 o una versión anterior, entonces puedes transferir rápidamente una hoja de cálculo de Excel en forma de formato Vcard o CSV desde tu PC a tu iPhone o iPad.
Por otro lado, si tu sistema tiene macOS Catalina 10.15, entonces necesitas Finder para transferir hojas de cálculo de Excel entre dispositivos. Este método es perfecto si no utilizas iCloud. Aquí está la guía paso a paso para importar contactos de excel a iPhone:
Paso 1: Conecta tu iPad o iPhone a la computadora Mac, luego abre el programa iTunes. Después de algunos segundos, el icono del dispositivo aparecerá en la esquina superior izquierda de la pantalla.
Paso 2: Tienes que hacer clic en el botón del dispositivo en iTunes tan pronto como aparezca el dispositivo conectado, y en el panel lateral, haz clic en compartir archivos.
Paso 3: En la lista del panel izquierdo, tienes que añadir el número que deseas transferir a tu iPhone.
Paso 4: Tienes que seleccionar la hoja de cálculo de los contactos que quieres importar a tu iPhone, la hoja de cálculo en miniatura. Luego haz clic en añadir. El documento de la hoja de cálculo estará allí en la lista de documentos de números de iTunes.
Paso 5: Abre los números en tu iPad o iPhone.
Paso 6: En este paso, tienes que tocar el archivo en la pantalla de inicio. A continuación, pulsa examinar en la parte inferior de la pantalla, y por último pulsa en mi iPhone.
Paso 7: Finalmente, si tienes que abrir el documento importado en tu iPhone, tienes que tocar la carpeta de números, y entonces el proceso de transferencia ocurrirá.
Ventajas de iTunes
- Es compatible con la mayoría de las versiones de iPods, iPads y iPhones.
- Funciona perfectamente con un cable USB y una red inalámbrica
- Transfiere directamente archivos entre dispositivos Apple.
Contras de iTunes
- Requiere mucho espacio en disco
- No todas las aplicaciones de iPhone son compatibles con la función de intercambio de archivos de iTunes
- No se pueden importar múltiples carpetas con iTunes
Parte 2: ¿Cómo Transferir Excel a iPhone Incluyendo iPhone 12/12 Pro (Max) a través de iCloud?
Ahora, pasando al otro método de transferencia de contactos de Excel a iPhone con iCloud.
Paso 1: Ve a visitar el sitio web www.iCloud.com, y allí tienes que iniciar sesión con tu nombre de usuario y contraseña de Apple.
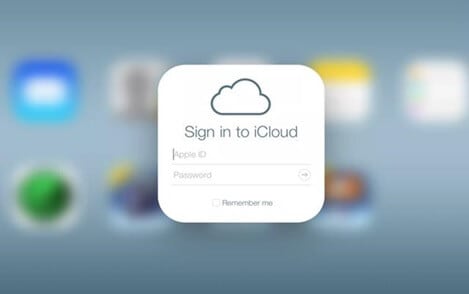
Paso 2: Ahora, necesitas conectar tu iPhone a tu computadora Mac para transferir contactos de Excel a iPhone.
Paso 3: Haz clic en el icono de contactos de excel a tu iPhone o iPod.
Paso 4: En la esquina inferior izquierda de la pantalla de iCloud, tendrás que hacer clic en el icono del engranaje y luego seleccionar la opción Importar vCard.
Paso 5: A continuación, tendrás que ir a la ruta de la carpeta donde se ha guardado el archivo VCF en tu computadora Mac y, por último, hacer clic en el botón abrir.
Paso 6: El último paso es ir a la sección de contactos de tu dispositivo iPhone o iPod. Cuando la cuenta de iCloud se haya sincronizado con tu dispositivo iPhone, podrás ver todos los contactos convertidos.
Ventajas de iCloud
- Accesible desde cualquier lugar y muy seguro.
- Amplio espacio de almacenamiento para guardar todas tus cosas, desde contenidos digitales hasta mensajes y contactos.
Contras de iCloud
- Es un programa costoso para tener en tu computadora.
- La interfaz de usuario es confusa para las personas con problemas técnicos.
Parte 3: ¿Cómo Transferir Excel a iPhone incluyendo iPhone 12/12 Pro (Max) sin iTunes?
Aquí, discutimos cómo transferir contactos de Excel a iPhone sin iTunes. Porque a muchas personas les resulta complicado completar la transferencia con iTunes, ya que implica varios pasos complejos y requiere bastante espacio en el disco. Recomendamos Dr.Fone, es un programa gratuito de terceros que es fácil y fiable de usar. Este programa está disponible para Windows y Mac y viene con una prueba gratuita. Por lo tanto, puedes transferir los contactos de Excel a iPhone sin gastar un céntimo.
Dr.Fone funciona perfectamente con la mayoría de las versiones de iOS. Es la forma más potente de transferir todo tipo de contactos entre la computadora y el iPhone. Aparte, de importar contactos de Excel a iPhone, puedes transferir videos, fotos, mensajes y otras cosas con unos simples pasos. Además de eso, puedes transferir el contenido de iTunes. Y, la mejor parte, no necesitas instalar iTunes en tu computadora.
¿Qué es Dr.Fone?
Dr.Fone comenzó como una simple unidad de reparación y recuperación de iOS. Luego, los ingenieros agregaron un conjunto de más características y de igual manera comenzaron a ofrecer los servicios a los dispositivos Android.
Es necesario tener en cuenta que las suites de Android y iOS no son equivalentes porque los dos marcos de trabajo tienen diversas funcionalidades y requisitos previos.
Dr.Fone es un producto de Wondershare, un programa increíble con una serie de características que funciona con los últimos dispositivos y sistemas operativos. Dr.Fone ha seguido desarrollándose durante mucho tiempo desde que fue impulsado y tiene hoy más de 50 millones de instalaciones en todo el mundo. Es un programa seguro con las características de seguridad más actualizadas para una protección completa.
Es un programa Gratuito que puede descargar tanto en tu Mac como en tu PC con Windows.

Dr.Fone - Administrador del Móvil (iOS)
Importar Contactos de Excel a iPhone
- Transfiere tu música, fotos, videos, contactos, SMS, Apps, etc. con un simple clic.
- Haz un respaldo de los datos de tu iPhone/iPad/iPod con la computadora y restáuralos para evitar cualquier pérdida de datos.
- Mueve la música, los contactos, los videos, los mensajes, etc. del móvil antiguo al nuevo.
- Importar o exportar archivos entre el móvil y la computadora.
- Reorganiza y administra tu biblioteca de iTunes sin usar iTunes.
- Totalmente compatible con las últimas versiones de iOS (iOS 14) y iPod.
3.981.454 personas lo han descargado
Paso 1: En primer lugar, tienes que convertir tus archivos de Excel a un archivo Vcard o CSV y conectar tu dispositivo iOS a tu computadora personal a través de un cable auténtico, y luego inicia la aplicación Dr.Fone. Aparecerá la pantalla de bienvenida, donde harás clic en el módulo de transferencia.

Paso 2: Una vez que hayas conectado tu dispositivo, no tienes que hacer nada ya que el programa Dr.Fone auto detecta cualquier dispositivo recién conectado. Una vez detectado, comenzará con el proceso de transferencia, y la ventana de transferencia aparecerá automáticamente.
Paso 3: En lugar de seleccionar la información en la pestaña de inicio, tienes que ir a la pestaña de información.

Paso 4: En la pestaña de información, encontrarás los datos críticos relacionados con tu dispositivo en los SMS y los contactos del mismo. Puedes cambiar entre SMS y contactos desde el panel izquierdo.
Paso 5: Tienes que hacer clic en el botón de importación y seleccionar el tipo de archivo que quieres importar de tu PC a tu iPhone. El formato más común es el CSV.
Paso 6: Aquí, tienes que "Ir a La Ubicación" de estos archivos y luego hacer clic en el botón de ok. Una vez hecho esto, los datos serán importados desde el formato Excel a tu iPhone.
Ventajas del programa Dr.Fone para importar contactos de Excel a iPhone
- Compatible con los últimos sistemas operativos y dispositivos.
- Respaldado por una garantía de devolución del dinero y soporte técnico gratuito.
- Tiene una interfaz sencilla y fácil de usar que permite a cualquiera utilizarlo sin dificultad.
- Durante la transferencia, tendrás la libertad de administrar los datos como ediciones, borrados y agregados con vista previa.
- Tu privacidad está protegida con una encriptación avanzada.
- Soporte por correo electrónico 24*7 para aclarar cualquier duda.
Contras del programa Dr.Fone para importar contactos de Excel a iPhone
- Se necesita una conexión a Internet activa para completar el proceso de transferencia.
Finalmente:
En este artículo, hemos encontrado como podemos realizar la transferencia de contactos de Excel a iPhone. Hemos puesto una guía rápida paso a paso para hacerlo con iTunes, el cual puede ser implementado la próxima vez. Pero, este método tiene varios defectos, por lo que aprendimos cómo transferir contactos de Excel a iPhone con iCloud.
Sobre todo, si no quieres probar ninguno de los métodos anteriores, entonces te explicamos cómo importar contactos de Excel a iPhone con Dr.Fone. Es un programa de confianza que se descarga gratis y transfiere los archivos entre la computadora y el iPhone. Puedes importar los contactos con unos pocos clics como se ha descrito anteriormente.
Hemos destacado los pros y los contras de cada método. Por lo tanto, la pelota está en tu cancha, has tomado la decisión final basada en la complejidad y la seguridad de cada método.
Hemos utilizado cualquiera de los métodos anteriores para la importación de contactos de Excel a iPhone, nos encantaría saber de ti en la sección de comentarios de esta entrada del blog.
Transferencia de iPhone
- 1. Transferir Contactos iPhone
- 4. Transferir Música de iPhone
- 5. Transferir Videos de iPhone
- 6. Transferir Datos de iPhone
- ● Gestionar/transferir/recuperar datos
- ● Desbloquear/activar/bloquear pantalla FRP
- ● Resolver problemas en iOS y Android
















Paula Hernández
staff Editor