3 Métodos para importar contactos de Gmail a iPhone, incluido el iPhone 12/12 Pro (Max) al instante
Lee este tutorial paso a paso para aprender a importar contactos de Gmail a iPhone. Hemos proporcionado 3 formas seguras de transferir los contactos de Google a iPhone.
Sep 05, 2025 • Categoría: Soluciones de Transferencia de Datos • Soluciones Probadas
Muchas personas guardan sus contactos en Gmail para tenerlos a mano y protegerlos de cualquier pérdida no deseada. Sin embargo, si tienes un nuevo dispositivo, entonces debes estar buscando la forma de aprender a importar contactos de Gmail a iPhone como un nuevo iPhone 12. La mayoría de los usuarios de Android que se cambian a un dispositivo iOS también quieren aprender a sincronizar los contactos de Gmail con el iPhone. Si tú también tienes las mismas necesidades, entonces has llegado al lugar adecuado. En este post, te proporcionaremos 3 soluciones instantáneas para importar los contactos de Google al iPhone fácilmente.
- Parte 1: Sincronizar los contactos de la cuenta de Google directamente en el iPhone
- Parte 2: Importar contactos de Gmail a iPhone con Dr.Fone - Gestor de teléfonos (iOS) [incluido el iPhone 12/12 Pro (Max)].
- Parte 3: Transferencia de contactos de Gmail a iPhone, incluido el iPhone 12/12 Pro (Max), mediante iCloud
Parte 1: Sincronizar los contactos de la cuenta de Google directamente en el iPhone
De esta manera, sólo tienes que conectar tu cuenta de Google en tu iPhone. Esto transferirá tus contactos de forma inalámbrica. Antes de proceder, ten en cuenta que esto permitirá sincronizar los contactos de Google con el iPhone. Por lo tanto, si eliminas un contacto en una plataforma, los cambios se reflejarán en todas partes. Puedes aprender a transferir los contactos de Google al iPhone siguiendo estos sencillos pasos:
1. Este proceso sólo funcionará si utilizas tu cuenta de Google en tu dispositivo iOS. Si no es así, ve a sus Ajustes > Correo, Contactos, Calendario > Añadir cuenta. Esto mostrará una lista de varias cuentas que puedes añadir.
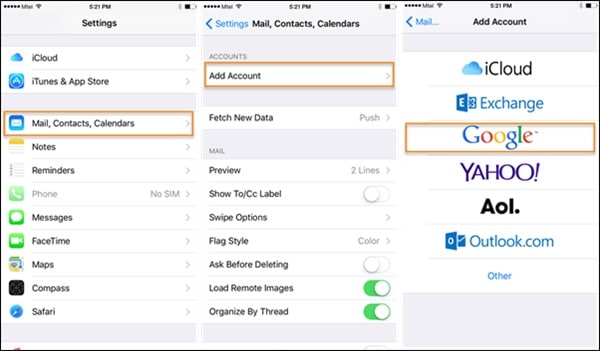
2. Pulsa en "Gmail" e inicia sesión en tu cuenta proporcionando tus credenciales de Google. Además, tienes que conceder ciertos permisos para continuar.
3. Después de conectar tu cuenta de Gmail con el iPhone, puedes aprender fácilmente cómo sincronizar los contactos de Gmail con el iPhone. Sólo tienes que ir a Ajustes > Correo, Contactos, Calendario > Gmail.
4. Activa la opción de sincronización de los contactos. Espera un rato, ya que tus contactos de Google se sincronizarán automáticamente con tu iPhone.

Siguiendo estos rápidos pasos, puedes aprender a importar contactos de Gmail a iPhone de forma inalámbrica.
Parte 2: Importar contactos de Gmail a iPhone con Dr.Fone - Gestor de teléfonos (iOS) [iPhone 12/12 Pro (Max) incluido].
Una de las mejores formas de importar contactos de Gmail a iPhone es utilizando Dr.Fone - Administrador del Móvil (iOS). Esto salvará tus datos y evitará cualquier problema. Esta herramienta tan avanzada ha sido desarrollada por Wondershare y sigue un proceso intuitivo. Es extremadamente fácil de usar y es compatible con todos los dispositivos y versiones populares de iOS (incluido iOS 14). Puedes transferir fácilmente los contactos de Google al iPhone o sincronizar contactos con Outlook, la libreta de direcciones de Windows, y mucho más.
Además de aprender a importar los contactos de Google al iPhone, puedes transferir otros tipos de contenido como fotos, videos, mensajes, música y mucho más entre tu computadora y el iPhone. Para aprender a transferir los contactos de Google al iPhone con Dr.Fone, sigue estos sencillos pasos:

Dr.Fone - Administrador del Móvil (iOS)
Importar Contactos de Varias Fuentes al iPhone
- Importa contactos desde Excel, CSV, outlook, libreta de direcciones de Windows, archivo vCard a iPhone.
- Transfiere contactos entre el Mac/Computadora y tus dispositivos iOS.
- Sirve como administrador de contactos para editar, eliminar y añadir contactos en tu iPhone.
- Puede transferir más archivos como fotos, música, etc. en el iPhone.
1. Para empezar, necesitas acceder a tus contactos de Google. Puedes ir a contacts.google.com o visitar la sección de Contactos desde Gmail. Simplemente haz clic en la opción desplegable de Gmail (panel superior izquierdo) y selecciona Contactos.

2. TEsto proporcionará una lista de tus contactos de Google. Selecciona los contactos que deseas mover y ve a la opción Más > Exportar. Esto te permitirá transferir los contactos de Google a la computadora como archivo CSV o vCard.

3. Aparecerá una ventana emergente similar. Desde aquí, puedes seleccionar si quieres importar todos los contactos, los seleccionados o un grupo entero. Además, puedes seleccionar un formato para exportar los contactos. Elige el formato "vCard" para importar los contactos de Google al iPhone.

4. De este modo, tus contactos de Google se guardarán en tu sistema en forma de vCard. Ahora, puedes iniciar el kit de herramientas de Dr.Fone y conectar tu iPhone a tu sistema.
5. Para saber cómo importar contactos de Gmail a iPhone, inicia Dr.Fone y selecciona la opción de "Administrador del móvil" en la pantalla de inicio.

6. Espera un poco, ya que la herramienta escaneará tu iPhone y lo preparará para otras operaciones. Una vez que haya terminado, obtendrás una pantalla similar a esta.

7. Ahora, para transferir los contactos de Gmail al iPhone, ve a la pestaña "Información". Aquí, visita la sección "Contactos". Puedes cambiar entre Contactos y SMS desde el panel izquierdo.
8. En la barra de herramientas, puedes ver un icono para Importar. Una vez que hagas clic en el icono, obtendrás una opción para importar contactos de Google a iPhone, contactos de Outlook, CSV, etc. Selecciona la opción "desde archivo vCard" para continuar.
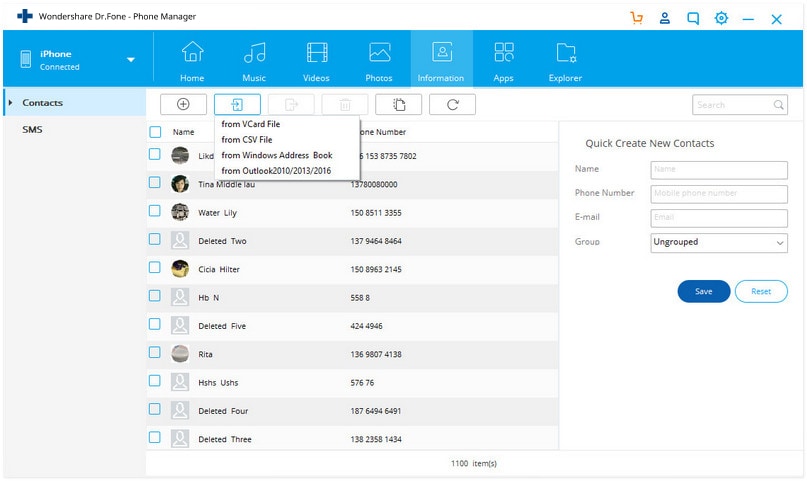
9. Ya está. Ahora, puedes ir a la ubicación donde está guardada la vCard anterior (exportada desde Google) y cargarla. Esto importará automáticamente los contactos de Gmail al iPhone.
Como puedes ver, aprender a sincronizar los contactos de Gmail con el iPhone es bastante fácil y ahorra tiempo. Sin ninguna molestia, te permitirá transferir los contactos de Google a iPhone (o cualquier otro contenido).
Nota: Puedes obtener más información sobre cómo transferir y gestionar los contactos del iPhone con Dr.Fone - Aministrador del Móvil (iOS). Importar contactos de Outlook a iphone también es muy fácil de conseguir.
Parte 3: Transferir contactos de Gmail a iPhone, incluido el iPhone 12/12 Pro (Max), mediante iCloud
Hay veces que los usuarios no quieren sincronizar su cuenta de Google con el iPhone, ya que puede crear algunas complicaciones no deseadas. Por lo tanto, puedes probar otro método para aprender a importar contactos de Google a iPhone. En esta técnica, importaremos la vCard (de los contactos de Google) a iCloud. El método es un poco complicado, pero puedes aprender a transferir contactos de Google a iPhone siguiendo estos pasos:
1. Antes de proceder, asegúrate de haber exportado un archivo vCard de tus contactos. Sólo tienes que ir a Contactos de Google, hacer las selecciones necesarias y hacer clic en Más > Exportar. Esto te permitirá exportar tus contactos de Google a un archivo vCard.

2. Ahora, visita la sección de Contactos en iCloud. Puedes ir a icloud.com en tu sistema o utilizar su aplicación de escritorio. Si visitas su sitio web, inicia sesión con las credenciales de tu cuenta de iCloud y haz clic en la opción "Contactos".

3. Al iniciar los contactos de iCloud, haz clic en su Configuración (el icono del engranaje situado en la esquina inferior izquierda). Desde aquí, puedes elegir "Importar vCard...".

4. Esto lanzará una ventana del navegador. Simplemente ve a la ubicación donde está almacenada la vCard y cárgala en Contactos de iCloud.
5. No hace falta decir que debes asegurarte de que los contactos de iCloud están sincronizados en tu iPhone. Para ello, ve a los ajustes de iCloud y activa la opción de sincronizar los contactos.

Ahora que ya conoces las diferentes formas de importar los contactos de Google a iPhone, podrás satisfacer fácilmente tus necesidades. Te recomendamos que utilices Dr.Fone - Phone Manager(iOS), ya que es la forma más rápida y segura de transferir los contactos de Google al iPhone. Si has encontrado este tutorial informativo, entonces no dudes en compartirlo con tus amigos y enseñarles cómo importar contactos de Gmail a iPhone también.
page_id:
24569
cat_id_v_name:
Transferencia de iPhone
- 1. Transferir Contactos iPhone
- 4. Transferir Música de iPhone
- 5. Transferir Videos de iPhone
- 6. Transferir Datos de iPhone
- ● Gestionar/transferir/recuperar datos
- ● Desbloquear/activar/bloquear pantalla FRP
- ● Resolver problemas en iOS y Android


















Paula Hernández
staff Editor