Cómo administrar los contactos del iPhone 13 en PC
Jul 31, 2025 • Categoría: Últimas Noticias & Tácticas • Soluciones probadas
El 14 de septiembre de 2021, Apple lanzó su nuevo iPhone 13. Tiene una variedad de nuevas características para aquellos que quieren actualizar sus teléfonos celulares. La línea de iPhone 13 contiene cuatro modelos que son iPhone 13, 13 Mini, 13 Pro, y el 13 Pro Max.
Todos estos nuevos teléfonos funcionarán con iOS 15, ofrecerán más almacenamiento y contarán con un procesador A15 Bionic. Además, el iPhone 13 Pro y Pro Max vienen con una nueva pantalla de alta frecuencia de refresco de 120 Hz.
¿Estás pensando en comprar el iPhone 13? Si es así, esta guía es para ti. Aquí discutiremos las formas más efectivas de gestionar los contactos del iPhone 13 en el PC.
Echa un vistazo.
- Parte 1. ¿Cómo puedo copiar los contactos del iPhone 13 al PC?
- Parte 2. Gestionar los contactos del iPhone 13 en el PC con Dr.Fone - Phone Manager (iOS)
- Parte 3. ¿Cómo puedo gestionar los contactos de iPhone 13 en el PC mediante los contactos de Google?
- Parte 4. ¿Cómo ver los contactos del iPhone en el PC?
Parte 1. ¿Cómo puedo copiar los contactos del iPhone 13 al PC?
¿Quieres transferir tus contactos del iPhone 13 al PC? Si es así, a continuación te indicaremos cómo puedes hacerlo.
Activar iCloud
El primer paso es activar iCloud. Para ello, puedes seguir los pasos que se indican a continuación:
- Activa iCloud en tu iPhone 13, o vuelve a comprobar los contactos que ya están sincronizados con iCloud.
- Para ello, abre los "Ajustes" y pulsa sobre tu nombre presente en la parte superior derecha.
- Ahora, después de pulsar sobre tu nombre, podrás ver iCloud más o menos a la mitad de la pantalla.
- Habilitar los contactos.
- Aquí no es necesario que la copia de seguridad de iCloud esté activada para sincronizar los contactos.
Obtener los contactos del iPhone en el PC
Ahora, tendrás que abrir el navegador web en tu sistema. Después, ve a iCloud.com e inicia sesión con tu ID de Apple.
Ahora, haz clic en la opción "Permitir" de tu iPhone, después introduce el código que has recibido por correo electrónico o número de teléfono y selecciona la opción "Confiar en este navegador".
Por último, verás las aplicaciones de iCloud; al hacer clic en contactos, podrás verlos todos.
Parte 2. Gestionar los contactos del iPhone 13 en el PC con Dr.Fone - Phone Manager (iOS)
Si estás buscando una forma fácil y segura de gestionar los contactos del iPhone 13 en el PC, Dr.Fone-Phone Manager (iOS) es lo que necesitas.
Dr.Fone-Phone Manager facilita la transferencia y gestión de datos entre dispositivos Apple y ordenadores Windows/Mac. Puedes gestionar sin problemas tus contactos de iOS en un PC.
Además, no es necesario instalar ni utilizar iTunes para gestionar los contactos. Ahora, comparte los contactos con Dr.Fone-Phone Manager sin ninguna limitación; para ello, sigue el procedimiento que se indica a continuación:
En primer lugar, descarga e instala el software Dr.Fone en tu sistema, luego inícialo y conecta el iPhone a un PC mediante un cable USB.
Estas son las formas en las que puedes gestionar los contactos del iPhone 13 en el PC con Dr.Fone-Phone Manager (iOS)
2.1 Borrar contactos
Paso 1: haz clic en la pestaña "Información".
Paso 2: ve al panel izquierdo y haz clic en la opción "Contactos". Verás la lista de contactos en el panel derecho.
Paso 3: selecciona los que no deseas que aparezcan en la lista de contactos.
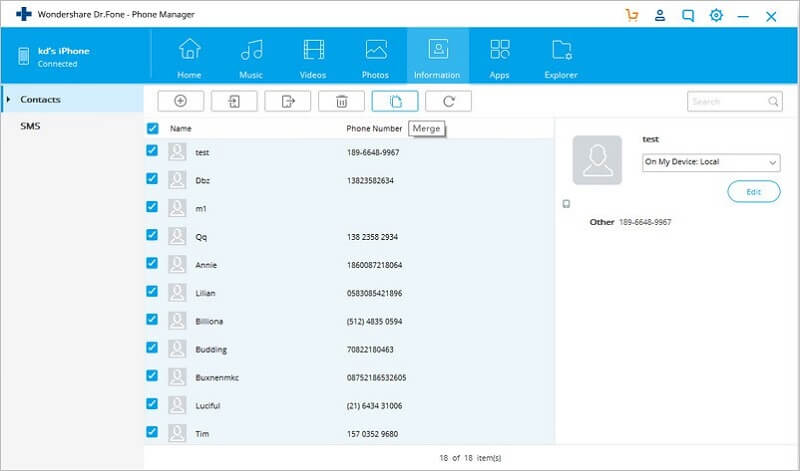
Paso 4: una vez seleccionados los contactos que deseas eliminar, haz clic en el icono "Papelera". Aparecerá una ventana emergente de confirmación.
Paso 5: ahora, haz clic en la opción "Eliminar".
2.2 Editar la información de los contactos existentes
¿Sabes que con Dr.Fone-Phone Manager puedes editar la información de contacto en el PC? Estos son los pasos a seguir:
Paso 1: haz clic en la "Información". A continuación, ve a la lista de contactos y selecciona el contacto que deseas editar.
Paso 2: busca la opción "Editar" en el panel derecho y haz clic en ella. Allí verás una nueva interfaz.
Paso 3 revisa la información de contacto y haz clic en el botón "Guardar". Se actualizará la información que acabas de editar.
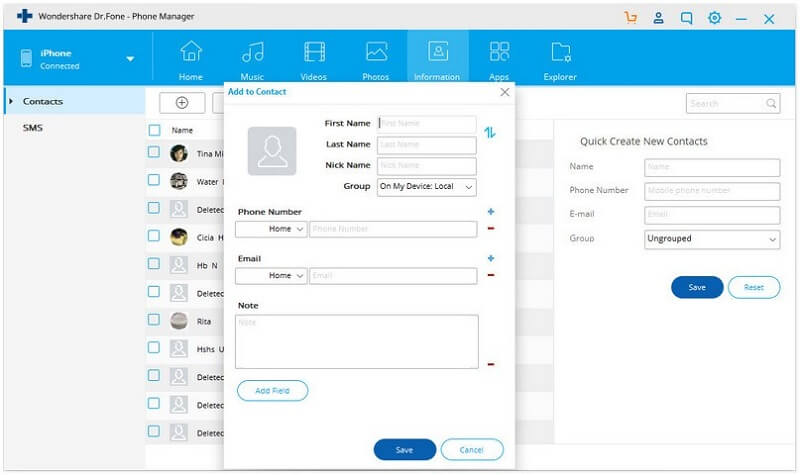
Paso 4: también puedes probar una alternativa para editar los datos de contacto. Para ello, selecciona el contacto que desees cambiar.
Paso 5: haz clic derecho y selecciona la opción "Editar contacto". Verás la interfaz de edición de contactos.
2.3 Añadir contactos en el iPhone
Paso 1: pulsa en la pestaña "Información" y, a continuación, en el signo más Verás una nueva interfaz para añadir los contactos.
Paso 2: rellena la información de los nuevos contactos, como el nombre, el número de teléfono, el ID de correo electrónico y otros campos.
Paso 3 ahora, haz clic en "Añadir campo" si deseas añadir más información. Una vez rellenados los datos, pulsa el botón "Guardar" para completar el proceso.
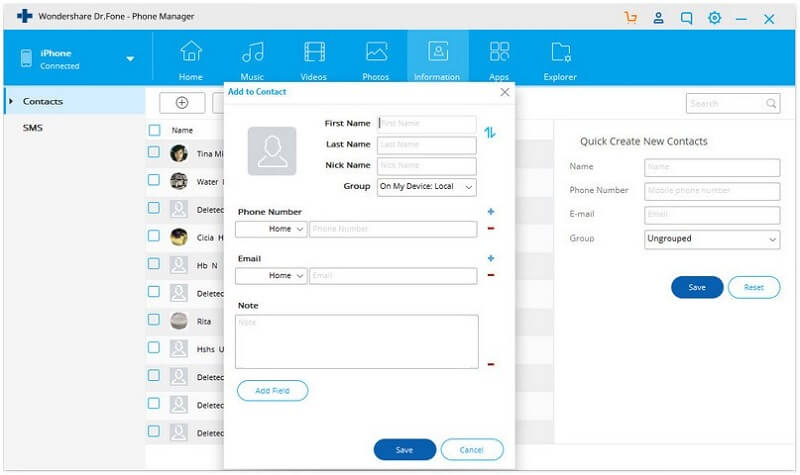
Paso 4: también puedes probar otro método para añadir datos de contacto. Para ello, selecciona la opción "Creación rápida de nuevos contactos" en el panel lateral derecho.
Paso 5: ahora, introduce la información de contacto y haz clic en el botón "Guardar".
2.4 Encontrar y eliminar los contactos duplicados en el iPhone
Paso 1: haz clic en la pestaña "Información" de la interfaz principal. Verás la lista de contactos del iPhone en el lado derecho.
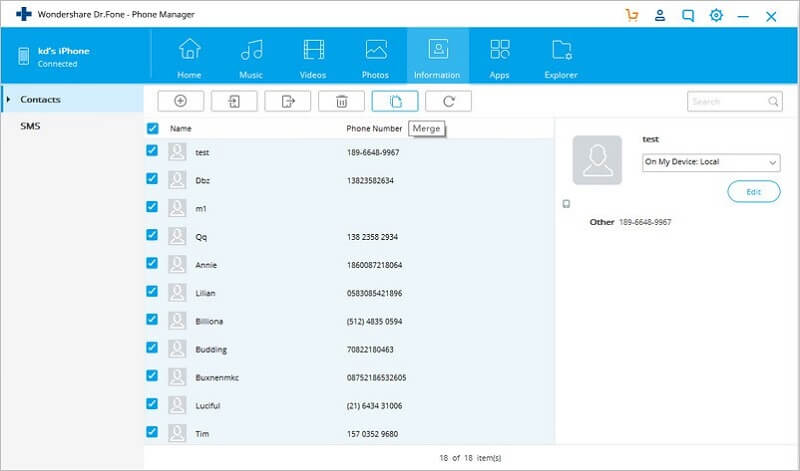
Paso 2: selecciona los contactos que deseas fusionar y busca el icono "Fusionar". A continuación, haz clic en él.
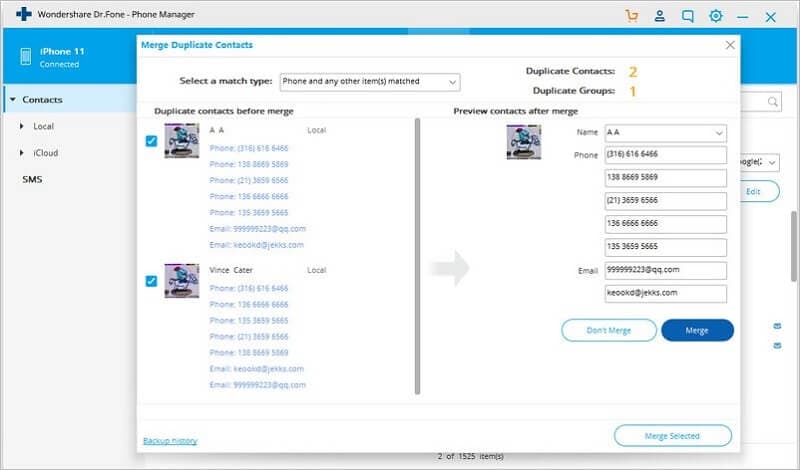
Paso 3: verás una nueva ventana con una lista de contactos duplicados. Si lo deseas, también puedes seleccionar otro tipo de fusiones según tus necesidades.
Paso 4: a continuación, decide los elementos que deseas fusionar. Asimismo, desmarca la opción a la que no desees adherirte. Ahora, selecciona entre las opciones "Fusionar" o "No fusionar" para todo un grupo de contactos duplicados.
Ahora, haz clic en "Combinar seleccionados" para confirmar el proceso. Aparecerá una ventana emergente de confirmación. Allí, selecciona la opción "Sí".
2.5 Gestión de grupos de contactos
Si tienes muchos contactos en el iPhone, lo mejor es dividirlos en grupos. Dr. Fone - El software Phone Manager tiene una función que te ayudará a transferir contactos de un grupo a otro o eliminarlos.
Paso 1: busca la pestaña "Información" en la interfaz principal y haz clic en ella.
Paso 2: selecciona de la lista los contactos que quieras transferir o eliminar y haz clic derecho sobre ellos.
Paso 3: para transferirlos de un grupo a otro, ve a "Añadir a grupo". A continuación, selecciona el nombre del nuevo grupo en la lista desplegable.
Paso 4: para eliminar el contacto de un grupo determinado, selecciona la opción "Desagrupado".
2.6 Transferir contactos entre iPhone y otros dispositivos directamente
La función Dr.Fone - Phone Manager permite transferir contactos de iPhone a otros dispositivos. También puedes transferir los contactos entre el PC y el iPhone en formato de archivo vCard y CSV.
Paso 1: conecta el iPhone y otros dispositivos iOS o Android para transferir los contactos.
Paso 2: ve a la interfaz principal y haz clic en la pestaña "Información".
Paso 3: introduce los contactos por defecto. Verás la lista de contactos del iPhone.
Paso 4: selecciona el contacto que deseas transferir y haz clic en "Exportar > a dispositivo > seleccionar desde dispositivo conectado".
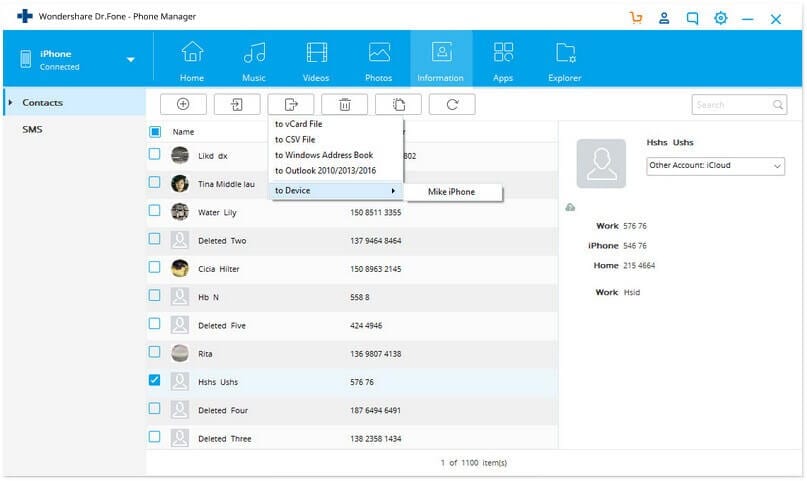
Paso 5: para probar una opción alternativa, haz clic con el botón derecho en los contactos. A continuación, haz clic en "Exportar > a dispositivo > Dispositivo de la lista de contactos disponibles al que deseas transferir".
Por lo tanto, siguiendo los pasos mencionados anteriormente, puede gestionar fácilmente los contactos en 1Phone 13.
Parte 3. ¿Cómo puedo gestionar los contactos de iPhone 13 en el PC mediante los contactos de Google?
Para gestionar los contactos de un PC mediante Contactos de Google, primero debes sincronizar los contactos del iPhone con Gmail. A continuación, accede a todos los contactos del sistema antes de gestionarlos o editarlos sin esfuerzo.
Ahora, sigue los pasos que se mencionan a continuación:
Paso 1: abre la aplicación "Ajustes" del iPhone y pulsa la opción "Contactos". A continuación, haz clic en la opción "Cuentas".
Paso 2: a continuación, haz clic en la opción "Añadir cuenta" y elige "Google" para iniciar sesión en la cuenta de Gmail.
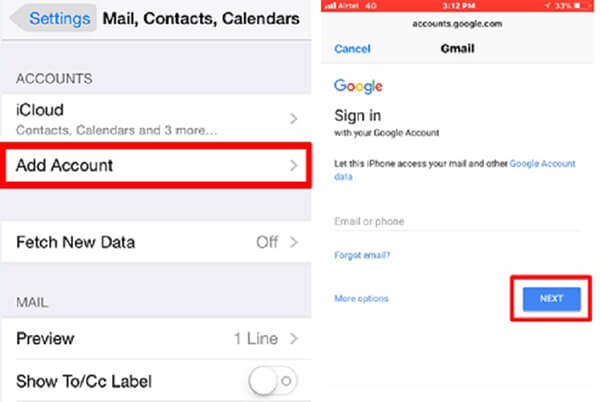
Paso 3: una vez añadida la "Cuenta de Google", pulsa en "Contactos" para sincronizar los elementos de Gmail. Asegúrate de conectarte a una red WiFi.
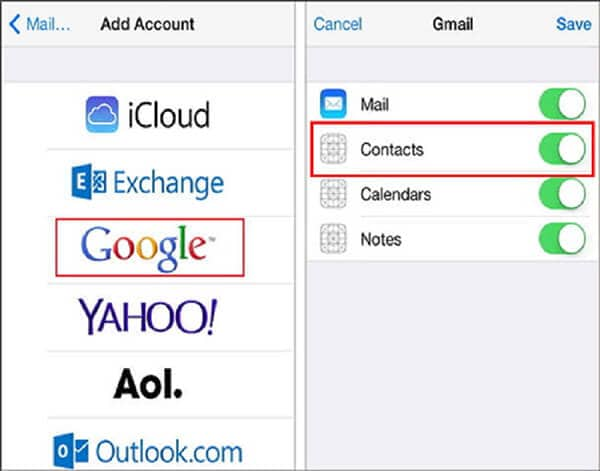
Paso 4: accede a la cuenta de Gmail de tu sistema.
Paso 5: haz clic en "Gmail". A continuación, pulsa en "Contactos" para ver todos los contactos de Gmail.
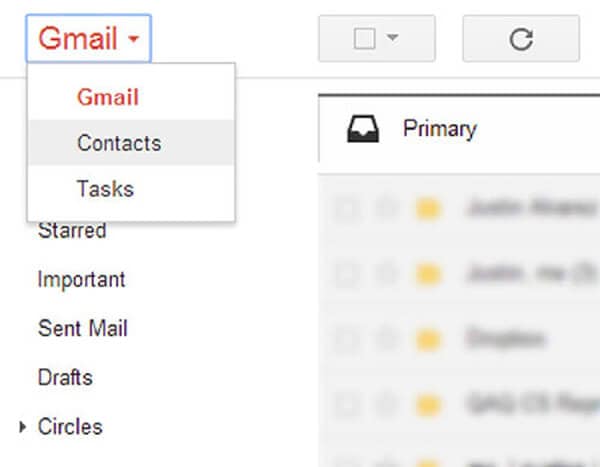
Paso 6: haz clic en el nombre de cualquier contacto que aparezca en la parte derecha.
Paso 7: haz clic en la opción "Editar" de la parte superior derecha para gestionar los datos del contacto, como tu perfil de Google, tu trabajo, tu centro de estudios, tu organización, etc.
Paso 8: a continuación, pulsa el botón "Guardar" para confirmar la edición.
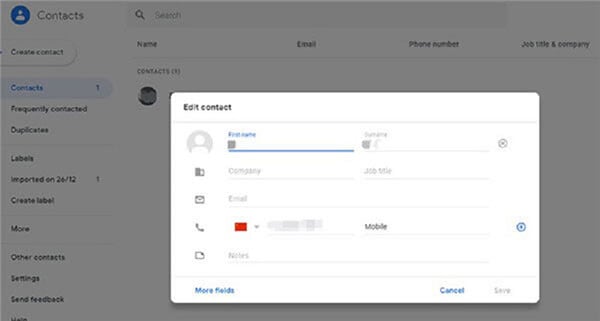
Parte 4. ¿Cómo ver los contactos del iPhone en el PC?
Generalmente, iTunes genera los archivos de copia de seguridad de un dispositivo Apple cuando sincronizas el sistema con él; sin embargo, no se puede acceder al archivo de copia de seguridad de iTunes ilegible, ni se puede extraer ningún contenido.
Para ver los contactos del iPhone, extrae el archivo de copia de seguridad o escanea directamente el iPhone para guardar los contactos en un archivo legible. Es posible si tienes un iPhone en la mano.
Conclusión
Si vas a comprar el último iPhone 13 y te preocupa la gestión de contactos, esta guía es para ti. Puedes conocer diferentes formas de gestionar los contactos del iPhone 13 en el PC.
Comparado con otros métodos, Dr. Fone - Phone Manager (iOS) es uno de los métodos más fáciles, seguros y mejores para gestionar los contactos del iPhone. Además de iPhone 13, también puedes utilizar esta herramienta para cualquier otro dispositivo iOS ya sea iPhone11, iPhone 12, iPad, etc. Pruébalo ahora
Transferencia de iPhone
- 1. Transferir Contactos iPhone
- 4. Transferir Música de iPhone
- 5. Transferir Videos de iPhone
- 6. Transferir Datos de iPhone
- ● Gestionar/transferir/recuperar datos
- ● Desbloquear/activar/bloquear pantalla FRP
- ● Resolver problemas en iOS y Android
















Paula Hernández
staff Editor