
3 soluciones para formatear un celular Android con la computadora
Jul 31, 2025 • Categoría: Soluciones de Reparación Móvil • Soluciones probadas
113 celulares son robados cada minuto en el mundo
- Según un informe de RTVC NOTICIAS
Si alguna vez has sido víctima de un robo, sabes lo importante que es proteger tus datos personales y evitar que caigan en manos equivocadas. Muchas personas guardan información sensible en sus dispositivos Android, y perder el acceso a ella puede convertirse en un verdadero dolor de cabeza. En momentos así, saber cómo formatear un móvil Android con la computadora (de forma remota) puede ser un salvavidas para evitar que otras personas accedan a tus datos. Y no solo eso, hay otros casos en los que saber cómo formatear un celular Android desde PC es fundamental:
- Si tu móvil no enciende, no responde a tus órdenes o tiene la pantalla rota, no puedes hacer un formateo desde el propio dispositivo.
- Si tu móvil está bloqueado por una contraseña olvidada, puedes usar una computadora para conectar el teléfono y realizar un formateo para desbloquearlo.
- Si tu móvil está en modo de recuperación y no puedes salir de este modo, puedes formatearlo con la computadora.
Este artículo está destinado a todos los usuarios que han elegido la opción de restablecer su celular Android utilizando una computadora. Aquí te explicaremos paso a paso cómo reiniciar un celular Android de fábrica desde PC, ya sea porque has olvidado tu contraseña, o peor aún, tu teléfono se ha robado o perdido. Es importante seguir los pasos de manera coordinada para asegurar que el restablecimiento de fábrica sea exitoso.
- Parte 1: ¿Cómo formatear un celular Android robado o perdido desde la PC?
- Parte 2: ¿Cómo restablecer un celular Android bloqueado o que no responde desde la PC?
- Solución 1. Formatear un celular Android sin contraseña utilizando Dr.Fone

- Solución 2. Reiniciar un celular Android de fábrica utilizando Android SDK
- Solución 3. Formatear un celular Android usando el modo de recuperación
- Parte 3: Haz una copia de seguridad de Android antes de un formateo
Parte 1: ¿Cómo formatear un celular Android robado o perdido desde la PC?
Sea cual sea la situación, perder tu móvil puede ser un verdadero lío. Pero no te preocupes, existen herramientas que te permiten formatearlo a distancia, sin importar la marca o el modelo. Una de ellas es “Encontrar mi dispositivo” de Google (también conocido como Android Devide Manager, literalmente Administrador de dispositivos de Android), una función integrada en todos los dispositivos Android. Esta herramienta te permite localizar tu móvil en un mapa, bloquearlo o incluso borrar todos los datos de forma remota para proteger tu privacidad. Lo mejor de todo es que puedes acceder a ella tanto desde la aplicación como desde la página web.
Nota: Es crucial hacerlo cuanto antes, antes de que alguien consiga acceder a tu teléfono y no puedas conectarte de forma remota.
Requisitos para que el Administrador de dispositivos de Android funcione:
• Debe estar habilitado en la configuración de administradores de dispositivos. Ve a Configuración > Seguridad > Administradores de dispositivos y verifica si el ADM está configurado como administrador de dispositivo o no.
• La ubicación del dispositivo debe estar activada y permitir que se determine su posición geográfica.
• El dispositivo debe estar asociado a una cuenta de Google válida.
• El dispositivo debe tener una conexión a Internet estable y activa.
• El dispositivo no debe estar apagado o en modo de suspensión.
• Aunque el dispositivo no tenga tarjeta SIM, la cuenta de Google asociada debe estar activa y funcionando correctamente.
Pasos para utilizar ADM para borrar o localizar cualquier dispositivo Android:

Paso 1. Abre un navegador y dirígete a la página de "Encontrar mi dispositivo" de Google en www.google.com/android/find/.
Paso 2. Inicia sesión con tu cuenta de Gmail para acceder a la lista de tus dispositivos asociados. Luego, selecciona el smartphone que ha sido robado o perdido de la lista.
Paso 3. Ahora puedes elegir entre tres opciones para proteger tus datos:
- Reproducir sonido: haz que suene una alerta en el teléfono para llamar la atención.
- Bloquear dispositivo: cierra tu cuenta de Google y evita que alguien acceda a tus datos.
- Borrar datos del dispositivo: restablece el teléfono a su configuración de fábrica y elimina todos los datos.
Si deseas formatear o eliminar todos los datos del celular, selecciona la tercera opción.
Parte 2: ¿Cómo restablecer un celular Android bloqueado o que no responde desde la PC?
Si te encuentras en una situación aún más fácil de solucionar que haber perdido tu celular, como no poder acceder a él debido a una contraseña olvidada o un problema del sistema, no te preocupes. Aquí te presentamos 3 métodos sencillos para restablecer tu teléfono y recuperar el acceso. Sigue leyendo y descubre la solución que mejor se adapte a tus necesidades.
Solución 1. Formatear un celular Android sin contraseña utilizando Dr.Fone
Dr.Fone - Desbloqueo de Pantalla (Android) es una herramienta de software intuitiva y fácil de usar que permite desbloquear tu dispositivo de manera rápida y sin complicaciones. Ya sea que hayas olvidado tu PIN, patrón, contraseña o incluso bloqueo biométrico, esta herramienta te permite recuperar el acceso a tu dispositivo sin perder tus datos. Es ideal para aquellos momentos frustrantes en que demasiados intentos fallidos te dejan bloqueado o cuando estás tratando con un teléfono de segunda mano con una contraseña desconocida.
Este software destaca por su versatilidad, ya que es compatible con una amplia gama de dispositivos Android de marcas populares como Samsung, Huawei, LG y Xiaomi. Incluso ayuda a evitar el bloqueo de FRP de Google para un acceso suave a tu teléfono. No necesitas ser un experto técnico, simplemente sigue las instrucciones paso a paso en tu computadora Windows o Mac, y la pantalla de bloqueo desaparece en minutos. Dr.Fone te permite mantener el control de tu dispositivo sin importar lo que pase.
Nota: Este método es ideal para usuarios que buscan rapidez y simplicidad sin perder el control de su dispositivo.

Dr.Fone - Desbloqueo de Pantalla (Android)
Reiniciar un celular de fábrica sin contraseña
- Desbloquea tu celular de manera rápida y segura.
- Elimina fácilmente contraseñas y bloqueos de pantalla de todos los tipos.
- Disfruta de una experiencia fluida sin necesidad de conocimientos técnicos.
- Ten confianza en soluciones respaldadas por un alto índice de éxito.
Paso 1: Inicia Dr.Fone - Desbloqueo de Pantalla en tu computadora y selecciona "Desbloqueo de Pantalla" desde la interfaz principal. Luego, debes conectar tu teléfono Android a la computadora utilizando un cable USB.

Paso 2: Selecciona "Android" > haz clic en "Desbloquear pantalla de Android" si deseas eliminar la pantalla de bloqueo. Selecciona la marca de tu dispositivo. Los métodos de reinicio duro varían según la marca del dispositivo, así que asegúrate de seleccionar la marca correcta.

Paso 3: Coloca el teléfono Android en modo específico con la ayuda de Dr.Fone. Y luego, Dr.Fone realizará un reinicio de fábrica en tu teléfono Android en unos pocos minutos. Ahora puedes acceder a tu teléfono Android sin contraseña.

Solución 2. Reiniciar un celular Android de fábrica utilizando Android SDK
En este proceso, aprenderemos cómo reiniciar un celular Android de fábrica desde una computadora utilizando SDK. Esto implica eliminar todos los datos del dispositivo utilizando una PC.
Nota: Este método es recomendable para usuarios avanzados debido a su complejidad.
Requisitos previos
• PC que ejecuta Windows (también está disponible el instalador para Linux/Mac)

• Debes descargar las herramientas de Android ADB en tu computadora. Descarga de Android ADB: https://developer.android.com/studio
• Un cable USB para conectar tu dispositivo con tu computadora.
Pasos para reiniciar Android utilizando SDK

- Paso 1: Habilita la depuración USB en la configuración de Android. Abre Configuración>Opciones de desarrollador>Depuración USB. Si no se encuentran las opciones de desarrollador en el dispositivo, entonces ve a Configuración>General>Acerca del teléfono>Información del software (toca 5-8 veces).

- Paso 2: Instala las herramientas de Android SDK. Asegúrate de que las herramientas de plataforma y los controladores USB estén seleccionados en la ventana del administrador de SDK.
- Paso 3: Asegúrate de que los controladores para tu Android estén instalados en tu PC o al menos que estén presentes los controladores genéricos.
- Paso 4: Conecta el dispositivo a la PC utilizando un cable USB. Asegúrate de que el dispositivo sea reconocido en el Administrador de dispositivos de Windows.
- Paso 5: Abre la ventana de comandos en Windows y ve a C:\Usuarios\Tu nombre de usuario\AppData\Local\Android\android-sdk\platform-tools.
- Paso 6: Escribe ADB reiniciar recovery y el dispositivo se reiniciará. El menú de recuperación debe aparecer después de esto.
- Paso 7: El dispositivo se puede desconectar ahora. Ahora, puedes eliminar la contraseña o simplemente reiniciar el dispositivo a sus configuraciones de fábrica.
Ahora, has reiniciado con éxito tu dispositivo utilizando una PC.
Aunque el primer proceso es el más fácil, en algunos casos, es posible que debas buscar otras opciones. Por favor, sigue los pasos a fondo y formatea tu dispositivo con facilidad.
Solución 3. Formatear un celular Android usando el modo de recuperación
Otra alternativa para formatear tu dispositivo Android cuando no responde es utilizar el modo de recuperación. Este método no requiere herramientas externas ni acceso previo al sistema operativo del teléfono.
Pasos para realizar un reinicio de fábrica desde el modo de recuperación:
- Paso 1. Apaga el dispositivo: Mantén presionado el botón de encendido hasta que se apague. Si está congelado, espera a que se descargue completamente.
- Paso 2. Accede al modo de recuperación: Usa una combinación de botones (dependiendo de la marca):
- Samsung: Ten en cuenta que los botones pueden variar según los diferentes modelos de Samsung: a. Dispositivo con Botón de Inicio: Presiona los botones de volumen arriba + Encendido + Botón de inicio simultáneamente; b. Dispositivo con Bixby: Presiona los botones de volumen arriba + Encendido + el botón Bixby simultáneamente; c. Dispositivo sin Bixby: Presiona los botones de volumen arriba + Encendido simultáneamente
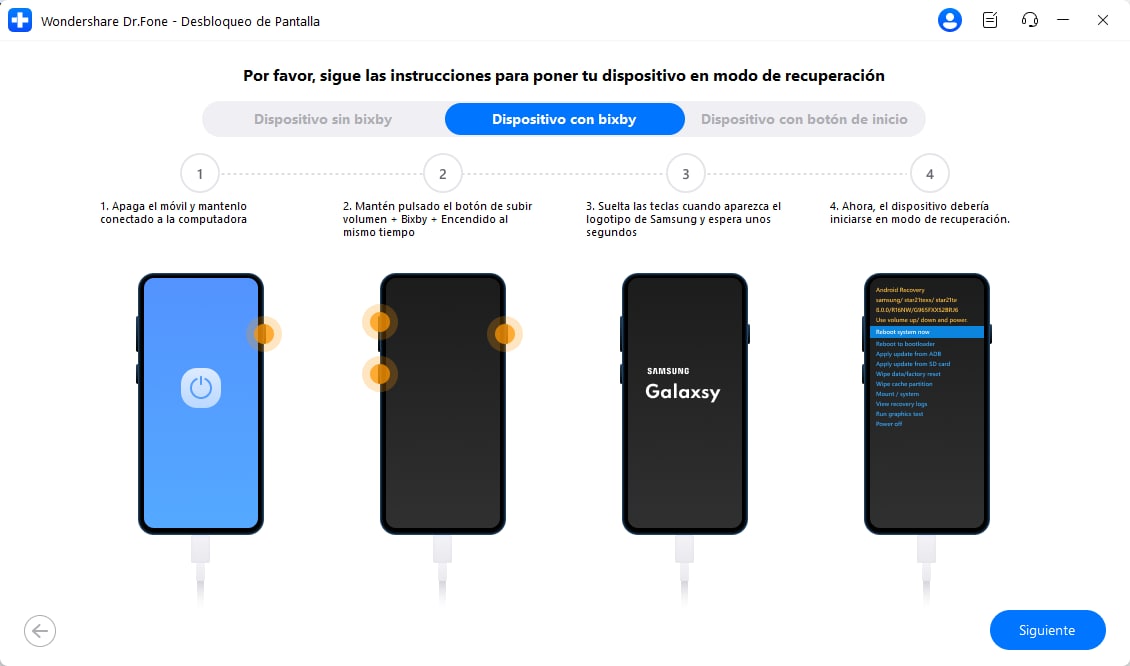
- Xiaomi: Mantén pulsadas las teclas de Volumen arriba + Encendido al mismo tiempo durante unos 10 segundos hasta que el teléfono vibre y se reinicie automáticamente.
- Huawei: Mantén pulsadas las teclas de Volumen arriba + Encendido al mismo tiempo durante unos 5 segundos hasta que el teléfono vibre y entra en el modo de recuperación.
- Samsung: Ten en cuenta que los botones pueden variar según los diferentes modelos de Samsung: a. Dispositivo con Botón de Inicio: Presiona los botones de volumen arriba + Encendido + Botón de inicio simultáneamente; b. Dispositivo con Bixby: Presiona los botones de volumen arriba + Encendido + el botón Bixby simultáneamente; c. Dispositivo sin Bixby: Presiona los botones de volumen arriba + Encendido simultáneamente
- Paso 3. Navega en el menú de recuperación: Usa los botones de volumen para moverte y el botón de encendido para seleccionar.
- Paso 4. Selecciona la opción Wipe data/factory reset y confirma. Una vez finalizado el proceso, elige Reboot system now para reiniciar el dispositivo.
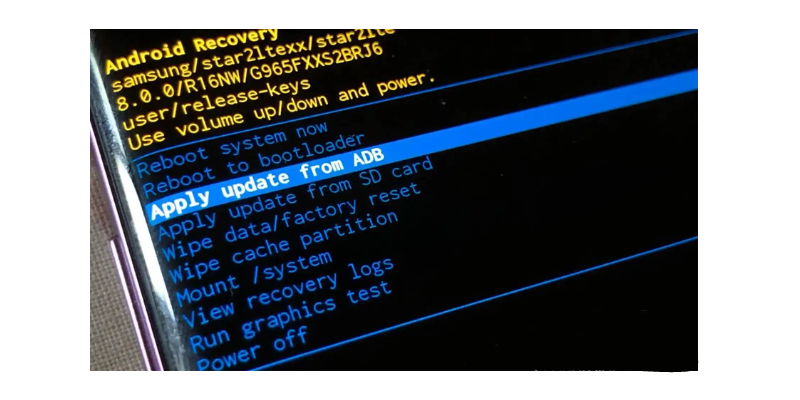
Parte 3: Haz una copia de seguridad de Android antes de un formateo
Perder información valiosa durante un restablecimiento de fábrica puede ser frustrante, pero Wondershare Dr.Fone Básico te brida tranquilidad. Antes de proceder con un formateo, es fundamental crear una copia de seguridad de tu dispositivo Android para asegurarte de que tus fotos, contactos y otros datos importantes estén protegidos. Dr.Fone hace que este proceso sea rápido y sencillo con solo un clic, permitiéndote crear una copia de seguridad de más de 10 tipos de datos, incluyendo música, listas de aplicaciones y otros archivos, directamente en tu computadora.
Lo que destaca a Dr.Fone es su flexibilidad y versatilidad. Puedes previsualizar las copias de seguridad y restaurar archivos o carpetas específicas en tu dispositivo, incluso entre plataformas Android e iOS. Ya sea que estés cambiando de teléfono o protegiendo tus datos, este software de copia de seguridad de Android ofrece una solución segura y accesible. Con sus sencillos pasos, proteger tus archivos ya no es un problema, asegurándote de que siempre tengas el control, sin importar qué situación se presente.

Wondershare Dr.Fone
Respalda y restaura datos de Android con flexibilidad
- Crea copias de seguridad de tus datos de Android en la computadora con un solo clic.
- Previsualiza y restaura la copia de seguridad en cualquier dispositivo Android o iOS.
- Compatible con más de 8000 dispositivos Android.
- No se pierden datos durante la copia de seguridad, exportación o restauración.
Vamos a explorar el proceso sencillo para crear una copia de seguridad de Android antes de formatearlo.
Step 1: Una vez que se complete la instalación, conecta tu dispositivo Android mediante un cable de datos y accede a la sección "Mi copia de seguridad". Luego, esta herramienta detectará automáticamente tu dispositivo y estará lista para comenzar.
Step 2: Ahora puedes ver los tipos de archivos que se incluirán en la copia de seguridad, como contactos, mensajes, calendarios, videos y más.

Step 3: Haz clic en "Realizar Respaldo Ahora" para iniciar el proceso. La herramienta comenzará a crear una copia de seguridad de tus datos, asegúrate de mantener conectado el dispositivo durante todo el proceso.
Step 4: En unos pocos minutos, la copia de seguridad de tu dispositivo estará completa. Puedes hacer clic en "Ver copias de seguridad" para revisar todos los datos que se han copiado y asegurarte de que todo esté en orden.
La función de copia de seguridad del teléfono es una de las características más útiles y fáciles de usar de Wondershare Dr.Fone. Los usuarios pueden seleccionar manualmente los archivos que desean restaurar y aprovechar la compatibilidad con más de 8000 dispositivos Android en todo el mundo. Con esta herramienta, podrás sentirte seguro y protegido al usar este software innovador.
Conclusión
Formatear un celular Android es un proceso sencillo y directo que se puede llevar a cabo a través de los diferentes métodos, lo que te permite restablecer tu celular de fábrica y eliminar todos los datos. Sin embargo, antes de iniciar el proceso de restablecimiento de fábrica, es esencial crear una copia de seguridad de tu dispositivo utilizando un servicio de copia de seguridad y restauración de teléfonos confiable y seguro, para evitar la pérdida de datos y asegurarte de que tus archivos personales, contactos y configuraciones se conserven de manera segura. Al tomar esta medida de precaución, puedes restablecer tu dispositivo Android de manera segura y sin riesgos, sin preocuparte por perder información valiosa o importante, y luego restaurar tus datos de manera fácil y rápida una vez que el proceso esté completo, poniendo tu dispositivo en funcionamiento nuevamente sin problemas ni complicaciones.
Gestión de Android
- De Android a iTunes/iCloud
- De Android a Mac
- 1. Transferir datos de Android a Mac
- 2. Transferir archivos de Android a Mac
- 3. Conectar Android con Mac
- De Android a PC
- 1. Compartir apps de Android a PC
- 2. Transferir fotos a Windows 10
- 3. Transferir fotos desde Android
- 4. Transferir archivos de Android a PC
- 5. Respaldar y transferir mensajes de texto
- De iTunes a Android
- De Mac a Android
- 1. Transferir archivos de Mac a Android
- 2. Enviar archivos de Mac a Android
- 3. Transferir música desde Mac
- 4. Transferir fotos desde Mac
- De PC a Android
- Consejos de Gestión


















Paula Hernández
staff Editor