Guía Paso a Paso para Acceder a iCloud desde Android
Jul 31, 2025 • Categoría: Administrar Datos del Dispositivo • Soluciones probadas
Muchos usuarios cambian de iPhone a Android por numerosas razones. Sin embargo, los usuarios del iPhone en su mayoría encuentran la transición difícil, ya que tienen la costumbre de utilizar iCloud. Lamentablemente, la función nativa de iCloud no está disponible para los usuarios de Android. Necesitan hacer un esfuerzo adicional para utilizar los servicios. Aunque, siguiendo los métodos correctos, también puedes acceder fácilmente a iCloud desde Android. Sigue leyendo y aprende cómo puedes acceder a iCloud desde Android sin muchos problemas.
- Parte 1. ¿Cómo acceder al correo electrónico de iCloud en Android?
- Parte 2. ¿Cómo acceder al calendario de iCloud en Android?
- Parte 3. ¿Cómo acceder a los contactos de iCloud en Android?
- Parte 4. ¿Cómo acceder a las notas de iCloud en Android?
- Parte 5. ¿Cómo sincronizar fotos, contactos, mensajes, etc., de iCloud con Android?
Parte 1. ¿Cómo acceder al correo electrónico de iCloud en Android?
Si estás utilizando un Apple ID, entonces debes estar familiarizado con el correo electrónico de iCloud. Muchos usuarios del iPhone también lo eligen como su servicio de correo electrónico predeterminado. Sin embargo, después de cambiar a un Android, es posible que te resulte difícil acceder a tu correo electrónico de iCloud. La buena noticia es que puedes configurar tu correo de iCloud en un Android manualmente. Una vez que hayas vinculado tu cuenta de iCloud, podrás acceder a los correos de este servicio, con bastante facilidad. Para saber cómo puedes acceder a iCloud en Android, sigue estos pasos:
- En primer lugar, ve a Ajustes de tu dispositivo > Usuario y cuentas o Cuentas y Respaldo > Cuenta y elige "Add an account/Añadir una cuenta".
- De todas las opciones proporcionadas, elige añadir una cuenta "Personal (IMAP)" manualmente.
- Introduce tu ID de correo electrónico de iCloud y pulsa en la opción "Configuración Manual".
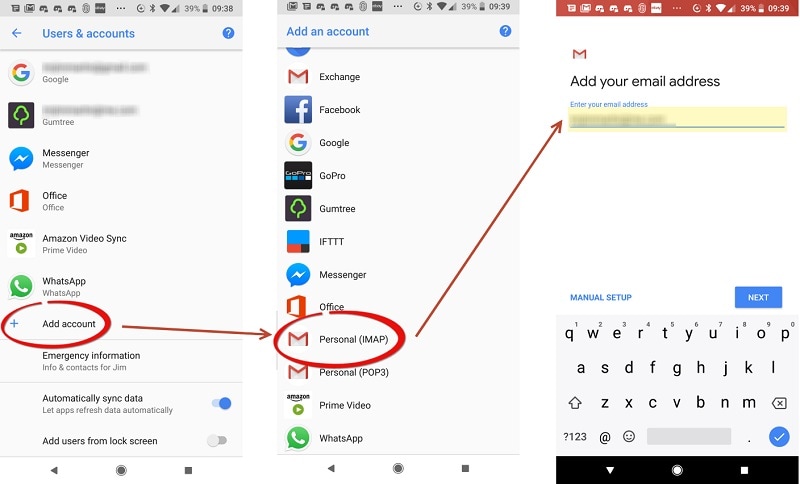
- Además de introducir el ID del correo electrónico de iCloud y la contraseña, también debes proporcionar cierta información. Por ejemplo, el server/servidor sería; "imap.mail.me.com", el número de port/puerto; "993", y el security type/tipo de seguridad sería; SSL/TSL.
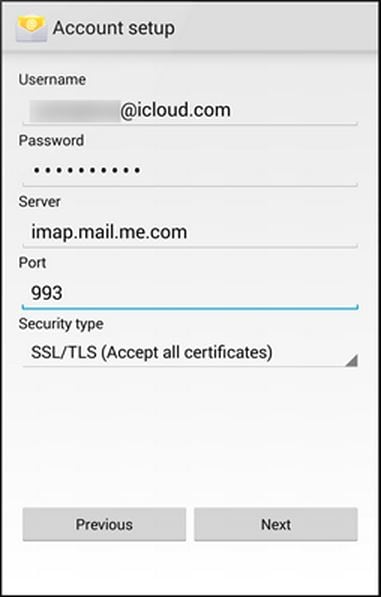
- Muchas personas prefieren configurar el correo electrónico a través del protocolo SMTP en lugar de IMAP. Si has seleccionado la opción SMTP al añadir la nueva cuenta, tendrás que cambiar los detalles. El servidor sería; "smtp.mail.me.com" mientras que el puerto sería; "587".
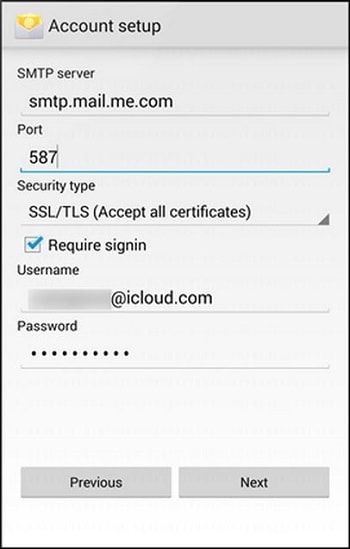
- Una vez que hayas añadido tu cuenta, puedes ir a tus correos electrónicos y acceder a tu cuenta de iCloud.
Parte 2. ¿Cómo acceder al calendario de iCloud en Android?
Además del correo electrónico, los usuarios también desean acceder a sus calendarios en sus dispositivos Android. Esto se debe a que sus horarios y recordatorios están sincronizados con su calendario de iCloud. Al igual que con el correo electrónico, tendrás que importar manualmente tu calendario para acceder a iCloud desde Android.
- En primer lugar, inicia sesión en tu cuenta de iCloud en tu sistema, donde ya están sincronizados tus calendarios. Desde la pantalla de bienvenida, pulsa en la opción opción "Calendario".
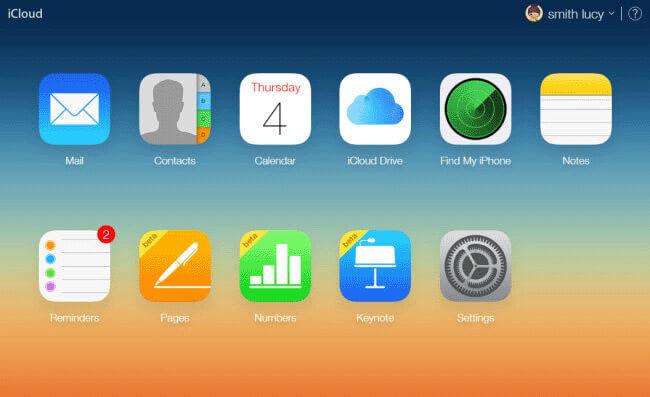
- Se abrirá una interfaz específica para el calendario de iCloud. Ve al panel izquierdo y selecciona el calendario que deseas exportar.
- Habilita la opción "Calendario Público" y copia la URL compartida.
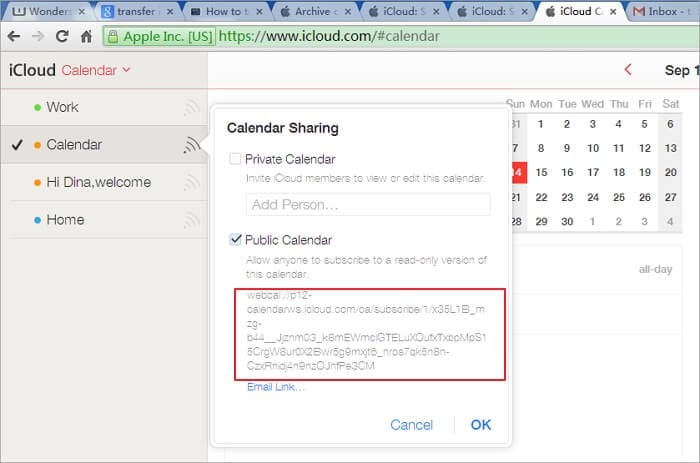
- Pega el enlace en la barra de direcciones y sustituye "webcal" por "HTTP".

- Al pulsar la tecla "Enter", el calendario se guardará automáticamente en tu sistema.
- Ahora, inicia sesión en tu cuenta de Google y visita la interfaz de Google Calendario.
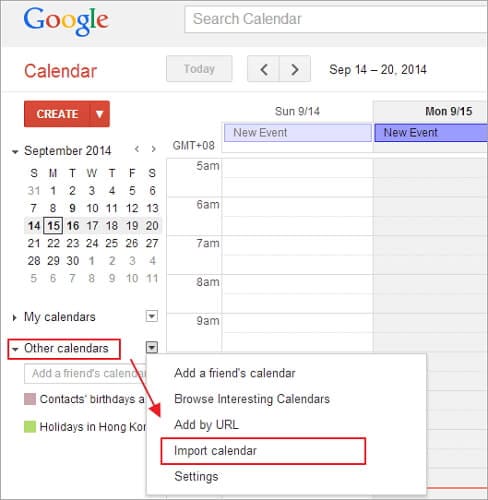
- En el panel izquierdo, pulsa en otros calendarios > importar calendario.
- Esto abrirá una ventana emergente. Simplemente busca la ubicación de tu calendario descargado y cárgalo en tu cuenta de Google.
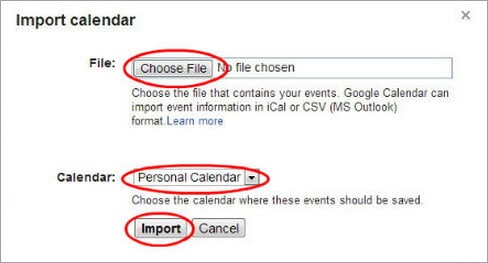
- ¡Eso es todo! Una vez que hayas añadido tu calendario, puedes ir a la cuenta de Google de tu teléfono y activar la opción de sincronización para "Calendario."
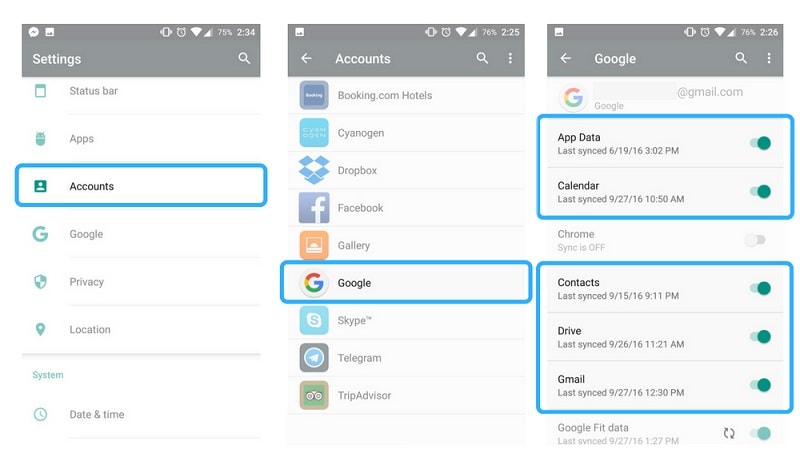
Después de sincronizar el calendario de Google, se incluirá el calendario de iCloud importado. De esta manera, usted puede aprender fácilmente cómo acceder a iCloud en Android sin problemas.
Parte 3. ¿Cómo acceder a los contactos de iCloud en Android?
Hay muchas maneras para acceder a los contactos de iCloud en Android. Puedes utilizar una aplicación Android de terceros para sincronizar tus contactos de iCloud o incluso puedes transferir manualmente el archivo VCF a tu dispositivo. Sin embargo, una de las mejores formas de acceder a iCloud desde Android, es importando tus contactos a Google. De esta manera, puedes mantener fácilmente tus contactos seguros en tu cuenta de Google y acceder a ellos remotamente. Para saber cómo acceder a los contactos de iCloud en Android, solo tienes que seguir estos pasos:
- Accede a tu cuenta de iCloud visitando su sitio web oficial y haciendo clic en la opción "Contactos" de su página de inicio.
- Esto abrirá todos los contactos de iCloud conectados, en la pantalla. Solo tienes que seleccionar los contactos que deseas mover. Para seleccionarlos todos, haz clic en el ícono del engranaje (configuración) > Select All/Seleccionar Todos.
- Después de seleccionar los contactos que deseas mover, vuelve a su configuración y haz clic en la opción "Export vCard/Exportar vCard". Esto guardará un archivo VCF de tus contactos en el sistema.
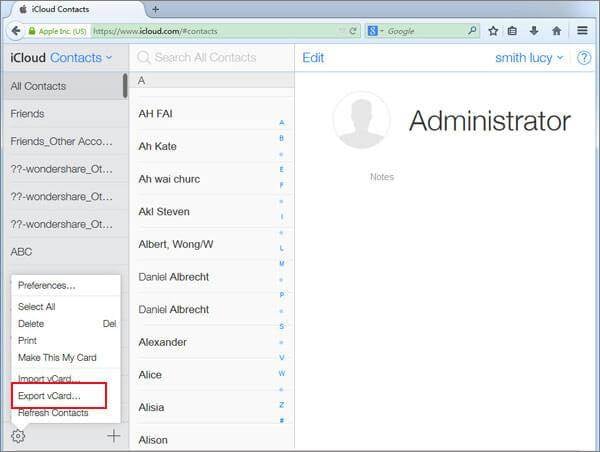
- ¡Genial! Ahora, puedes visitar el sitio web de Contactos de Google en tu sistema e iniciar sesión con las credenciales de tu cuenta de Google.
- Ve al panel izquierdo y en la pestaña "Más", haz clic en el botón "Import/Importar".
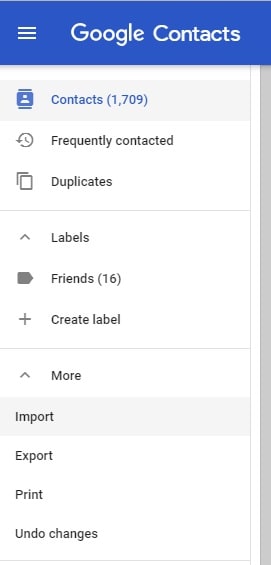
- Aparecerá la siguiente ventana emergente. Haz clic en la opción "CSV o vCard" y dirígete a la ubicación donde está almacenado el archivo vCard importado.
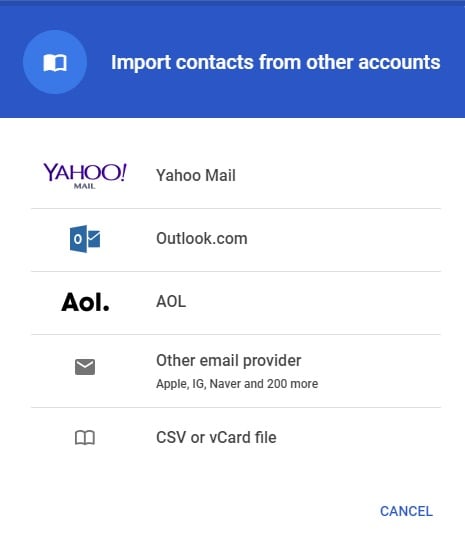
Después de cargar la vCard, todos tus contactos se sincronizarán con los Contactos de Google. Puedes utilizar la aplicación Contactos de Google o simplemente sincronizar los contactos de tu teléfono, con tu cuenta de Google, para reflejar estos cambios.
Parte 4. ¿Cómo acceder a las notas de iCloud en Android?
A veces, tus notas de iCloud pueden contener información vital sobre ti. Desde nuestras contraseñas hasta datos bancarios, a menudo guardamos estos detalles cruciales en notas. Por lo tanto, también es mejor que las muevas de iCloud a Google, con el cambio de dispositivo. Afortunadamente, puedes acceder fácilmente a las notas de iCloud en Android, simplemente sincronizando tus notas con la respectiva cuenta de Gmail. Así es como puedes hacerlo.
- Ve a la "Configuración" de tu iPhone > Correo, Contactos, Calendario y toca en "Gmail". Asegúrate de que ya has añadido tu cuenta de Gmail. Si no es así, puedes añadir aquí tu cuenta de Google a tu iPhone, utilizando tus credenciales de Gmail.
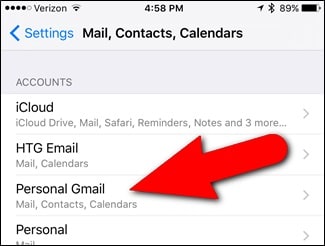
- Desde aquí, tienes que activar la opción de "Notes/Notas". Esto sincronizará automáticamente tus Notas con tu cuenta de Gmail.
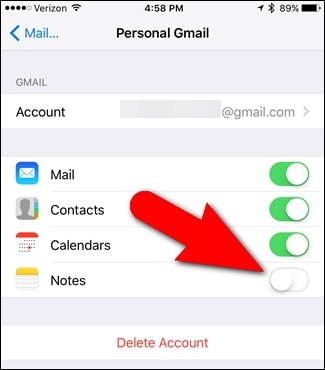
- Ahora, abre Notas en tu dispositivo iOS, y toca en el ícono de atrás (en la esquina superior izquierda) para visitar sus carpetas. Desde aquí, puedes cambiar entre las notas del iPhone y las de Gmail. Simplemente toca en Gmail, para añadir una nueva nota.
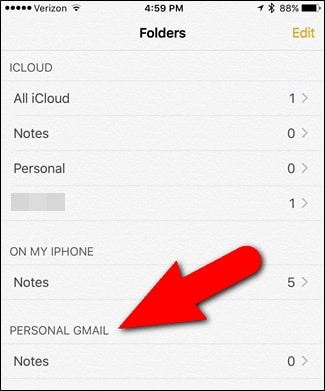
- Más tarde, podrás acceder a Gmail en tu sistema, e ir a la sección "Notas" para ver estas notas importadas. También puedes acceder a ellas en tu dispositivo Android.
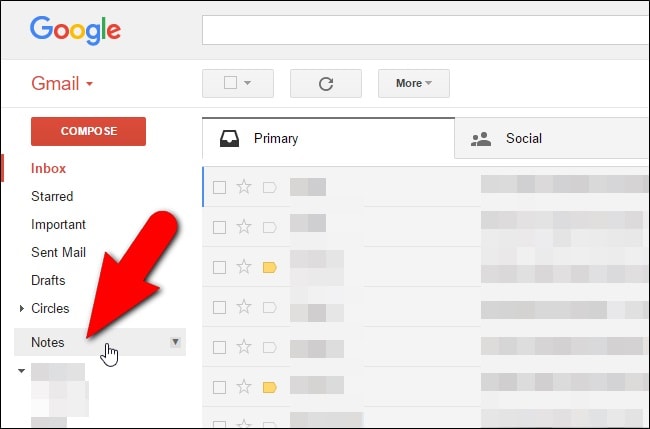
Alternativamente, también puedes acceder a las notas de iCloud desde su sitio web. Una vez que hayas abierto las notas de iCloud en tu sistema, solo tienes que hacer clic en la opción "Correo electrónico" y proporcionar tu ID de Gmail. Esto enviará por correo electrónico la nota seleccionada a tu ID de Gmail, para que puedas acceder a ella en tu dispositivo Android sin ningún problema.
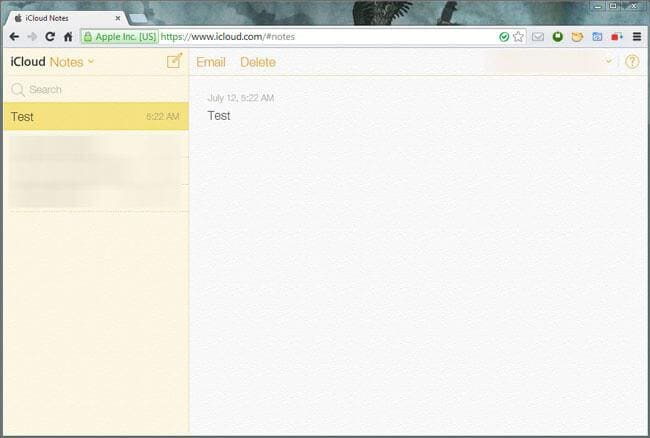
Parte 5. ¿Cómo sincronizar fotos, contactos, mensajes, etc., de iCloud con Android?
Como puedes ver, podría ser un poco tedioso y desperdiciador de tiempo para acceder a iCloud desde Android. La mejor manera de transferir tus datos de iCloud a Android, es utilizando Dr.Fone - Respaldo Móvil (Android). Como parte del kit de herramientas Dr.Fone, proporciona una solución altamente segura y confiable para realizar copias de seguridad y restaurar tu dispositivo Android. También puedes restaurar una copia de seguridad de iCloud, en tu dispositivo Android, sin borrar los datos existentes.
Además, cuenta con una interfaz fácil de utilizar, que proporciona una vista previa de la copia de iCloud. Por lo tanto, los usuarios pueden restaurar selectivamente el contenido de un respaldo de iCloud, a su dispositivo Android. La herramienta es compatible con todos los principales dispositivos Android y puede transferir fácilmente contactos, mensajes, notas, calendario, etc. No hace falta decir, que el método solo funcionará, si has hecho una copia de seguridad de tus datos en iCloud, de antemano. Por lo tanto, debes ir a la "Configuración de iCloud" de tu dispositivo y activar la opción de sincronización/respaldo.

Dr.Fone - Respaldo Móvil (Android)
Sincroniza Contactos, Mensajes, Fotos, etc., desde iCloud a Android.
- Realiza una copia de seguridad selectiva de los datos de Android en la computadora con un solo clic.
- Previsualiza y restaura la copia de seguridad en cualquier dispositivo Android.
- Compatible con más de 8000 dispositivos Android.
- No hay pérdida de datos durante la copia de seguridad, exportación o restauración.
Posteriormente, puedes seguir estos pasos para saber cómo puedes acceder a iCloud en Android.
- Ejecuta el kit de herramientas Dr.Fone en tu computadora y selecciona el módulo "My Backup/Mi Copia de Seguridad" en la pantalla de bienvenida.

- Conecta tu dispositivo Android a la computadora y espera a que sea detectado. Para continuar, haz clic en el botón "Restaurar".

- Como tienes que recuperar los datos de una copia de seguridad de iCloud, haz clic en la opción "Restore from iCloud Backup/Restaurar desde Copia de Seguridad de iCloud" del panel izquierdo. Inicia sesión en tu cuenta de iCloud proporcionando las credenciales correctas.

- Si has activado la verificación en dos pasos en tu cuenta, entonces tendrás que proporcionar el código de verificación respectivo, para continuar.

- Una vez que hayas iniciado sesión con éxito en tu cuenta de iCloud, la interfaz mostrará una lista de todos los archivos de respaldo de iCloud con ciertos detalles. Descarga el archivo de copia de seguridad de tu elección.

- Espera un momento mientras la aplicación completa la descarga y te ofrece una vista previa de tus datos. Puedes visitar la categoría de tu elección desde el panel izquierdo y previsualizar los datos recuperados. Selecciona los datos que deseas transferir a tu dispositivo Android y haz clic en el botón "Restore to Device/Restaurar en Dispositivo".
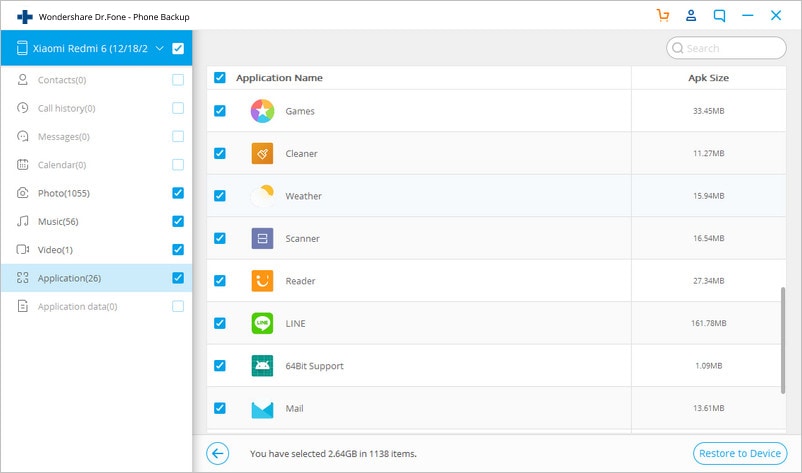
Como puedes ver, con Dr.Fone - Respaldo y Restauración (Android), puedes mover fácilmente tus datos de iCloud a Android, con un solo clic. Si no quieres pasar por ninguna molestia no deseada para acceder a iCloud desde Android, entonces dale una oportunidad a esta notable herramienta. Esta solución puede transferir tus contactos, mensajes, historial de llamadas, fotos, calendarios y mucho más. Sin embargo, algunos datos únicos como los marcadores de Safari no se transferirán a tu Android.
Ahora que sabes cómo acceder a iCloud en Android de diferentes maneras, puedes mantener tus datos a la mano y disponibles fácilmente. No dudes en descargar Dr.Fone - Respaldo Móvil (Android) para transferir tus datos de iCloud a Android con un solo clic. Si todavía tienes alguna duda al respecto, simplemente deja un comentario más abajo.
Transferencia de iCloud
- Transferir a iCloud
- 1. Sincronizar datos de iTunes a iCloud
- 2. Transferir Google Drive a iCloud
- 3. Mover fotos del iPhone a iCloud
- 4. Subir carrete de la cámara a iCloud
- Transferir desde iCloud
- 1. Transferir fotos de iCloud a iPhone
- 2. Exportar contactos de iCloud a Outlook
- 3. Restaurar backup de WhatsApp desde iCloud a Android
- 4. Transferir backup de WhatsApp desde iCloud a Google Drive
- Consejos para iCloud
- 1. Tips y trucos de iCloud
- 2. Recuperar contraseña de iCloud
- 3. Desconectar iPhone de iCloud
- 4. Recuperar contactos de iCloud
- 5. Alternativa a iCloud para iPhone/iPad
- 7. Cambiar cuenta de iCloud en iPhone
- 8. Solucionar inicio repetido de iCloud
- 9. Transferir a iPhone sin iCloud
- 10. Acceder a iCloud desde Android


















Paula Hernández
staff Editor