Revisión completa: Cómo usar Send Anywhere y su mejor alternativa
¿Sabías que la aplicación Send Anywhere puede enviar datos fácilmente? Descubra cómo puede ayudarlo, junto con una alternativa impresionante para la transferencia de datos.
Aug 01, 2025 • Filed to: Soluciones Espejo de Pantalla • Proven solutions
Cuando compra un nuevo teléfono inteligente, se preocupa por transferir datos desde su dispositivo anterior. Si usted es un usuario de Android que ha comprado recientemente un iPhone, estará buscando formas de transferir datos. Se necesita una aplicación de transferencia de archivos adecuada para responder a todas las preguntas sobre cómo transferir datos correctamente.
La aplicación Send Anywhere es una excelente fuente para la transferencia efectiva de datos. Si bien proporciona servicios para la transferencia de datos entre iPhone y Android, hay muchas otras preferencias disponibles para adaptarse. Este artículo proporcionará una revisión completa del servicio de transferencia de archivos Send Anywhere. Después de eso, también se ofrecerá una alternativa adecuada a esta aplicación de transferencia de archivos.
Parte 1: Acerca de Send Anywhere
Ahora que empezamos con la introducción de la aplicación Send Anywhere, conozca más sobre la plataforma en esta sección. Vamos a proporcionar una visión general, así como toda la información pertinente acerca de esta aplicación de transferencia de archivos. Todo es posible con este competente servicio, desde la transferencia desde el PC al smartphone.
Introducción a Send Anywhere.
El servicio Send Anywhere apareció por primera vez en el mercado en 2012 y desde entonces ha crecido en popularidad. La gente lo encontró como un servicio al que acudir mientras se convertía en uno de los servicios de transferencia más venerados. Send Anywhere para PC ha normalizado el método de envío de archivos a gran velocidad.
Esta plataforma se ha convertido en diversamente compatible al demostrarse como una solución robusta para enviar datos a cualquier lugar entre dispositivos. Send Anywhere puede gestionar grandes transferencias de datos entre todo tipo de dispositivos sin sudar la gota gorda.
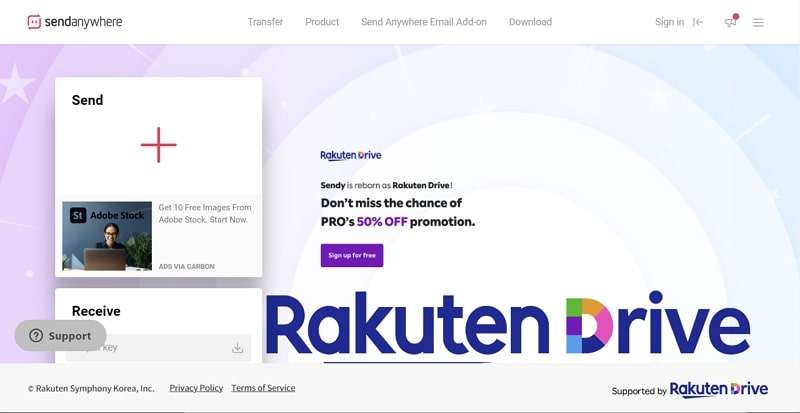
Especificaciones técnicas de Send Anywhere
Para saber más sobre las expresivas funcionalidades de la aplicación Send Anywhere, echa un vistazo a estas especificaciones técnicas. Las hemos resumido para que conozcas mejor la plataforma antes de adoptarla:
OS
- Windows: Windows 7/8/10/11
- Mac: macOS 10.10 O posterior.
- Android: Android 4.4 O posterior.
- iOS: iOS 12.0 O posterior
- Amazon Kindle: Android 4.0 O posterior.
- Linux: Debian 8.0 (Jessie)/ Ubuntu 14.04 (Trusty)
Size
- Windows: 107MB
- Mac: 7MB
- Android: 59MB
- iOS: 6MB
- Amazon Kindle: 6MB
- Linux: 1MB
Versión
23.1.1
Coste
Gratis
Seguridad
Uses 256-bit encryption. Utilizando claves encriptadas, mantiene los datos seguros durante la transferencia.
Ventajas e inconvenientes del uso de Send Anywhere
A la hora de utilizar Send Anywhere para PC u otros dispositivos, existen numerosas ventajas e inconvenientes. Revisar las ventajas e inconvenientes de la aplicación te ayudará a conocerla mejor:
Ventajas
- La plataforma es fácil de usar, sin dificultades particulares en su funcionamiento.
- Regula la transferencia con una clave de 6 dígitos, además de un cifrado de 256 bits durante la transferencia de archivos.
- El proceso de ejecución de la transferencia de archivos es rápido, comparable al de otros actores del mercado.
Desventajas
- Cuando un usuario elimina una aplicación de su dispositivo, se borran los datos y la información que contiene.
- Cuando un usuario elimina una aplicación de su dispositivo, se borran los datos y la información que contiene.
Los usuarios han informado de numerosos fallos relacionados con la transferencia de datos.
"Sin duda, el mejor. Vale, no soy de los que escriben críticas, pero esta App se lo merece al 100%. He intentado todo - TODO. Tengo un nuevo iPad y quería transferir todos mis preciosos videos de iPod a iPad. iCloud apesta, por alguna razón no pude enviarles mensajes a mí mismo (lo que he hecho antes para otras cosas), probé algunas aplicaciones de transferencia diferentes y esta es sin duda la mejor. Fue rápido, fácil y sencillo. Tengo un Internet lento, así que ver que esta aplicación funciona a la velocidad de la luz me impresionó. También responde rápidamente a MÚLTIPLES envíos. Hice todos los videos. 10-12 y fue tan rápido como enviar uno. ¿Quieres transferir fotos, vídeos y otros medios? AGARRA ESTO APP.” - CharlyneF
"Lo intenté una vez. No funcionó. He intentado transferir seis archivos de audio .wav desde mi tableta Android a mi ordenador con Windows 10. La aplicación falló y se estrelló en el 7% del camino a través. Nunca se explicó la razón del fallo. Todo lo que obtuve fue "Error"; si hubiera habido alguna explicación de lo que salió mal, habría tratado de arreglarlo yo mismo. Pero esto ha sido una pasada". - Usuario.
Parte 2: Casos de aplicación de Send Anywhere
Puede que Send Anywhere haya despertado tu interés por la transferencia de archivos entre varios tipos de dispositivos. A medida que intente diseccionar la usabilidad de esta aplicación de transferencia de archivos, descubrirá que existen numerosos escenarios de casos de uso para adoptar la aplicación Send Anywhere. Esta sección analiza algunos casos de uso potenciales para utilizar esta aplicación de transferencia de archivos en sus operaciones diarias:
- iPhone a Android: Si tienes un iPhone nuevo y quieres transferir tus datos desde un dispositivo Android que tenías anteriormente, esta plataforma puede ayudarte. Descarga Send Anywhere desde las tiendas de aplicaciones oficiales de ambos dispositivos para transferir datos rápidamente.
- De PC a Smartphone: Puede que te falte algún archivo importante en tu PC. Como no puede llevar su PC a todas partes, el archivo debe transferirse. En tal caso, Send Anywhere para PC viene como una solución tangible para la transferencia adecuada de archivos.
- iPod a iPad: Desarrollar la lista de reproducción de música perfecta lleva mucho tiempo. Aunque podría haberse hecho en un iPod, tendrá que cambiarlo en algún momento. Si tienes un iPad, puedes utilizar esta aplicación para transferir datos de tu iPod a tu iPad.
- Enviar desde la web: Como profesional, puede que te enfrentes a la necesidad de compartir un archivo de gran tamaño con tus colegas. Para ello, una herramienta de transferencia de datos como la versión web de Send Anywhere puede ayudarte a enviar un archivo específico. Puede entregarse como enlace, directamente o por correo electrónico.
Parte 3: Cómo usar Send Anywhere para la transferencia de archivos
Después de revisar los escenarios de aplicación de Send Anywhere, es posible que necesite realizar una transición para utilizar la plataforma. Aunque ha entendido por qué la transferencia de archivos Send Anywhere es una excelente opción, los siguientes pasos lo ayudarán a descubrir las operaciones básicas.
Transferencia de archivos a través de Internet
Paso 1: Ve al sitio web oficial de Send Anywhere y haz clic en el icono "+" para empezar a enviar archivos a otro usuario.

Paso 2: Al hacer clic en el botón, accederás a una nueva pantalla en la que podrás buscar el archivo o archivos correspondientes. Cuando los archivos se hayan añadido correctamente, aparecerá una lista de opciones en la parte inferior del menú de envío.
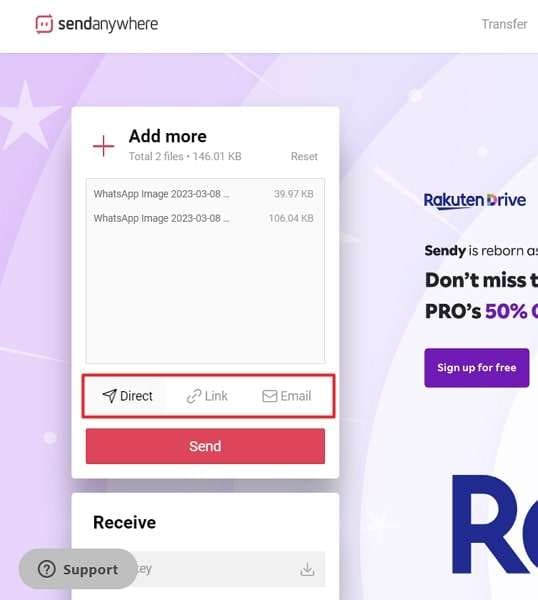
Paso 3: Si piensas enviar los archivos directamente a algún usuario en particular, selecciona la opción "Directo". Aparecerá un código QR y un número de código en la pantalla, que se puede escanear o añadir a otro dispositivo cercano. Los archivos se transfieren al otro dispositivo después de una conexión exitosa.

Paso 4: Para enviar los archivos como un enlace, seleccione la opción "Enlace" en la parte inferior, y aparecerá una pantalla con un enlace y un código QR. Escanea el código QR o copia el enlace para compartirlo con otros usuarios.
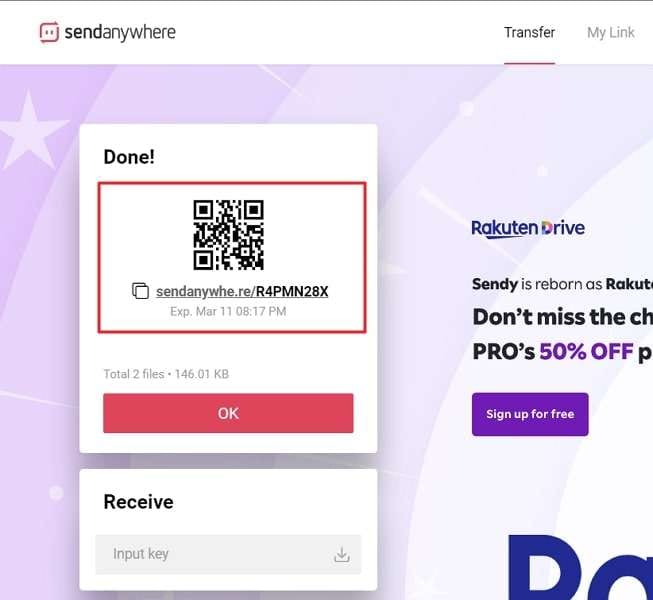
Paso 5: Usted puede enviar por correo electrónico los archivos al otro usuario seleccionando la opción "Email" en la parte inferior. Escriba los detalles del destinatario y envíe los archivos.

Para la transferencia de archivos entre dispositivos de teléfono inteligente
Paso 1: Después de descargar correctamente la aplicación Send Anywhere, iníciala. Por ejemplo, si vamos a transferir datos de iPhone a Android, pulsaremos "Enviar" en la parte inferior y seleccionaremos los datos que queremos enviar.

Paso 2: Tras introducir la información necesaria, toca "Enviar" para pasar a la siguiente pantalla.

Paso 3: La siguiente pantalla muestra un código QR así como un código de escaneo para el dispositivo Android. Para compartir los archivos, puedes escanear o escribir manualmente el código. Send Anywhere también te permite compartir el enlace pulsando el botón "Compartir enlace" en la misma pantalla.

Parte 4: La mejor alternativa para enviar a cualquier lugar
Siempre existe la limitación de necesitar una conexión a Internet para utilizar los servicios de Send Anywhere. Si planeas usar Send Anywhere para PC, las operaciones pueden complicarse si no tienes una conexión a Internet confiable. Como resultado, la necesidad de una mejor opción está siempre presente en el suelo. En este caso, Dr.Fone (iOS/Android) es la solución ideal.
Dr.Fone te ofrece una experiencia práctica para controlar los datos de tu smartphone. Desde la gestión de dispositivos hasta la transferencia de datos, la plataforma garantiza que los servicios estén disponibles para los dispositivos más recientes del mercado.
Características más importantes de Dr.Fone
Dr.Fone tiene varias características que lo diferencian de otras opciones del mercado. Siga los aspectos más destacados a continuación para aprender más acerca de estas características excepcionales:
- Es compatible con los dispositivos Android e iOS más recientes, incluidos Android 13 e iOS 16.
- Dr.Fone te permite eliminar archivos y convertirlos a formatos adecuados mientras los transfieres y gestionas.
- Este servicio también le permite transferir datos entre iOS e iTunes, que no es un método común de transferencia de datos.
Cómo transferir datos de un teléfono a un ordenador utilizando Dr.Fone
Siga los siguientes pasos para aprender a transferir datos entre dispositivos con éxito utilizando Dr.Fone:
Paso 1: abre Dr.Fone Phone Manager
Para proceder a la gestión del teléfono, descarga e instala Wondershare Dr.Fone en tu ordenador. Continúe seleccionando "Administrador del teléfono" de la lista mientras conecta su iPhone o Android a la computadora.

Paso 2: elige el tipo de datos para transferir
El dispositivo se detecta y se muestra en la pantalla de inicio del Administrador del teléfono. Puede continuar transfiriendo archivos específicos seleccionando un tipo de datos en el panel superior.

Paso 3: Exportar archivos fácilmente
Al acceder a un tipo de archivo en particular, seleccione los archivos que desea transferir y haga clic en el botón "Exportar". Seleccione la opción adecuada de acuerdo con sus requisitos y transfiera los datos correctamente.

Conclusión
Este artículo ha explicado en detalle la aplicación Send Anywhere para PC. Habrás descubierto las cualidades subyacentes al producto si has seguido los detalles proporcionados en el artículo. Con tantas opciones de transferencia de datos disponibles, considere Enviar a cualquier lugar para la tarea específica. Sin embargo, para obtener resultados más eficaces, Dr.Fone - Phone Manager es una mejor opción para la transferencia de datos.
Respaldo de Android
- 1. Respaldo de Android
- Repaldar Android a PC
- Apps para hacer backup en Android
- Copia de seguridad de SMS de Android
- Restauración de datos WiFi de Android
- Respaldo del Android Dañado
- Respaldar tarjeta SD de Android
- Respaldar datos de Huawei
- Extraer Respaldo de Android
- 2. Respaldo de Samsung
- Software para respaldar Samsung
- Respaldar datos de Samsung a PC
- Respaldar Samsung con Smart Switch
- Respaldar fotos de Samsung
- Respaldar contactos de Samsung
- Respaldar en Google Drive desde Galaxy
- Desbloquear un dispositivo Samsung


















Paula Hernández
staff Editor