8 Maneras de Reparar la Pantalla Azul de la Muerte en Android
¿Ves la pantalla azul de muerte de Android en tu dispositivo y te preguntas qué hacer a continuación? No te preocupes. Lo tenemos todo cubierto para ti.
Aug 01, 2025 • Archivado en: Soluciones de Reparación Móvil • Soluciones probadas
Los teléfonos Android son, sin lugar a dudas, uno de los sistemas operativos más utilizados por los usuarios, sin embargo, no están libres de sufrir errores. Uno de los problemas que puedes enfrentar algún día es la temida pantalla azul de la muerte. Este fallo le sucede a muchos usuarios en todo el mundo, quienes se enfrentan a la frustrante situación de que la pantalla de su dispositivo se vuelve azul y se bloquea, dejando su teléfono o tablet Android inutilizable. Esto suele ocurrir cuando se intenta encender el dispositivo presionando el botón de encendido, pero el sistema no arranca correctamente y se queda atascado en una pantalla azul sin mostrar ningún mensaje de error.
No se sabe a ciencia cierta qué provoca este fallo en los teléfonos Android, pero en la mayoría de los casos, puede ser un fallo temporal del software, problemas de hardware, sobrecalentamiento, entre otros. Para solucionar este inconveniente, te presentamos algunos métodos efectivos para solucionarlo, además te recomendamos un programa de alta calidad que te ayudará a extraer todos tus datos de tu teléfono inutilizable para mantenerlos intactos y seguros. Continúa leyendo para descubrir más sobre la pantalla azul de la muerte en Android y cómo puedes superarla de manera efectiva.
Parte 1: ¿Por qué la pantalla de mi celular se puso azul?
¿Qué es la pantalla azul en un celular?
En primer lugar, entendamos qué significa este término. La pantalla azul, también llamada pantalla azul de la muerte o es un estado que presenta un teléfono celular indicando que algo anda bastante mal en el dispositivo. Se trata de una situación en las que el teléfono experimenta una falla crítica que lo deja inutilizable. Cuando este fallo ocurre la pantalla de tu teléfono se pondrá completamente azul, de allí proviene su nombre.

¿Por qué mi pantalla se ve azul?
A ciencia cierta no se sabe cuál es la razón principal para que la pantalla de un teléfono móvil se ponga azul, sin embargo, hay varias causas que pueden provocarlo entre ellas están las siguientes:- Fallo del Sistema Operativo: Si el teléfono sufre un error crítico que lo bloquea o lo deja en un estado inutilizable y con la pantalla en azul, esto puede suceder por un fallo en el SO que impide que funcione bien.
- Problemas de Hardware: Un mal funcionamiento en el hardware, como problemas en la memoria, batería, la placa base o el procesador, pueden causar un bloqueo total del teléfono, dejando la pantalla azul o inactiva.
- Errores de Software: A veces, una mala actualización, una ROM personalizada, aplicaciones mal diseñadas, maliciosas con virus o incompatibles pueden hacer que la pantalla de tu teléfono se torne azul.
- Drivers Corruptos o Incompatibles: Controladores corruptos, obsoletos o corruptos pueden provocar este fallo en el celular.
- Sobrecarga o Sobrecalentamiento: Cuando el teléfono se somete a un uso intensivo o se carga más de lo normal, esto puede ocasionar sobrecalentamientos en el mismo haciendo que falle gravemente.
¿Cómo solucionar pantalla azul?
La solución a este problema, dependerá de la causa, ya que es difícil dar una respuesta exacta a un error cuyo origen desconocemos. Por ende, debemos analizar los aspectos potenciales que provocó que la pantalla se mostrara azul, para tomar acción.
Por este motivo, en la siguiente parte hemos preparado una lista de soluciones que puedes probar.
Parte 2. ¿Cómo solucionar la pantalla azul de la muerte en Android?
Ahora que ya conoces que significa la “pantalla azul” o “pantalla azul de la muerte” en un teléfono Android y qué lo puede ocasionar, es momento de hablar sobre cómo resolver esta situación. Para poder darte solución a este problema, hemos enlistado una serie de opciones que puedes probar y así quitar la pantalla azul de la muerte de tu dispositivo Android.
Método 1. Un Solo Clic para Reparar la Pantalla Azul de la Muerte en Android
La pantalla azul de la muerte en Android no es un problema complicado de abordar cuando tienes las herramientas adecuadas para resolverlo, aunque comprendemos lo frustrante que resulta enfrentarse a esta situación y no poder acceder a los datos de tu dispositivo Android. Sin embargo, con Dr.Fone - Recuperación de Datos (Android), tus problemas se resolverán. Es un versátil programa que soluciona de manera eficiente el problema de la pantalla azul de la muerte en Android, así como fallos en aplicaciones, dispositivos bloqueados o inutilizables, atascos en el logo de Samsung, entre otros.
Dr.Fone - Reparación del Sistema (Android)
Solución fácil y efectiva para arreglar la pantalla azul de la muerte en Android
- Resuelve cualquier tipo de error o problema en el sistema Android.
- Es el software de reparación de Android líder del mercado.
- Este programa es compatible con todos los dispositivos Samsung más recientes.
- La pantalla azul de la muerte en Android se puede arreglar con un solo clic.
- Fácil de usar y no requiere habilidades técnicas para operarlo.
Con este grandioso programa podrás abordar todos estos inconvenientes en dispositivos Android con tan solo un clic.
Nota: Es importante que hagas una copia de seguridad de tu dispositivo Android antes de repararlo. Esto se debe a que el proceso para reparar la pantalla azul de la muerte en un dispositivo móvil puede borrar los datos que este contenga.
- Paso 1: Primero descarga en tu computadora Windows/Mac el programa de Dr.Fone.
- Paso 2: Instálalo y ejecútalo en tu computadora. Cuando te aparezca la pantalla principal haz clic en “Caja de herramientas” y selecciona las opciones Reparación de Sistema > Android y, a continuación, conecta el dispositivo Android.
- Paso 3: Posteriormente verás todos los problemas que Dr.Fone puede reparar. Selecciona el que más se adapte a tu situación y haz clic en “Iniciar”.
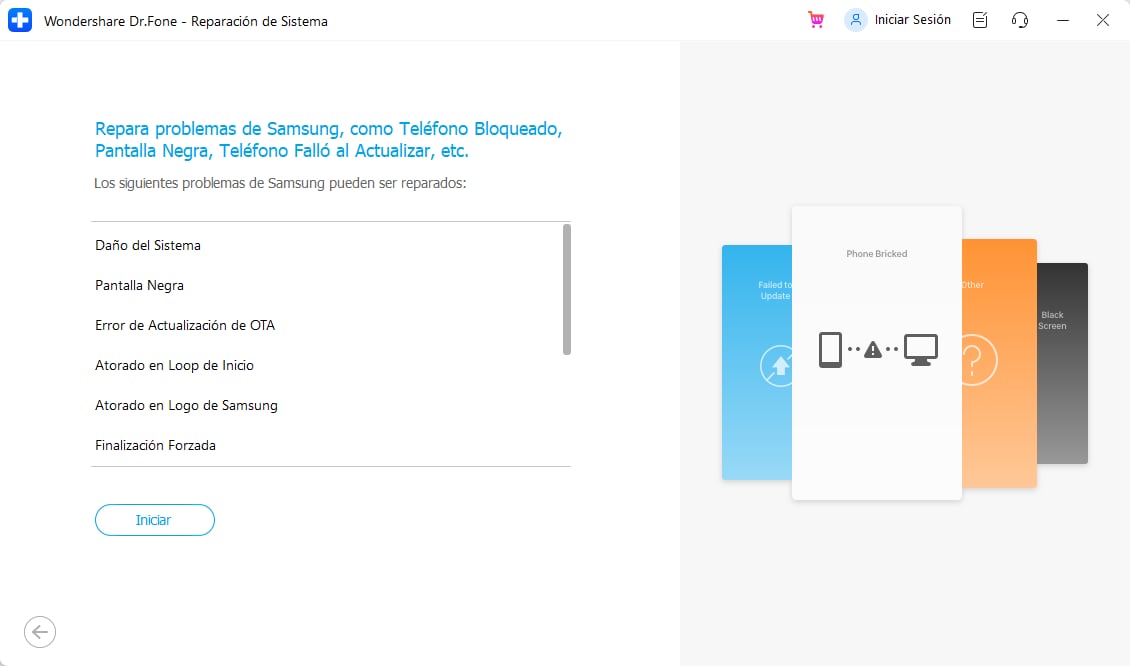
- Paso 4: En la ventana de Información del dispositivo, selecciona todos los datos relevantes sobre tu dispositivo, seguido verifica que la opción “He aceptado el aviso y estoy listo para seguir” este selecciona y luego haz clic en el botón “Siguiente”.
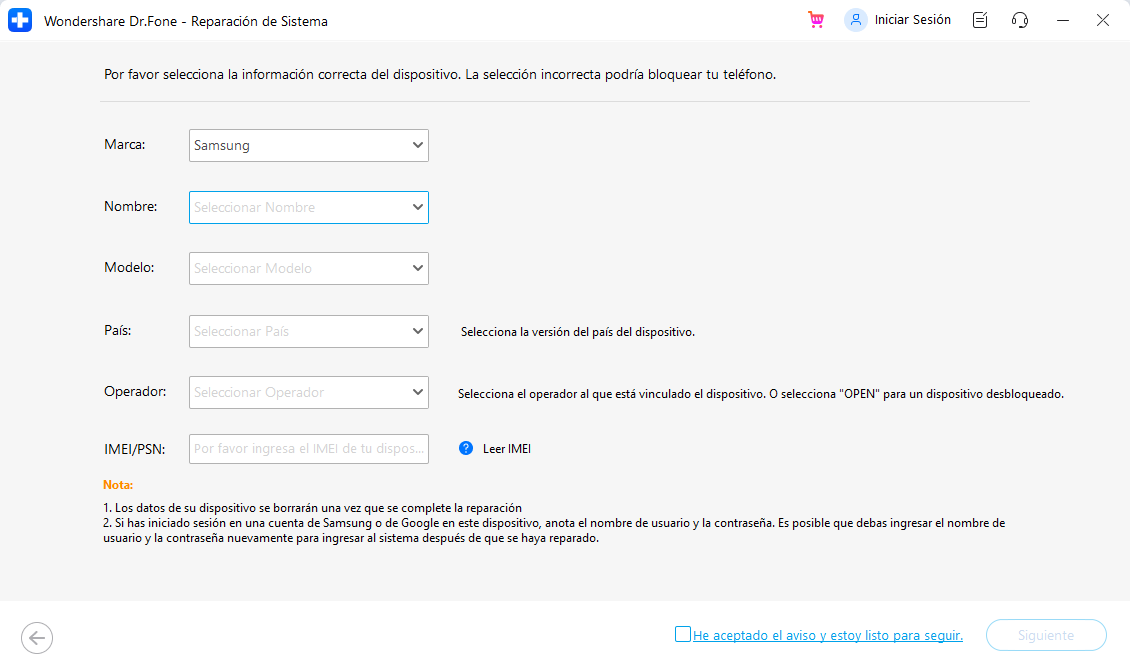
- Paso 5: A continuación, para poder reparar la pantalla azul de la muerte tienes que poner el dispositivo en Modo de Descarga. Para ello, realiza los siguientes pasos dependiendo de las características de tu teléfono Android.
- En un Dispositivo Sin Botón de “Inicio/Home” - Apaga el dispositivo. Ahora, mantén presionadas los botones de “Bajar Volumen”, “Encendido” y “Bixby” durante unos 10 segundos y sueltalos. Luego presiona el botón “Subir Volumen” para entrar al Modo de Descarga. Tras entrar en este modo haz clic en “Siguiente”.

- En un Dispositivo Con Botón de "Inicio" - Apaga el teléfono Android. Luego presiona los botones “Encender”, “Bajar Volumen” e “Inicio” durante 10 segundos y suéltalos. Luego presiona el botón “Subir Volumen” para ingresar al Modo de Descarga. Seguidamente haz clic en “Siguiente”.

- Paso 6: A continuación, Dr.Fone comenzará a descargar el firmware correspondiente de tu dispositivo Android. Sé paciente, ya que este proceso puede tardar un momento.

- Paso 7: El programa de Dr.Fone te indicará cuando el proceso de reparación del sistema haya terminado, si el proceso culminó exitosamente desconecta tu teléfono Android y comprueba que la pantalla azul de la muerte ha desaparecido, de lo contrario haz clic en “Reintentar” para volver a repetir el procedimiento.

Parte Adicional: Rescata la Información de Tu Android con Pantalla Azul de la Muerte
Como es evidente, si tu dispositivo Android está atascado en la pantalla azul de la muerte significa que la información que tienes almacenada en el, está comprometida a perderse. Puesto que si las soluciones simples como el reinicio forzado, quitar la batería, extraer la tarjeta SIM o SD del dispositivo no funcionan, significa que tendrás que rescatar tus datos para evitar perderlos para siempre. Por este motivo, te sugerimos que recuperes la información almacenada en tu dispositivo Android para evitar que se pierdan y la guardes en tu computadora, desde donde podrás acceder a ella y recuperarla en el momento que quieras.
Puede que esta tarea suene tediosa, pero, para ello tenemos a Dr.Fone - Recuperación de Datos (Android), un programa especialmente diseñado para recuperar los datos de teléfonos y tablets Android desde varios escenarios tales como; rotos, dañados, que no responden, atascados en una pantalla negra/azul o cuyo sistema se ha bloqueado debido a un ataque de virus y mantenerlos a salvo en tu PC, sin manipularlos o alterar su formato.
Dr.Fone - Recuperación de Datos (Android)
El primer software de recuperación de datos para dispositivos Android dañados
- Permite recuperar datos incluso de dispositivos dañados o bloqueados, como aquellos que se quedan atascados en un bucle de reinicio.
- La mayor tasa de recuperación de la industria.
- Recupera todo tipo de archivos, desde fotos y videos hasta contactos, mensajes y registros de llamadas.
- Compatible con la gama de dispositivos Samsung Galaxy.
Para recuperar la información de tu teléfono Android con la pantalla azul de la muerte a través de Dr.Fone, realiza detalladamente los siguientes pasos que te indicamos a continuación.
- Paso 1: Descarga, instala y ejecuta la herramienta Dr.Fone - Recuperación de Datos (Android) en tu computadora. Conecta tu dispositivo Android con pantalla azul, mediante un cable USB y ve a la pantalla principal del programa.
- Paso 2: Entre todas las funciones que te ofrece el programa haz clic en Caja de herramientas > Recuperación de Datos > Android > Recuperar un Móvil Dañado.
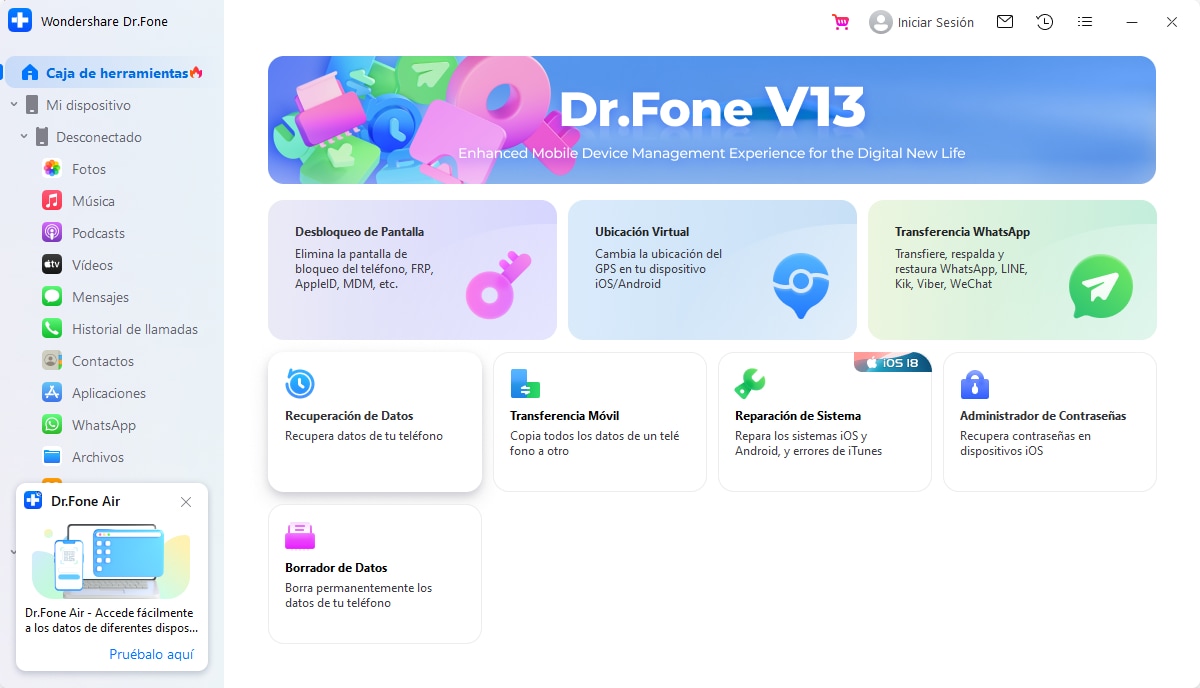
- Paso 3: En este paso, debes elegir entre las dos opciones que se te presentan, según el estado real de tu dispositivo.
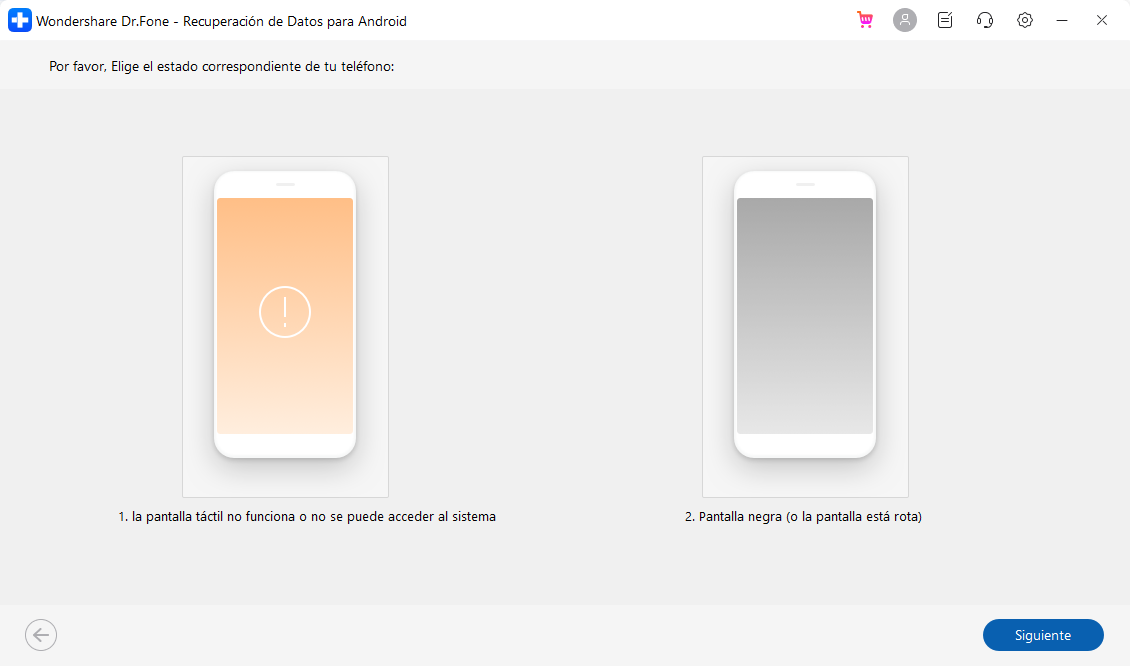
- Paso 4: Ahora se te pedirá que proporciones tanto el Nombre como el Modelo de tu Dispositivo, luego haz clic en “Siguiente”. En la ventana emergente que te aparece te preguntará si los datos que ingresastes son los correctos, de ser así, entonces escribe en el cuadro en blanco la palabra Confirmar, luego haz clic en “Confirmar” para continuar con la recuperación de los datos.
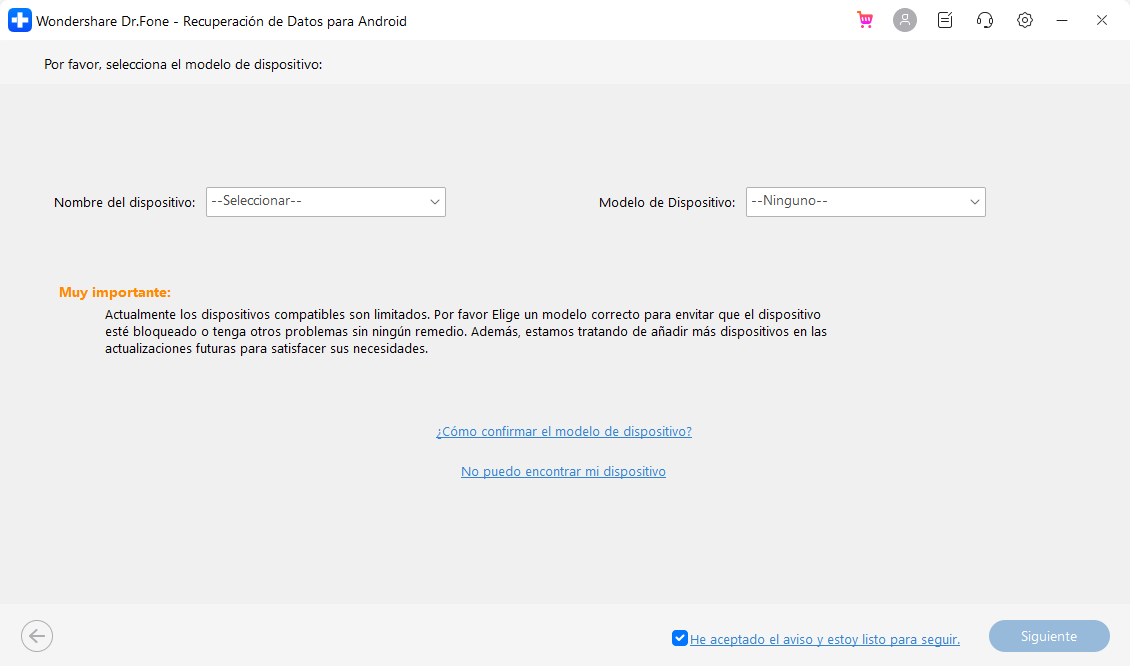
- Paso 5: Seguidamente, el programa te pedirá que accedas al Modo de Descarga para hacerlo deberás seguir la guía que te aparece en pantalla, una vez que tu teléfono esté en Modo de Descarga, haz clic en “Siguiente”.

- Paso 6: Deja que el programa reconozca tu Android y comience a escanear los datos de tu teléfono, por lo que durante este proceso no desconectes ni utilices tu dispositivo para evitar interrupciones.

- Paso 7: En cuanto Dr.Fone haya terminado de escanear tu Android, podrás previsualizar en la pantalla todos los archivos que quieras recuperar, selecciónalos y haz clic en “Recuperar a la Computadora”.

Este proceso puede tardar unos minutos, por lo que tienes que tener paciencia ya que la duración dependerá de la cantidad de datos a recuperar, una vez finalizado, todos los archivos se extraerán y se almacenarán en tu computadora.
¡Enhorabuena! Ya puedes empezar a solucionar el problema de la pantalla azul de la muerte en tu Android, sin temor a perder todos tus datos importantes.
Método 2. Quita Batería del Teléfono para Reparar la Pantalla Azul de la Muerte
Si eres dueño de un dispositivo al que se le puede retirar la batería, el método casero más efectivo para solucionar la “pantalla azul de la muerte” en Android, es extraer la batería del mismo. Aunque esta técnica pueda parecer excesivamente sencilla, numerosos usuarios han logrado resolver este temido problema, cuyos dispositivos volvieron a encenderse con normalidad, después de volver a insertar la batería. A continuación, te explicamos los pasos que debes realizar.
- Paso 1: Abre la cubierta posterior de tu dispositivo Android y cuidadosamente extrae la batería.
- Paso 2: Deja que la batería se agote durante 5-7 minutos. Mientras tanto, presiona varias veces el botón de “Encendido” para eliminar cualquier carga residual de tu dispositivo.
- Paso 3: Ahora, vuelve a insertar la batería y coloca la cubierta posterior.
- Paso 4: Enciende tu dispositivo y comprueba que encienda normalmente sin que se quede atascado en la pantalla azul de la muerte.
Nota: Los modelos más recientes de dispositivos Android no permiten extraer la batería. Por ende, si tienes un dispositivo que no permite retirarla, te sugerimos que continúes leyendo para encontrar la solución que se adapte a tus necesidades.
Método 3. Fuerza el Reinicio de Tu Teléfono Android
Hacer un reinicio forzado es un paso básico que puede solucionar problemas menores del software. Esta acción, tiene el potencial de resolver el problema de la pantalla azul de la muerte en Android. Forzar el reinicio de tu dispositivo puede borrar errores temporales y reiniciar todos los procesos. Esta es una forma sencilla, pero a menudo ignorada, para solucionar el problema de la pantalla azul de la muerte en Android.
Sigue los siguientes pasos para forzar el reinicio de tu dispositivo Android:
- Paso 1: En tu teléfono Android, mantén presionados los botones “Encendido” y “Bajar Volumen” durante unos 10 segundos.
- Paso 2: Suelta los botones cuando tu dispositivo se reinicie y espera a que termine de encenderse.
Método 4. Extrae Tu Tarjeta SIM/SD y Vuelve a Insertarla
En algunos casos, los problemas relacionados con la pantalla azul de la muerte de Android pueden ser causados por problemas con la tarjeta SIM o la tarjeta SD. Por lo que extraer y volver a insertar estas tarjetas puede ayudar a resolver posibles conflictos o fallos.
Recuerda que este método puede ayudar a resolver problemas relacionados con conflictos de la tarjeta SIM o la tarjeta SD. Sin embargo, es posible que no solucione los problemas de software o hardware más complejos que causan el problema de la pantalla azul de la muerte.
Para extraer y volver a insertar la tarjeta SIM o SD, sigue las instrucciones siguientes.
- Paso 1: Utilizando una herramienta extractora, retira la bandeja de la tarjeta SIM de tu teléfono (si tienes un teléfono al que se le puede extraer la batería, entonces tendrás que retirarla para sacar bandeja de la tarjeta SIM).
Si tu dispositivo tiene por separado las bandejas de la tarjeta SIM y SD, entonces deberás extraer las dos.
- Paso 2: Espera un minuto, y vuelve a insertarlas.
Método 5. Limpia o Cambia el Conector de la Pantalla LCD
Si te enfrentas al problema de la pantalla azul de la muerte en tu Android, el problema puede estar relacionado con un problema de hardware. La causa puede ser que el conector de la pantalla LCD esté suelto o dañado.
En este caso, puedes intentar limpiar o cambiar el conector. Sin embargo, este método es más avanzado e implica desmontar el dispositivo. Por eso debes proceder con precaución y solamente si te sientes cómodo realizando tareas relacionadas con el hardware, pero si no puedes hacerlo tú mismo, te sugiero que busques ayuda con un servicio técnico profesional en dispositivos móviles ya que ellos cuentan con el conocimiento y herramientas necesarias para hacerlo.
Te sugiero que para limpiar el conector LCD busques tutoriales en Internet, colocando la marca y el modelo de tu dispositivo Android. Busca tanto en video como en blog con imágenes, puesto que cada marca de celular Android se desmonta de manera diferente.
Método 6: Actualiza a la Última Versión de Android
Los problemas de software pueden manifestarse como el equivalente en Android a una pantalla azul de la muerte. Por lo general, son provocados por errores o anomalías dentro del sistema operativo. Para solucionar estos problemas, actualizar a la versión más reciente del SO Android resulta ser eficaz.
Ahora, si tu dispositivo Android tiene la pantalla azul de la muerte, y aún puedes entrar a los ajustes del mismo, entonces intenta actualizar el SO. A continuación te explicamos cómo actualizar tu dispositivo a la última versión del sistema operativo Android:
- Paso 1: Abre la aplicación “Ajustes” en tu dispositivo Android.
- Paso 2: Desplázate entre las opciones y selecciona “Actualización de Software”.
- Paso 3: En la siguiente pantalla, selecciona “Descargar e Instalar” para iniciar la búsqueda de actualizaciones disponibles.
Nota: Si no puedes acceder a los ajustes de tu celular Android, tendrás que actualizarlo por medio de la computadora utilizando el Software de recuperación del fabricante, utilizando el Modo Recovery/Recuperación o por medio de una herramienta de terceros.
Método 7: ¿Cómo Arreglar la Pantalla Azul de la Muerte de Android con un Restablecimiento de Fábrica?
La pantalla de la muerte en Android es un problema muy confuso para los usuarios de celulares, ya que congela el dispositivo en una pantalla azul sin opciones para navegar a través del mismo. En tal situación, puedes considerar realizar un Factory Reset (Restablecimiento de Fábrica) o más conocido como Hard Reset (Restablecimiento Completo), ya que para implementar esta técnica necesitarás entrar en Modo Recovery/Recuperación.
Nota: Sin embargo, el restablecimiento de tu dispositivo borrará todos sus datos, por lo que te recomendamos hacer una copia de seguridad de tus archivos importantes antes de continuar.
Cabe destacar que acceder al Modo Recovery difiere según el teléfono. Por lo tanto, te sugerimos que consultes el manual de tu dispositivo para conocer cómo entrar al Modo Recovery particularmente en tu Android, y luego sigue los pasos que se indican a continuación:
- Paso 1: Una vez que estés en la Pantalla de Recovery/Recuperación, verás una lista de opciones, similar a la captura de pantalla de abajo.
- Paso 2: Utiliza el botón de Bajar Volumen para desplazarte hacia abajo y llegar a la opción “Wipe data/Factory reset” y utiliza el botón de Encendido para seleccionarla.
- Paso 3: Con el botón de Bajar Volumen desplázate hacia “Factory data reset” o “Yes” y selecciónalo con el botón de “Encendido”.
- Paso 4: Verifica que la opción “Reboot system now” esté seleccionada y presiona el botón de Encendido para que comience el restablecimiento de tu teléfono Android.
Posteriormente, notarás que el dispositivo Android volverá a encenderse sin quedarse atascado en la pantalla azul de la muerte de Android. En este momento ya puedes configurar tu dispositivo desde cero.
Método 8: Busca Ayuda Técnica Profesional
¿Intentaste todos los métodos anteriores y tu dispositivo Android continúa atascado en la pantalla azul de la muerte? En este caso, es importante contemplar la posibilidad de que se trate de un problema con el hardware del teléfono. No obstante, hay que recordar que los problemas en el hardware pueden ser complejos. Por lo que intentar arreglarlos sin los conocimientos adecuados puede provocar daños adicionales al dispositivo Android.
Si no estás seguro de los pasos que debes seguir, lo más sensato es pedir ayuda a un Servicio Técnico Profesional cualificado. Por otra parte, si tu dispositivo aún cuenta con la garantía de compra, entonces ponte en contacto con la tienda dónde lo compraste o con el proveedor del celular y explícales en detalle tu situación para que te ayuden a resolver el problema de la pantalla azul móvil.
Conclusión
Que tu Android muestre la pantalla de la muerte, especialmente la pantalla azul, no es una imagen que resulte agradable y puede llegar a preocuparte. Sin embargo, la buena noticia es que este problema lo puedes solucionar tú mismo, desde tu casa, ya que en este artículo hemos cubierto varias soluciones que puedes probar para sacar tu dispositivo de la pantalla azul de la muerte.
Simplemente sigue los sencillos y fáciles consejos que te dimos anteriormente, desde forzar el reinicio de tu dispositivo hasta utilizar una herramienta confiable como Dr.Fone - Recuperación de Datos ( Android), para rescatar tus datos de la manera más eficiente y efectiva, posteriormente utiliza Dr.Fone - Reparación de Sistema (Android) para reparar por completo la pantalla azul de tu teléfono Android.
Problemas en Android
- Actualización de Android
- Android no funciona
- 1. Solución para brick en Android
- 2. Arreglar 'Celular Android no enciende'
- 3. Revivir un celular Android
- 4. Celular se apaga solo
- 5. Solucionar problema del Bootloop en Android
- 6. Arreglar celulares/tabletas Android
- Errores en Android
- 1. Solucionar Error 495 al descargar apps
- 2. Solucionar Error 505 en Google Play Store
- 3. Solucionar Error de Autenticación
- 5. Reparar Error 920 de Google Play
- 6. Reparar Error de Encriptación
- Problemas de pantalla
- 1. Tablet Fire que no responde la pantalla
- 2. Pantalla Android no responde
- 3. Reparar pantalla en Android
- 4. Atascado en pantalla de arranque
- 5. Pantalla de una tablet no funciona
- 6. Herramientas para reparar píxeles muertos
- 7. Pantalla negra de la muerte Android
- 8. Android atascado en la pantalla de arranque
- 10.Pantalla azul de la muerte Android
- 11.Pantalla de tablet ONN no funciona
- 12.Problemas de pantalla táctil Android
- 13.Arreglar pantalla negra en Android
- 14.La pantalla de Realme no responde
- 15.La pantalla del teléfono no responde
- Problemas en Android














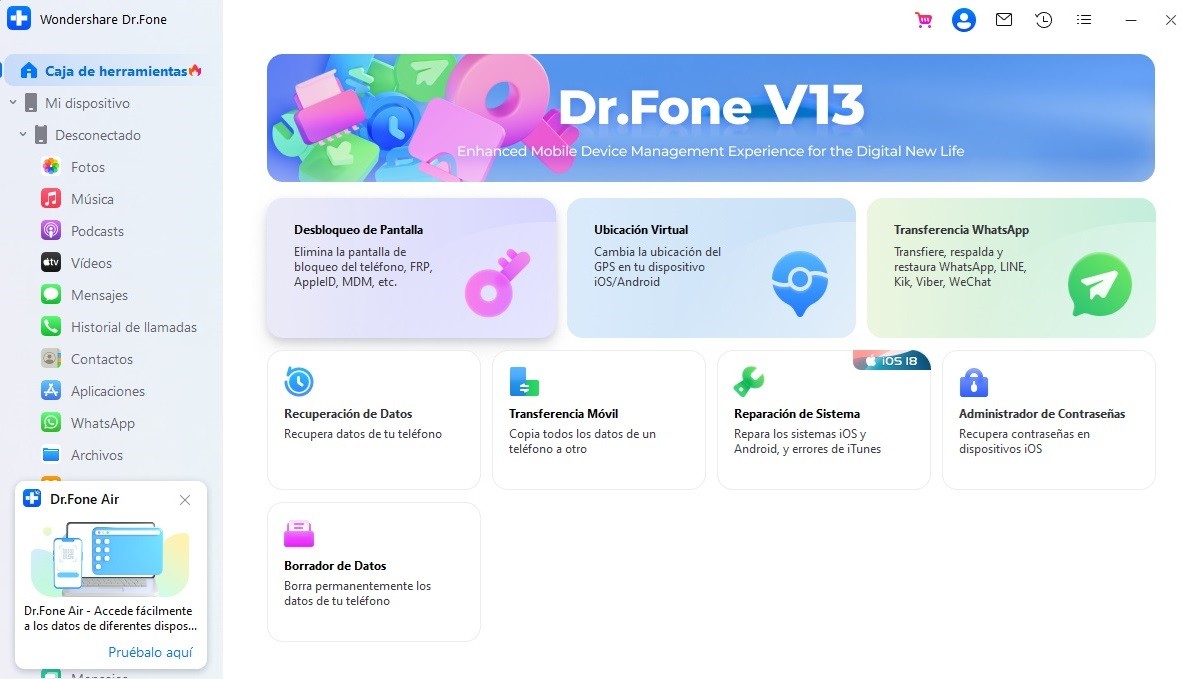


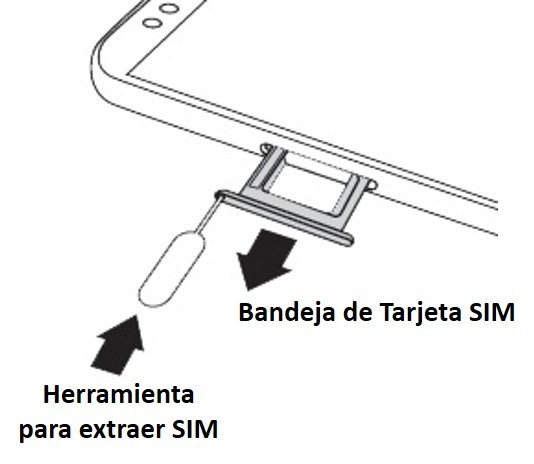

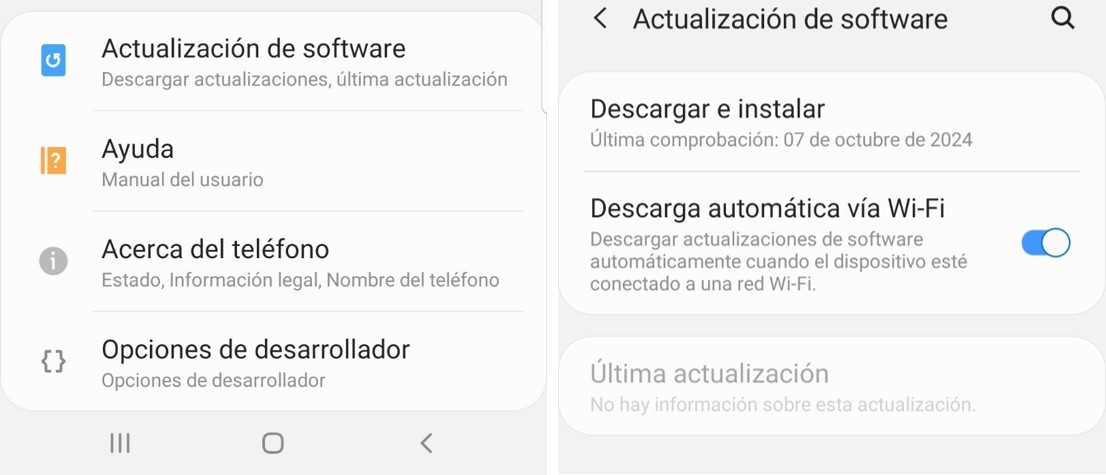
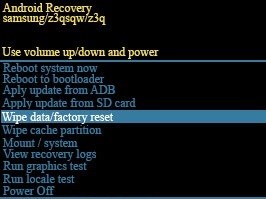
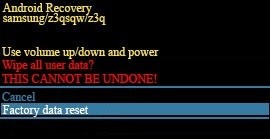
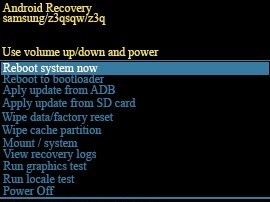





Paula Hernández
staff Editor