[Guía Definitiva] Importar Fotos de Android a Windows 10
Tu búsqueda de como transferir fotos de Android a Windows 10 termina aquí con la guía definitiva de las mejores formas de copiar, importar y descargar fotos de Android a Windows usando Dr.Fone Phone Manager, Microsoft Photos, Dropbox y Explorador de ficheros.
Sep 05, 2025 • Categoría: Administrar Datos del Dispositivo • Soluciones Probadas
¿Cuándo fue la última vez que utilizó una DSLR? De hecho, las cámaras de nuestros teléfonos móviles han avanzado a pasos agigantados, hasta el punto de que la mayoría de nosotros ya no sentimos la necesidad de utilizar una DSLR para hacer fotos y retratos familiares impresionantes. Hacer vídeos 4K de alta definición es ahora un juego de niños. Si a eso le añadimos las ventajas de las cámaras dedicadas para selfies y las mejoras y ajustes de software que los nuevos teléfonos aportan año tras año para mejorar nuestra experiencia, la mayoría de nosotros somos perfectamente felices poseyendo un smartphone con una cámara excelente. A medida que interactuamos con nuestros teléfonos y dependemos de ellos más y más, necesitamos más que nunca poder gestionar los datos de nuestros teléfonos de forma transparente, fiable y segura. Aparte de los contactos de nuestros teléfonos (¿quién se acuerda de sus números de teléfono hoy en día?), los datos más valiosos de nuestros teléfonos son sin duda nuestras fotos. Entonces, ¿cuáles son las formas más inteligentes deimportar fotos de Android a Windows 10?
- I. La mejor manera de importar fotos desde Android a Windows 10: Dr.Fone
- II. Descargar fotos de Android a Windows 10 con el Explorador de archivos
- III. Importar Fotos de Android a Windows 10 Usando Dropbox
- IV. Transferir Fotos de Android a Windows 10 Usando Microsoft Photos
- V. Importar Fotos de Android a Windows 10 Usando OneDrive
I. La mejor manera de importar fotos desde Android a Windows 10: Dr.Fone
Dr.Fone - Gestor de Móviles (Android) es una suite multiplataforma diseñada para gestionar tus dispositivos Android (e incluso iOS) en Windows 10 (y macOS). Es el conjunto de herramientas más rico en funciones, potente y completo que existe para llevar a cabo una serie de actividades en tu teléfono. Es la forma más inteligente y sencilla de importar y descargar fotos de Android a Windows 10.

Dr.Fone - Gestor de Móviles (Android)
Transfiere datos sin problemas entre Android y Windows.
- Transfiere fotos, vídeos y música de Android a Windows
- Instalar y desinstalar aplicaciones APK en Android directamente desde Windows
- Acceda y gestione el almacenamiento interno, los archivos y las carpetas de Android directamente desde Windows
- Restaurar fotos de iCloud a Android con Windows
Paso 1: Conecta tu teléfono al portátil mediante un cable USB
Paso 2: Inicia Dr.Fone y deja que detecte tu teléfono

Paso 3: Haga clic en Fotos en la barra de menú de la parte superior

Paso 4:Verás una lista de álbumes en la parte izquierda y a la derecha se mostrarán las miniaturas de las fotos del álbum seleccionado. Haz clic en cualquier álbum desde el que quieras transferir fotos de Android a Windows 10.

Paso 5: Selecciona las fotos que quieres transferir de Android a Windows 10 y luego haz clic en el botón de la parte superior con una flecha apuntando hacia fuera, ese es el botón Exportar

Paso 6: Seleccione Exportar a PC entre las opciones presentadas. Se abre otra ventana en la que puedes elegir dónde exportar las fotos.

Paso 7: Elija dónde exportar fotos y haga clic en OK para confirmar y exportar fotos desde Android a Windows 10 usando Dr.Fone - Administrador de teléfono (Android).
Dr.Fone es capaz de hacer mucho más. Sigue los mismos pasos anteriores para transferir música y vídeos de Android a Windows 10. Puedes instalar/desinstalar aplicaciones y acceder al sistema de archivos utilizando la pestaña Explorador para interactuar directamente con el almacenamiento interno de Android.
II. Descargar fotos de Android a Windows 10 con el Explorador de archivos
Igual que el Finder para macOS en el mundo Apple, el Explorador de archivos para Windows 10 en el mundo Microsoft. Le permite navegar por el contenido de su disco duro y es el núcleo de la experiencia de usuario de su sistema operativo. Lo utilizas a diario y ya estás familiarizado con él. Todos los días lo utilizas para acceder a tus memorias USB, unidades internas, documentos y todo lo que hay en tu disco duro. Microsoft ha incorporado una cantidad sorprendente de funcionalidad en el Explorador de archivos y, como tal, puede utilizar el Explorador de archivos para transferir fotos de Android a Windows 10 con bastante facilidad, si no te importa la funcionalidad muy limitada y nula capacidad de gestión de álbumes al utilizar el Explorador de archivos para transferir fotos de Android a Windows 10. Hay una forma mucho mejor de transferir fotos de Android a Windows 10 utilizando otro software de Microsoft disponible de forma gratuita en Windows 10, y volveremos a ello en la Parte IV.
Paso 1: Desbloquea tu Android
Paso 2: Conéctalo a Windows mediante un cable USB
Paso 3: Utilizando el menú desplegable de tu teléfono para acceder a los ajustes USB, establece las preferencias USB en Transferencia de archivos
Paso 4: Esperar a que Windows detecte el teléfono
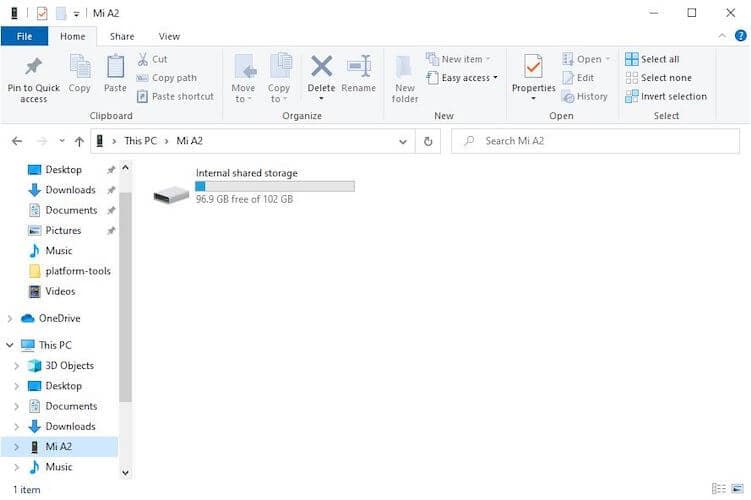
Paso 5: Al detectarlo, aparecerá una ventana como la de arriba. Haga doble clic en Almacenamiento interno compartido
Paso 6: Localice la carpeta DCIM y ábrala
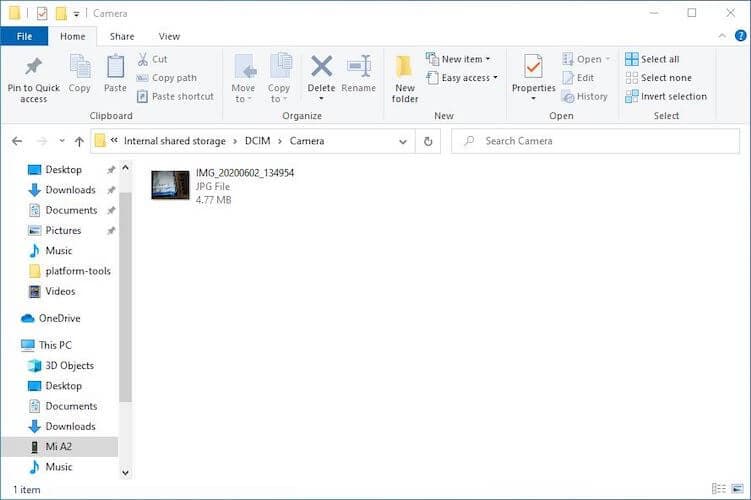
Paso 7:En la carpeta Cámara dentro de DCIM, verás todas las fotos tomadas desde tu cámara.
Paso 8: Seleccione una o todas y cópielas en la ubicación que desee de su ordenador Windows.
Este método no se preocupa por la organización, únicamente te permite transferir todas las fotos sacadas desde tu cámara al teléfono.
III. Importar Fotos de Android a Windows 10 Usando Dropbox
La importación de fotos desde Android a Windows 10 utilizando Dropbox necesita dos partes: la primera parte consiste en subir tus fotos a Dropbox y la segunda parte consiste en descargar las fotos en Windows 10. Asimismo, Dropbox dispone de un límite de almacenamiento pequeño de 2 GB por defecto, por lo que no serás capaz de transferir muchas de tus fotos de manera sustentable usando Dropbox a largo plazo.
Subir Fotos a Dropbox en Android
Paso 1: Instala Dropbox si todavía no lo tienes y regístrate o crea una cuenta nueva.
Paso 2: Abre Google Photos en tu teléfono.
Paso 3: Elija las fotos que quieres transferir a Windows.
Paso 4: Toca Compartir y toca la opción Agregar a Dropbox. Las fotos serán subidas a Dropbox.
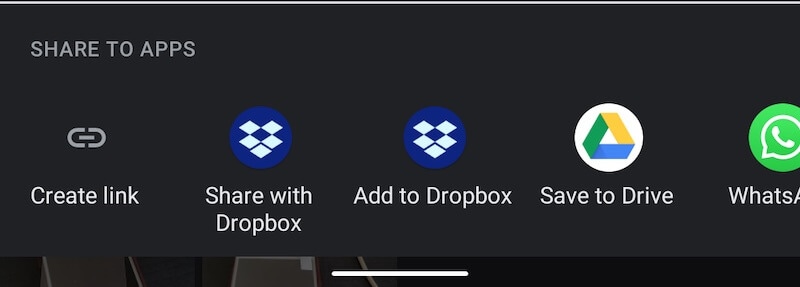
Descargar Fotos desde Dropbox A Windows
Paso 1: No debes descargar la aplicación de Dropbox, puedes visitar https://dropbox.com en un navegador web en Windows y registrarte en tu cuenta de Dropbox
Paso 2: Coloca el cursor sobre los archivos que deseas descargar y toca el cuadrado vacío a la izquierda de cada uno de ellos
Paso 3: Si dispone de un único archivo, clique en el botón de menú de 3 puntos en el lado derecho y seleccione Descargar. Si dispones de múltiples archivos, la opción predeterminada será descargar.
IV. Transferir Fotos de Android a Windows 10 Usando Microsoft Photos
Windows 10 tiene una herramienta excelente, bien que básica, para importar y manejar fotos desde dispositivos USB, cámaras y teléfonos. La herramienta se llama Photos y está incorporada en Windows 10.
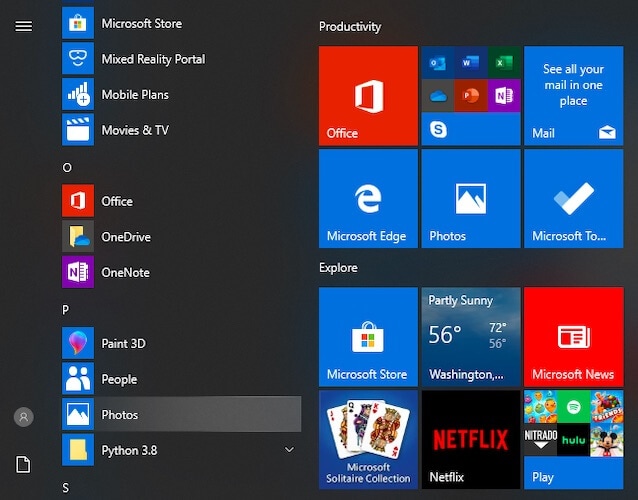
Paso 1: Conecta tu teléfono a Windows
Paso 2: En el menú desplegable de Android, escoge opciones USB y comprueba Transferencia de Archivos
Paso 3: Una vez detectado el teléfono en Windows como Almacenamiento Interno, Abre Fotos
Paso 4: Selecciona Importar en la esquina superior derecha y escoge Desde un dispositivo USB
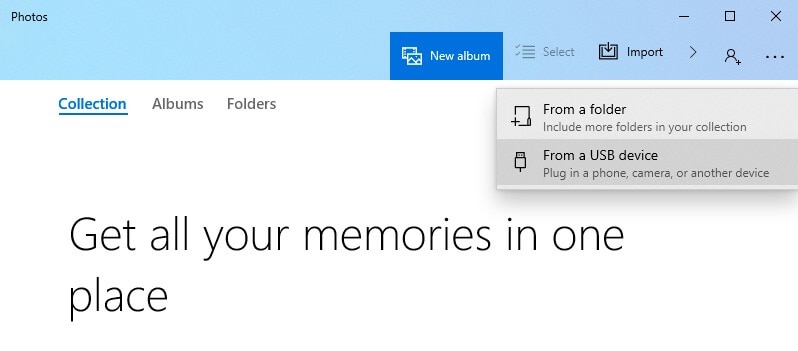
Paso 5: En cuanto el software detecte y escanee tu teléfono, las fotos disponibles en el dispositivo se mostrarán para que selecciones y elijas las que deseas descargar en Windows.
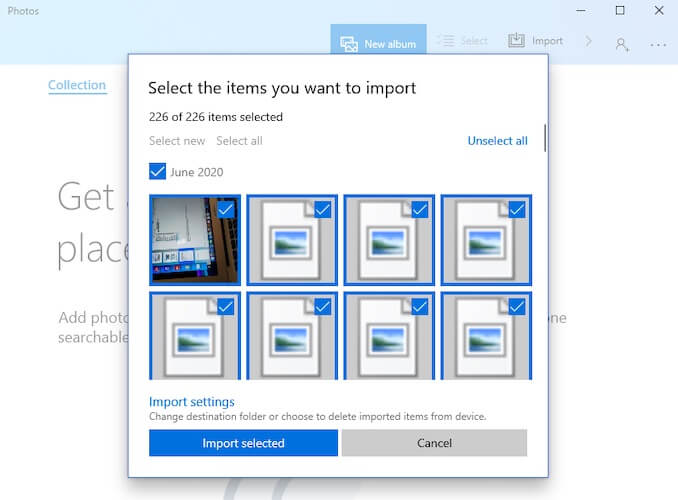
Una vez que cliquees en Importar Seleccionados, los archivos serán descargados a Fotos y te será dable crear álbumes y llevar a cabo una gestión básica usando Fotos. Esta solución no es tan elegante como Dr.Fone - Phone Manager (Android), que te permite descargar desde y hacia los álbumes inteligentes de tu dispositivo, pero puede funcionar si deseas transferir fotos de Android a tu computadora con Windows 10.
V. Importar Fotos de Android a Windows 10 Usando OneDrive
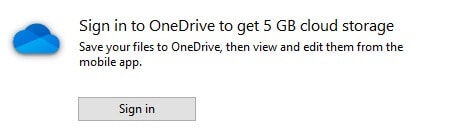
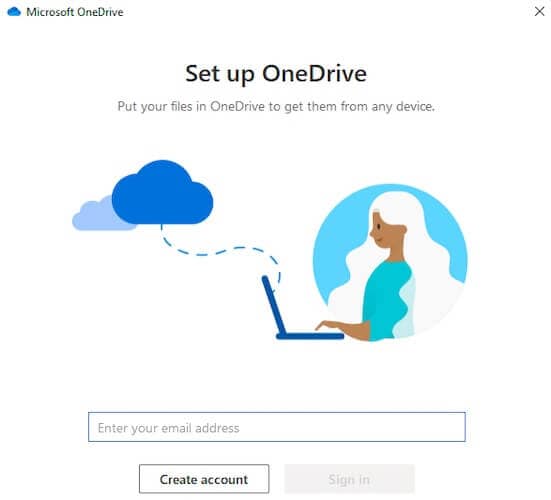
OneDrive es la solución de almacenamiento cloud de Microsoft y todos los usuarios consigue 5 GB de forma gratuita. La carpeta de OneDrive está fácilmente disponible y perfectamente integrada en el Explorador de archivos de Windows. todo lo que debes hacer es cliquear en ella y te dirigirá a tu OneDrive, preguntándote si todavía no has iniciado sesión. La importación de fotos desde Android a Windows 10 utilizando OneDrive es un proceso de dos partes, tienes que subirlas a OneDrive en Android y descargarlas de OneDrive en Windows.
Subir Fotos desde Android a OneDrive
Paso 1: Instala la app OneDrive en tu teléfono desde Google Play Store
Paso 2: Regístrese en tu Cuenta Microsoft o si eres un nuevo usuario, crea una nueva cuenta
Paso 3: Ve a la app Google Photos en tu teléfono y escoge las fotos que deseas transferir de Android a OneDrive
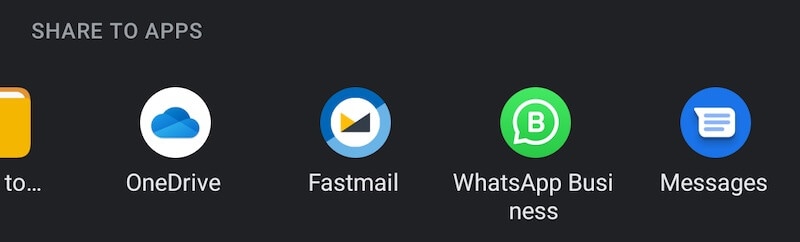
Paso 4: Escoge dónde subir en OneDrive
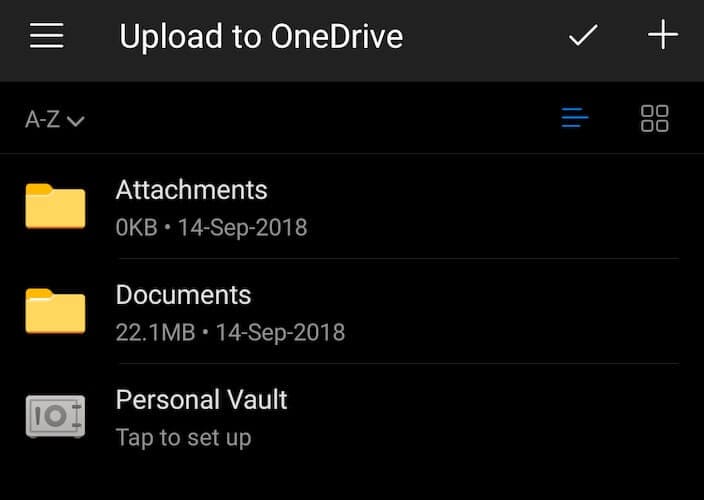
Paso 5: Las fotos subirá en OneDrive
Descargar Fotos Desde OneDrive En Windows
Después de haber finalizado de subir fotos a OneDrive en Android, es el momento de descargarlas en Windows.
Paso 1: Abre Explorador de Windows y selecciona OneDrive en la barra lateral izquierda. Otra posibilidad es usar el menú Inicio de Windows para encontrar OneDrive. Ambos te llevarán al mismo lugar en File Explorer.
Paso 2: Inicia sesión en tu OneDrive utilizando tu cuenta de Microsoft si todavía no lo has iniciado
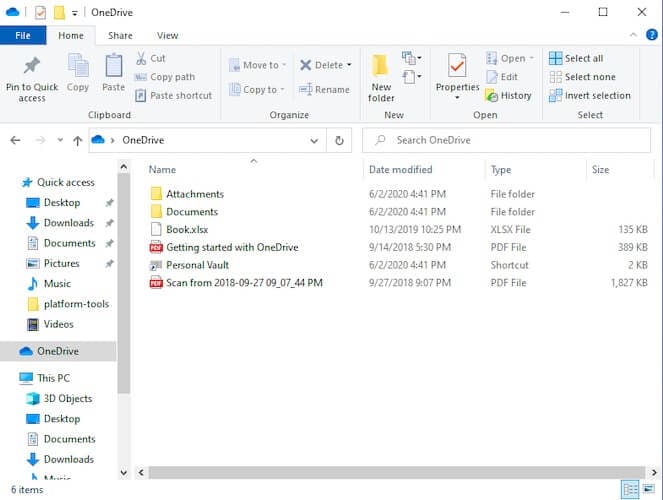
Paso 3: Selecciona y descarga archivos igual que cualquier otro archivo o carpeta en File Explorer.
Conclusión
Para transferir fotos de Android a Windows 10 existen diversas formas. En Windows puedes aprovechar File Explorer incorporado, que funciona muy bien para transferir tus archivos desde tu dispositivo Android a tu Windows PC. Puede usar File Explorer para tener acceso directo a la carpeta Camera de tu sistema Android donde se guardan las fotos tomadas desde la cámara del teléfono. También existe Microsoft Photos, que brinda una gestión de fotos muy básica y permite otra forma de importar y copiar fotos de Android a Windows 10. Existen herramientas basadas en la nube, como Microsoft OneDrive, que pueden gestionar archivos raros, pero no se recomienda usarlas como método principal de transferencia, ya que consumen datos para cargarlos desde Android y luego en Windows PC. Lo mismo es el caso de Dropbox.
Hasta ahora, la mejor forma de transferir fotos desde Android a Windows 10 PC es mediante un software de terceros llamado Dr.Fone. Dr.Fone Phone Manager (Android) es todo lo que necesitas para transferir fotos rápidamente y confiablemente mediante USB, sin necesidad de datos. El beneficio agregado es que puede leer álbumes inteligentes en Android, lo que te ayuda a recrear la estructura en Windows si lo quieres, así como ayudarte a escoger y seleccionar las fotos exactas que quieres transferir rápidamente. Asimismo, el software permite gestionar vídeos, música y apps, y puedes usar el Explorador para tener acceso al sistema de archivos de Android, todo en un solo lugar llamado Dr.Fone - Phone Manager (Android).















Paula Hernández
staff Editor