3 maneras de enviar archivos de Mac a un teléfono Android.
¿Se pregunta cómo enviar archivos de Mac a Android? Utilice Bluetooth File Exchange para transferir archivos de Mac a Android o aprenda a enviar archivos de Mac a Android a través de un cable USB con Dr.Fone - Phone Manager para Android en macOS. Utilice ShareIt para 200 veces f
Sep 05, 2025 • Categoría: Administrar Datos del Dispositivo • Soluciones Probadas
A pesar de los esfuerzos de Apple, no todo el que tiene un Mac tiene también un iPhone. Android, de Google, es el segundo sistema operativo móvil más popular del mundo. Si ha comprado un teléfono recientemente, lo más probable es que tenga una versión del sistema operativo Android. Incluso los dispositivos BlackBerry empezaron a incluir Android. Entonces, si no tiene un iPhone, ¿cómo puede transferir archivos de su Mac a su teléfono Android?
Transferencia de archivos Bluetooth de Mac a Android
macOS tiene fama de ser un sistema operativo fácil de usar. Incluye un programa llamado Bluetooth File Exchange, que simplifica al máximo la transferencia de archivos de un Mac a un teléfono Android.
Activación de Bluetooth en el Mac y el teléfono Android
Bluetooth debe estar activado tanto en su Mac como en su teléfono Android para poder utilizar Bluetooth File Exchange.
En el Mac
Paso 1: En el Dock, seleccione Preferencias del Sistema
Paso 2: Navegue hasta Bluetooth
Paso 3: Si Bluetooth está desactivado, haga clic en Activarlo
Paso 4: Seleccione la opción Mostrar Bluetooth en la barra de menú.
En Android
Bluetooth puede estar activado seleccionándolo en el menú desplegable de su dispositivo Android y pulsando el icono de Bluetooth. Si no es así, siga los pasos que se indican a continuación.
Paso 1: Vaya a la sección de aplicaciones de su teléfono Android
Paso 2: Abre la aplicación Ajustes
Paso 3: Seleccione Dispositivos conectados
Paso 4: Vaya a Preferencias de conexión
Paso 5: Seleccione Bluetooth
Paso 6: Actívelo si está desactivado.

Ahora está disponible el Intercambio de Archivos Bluetooth
Se puede acceder a esta utilidad e iniciarla de dos maneras.
Según el Finder
Paso 1: Abre una nueva ventana del Finder
Paso 2: En la barra lateral, seleccione Aplicaciones
Paso 3: Desplázate hacia abajo para localizar la carpeta Utilidades
Paso 4: Localice Intercambio de Archivos Bluetooth en la carpeta
Paso 5: Para iniciar la aplicación, haga doble clic en el icono.
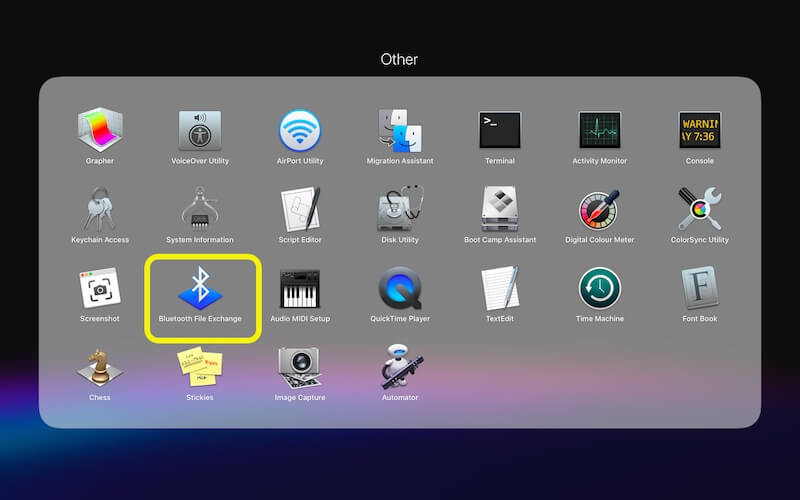
Desde el Launchpad
Launchpad es un springboard al estilo iOS que se ha incluido con macOS desde 10.7 Lion, y probablemente estés familiarizado con él y lo hayas usado en algún momento. Es el segundo icono del Dock a la derecha del Finder por defecto.
Paso 1: En el Dock, seleccione el icono Launchpad
Paso 2: Si estás en la primera página, busca la carpeta Otros
Paso 3: Si no se encuentra en la primera página de iconos, deslice el trackpad o el ratón del MacBook hacia la derecha
Paso 4: Localice la aplicación Intercambio de Archivos Bluetooth dentro de la carpeta Otros
Paso 5: Para iniciar la aplicación, simplemente haga doble clic en el icono.
Conectar su Mac a su teléfono Android
Lo mejor es emparejar el dispositivo Android con el Mac con antelación para una experiencia de transferencia de archivos sin problemas.
Paso 1: En la esquina superior derecha de la barra de menús de macOS, haga clic en el icono Bluetooth

Paso 2: Haz clic en el botón Abrir preferencias de Bluetooth

Paso 3: Verá una ventana similar a la que utilizó para activar Bluetooth
Paso 4: Usando los mismos pasos que usaste para habilitar Bluetooth en tu teléfono Android, navega a la página de Bluetooth

Paso 5: Seleccione Emparejar nuevo dispositivo
Paso 6: Toma nota del Nombre del dispositivo que te sugiere tu Android. Si lo desea, puede cambiarle el nombre.
Paso 7: La ventana Bluetooth de su Mac mostrará ahora el nombre de su dispositivo
Paso 8: A la derecha del nombre de su dispositivo Android, haga clic en el botón Conectar
Paso 9: En tu Mac, verás un código PIN, y en tu Android, verás el mismo código PIN
Paso 10: Si aún no lo ha hecho, introduzca su PIN y acepte la solicitud de emparejamiento.
Enviando Archivos de Mac a un Teléfono Android Usando Intercambio de Archivos Bluetooth
Paso 1: Inicie Bluetooth File Exchange seleccionando uno de los métodos descritos anteriormente
Paso 2: Cuando se inicie la aplicación, lo primero que debe hacer es elegir los archivos que desea enviar
Paso 3: Cuando haya terminado, haga clic en Siguiente
Paso 4: Su dispositivo Android emparejado aparecerá en esta lista
Paso 5: Elija un dispositivo Android. haga clic en el botón Enviar
Paso 6: En Android, acepte la solicitud entrante y listo.
Cuando emparejes tus dispositivos, la próxima vez que quieras enviar un archivo desde tu Mac a tu dispositivo Android, simplemente haz clic en el icono Bluetooth de la barra de menús, pasa el ratón por encima del nombre del dispositivo y haz clic en Enviar el archivo al dispositivo. Esto iniciará el Intercambio de Archivos Bluetooth, permitiéndole enviar archivos sin tener que emparejar su dispositivo de nuevo.
Transferencia de archivos USB de Mac a Android
Si prefieres transferir archivos a través de un cable USB estándar, puede que el Mac y Android no se lleven bien. Sin embargo, existe una solución de terceros que hace que transferir archivos de Mac a Android sea pan comido! Dr.Fone - Phone Manager (Android) es la única aplicación que necesitará para enviar archivos de su Mac a Android y gestionar su teléfono Android sin despeinarse. Dr.Fone le permite transferir fácilmente música, vídeos, fotos e incluso archivos APK de aplicaciones de Mac a Android.
Condiciones de uso de Dr.Fone Phone Manager para Android en Mac
Debe habilitar la depuración USB en su dispositivo Android para poder utilizar Dr.Fone Phone Manager para Android en el Mac. Cuando conecte su Android al Mac por primera vez e inicie Dr.Fone, Dr.Fone reconocerá la marca de su dispositivo y le guiará a través de los pasos para habilitar la depuración USB.
Paso 1: Vaya a Ajustes en su dispositivo Android
Paso 2: Vaya a Ajustes > Acerca del teléfono
Paso 3: Vaya a la parte inferior de la página y busque el Número de compilación
Paso 4: Comience a tocar en este número de compilación
Paso 5: Su teléfono le notificará que el Modo Desarrollador está ahora disponible después de algunos intentos
Paso 6: Vuelva al menú de Ajustes
Paso 7: Entre en el Sistema
Paso 8: Si no ve Desarrollador, busque Avanzado y vea qué puede encontrar allí
Paso 9: Localiza y activa la depuración USB en el menú Desarrollador.
Cómo usar Dr.Fone - Administrador de teléfonos Android

Gestor de Móviles Dr.Fone (Android)
Transfiere datos sin problemas entre Android y Mac.
- Transfiere archivos entre tu dispositivo Android y tu ordenador, incluyendo contactos, fotos, música, SMS y mucho más.
- Gestiona, exporta/importa tu música, fotos, vídeos, contactos, SMS y aplicaciones, entre otras cosas.
- Transfiere música de iTunes a Android (y viceversa).
- En un ordenador, puedes gestionar tu dispositivo Android.
- La compatibilidad con Android 8.0 es total.
Como el software está bien diseñado, es fácil de usar y navegar. Así es como se ve cuando conectas tu teléfono Android a tu Mac e inicias la aplicación. La interfaz es sencilla y directa, e inmediatamente queda claro lo que puedes hacer con ella.
Transferencia de archivos
Puede transferir archivos multimedia de su Mac a su dispositivo Android accediendo a Música, Fotos o Vídeos.
Paso 1: Conecta tu teléfono Android a tu Mac en el

Paso 2: En las pestañas superiores de la pantalla de bienvenida, elija lo que desea hacer

Paso 3: Seleccione los archivos que desea transferir de Mac a Android haciendo clic en el icono Añadir
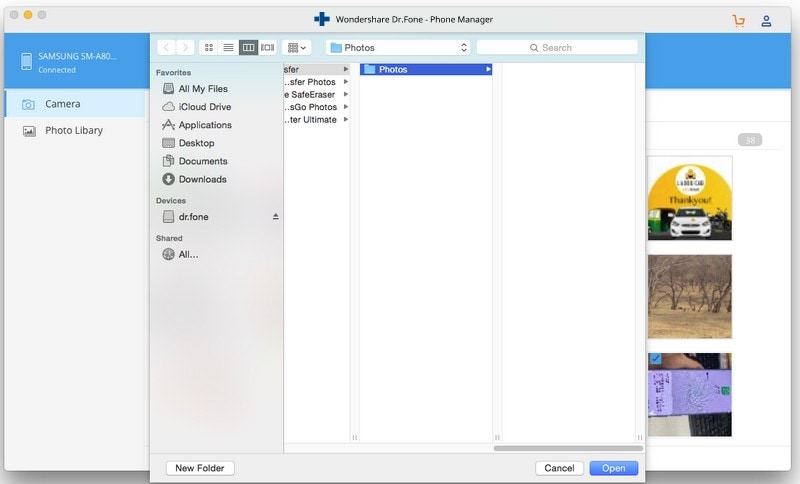
Pruébelo Gratis Pruébelo Gratis
Los APKs para Android pueden ser instalados o desinstalados
Dr.Fone - Phone Manager para Android le permite instalar aplicaciones Android en su teléfono desde su Mac, desinstalar aplicaciones desde su teléfono Android e incluso exportar archivos APK de aplicaciones a su Mac.
Gestión avanzada de carpetas y otras consideraciones
Dr.Fone - Phone Manager para Android no sólo resuelve el problema de enviar archivos desde un Mac a un dispositivo Android, sino que también resuelve el problema de gestionar archivos y carpetas en un dispositivo Android desde un Mac.
Paso 1: Conecte su teléfono Android a su Mac
Paso 2: En las pestañas de la pantalla de bienvenida, seleccione Explorador
Paso 3: A la izquierda, haz clic en Tarjeta SD y navega hasta las carpetas que desees
Paso 4: Ahora puedes añadir y eliminar archivos y carpetas, así como crear nuevos.
Transferencia de archivos Wi-Fi de Mac a Android: ShareIt
Cuando quieres transferir un archivo raro con poca frecuencia, no lo parece, pero si eres un habitual que necesita transferir archivos de Mac a Android por Bluetooth con frecuencia, sabrás que es lento. ShareIt es una aplicación de terceros que afirma transferir archivos de Mac a Android hasta 200 veces más rápido que Bluetooth.
ShareIt permite transferir cualquier tipo de archivo, incluyendo música, vídeos, fotos, aplicaciones y otros archivos. Todos los formatos que se pueden utilizar para transmitir en HD son compatibles con un reproductor de vídeo integrado. Para animar las cosas, puedes descargar y personalizar pegatinas, fondos de pantalla y GIFs. ShareIt es compatible con todas las plataformas, incluidas iOS, Android, macOS y Windows.

Cómo enviar archivos de Mac a Android vía Wi-Fi usando ShareIt
Paso 1: Instale la aplicación tanto en su Mac como en su dispositivo Android
Paso 2: Asegúrese de que Bluetooth está activado tanto en el Mac como en el dispositivo Android, y de que ambos dispositivos están conectados a la misma red Wi-Fi
Paso 3: Ejecute la aplicación tanto en el Mac como en el dispositivo Android
Paso 4: En el dispositivo desde el que desea realizar el envío, en este caso, de Mac a Android, pulse el botón Enviar de la aplicación para Mac
Paso 5: Desde su Mac, seleccione los archivos que desea enviar a Android y pulse Enviar
Paso 6: En el dispositivo receptor, que en este caso es tu dispositivo Android, pulsa el botón Recibir
Paso 7: La aplicación buscará y mostrará los avatares de los dispositivos cercanos; simplemente haz clic en el tuyo para completar el proceso.
Cuadro Comparativo
| Parámetros | Por Bluetooth | Por USB (Dr.Fone) | Por Wi-Fi (ShareIt) |
|---|---|---|---|
| Velocidad | Bajo | Medio | Alta |
| Tipos de archivo admitidos | Todos los tipos de archivo | Todos los tipos de archivo | Todos los tipos de archivo |
| Coste | Gratis | Pago | Pago |
| Tipo de utilidad | Viene con macOS | De terceros | De terceros |
| Facilidad de uso | Alta | Alta | Alta |
| Conocimientos técnicos necesarios | Bajo | Bajo | Bajo |
| Experiencia del Usuario | Genial | Genial | Buena |
Conclusión
Contrariamente a la creencia popular, Mac y Android funcionan bien juntos cuando se trata de intercambiar archivos entre los dos dispositivos. Si desea transferir archivos de forma aleatoria, puede utilizar la herramienta Bluetooth de intercambio de archivos incorporada, o puede utilizar herramientas más potentes, sofisticadas y avanzadas como Dr.Fone - Phone Manager para Android o ShareIt. Dr.Fone es el mejor de todos, un software sencillo que se mantiene fiel a su propósito y tiene un aspecto estupendo. ShareIt, por otro lado, puede parecer intimidante al principio porque intenta ser algo más que una herramienta de intercambio de archivos, mostrando vídeos de varios géneros, así como noticias. Dr.Fone - Phone Manager para Android es una herramienta avanzada de transferencia de archivos sin complicaciones que se encarga de todo a la vez que es lo suficientemente rápida. Si desea que las transferencias de archivos más rápido y no les importa un poco de solución de problemas para conseguir las cosas configuradas correctamente, ShareIt es el camino a seguir.















Paula Hernández
staff Editor