Las 8 maneras más fáciles para transferir fotos de Android a un equipo de cómputo
Sep 09, 2025 • Filed to: Soluciones de Transferencia de Datos • Proven solutions
¿Consideras que siempre es tedioso transferir fotos de Android a una computadora?
No te preocupes, ¡no eres el único! Aunque es bastante fácil transferir fotos y videos de Android a la computadora, una gran cantidad de personas se enfrentan con complicaciones no deseadas. En ocasiones, la gente lo deja para más tarde o no encuentra el tiempo suficiente para hacer una transferencia rápida.
Pues bien, si no quieres perder tus fotos importantes inesperadamente, te recomendamos que aprendas a transferir fotos de Android a la computadora. Existen muchas maneras de transferir las fotos de tu teléfono a la computadora. Se puede utilizar una herramienta de tercera parte, llevar a cabo una transferencia inalámbrica, recurrir a la ayuda de la característica de AutoPlay, etc. A continuación, encontrarás 8 maneras infalibles y rápidas para hacer lo anterior.
- Parte 1: ¿Cómo transferir fotos de Android a la computadora con Dr.Fone?
- Parte 2: ¿Cómo transferir fotos de Android a la computadora usando AutoPlay?
- Parte 3: ¿Cómo transferir fotos de Android a la computadora usando Fotos en Windows 10?
- Parte 4: ¿Cómo transferir fotos de Android a la computadora usando el Explorador de archivos?
- Parte 5: ¿Cómo transferir fotos de Android a la computadora usando Google Drive?
- Parte 6: Las 3 mejores aplicaciones para transferir fotos de Android a la computadora
Parte 1: ¿Cómo transferir fotos de Android a la computadora con Dr.Fone?
Si buscas un programa de gestión completa de teléfonos Android, entonces prueba Dr.Fone - Phone Manager (Android). Esta herramienta extraordinaria te permite transferir tus fotos entre el teléfono y el equipo sin problemas. Además de fotos, la herramienta también puede ayudarte a transferir otros archivos de datos, como videos, contactos, mensajes, música y mucho más.

Dr.Fone - Phone Manager (Android)
Solución de un solo paso para transferir fotos de Android a la computadora
- Transfiere, administra, exporta o importa tu música, fotos, videos, contactos, SMS, aplicaciones, entre otros.
- Genera una copia de seguridad de tu música, fotos, videos, contactos, SMS, aplicaciones y demás en el ordenador y restáuralos fácilmente.
- Características destacadas como el root de 1 clic, el creador de gifs, el creador de tonos de llamada.
- Totalmente compatible con más de 3000 dispositivos Android (Android 2.2 - Android 8.0) de Samsung, LG, HTC, Huawei, Motorola, Sony, etc.
Forma parte del conjunto de herramientas de Dr.Fone y ofrece una solución de un solo clic para transferir datos entre diferentes dispositivos Android o entre una computadora y un dispositivo Android. Como cuenta con una interfaz de uso sencillo, no tendrás ningún problema para transferir tus fotos. La mencionada herramienta es compatible con todos los dispositivos Android más destacados y está al alcance de todos de manera gratuita. Si quieres saber cómo transferir fotos de Android a la computadora mediante USB, sigue los siguientes pasos.
1. Primero, tienes que habilitar la función de depuración USB en tu dispositivo. Para ello, ve a "Configuración" > "Acerca del dispositivo" > "Información del software" > "Número de compilación" y púlsa este último 7 veces. Después, accede a las "Opciones de desarrollador" y habilita la "Depuración USB". El procedimiento puede variar de una versión de Android a otra.

2. ¡Genial! Ya puedes conectar el dispositivo al equipo, permitr la depuración USB y darle al equipo el acceso necesario.
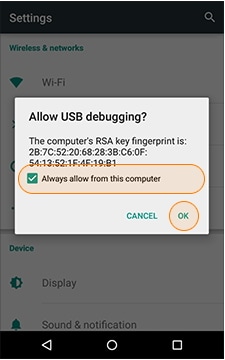
3. Por otra parte, al conectar el teléfono, se te preguntará cómo deseas realizar la conexión. Lo ideal es que selecciones la transferencia de dispositivos multimedia (MTP) y permitas que el equipo acceda al almacenamiento de archivos de tu dispositivo.
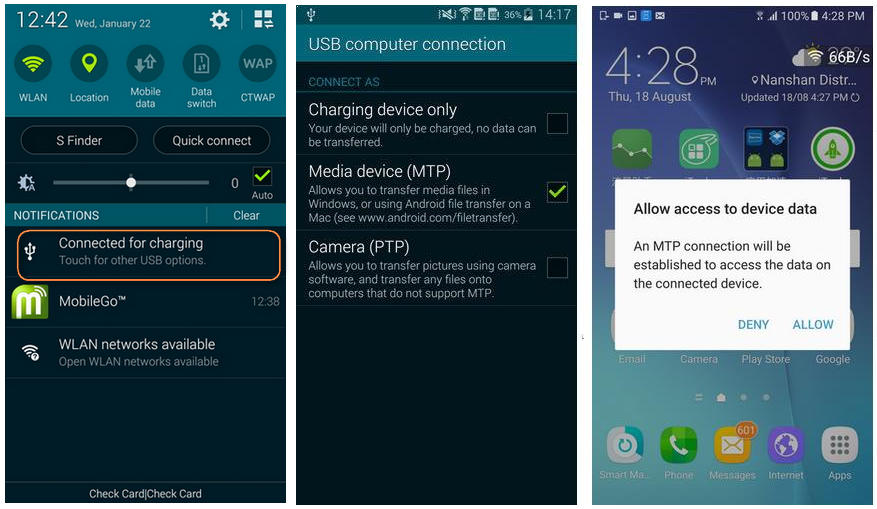
4. A partir de ahora, una vez que esté todo listo para conectar tu teléfono al equipo, basta con ejecutar Dr.Fone - Phone Manager (Android). Tu dispositivo se reconocerá por la aplicación en automático y también te aparecerá una captura de pantalla.
5. Si quieres transferir todas las fotos al equipo al mismo tiempo, pulsa la opción "Transferir las fotos del dispositivo a la computadora" desde la pantalla de inicio, lo cual abrirá una ventana emergente e iniciará el proceso de transferencia.

6. Para elegir las fotos que quieres transferir, puedes ir a la opción "Fotos". En esta sección puedes encontrar todas las fotos almacenadas en tu teléfono clasificadas en carpetas diferentes. Se puede cambiar de una a otra desde el panel izquierdo y también obtener una vista previa de las fotos desde esta opción.

7. Elige las fotos que quieras transferir desde aquí y haz clic en el icono de "Exportar" de la barra de herramientas. En este punto, puedes escoger exportar las fotos seleccionadas a tu computadora.

8. A continuación, se abrirá una ventana del navegador para que puedas seleccionar la ubicación en la que quieras guardar las fotos. Una vez que hayas indicado una ubicación, se comenzará el proceso de transferencia.

¡Eso es todo! Al seguir estos pasos sencillos, podrás trasladar las fotos de Android a la computadora en un abrir y cerrar de ojos. Debido a que la interfaz ofrece una vista previa de los datos, puedes elegir de antemano las fotos que deseas transferir. Del mismo modo, también puedes transferir videos, música, contactos, mensajes, etc.
Como complemento, Dr.Fone - Phone Manager (Android) es compatible con todos los dispositivos principales. Entonces, puedes aprender a transferir fotos de Samsung Android a la computadora y de otros fabricantes así como LG, Sony, Huawei, Motorola, Lenovo, y más.
Parte 2: ¿Cómo transferir fotos de Android a la computadora usando AutoPlay?
Además del Dr.Fone - Phone Manager (Android), hay otras maneras de transferir tus fotos a la computadora. Por ejemplo, es posible tomar la asistencia de Windows AutoPlay para hacer lo mismo. Si bien no serás capaz de obtener una vista previa de tus fotos como con Dr.Fone, sin duda satisfará tus necesidades básicas. La característica puede operar para todos los dispositivos conectados, incluyendo teléfonos Android, iPhones, cámaras digitales, y demás.
- Para empezar, tienes que asegurarte de que tu equipo utilizará la función de AutoPlay en cuanto se conecte un dispositivo externo. Para ello, entra en "Configuración" > "Dispositivos" y activa la función de AutoPlay.

- Entonces, para saber cómo transferir fotos de Android a la computadora usando USB, solo tienes que conectar tu teléfono al equipo.
- Enseguida, el equipo reconocerá tu teléfono y se activará la función de AutoPlay. Una ventana emergente como esta aparecerá.

- Solo tienes que presionar el botón "Importar imágenes y videos" para continuar.
- La transferencia se iniciará por sí sola y las fotos y videos se moverán del teléfono a la computadora.
Parte 3: ¿Cómo transferir fotos de Android a la computadora usando Fotos en Windows 10?
La aplicación original que también tiene Windows 10 es "Fotos", la cual puede ayudarte a transferir imágenes de Android a la computadora. Además, cuenta con un editor de fotos dentro de la aplicación que puede ayudarte a organizar y personalizar tus imágenes.
Si quieres aprender a transferir fotos de Android a PC usando Wifi, esta también puede ser una solución ideal. En el caso de que quieras pasar las fotos por Wifi, tanto la computadora como el dispositivo Android deben estar conectados a la misma red, pero también puedes establecer una conexión USB entre ambos dispositivos.
- Primero, abre la aplicación Fotos en tu equipo con Windows 10. Puedes localizarla en tus aplicaciones o desde el menú de inicio.

- Así, se abrirán todas las fotografías guardadas en el sistema en automático. No solo puedes gestionar tu colección de fotos, sino que también puedes importarlas. Basta con hacer clic en el icono de importación, que se encuentra en la esquina superior derecha de la pantalla para llevarlo a cabo.

- Comprueba que tu dispositivo Android se encuentra conectado al equipo. Puedes conectarlo mediante un cable USB o vía WiFi.
- Saldrá una ventana emergente con todos los dispositivos que están conectados a tu equipo y que están listos para la transferencia. Aquí solo tienes que elegir el dispositivo Android conectado.

- A continuación, esta ventana mostrará una vista previa de las fotos disponibles para la transferencia. Solo tienes que elegir las imágenes que deseas transferir y hacer clic en el botón "Continuar".

Tras ello, espera unos minutos mientras se transfieren las imágenes elegidas a tu sistema. Tienes acceso a ellas a través de la aplicación Fotos o acudiendo a la carpeta correspondiente en la computadora. En el mejor de los casos, se transferirá a la carpeta "Imágenes" o a cualquier otra ubicación predeterminada del equipo.
Parte 4: ¿Cómo transferir fotos de Android a la computadora usando el Explorador de archivos?
Si eres de la vieja escuela, seguramente estarás familiarizado con esta técnica. Es decir, antes de tener tantas aplicaciones disponibles, los usuarios copiaban y pegaban sus imágenes a mano desde el almacenamiento de su dispositivo a la computadora. Puesto que un teléfono Android puede ser utilizado como cualquier otro medio de almacenamiento, nos facilita la transferencia de fotos de Android a la computadora.
Aunque esta técnica es sencilla, viene con una desventaja: convierte a tu dispositivo en un elemento vulnerable a los ataques de malware. Por ejemplo, si tu dispositivo ya está dañado, puede transferir el malware a tu sistema o viceversa. En consecuencia, solo deberías considerar esta opción como tu último recurso. Puedes aprender a transferir imágenes de Android a la computadora mediante USB siguiendo a continuación estos pasos sencillos.
- Primero conecta tu dispositivo Android al equipo. Al recibir una notificación en la pantalla de tu Android, selecciona usarla para la transferencia de medios.
- Si te sale el aviso de AutoPlay, entonces selecciona "Abrir el dispositivo" para ver sus archivos. Aunque, siempre puedes lanzar el Explorador de Windows y visitar el dispositivo conectado también.

- Basta con navegar por el almacenamiento del dispositivo y acudir a la ubicación desde la que quieres transferir las imágenes. En el mejor de los casos, las imágenes se guardan en las carpetas DCIM o Cámara en el almacenamiento original del dispositivo o en la tarjeta SD.

- Por último, solo tienes que elegir las imágenes que deseas transferir y copiarlas. Dirígete a la ubicación a la que deseas transferir las imágenes y "pégalas" allí. Incluso puedes arrastrar y soltar las imágenes a cualquier otra carpeta de tu equipo.

Parte 5: ¿Cómo transferir fotos de Android a la computadora usando Google Drive?
Para saber cómo transferir fotos de Android a la computadora usando WiFi, puedes probar Google Drive. De forma predeterminada, todas las cuentas de Google obtienen 15 GB de espacio libre en Drive. Por lo tanto, si no tienes muchas fotos para transferir, puedes seguir esta técnica. Dado que transferirá tus datos de manera inalámbrica, consumirá una gran parte de tu plan de red o de datos.
Asimismo, debes tener en cuenta que al seguir esta técnica, tus imágenes estarán disponibles en Google Drive. Algunas personas prefieren esto, ya que automáticamente se hace una copia de seguridad de los datos. Sin embargo, esto también afecta tu privacidad, pues cualquiera puede acceder a tus imágenes si la cuenta de Google es hackeada.
- Lo primero que tienes que hacer es introducir tus imágenes en Google Drive. Entra en la aplicación de Google Drive en tu teléfono Android y pulsa el icono "+" situado en la parte inferior.
- La aplicación te consultará qué tipo de archivos quieres agregar. Solo tienes que elegir el botón "Subir".

a. Acude a la ubicación en la que están almacenadas tus imágenes en el dispositivo y súbelas a tu cuenta de Google Drive. De esta manera, tus imágenes se guardarán en Google Drive
b. Para poder recurrir a ellos en tu equipo, dirígete a la página oficial de Google Drive (drive.google.com) e inicia sesión con los datos de tu cuenta de Google.
c. Entra en la carpeta donde guardaste tus imágenes y haz una selección de las mismas.
d. Pulsa el botón derecho del ratón y selecciona "Descargar" estas imágenes en tu equipo.

Recomendado: Si utilizas varias unidades en la nube, como Google Drive, Dropbox, OneDrive y Box para guardar tus archivos, te introducimos a Wondershare InClowdz para gestionar todos tus archivos de la nube en un solo lugar.

Wondershare InClowdz
Migrar, sincronizar y administrar los archivos de la nube en un solo lugar.
- Migrar archivos en la nube como fotos, música, documentos de una unidad a otra, como Dropbox a Google Drive.
- Hacer un respaldo de tu música, fotos y videos en una unidad de disco a otra para mantener los archivos a salvo.
- Sincroniza los archivos de la nube, como música, fotos, videos, etc., de una unidad de la nube a otra.
- Administra todas las unidades de almacenamiento como Google Drive, Dropbox, OneDrive, box y Amazon S3 en un solo lugar.
Parte 6: Las 3 mejores aplicaciones para transferir fotos de Android a la computadora
En la actualidad, existe una aplicación para todo. Además de implementar las soluciones mencionadas anteriormente, también puedes utilizar una aplicación para transferir imágenes de Android a la computadora. Si bien hay varias aplicaciones que pueden ayudarte a hacer lo mismo, aquí he seleccionado las 3 mejores.
6.1 Recuperación y transferencia inalámbrica y copia de seguridad
Esta aplicación gratuita, desarrollada por Wondershare, te permitirá transferir datos entre tu teléfono Android y tu equipo sin ninguna complicación. Lo único que tienes que hacer es abrir la aplicación en tu teléfono y elegir los archivos que deseas transferir. En tu equipo, puedes ir a web.drfone.me, conectar tu teléfono y empezar a recibir los archivos. Sí, así de sencillo.
- Este programa permite transferir imágenes de Android a la computadora de forma inalámbrica.
- Asimismo, puedes enviar archivos desde tu computadora al teléfono de manera similar.
- La transferencia es segura y la aplicación no tiene acceso a ningún dato del usuario.
- Aparte de transferir tus datos, también puedes seleccionar que se haga una copia de seguridad o que se recuperen los archivos perdidos de tu sistema.
- Admite imágenes, videos y documentos importantes de diferentes formatos.
- 100% gratuito y súper fácil de usar
Compatibilidad: Android 2.3 y versiones posteriores
Descarga aquí: https://app.adjust.com/1g4iisnn_IN

6.2 Mylio
Mylio es un organizador de fotos que puede ayudarte a sincronizar tus imágenes de diferentes fuentes en un solo lugar. Si tu espacio digital se encuentra desordenado y disperso, entonces esta sería la aplicación perfecta para ti.
- La aplicación Mylio es gratuita y te permite sincronizar tus imágenes en varios dispositivos.
- Además, admite la transferencia entre iguales y la transferencia inalámbrica. Así como el almacenamiento opcional en la nube.
- Además, permite mantener tus imágenes seguras incluso cuando estás desconectado.
- Asimismo, puede ayudarte a gestionar tus imágenes y a clasificarlas mediante la detección de rostros.
- Existe también un editor de imágenes integrado en la aplicación que puedes utilizar.
Compatibilidad: Android 4.4 y versiones posteriores
Descargala aquí: https://play.google.com/store/apps/details?id=com.myliollc.mylio

6.3 Cloud Storage
En caso de que tengas cuentas en demasiados servicios de almacenamiento en la nube, entonces puedes utilizar esta aplicación de confianza. Te puede ayudar a integrar varios servicios de almacenamiento en la nube para que puedas aprovechar al máximo el espacio disponible.
- Esta aplicación puede reunir diferentes servicios de almacenamiento en la nube como Dropbox, Google Drive, Microsoft OneDrive, etc.
- Tan solo tienes que subir imágenes desde tu dispositivo y acceder a ellas en tu equipo a través del almacenamiento en la nube.
- Además, puede ayudarte a mantener una copia de seguridad de tus imágenes.
- Aparte de las imágenes, también puedes transferir música, videos y documentos importantes.
Compatibilidad: Depende del dispositivo
Descárgalo aquí: https://play.google.com/store/apps/details?id=hr.telekomcloud.storage

Ahora que ya conoces 8 maneras diferentes de transferir imágenes de Android a la computadora, podrás mantener tus datos siempre seguros. De todas la opciones proporcionadas, Dr.Fone - Phone Manager (Android) es sin duda la opción más recomendada. A fin de cuentas, es un gestor muy completo de dispositivos Android y te ayudará en más aspectos de los que puedes imaginar. Ahora que ya sabes cómo transferir imágenes de Android a la computadora, comparte esta guía con tus amigos y familiares también para enseñarles lo mismo.
Transferencia Telefónica
- 1 Transferir desde Android
- Transferir de Android a Android
- Transferir de Android a iPod
- Transferir de Android a iPad
- Transferir videos de Android a iPad
- Transferir de Samsung a LG
- Transferir de Samsung a iPhone
- Transferir de Samsung a Samsung
- Transferir de Samsung a otros
- Transferir de Sony a Samsung
- Transferir de ZTE a Android
- Transferir de LG a Android
- Transferir de Motorola a Samsung
- Interruptor Alternativo de Samsung
- Transferir de Motorola a iPhone
- Transferir de Huawei a iPhone
- 2. Transferir desde iOS

















Paula Hernández
staff Editor
Comment(s)