8 formas de transferir archivos de una computadora a Android - te van a gustar
Sep 05, 2025 • Categoría: Soluciones de Transferencia de Datos • Soluciones probadas
¿Necesitas transferir archivos de tu computadora a Android? La buena noticia es que hay muchas opciones a tu disposición y, afortunadamente, no tienes que perder tiempo investigando diferentes métodos. Esto es porque hemos proporcionado una guía detallada sobre cómo transferir archivos de computadora a Android utilizando Bluetooth, software de terceros, Wi-Fi y plataformas en la nube.
Por eso, sigue este artículo y elige el mejor método de transferencia de archivos posible para tu dispositivo Android.
- Parte 1: ¿Cómo transferir archivos de una computadora a Android por copiar y pegar?
- Parte 2: ¿Cómo transferir archivos de la computadora a Android con Dr.Fone?
- Parte 3: ¿Cómo transferir archivos de computadora a Android usando Wi-Fi?
- Parte 4: ¿Cómo transferir archivos desde la computadora a Android usando Bluetooth?
- Parte 5: Las 3 mejores apps para transferir archivos de las computadoras a Android
Parte 1: ¿Cómo transferir archivos de una computadora a Android por copiar y pegar?
El método más fácil para transferir archivos de la computadora para Android es copiar y pegar los archivos. Para saber cómo transferir archivos de la computadora a Android, sólo tienes que seguir estos pasos:
Paso 1 - Primero que todo, conecta tu dispositivo Android usando un cable USB a la computadora.
Paso 2 - Espera a que la computadora detecte el dispositivo.
Paso 3 - Un programa llamado Explorador de Archivos abrirá todos los archivos del dispositivo. Después, sólo tienes que entrar en la carpeta "Disco duro" de tu computadora y seleccionar los archivos que deseas transferir al dispositivo Android.
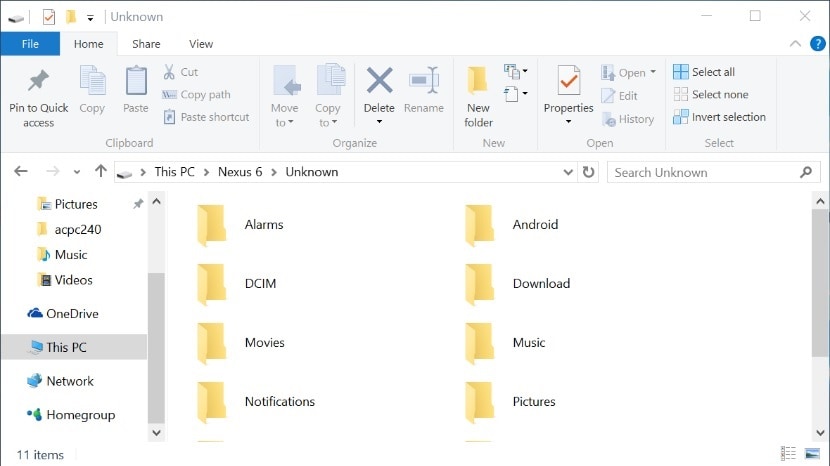
Paso 4 - Ya solo es cuestión de cortar y pegar videos, canciones e imágenes del PC al dispositivo Android eligiendo o creando la carpeta deseada en tu dispositivo Android.
Copiar y pegar es la técnica más básica para los usuarios, ya que no se necesita un programa de terceros para completar la operación y tampoco es necesario tener buenos conocimientos de informática.
Pero también existen algunos inconvenientes.
- Este método solo funciona con ciertos tipos de archivos como fotos y videos.
- Hay otros tipos de datos, como los mensajes, los contactos y mensajes de las redes sociales, que no se pueden transferir por este medio.
- Es posible que no todos los archivos de una computadora sean compatibles con un dispositivo Android.
- Además, el proceso de copiar y pegar podría hacerte perder mucho tiempo si tienes una gran cantidad de datos.
Parte 2: ¿Cómo transferir archivos de la computadora a Android con Dr.Fone?
Dr.Fone es un programa independiente desarrollado específicamente para facilitar la transferencia de archivos entre diferentes dispositivos. Viene con varios módulos, incluyendoDr.Fone - Administrador de teléfonos (Android) Que transfiere todos los tipos de archivos desde cualquier dispositivo, inclusive los dispositivos iOS/Android. Dr.Fone es una mejor solución que otros métodos porque puedes transferir diferentes tipos de archivos como mensajes de texto, contactos, podcasts, ebooks y mucho más. Además de que los dispositivos Android vienen en diferentes formatos y versiones. No todas estas versiones son compatibles con tu computadora. De todos modos, la compatibilidad no es importante al usar Dr.Fone - Administrador de teléfonos (Android). El programa es compatible con más de 6000 dispositivos. Dr.Fone - Administrador de teléfonos también es favorable pues la operación puede completarse en un solo clic.

Dr.Fone - Phone Manager (Android)
La solución ideal para transferir archivos de la computadora a Android
- Transfiere, administra, exporta o importa tu música, fotos, videos, contactos, SMS, aplicaciones, entre otros.
- Genera una copia de seguridad de tu música, fotos, videos, contactos, SMS, aplicaciones y demás en el ordenador y restáuralos fácilmente.
- Transfiere de iTunes a Android (y viceversa).
- Totalmente compatible con más de 3000 dispositivos Android (Android 2.2 - Android 10.0) de Samsung, LG, HTC, Huawei, Motorola, Sony, etc.
- Totalmente compatible con Windows 10 y Mac 10.15.
¿Deseas usar Dr.Fone - Administrador de teléfonos (Android) para transferir archivos de tu computadora a Android? Excelente, lo primero que debes hacer es descargar e instalar Dr.Fone - Phone Manager (Android). Luego, siga los pasos indicados a continuación para completar la transferencia.
Paso 1 - Primero, como sabemos, hay que iniciar el software Dr.Fone y seleccionar la opción "Transferir", luego conectar el dispositivo Android por USB.
Paso 2 - Una vez conectado, encontrarás varias opciones en la página principal de Dr.Fone. Selecciona la opción de fotos, videos, música u otras que quieras transferir a Android.

Como ejemplo, usamos la opción de Foto.
Paso 3 - Selecciona la opción "Fotos" para ver todas las fotos del dispositivo Android.

Paso 4 - Ahora, elije todas las fotos que quieras transferir y seleccione la opción "Añadir Archivo" o "Añadir Carpeta" para transferirlas a un dispositivo Android.

Paso 5 - Por último, después de elegir los datos relevantes, agregue todas las fotos al dispositivo Android.
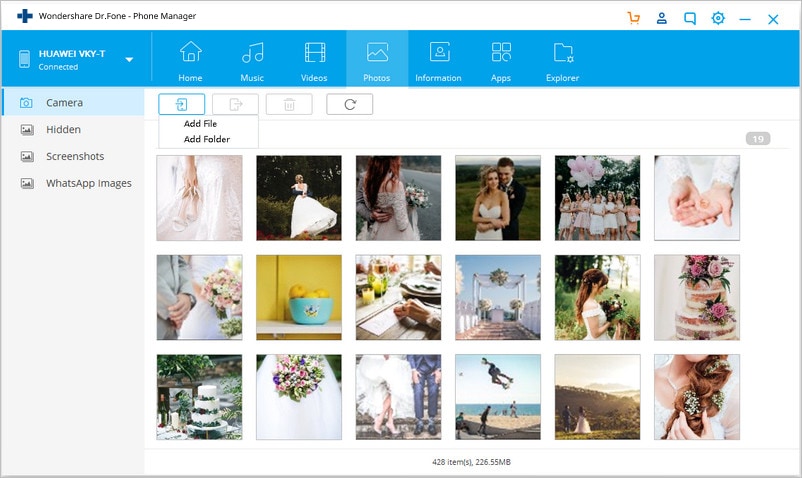
Parte 3: ¿Cómo transferir archivos de computadora a Android usando Wi-Fi?
También veremos cómo transferir archivos de la computadora a Android por Wi-Fi. Usar una conexión Wi-Fi es ideal para la transferencia rápida de datos entre diferentes dispositivos.
Por eso hemos elegido usar la app "Dr.Fone - Recuperación y Transferencia de Datos Inalámbrica y Copia de Seguridad". Esta app es muy eficaz para realizar todo tipo de transferencias, no importa cuál sea el medio, sin duda es la más confiable.
Para transferir archivos de la computadora a Android usando Wi-Fi, se requiere del siguiente proceso:
Paso 1: En primer lugar, descargar e instalar el Dr.Fone - Recuperación de datos y transferencia inalámbrica y copia de seguridad dehttps://play.google.com/store/apps/details?id=com.wondershare.drfone usando una buena conexión Wi-Fi
Paso 2: Luego, entre a la pagina web en tu computadora y abre la app en tu dispositivo Android.
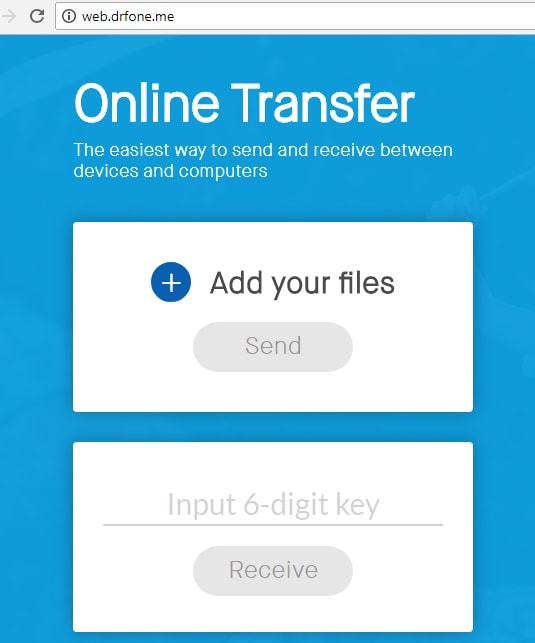
Paso 3:
En tu computadora: Tendrás la opción de cargar archivos desde tu computadora seleccionando la opción "Agregar archivos". Una vez cargado, basta introducir una clave de 6 dígitos en tu computadora, luego seleccionar "Enviar".
En tu dispositivo Android: Para recibir los archivos, confirma la misma clave de 6 dígitos y recibe los archivos
Eso es todo, siguiendo estos sencillos pasos podrás transferir fácilmente los archivos de una computadora a un dispositivo Android.
Parte 4: ¿Cómo transferir archivos desde la computadora a Android usando Bluetooth?
Bluetooth es uno de los métodos más clásicos de transferencia de archivos entre dispositivos. Mucho antes de que surgiera la practicidad del Wi-Fi, Bluetooth era la única opción que existía. El método sigue funcionando hasta hoy y es una alternativa extra a los programas que se usan por internet. La mayor ventaja del uso de Bluetooth es su accesibilidad La mayoría de los teléfonos y computadoras vienen con la función Bluetooth incluida. Así, cualquier persona con un Android y una computadora puede utilizar el Bluetooth para hacer transferencias de archivos.
Si prefieres usar el Bluetooth como método para transferir tus archivos de tu computadora a Android, ¡sigue los pasos y te indicaremos como hacerlo!
Paso 1 - Primero debes de activar el Bluetooth tanto en tu dispositivo Android como en la computadora.
En Android, ve a Configuración > Bluetooth, y en la computadora haga clic en Inicio > Configuración > Bluetooth.
Paso 2 - Conecta ambos dispositivos entre sí y verifica que ambos estén en modo detectable.
Paso 3 - El dispositivo Android debe aparecer en la lista de dispositivos disponibles. Seleccione "Emparejar" para establecer la conexión.
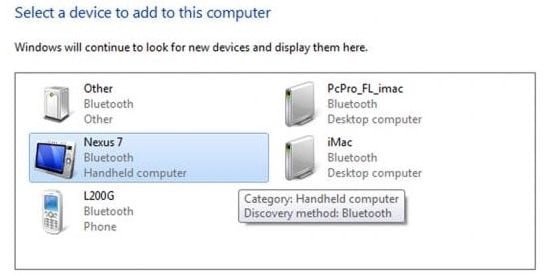
Paso 4 - Los dispositivos ya deben de estar emparejados. Pero en Windows 10 es posible que te salga un código de acceso que debe coincidir con el que te sale en el dispositivo Android. Una vez que los códigos coincidan, acepta la solicitud de conexión.
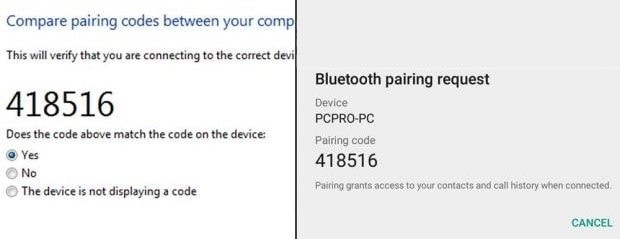
Paso 5 - Ahora, en tu computadora ( por ejemplo, en Windows 10) ve a Configuración > Bluetooth y haz clic en "Enviar y recibir archivos por Bluetooth".
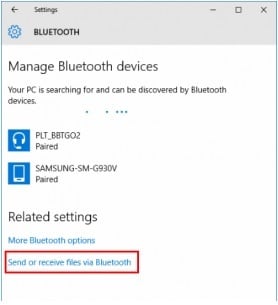
Luego selecciona "Enviar archivos" para transferir los datos a tu teléfono Android> Selecciona tu dispositivo Android luego la opción "Siguiente" para completar la transferencia del archivo.
Aunque el Bluetooth sea fácilmente accesible, no es el método ideal para facilitar la transferencia de Windows a Android.
- Una de las razones es la eficiencia, ya que hay tecnologías más modernas que pueden completar las transferencias en apenas un clic. El Bluetooth requiere más tiempo para completar el proceso de transferencia de archivos.
- La otra razón es la seguridad, ya que hay posibilidades de que los datos se corrompan debido a algún virus (si un dispositivo ya está afectado por un virus).
Parte 5: Las 3 mejores apps para transferir archivos de las computadoras a Android
Existen varias aplicaciones desarrolladas para compartir archivos de una computadora a Android. Después de un estudio detallado, hemos descubierto las tres mejores aplicaciones para transferir datos entre los dos dispositivos.
Dr.Fone - Recuperación y transferencia de datos de forma inalámbrica y copia de seguridad
Dr.Fone - Recuperación y transferencia de datos de forma inalámbrica y copia de seguridad es la mejor app de transferencias. Originalmente diseñada para restaurar datos perdidos, las últimas actualizaciones traen la funcionalidad de transferencia a esta app llena de funciones. La aplicación tiene varias funciones, entre ellas:
- Fácil transferencia de archivos entre computadora y Android
- Recupera datos borrados por sobrescritura.
- Recupera los datos de caché sin necesidad de rootear.
- Puedes hacer transacciones de forma inalámbrica.
- Lo único que tienes que hacer es abrir la página we.drfone.me en.
Dropbox
Dropbox es uno de los servicios de gestión de archivos más conocido. El programa funciona tanto en dispositivos móviles como en computadoras de escritorio. Es una excelente opción porque es muy fácil y accesible. Podrás concluir transferencia de Windows a Android en cuestión de minutos. Dropbox ofrece varias funciones, como la nube personal, la sincronización de archivos y el programa del cliente. Es ideal para transferir archivos entre computadoras de escritorio y dispositivos móviles.
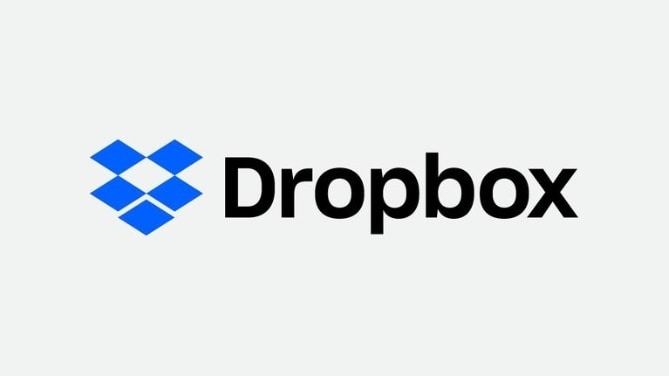
Android
Otra excelente aplicación para transferencias de archivos es Airdroid, fue desarrollada específicamente para transferir contenidos del móvil a computadora y viceversa. Si estás buscando una manera fácil y sencilla de transferir contenidos de tu computadora al Android, entonces usa Airdroid.
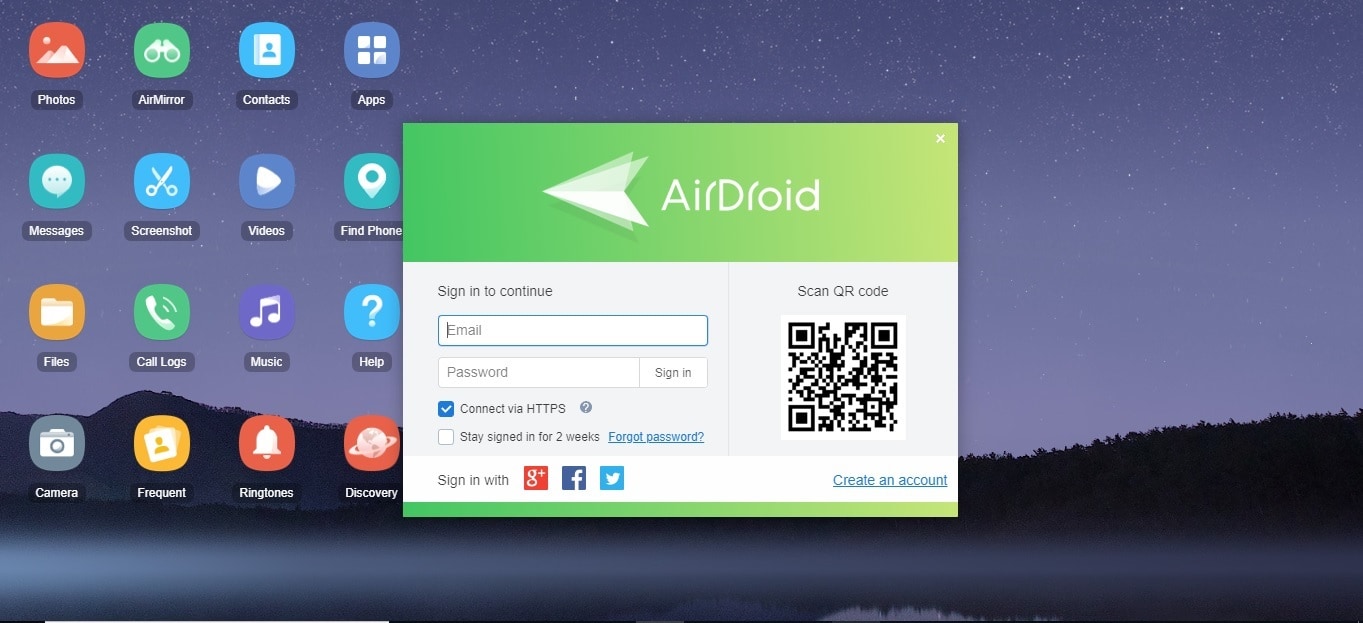
Hay situaciones donde necesitas mandar archivos desde tu ordenador a tu Android. Los medios convencionales, como copiar y pegar, parecen viables por ser fáciles y cómodos, pero son muy limitados. Por otro lado, el Wi-Fi y el Bluetooth son útiles, pero puede ocurrir algún problema técnico que dificulte la transferencia. Por lo tanto, recomendamos utilizar apps de otros proveedores porque es la manera más práctica y cómoda de transferir archivos. La mejor app de todas es Dr.Fone porque simplifica todo el proceso a un par de clics.














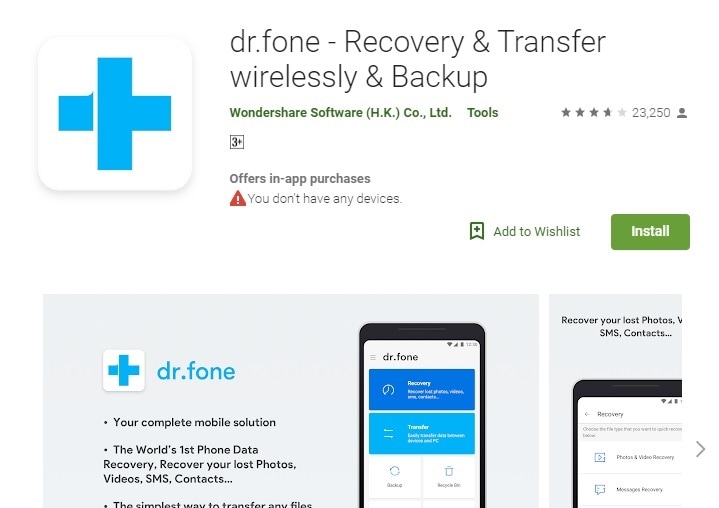




Paula Hernández
staff Editor