Cómo usar Nearby Share entre Android y Windows
Usar Nearby Share para compartir archivos entre dispositivos Android y Windows sin problema. Nuestra guía paso a paso te ayudará a empezar en un abrir y cerrar de ojos.
Aug 01, 2025 • Categoría: Administrar Datos del Dispositivo • Soluciones Probadas
Compartir archivos entre dispositivos Android y Windows puede resultar difícil en un mundo en el que la mayoría de la gente utiliza ambos. Pero la transferencia de archivos se simplificó mucho cuando se introdujo la función Nearby Share (Compartir con Dispositivo Cercano). Esta característica la convierte en una opción popular para los usuarios de Android y Windows, ya que permite compartir archivos sin problemas entre dispositivos compatibles.
Si buscas una forma sencilla de compartir archivos entre tus dispositivos Android y Windows mediante Compartir con Dispositivo Cercano, estás en el lugar adecuado. En este post, te guiaremos paso a paso por cada etapa del procedimiento. Así, podrás mover archivos rápidamente entre tus dispositivos sin necesidad de cables ni otro software.
Al final de este artículo, serás un profesional en el uso de Compartir con Dispositivo Cercano entre Android y Windows y te preguntarás cómo te las arreglabas para transferir archivos entre tus dispositivos sin él. Así que, empecemos.
Navegación
Qué es Nearby Share
Google ha lanzado la función Nearby Share (Compartir con Dispositivo Cercano), que permite transferir archivos sin problemas entre dispositivos compatibles, como computadoras con Windows, teléfonos inteligentes Android y tabletas. Es una forma rápida y segura de intercambiar fotografías, vídeos, documentos y otros tipos de archivos, ya que los transfiere mediante Bluetooth, Bluetooth Low Energy, WebRTC y Wi-Fi directo.
No se necesita software adicional ni conexión a Internet para utilizar Nearby Share, que es muy fácil de usar. Es un práctico sustituto de las técnicas tradicionales de intercambio de archivos, como el correo electrónico o los cables USB. Puedes transferir archivos rápidamente y sin problema utilizando Compartir con Dispositivo Cercano con unos pocos clics o toques entre tus dispositivos Android y Windows.
El funcionamiento de Nearby Share se basa en diversas tecnologías inalámbricas, como Bluetooth, Bluetooth Low Energy, WebRTC y Wi-Fi directo. La función Nearby Share busca primero los dispositivos cercanos que ejecutan Nearby Share y activa la funcionalidad cuando un usuario desea compartir un archivo con él. El usuario puede elegir el dispositivo con el que deseas compartir el archivo cuando se hayan reconocido los dispositivos.
Nearby Share está disponible en dispositivos Android con Android 6.0 (Marshmallow) o versiones posteriores del sistema operativo. La función también está disponible en Windows 10 versión 1803 o posterior. Para utilizar Nearby Share en Windows, necesitas que tu dispositivo sea compatible con Bluetooth y Wi-Fi.
Para comprobar si tu PC con Windows es compatible con Nearby Share, ve a "Configuración", luego a "Sistema" y busca "Experiencias compartidas". Si Nearby Share aparece en la lista, tu PC es compatible con esta función.
Cómo activar Nearby Share en dispositivos Android y Windows
En dispositivos Windows y Android, activar Compartir con Dispositivo Cercano es un proceso rápido y sencillo que solo requiere unos pocos pasos. Una vez autorizado, compartir archivos entre tus dispositivos es sencillo y no requiere cables ni software adicional. En esta parte del artículo, te guiaremos en la configuración de Compartir cerca en tus dispositivos Android y Windows.
Para Windows 10, sigue estas instrucciones:
- Haz clic en el icono del Centro de notificaciones situado en la esquina inferior derecha.
- Haz clic aquí en los iconos Bluetooth y Compartir con Dispositivo Cercano.
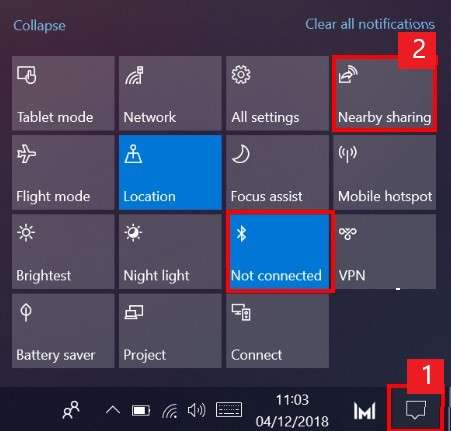
Para Android, sigue estos pasos:
- En tu dispositivo android, ve a "Ajustes", desplázate hacia abajo, busca "Dispositivos conectados" y pulsa sobre él.
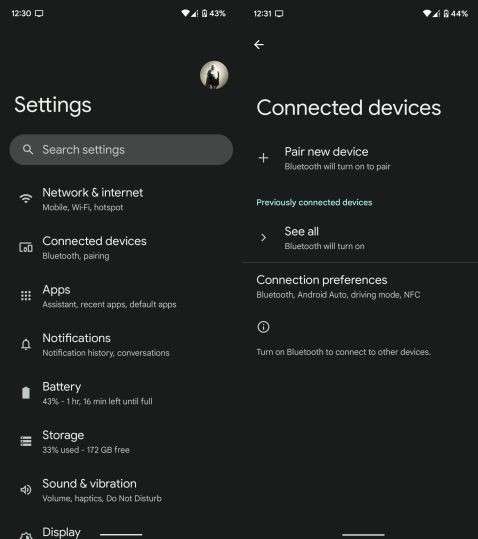
- Pulsa en "Preferencias de Conexión", selecciona "Compartir con Dispositivo Cercano" y actívalo.
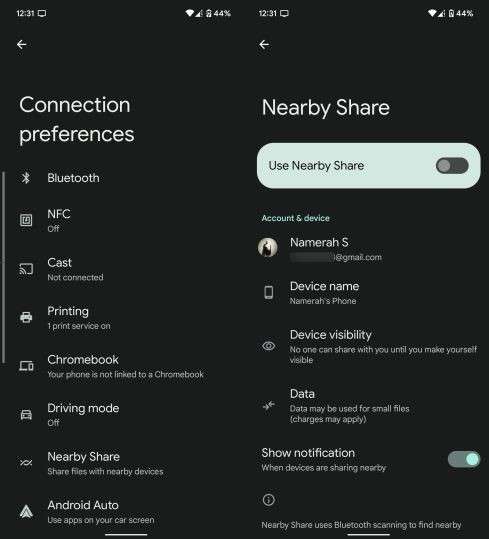
- Después de activar Nearby Share, debes configurar los ajustes de visibilidad del dispositivo para cuando Nearby Share esté activo. Las siguientes personas pueden localizar tu smartphone utilizando uno de estos tres métodos.
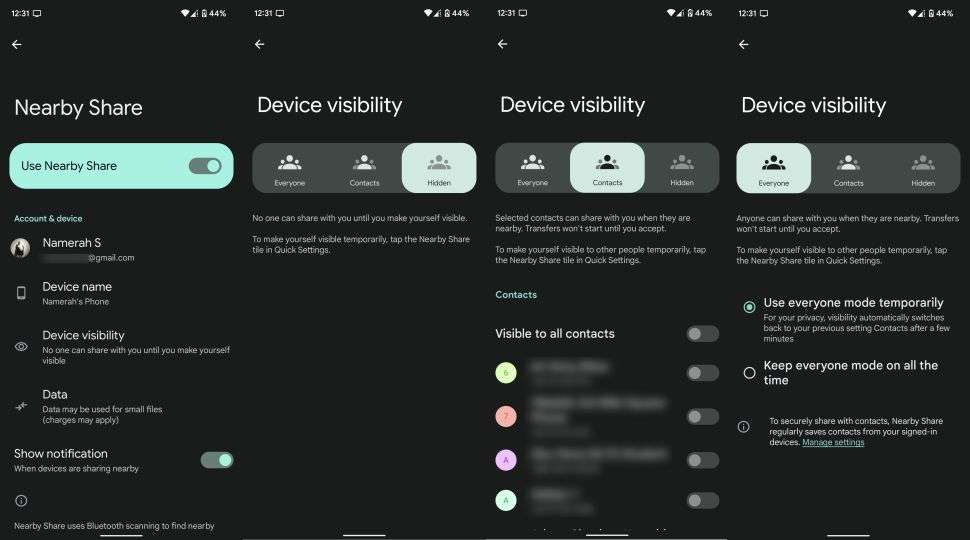
Cómo compartir archivos a través de Nearby Share entre Android y Windows
Tras activar Compartir con Dispositivo Cercano, ya puedes empezar a compartir archivos en tus dispositivos Android y Windows. Utilizar Nearby Share para compartir archivos es un proceso rápido y sencillo que sólo requiere unos pocos clics o toques. En esta sección, te guiaremos a través del proceso de compartir archivos utilizando Compartir Android a Windows y Compartir Windows en dispositivos Android. Compartir documentos, películas o cualquier otro tipo de contenido multimedia es muy sencillo con Nearby Share. Así que, ¡manos a la obra!
- Abre el Explorador de Archivos, haz clic con el botón derecho en el archivo que desees compartir y selecciona el comando "Compartir".
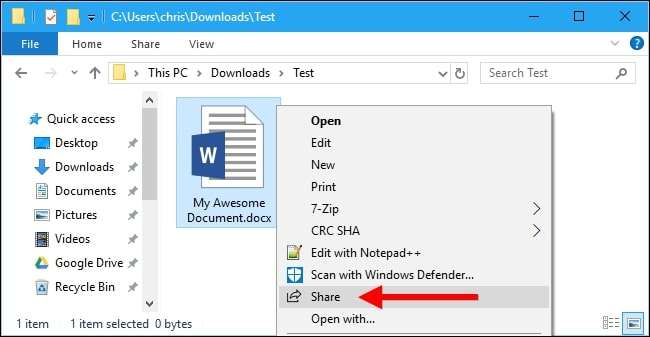
- Mientras busca dispositivos cercanos, se abre el cuadro de diálogo Compartir. Si no aparece ningún dispositivo, revisa si está activado el uso compartido en las proximidades y que el otro PC o dispositivo Android con el que deseas compartir tiene activado el uso compartido en las proximidades. Haz clic o toca el nombre del dispositivo con el que quieres compartir el archivo cuando lo veas.
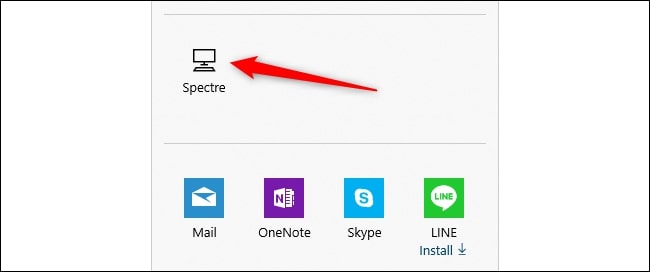
- Verás una notificación de "Compartir con [nombre del dispositivo]" mientras tu PC espera a que el otro acepte la solicitud de compartir.
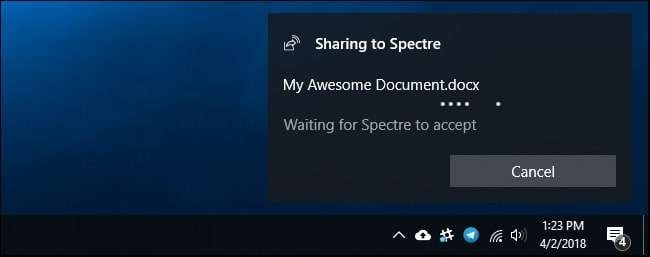
Ventajas y desventajas de Nearby Share
Para los smartphones Android y Windows, existe una función llamada Nearby Share que permite compartir archivos entre dispositivos compatibles sin necesidad de cables ni software adicional. Aunque Nearby Share ofrece una opción rápida y sencilla para transferir archivos, también tiene pros y contras. Este artículo te ayudará a comprender mejor lo que ofrece Nearby Share, tanto si estás pensando en utilizarlo para compartir archivos como si simplemente te interesan sus ventajas y desventajas.
Pros:
- Conveniencia:Sin necesidad de cables ni software adicional, Nearby Share facilita el intercambio de datos entre dispositivos compatibles.
- Transferencia rápida de archivos: Nearby Share transfiere archivos de forma rápida y eficaz mediante tecnologías inalámbricas como Wi-Fi directo y Bluetooth.
- Seguridad: Nearby Share distribuye archivos a través de una conexión segura y encriptada, que mantiene tu información a salvo.
- No requiere internet:Puedes transferir archivos con Nearby Share incluso sin conexión a Internet.
- Compatibilidad: La mayoría de los dispositivos Android que ejecutan Android 6.0 o superior, así como las versiones 1803 o posteriores de Windows 10, son compatibles con Nearby Sharing.
Contras:
- Compatibilidad con dispositivos restringida: Es posible que Compartir cerca no funcione en dispositivos Android antiguos o en computadoras de escritorio Windows. Además, no todos los dispositivos son compatibles con el servicio.
- Alcance restringido: Nearby Share tiene un alcance de solo unos metros; por lo que los dispositivos deben estar cerca para que la transferencia tenga éxito.
- Restricción de tamaño de archivo: Nearby Share tiene un límite de tamaño de archivo de 1 GB, que puede no ser suficiente para archivos más grandes.
- Funcionalidad limitada: Nearby Share es un simple servicio para compartir archivos; no ofrece funciones más complejas, como compartir carpetas o gestionar dispositivos.
- Drenaje de la batería: Usar Compartir con Dispositivo Cercano podría agotar la energía de tu dispositivo, sobre todo si envías y recibes archivos grandes durante mucho tiempo.
El mejor método alternativo para transferir archivos entre Android y Windows
Aunque conectar un terminal Android a un PC con Windows mediante un cable USB es un procedimiento habitual desde hace tiempo, no siempre es la mejor opción. Encontrar un método diferente para transferir datos de Android a Windows se ha vuelto más y más esencial hoy en día. Algunas de las razones para buscar una alternativa son:
- Compatibilidad: Es posible que algunos dispositivos Android no funcionen con el sistema operativo Windows, lo que puede dificultar la transferencia de archivos entre ambos dispositivos.
- Seguridad:Al compartir archivos a través de una conexión USB, corres el riesgo de exponer tu smartphone Android a virus y malware que podrían comprometer tus datos personales.
- Conveniencia:Utilizar un cable USB para transmitir archivos puede llevar mucho tiempo y ser difícil porque requiere acceso físico a ambas máquinas.
- Enormes tamaños de archivo:Usar un cable USB puede no ser práctico si necesitas transferir archivos grandes porque puede tardar mucho tiempo.
La recuperación de datos, el desbloqueo de la pantalla y la transferencia de archivos son solo algunas de las funciones disponibles para smartphones Android e iOS en la aplicación de software Dr. Fone. Los usuarios pueden transferir archivos de forma rápida y sencilla (igual que Compartir Android con Windows 10/11) entre dispositivos mediante la función de transferencia de archivos de Dr. Fone sin necesidad de utilizar un cable USB.
- Dr.Fone permite a los usuarios transferir archivos de forma inalámbrica entre sus terminales Android y computadoras de escritorio con Windows.
- Dr.Fone admite una amplia variedad de formatos de archivo, incluidos contactos, mensajes, fotografías, vídeos, música y mucho más. Esto facilita la transferencia de distintos tipos de archivos entre dispositivos.
A continuación se ha adjuntado una guía de usuario paso a paso para que pueda transferir fácilmente sus archivos de Android a PC sin ningún problema.
Nota: Debes tener instalado Dr.Fone Link en tu dispositivo móvil. Puedes descargarlo desde Play Store.
- Ejecuta Dr.Fone en tu PC y Dr.Fone Link en tu dispositivo móvil.
- Ve a Mi dispositivo a la izquierda y escanea el código QR usando Dr.Fone Link desde tu Android.
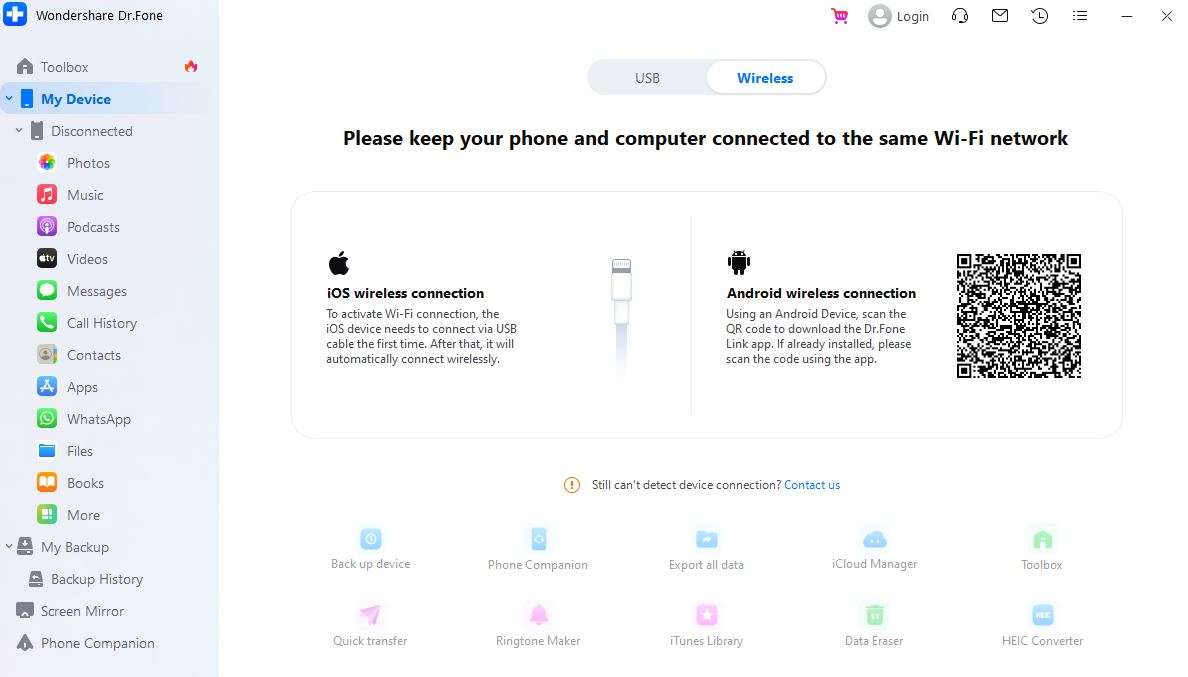
- Una vez conectado el dispositivo, haz clic en él y aquí verás todos los tipos de archivos, como imágenes, vídeos y música.
- Después de hacer clic en la imagen, puedes seleccionar las imágenes que deseas transferir a tu dispositivo.
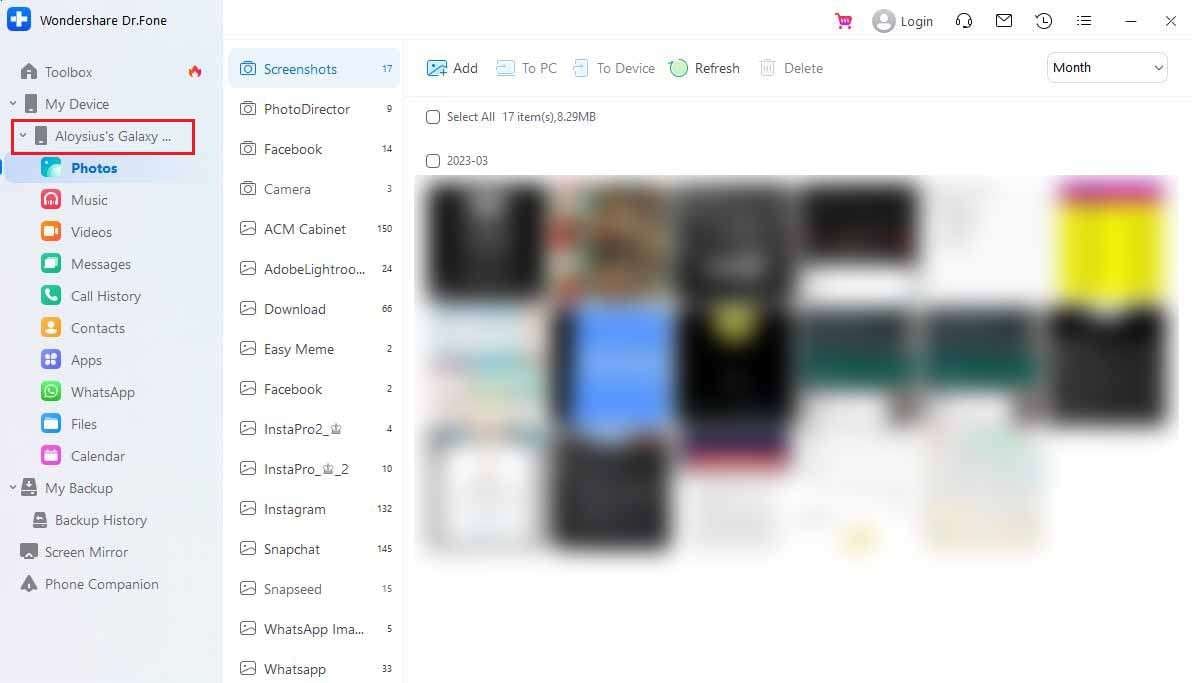
- Tras la selección, haz clic en "Al PC" para transferir tus archivos.
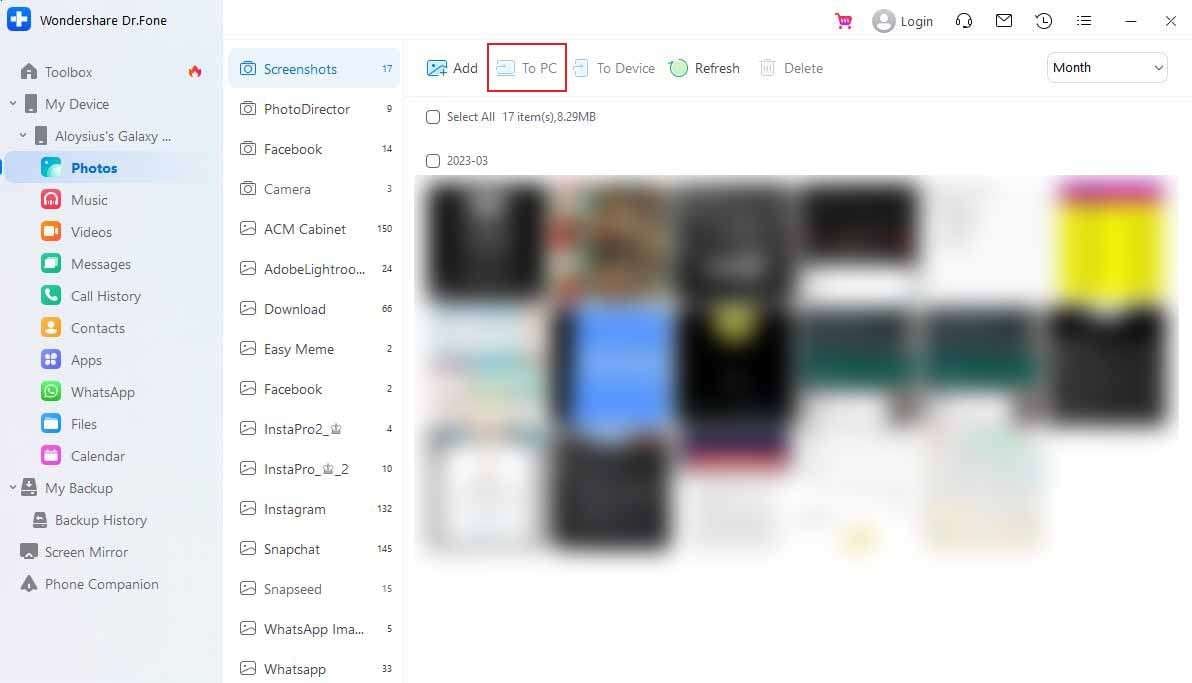
Resumen
En conclusión, este artículo sirve como valioso recurso para cualquiera que desee utilizar Nearby Share para transferir archivos entre sus dispositivos Android y Windows. Explica la funcionalidad de esta característica, cómo compartir archivos entre dispositivos y cómo activar Compartir cerca en ambos dispositivos.
El artículo también enumera los sistemas operativos Windows y Android que funcionan con Nearby Sharing. Los usuarios pueden intercambiar archivos entre sus dispositivos Android y Windows siguiendo las instrucciones de este artículo sin cables ni software adicional.
Gestión de Android
- De Android a iTunes/iCloud
- De Android a Mac
- 1. Transferir datos de Android a Mac
- 2. Transferir archivos de Android a Mac
- 3. Conectar Android con Mac
- De Android a PC
- 1. Compartir apps de Android a PC
- 2. Transferir fotos a Windows 10
- 3. Transferir fotos desde Android
- 4. Transferir archivos de Android a PC
- 5. Respaldar y transferir mensajes de texto
- De iTunes a Android
- De Mac a Android
- 1. Transferir archivos de Mac a Android
- 2. Enviar archivos de Mac a Android
- 3. Transferir música desde Mac
- 4. Transferir fotos desde Mac
- De PC a Android
- Consejos de Gestión













Paula Hernández
staff Editor