Guía Completa para Formatear tu Teléfono Android
Aug 01, 2025 • Categoría: Soluciones de Reparación Móvil • Soluciones probadas
Un teléfono Android representa diversión debido a la gran libertad que disfrutamos en él, a diferencia de iOS. Aunque a veces los usuarios quieran vender su dispositivo viejo para comprar uno nuevo, o probablemente cambiarlo por uno mejor. Antes de deshacerte de tu teléfono, es importante que elimines todas las cuentas, contraseñas y datos de tu usuario. La razón es que en el mundo de la comunicación digital actual, nuestros dispositivos inteligentes se han convertido en los guardianes secretos de nuestra vida personal y profesional. Ya sean fotos personales, videos, contactos, información financiera o correos electrónicos y archivos empresariales, no puedes arriesgarte a perder ninguna de estas en manos de un desconocido. Por otro lado, realizar un reinicio a modo de fábrica en el teléfono puede ser una buena idea, pero no es seguro, ya que la información guardada en el teléfono todavía puede ser rastreada si el comprador es hábil en tecnología.
Aquí es donde entra el formateo de tu teléfono, en el sentido de borrar tus cuentas, contraseñas por completo del teléfono, para que nadie pueda acceder a cualquier información que se almacenó incluso en los archivos de la copia de seguridad. Antes de pensar en formatear tu teléfono, lo primero y más importante es realizar una copia de respaldo de la información.
Conozcamos más sobre esto en la siguiente sección.
Parte 1: Respaldar información antes de formatear el dispositivo Android
Opción 1: Usando la Cuenta de Google
Fotos y Videos: Dirígete a la aplicación de fotos de Google y en la parte de abajo pulsa en Fotos. Todas las fotos que no se han guardado tendrán un icono de una nube tachada.
Ahora, para activar o desactivar la sincronización, abre la aplicación Fotos de Google y, en la esquina superior izquierda, encontrarás un menú, haz clic en él. Selecciona Ajustes>Sincronización y Respaldo. Y hasta arriba, selecciona encendido o apagado.
Archivos: Sube lo archivos deseados a Google Drive. Dirígete a la aplicación de Google Drive y pulsa sobre el símbolo de "+" para agregar un archivo y pulsa en Subir. Escoge de la lista de archivos los que desees respaldar y crea un respaldo.
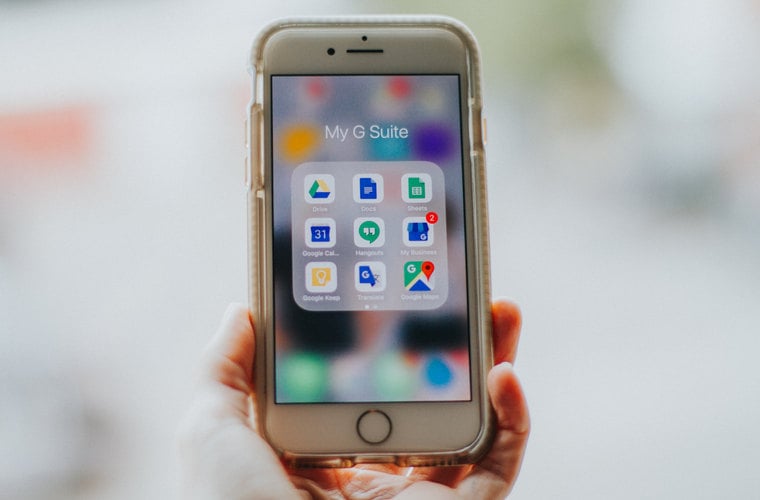
Música: Descarga e instala la aplicación Music Manager. Dirígete a la aplicación desde el menú (computadora). Después de registrarte con tu cuenta de Google, selecciona la ubicación donde guardas tus archivos de música y sigue las instrucciones de la pantalla.
COPIA DE SEGURIDAD DE LA INFORMACIÓN CON EL SERVICIO DE RESPALDO DE ANDROID: Dirígete al menú de ajustes de tu dispositivo, selecciona "Personal" y pulsa "Copia de Seguridad y Restablecimiento". Haz clic en "Respalda Mi Información" y actívalo.
Para restablecer tu información respaldada, abre el menú de ajustes y selecciona Personal>Copia de Seguridad y Reestablecimiento>Reestablecimiento automático.
Opción 2: Respaldo usando Dr.Fone - Phone Data:
Por otro lado, hay otra opción disponible en Dr.Fone - Phone Data (Android) que brinda a los usuarios una experiencia muy sencilla para hacer una copia de seguridad y restaurar los datos de Android con un solo clic.
Después de instalar el programa en tu computadora, solo conecta tu smartphone con el cable USB y la aplicación detectará automáticamente todos tus datos. Ahora selecciona la información que deseas sea respaldada y haz clic en "Respaldar". Este procedimiento de un solo clic realiza el respaldo en solo unos minutos.
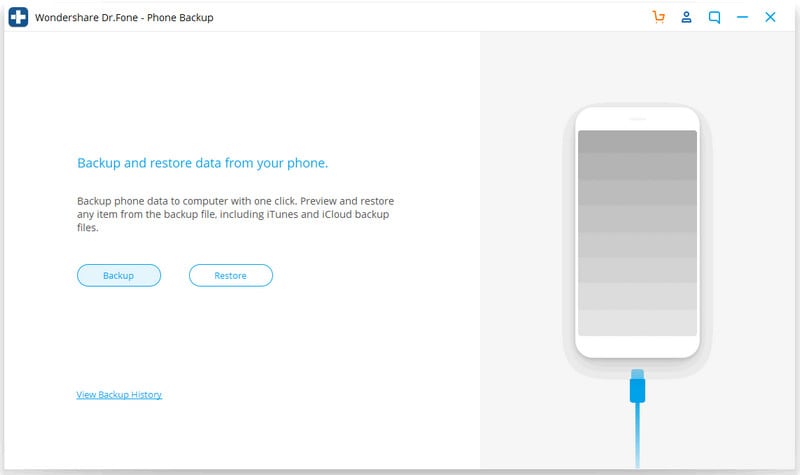
Para recuperar la información solo conecta tu dispositivo cuando la herramienta está abierta y verás la opción de "Restaurar" en tu respaldo. Puedes, incluso, seleccionar solo algunos de los archivos del total.

Dr.Fone - Phone Backup (Android)
Copia de Seguridad y Restauración de Datos de Android de Forma Flexible
- Realiza una copia de seguridad específica de los datos de tu dispositivo Android en la computadora con un solo clic.
- Previsualiza y restaura una copia de seguridad en cualquier dispositivo Android.
- Compatible con más de 8000 dispositivos Android.
- No hay ninguna perdida de información durante los procesos de respaldo, exportar o restaurar.
Es el metodo más fácil para respaldar y recuperar cualquier dispositivo de Android que esté en el mercado. Prueba su función, sencilla y rápida, para experimentar su gran capacidad de trabajo.
Parte 2: Cómo formatear el teléfono Android por medio de un reinicio a modo de fábrica
Para reiniciar el teléfono a modo de fábrica,debes seguir estos pasos:
1. Busca la opción "Restaurar" en ajustes. Puede que esté debajo del menú de "seguridad" o en el menú "acerca del dispositivo".
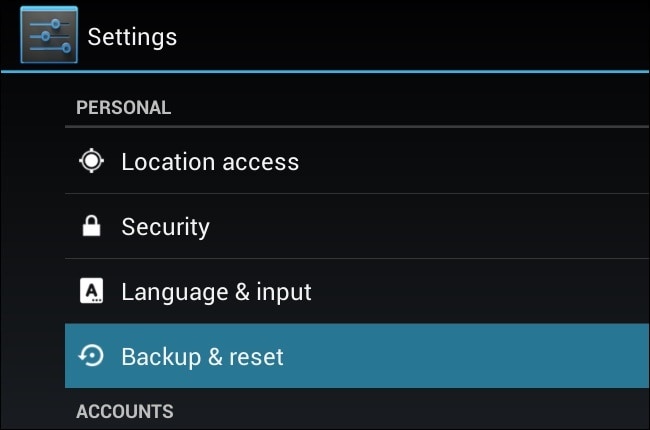
2. Desplazate y elige la opción "Reinicio a modo de fábrica".
Te pedirá confirmación para borrar la información del dispositivo. Clic en "Restaurar teléfono" para proceder.
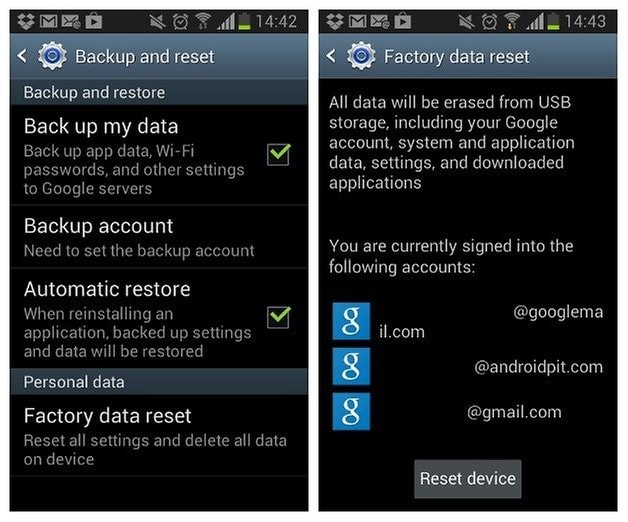
Durante este proceso, es posible que el dispositivo se reinicie varias veces. Después de un tiempo, el dispositivo se habrá reiniciado correctamente y recibirás una confirmación en la pantalla.
Parte 3: ¿Cómo formatear el teléfono Android en modo de recuperación?
Si no te es posible ejecutar un reinicio a modo de fábrica normal, como cuando tu teléfono no se enciende correctamente, puedes hacerlo a través del modo de recuperación.
Primero, asegúrate que tu dispositivo este completamente apagado. Presiona la combinación que haga entrar tu dispositivo en modo de recuperación. Esto puede variar dependiendo el dispositivo.
Nexus: Volumen arriba + Volumen abajo + Botón de encendido
Samsung: Volumen arriba + Botón de inicio + Botón de encendido
Motorola: Botón de inicio + Botón de encendido
Si tu dispositivo no reacciona a estas combinaciones, busca en Google la combinación correcta.
Suelta los botones, una vez que tu dispositivo se haya prendido.

Usa las teclas de volumen para navegar por las opciones del menú. Navega hasta que encuentres la opción de modo de recuperación.
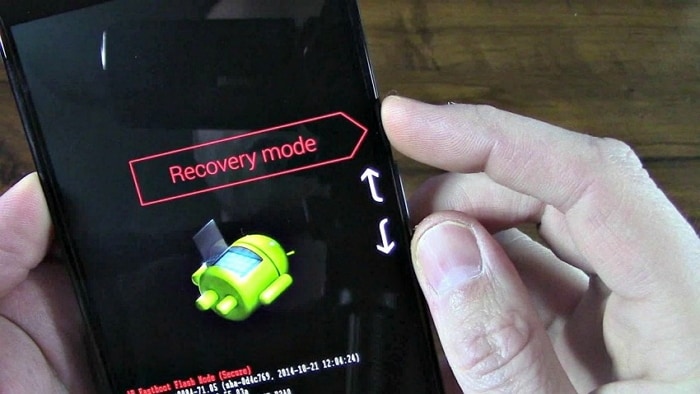
Usa el botón de encendido para comenzar el modo de recuperación. Tu pantalla se verá como la siguiente imagen.
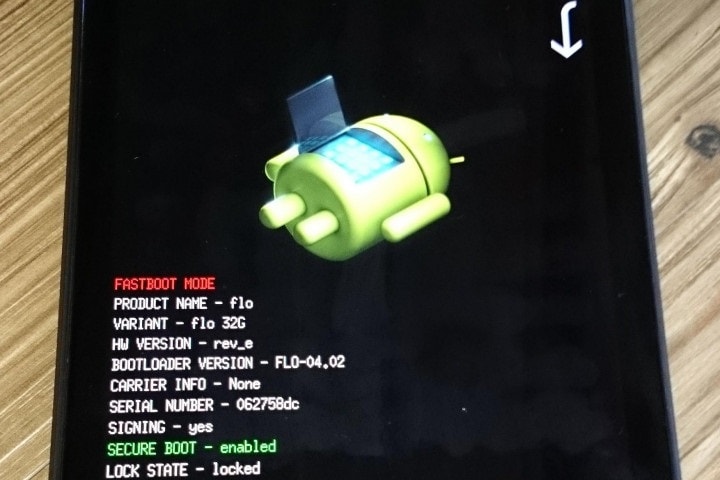
Mantén presionado el botón y sigue pulsando el botón de Volumen arriba. Aparecerá una pantalla.
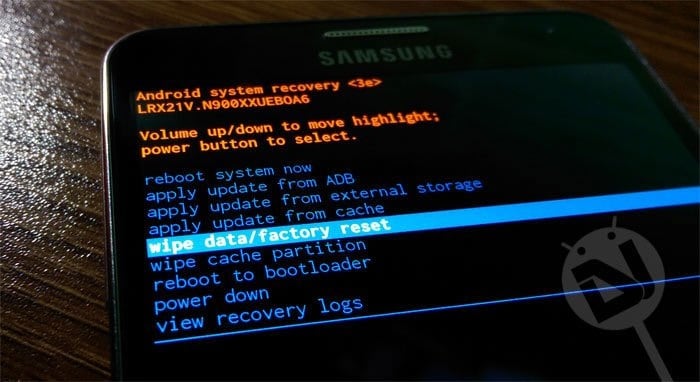
Ve a la opción de Eliminado de información / reinicio a modo de fábrica usando los botones de volumen y haz clic en el botón de encendido para aceptar. Ahora selecciona la opción "Sí" para borrar toda la información.
NOTA: SI TU DISPOSITIVO SE CONGELA EN CUALQUIER PARTE DEL PROCESO, SOLO MANTEN PRESIONADO EL BOTÓN DE ENCENDIDO HASTA QUE SE REINICIE. En caso de que los problemas no se solucionan con un reinicio a modo de fábrica, es muy probable que el problema con tu dispositivo sea con el hardware y no con el software.
Parte 4: Cómo formatear el teléfono Android desde una computadora
El tercer modo de formatear tu dispositivo es con tu computadora. Se requiere una computadora y un cable con entrada USB.
Paso 1: Clic en el enlace para descargar el programa. Una vez que la descarga se complete, haz clic derecho en el archivo ZIP y selecciona la opción "extraer todo". Selecciona la opción buscar y elige el directorio "C:\ProgramFiles".
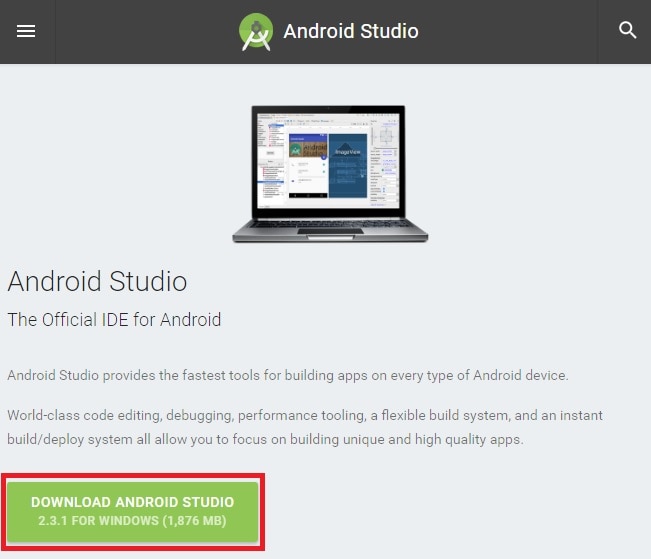
Paso 2: Renombra el archivo extraído a "AndroidADT". (Solo para que sea de fácil acceso)
Paso 3: Después del paso anterior, haz clic derecho en "Equipo" en el explorador de archivos y elige Propiedades>Configuración Avanzada del Sistema>Variables de entorno.
Paso 4: En la ventana de sistema haz clic en Ubicación>Editar. Presiona "FIN" para mover el cursor al final de la selección.
Paso 5: Escribe "‘;C:\Program Files\AndroidADT\sdk\platform-tools\" y asegúrate que escribes el punto y coma al principio, después haz clic en OK para guardar tus cambios.
Paso 6: Abre la ventana del sistema (CDM).
Paso 7: Conecta tu teléfono Android a tu computadora usando el cable USB. Escribe ‘adb shell’ en cmd, después presiona ENTER. Una vez que ADB este conectado a tu dispositivo escribe ‘—wipe_data’ y presiona enter. Después de esto tu teléfono se reiniciará y restaurará Android al modo de fábrica.
Ya has logrado reiniciar tu dispositivo exitosamente, utilizando la computadora.
Hemos hablado sobre los tres métodos para formatear o reiniciar a modo de fábrica tu dispositivo Android. Aunque el primer procedimiento es el más fácil, en algunos casos, podrías necesitar las otras opciones. Sigue los siguiente pasos para formatear tu dispositivo con facilidad.



















Paula Hernández
staff Editor