Cómo transferir archivos de PC a Android por Wi-Fi
Mucha gente usa métodos anticuados, como el cable, para transferir datos desde la PC a Android. Seguramente puedes deshacerte de estos procedimientos que consumen mucho tiempo. Este artículo te presentará diferentes formas de transferir archivos de PC a Android por Wi-Fi.
Aug 01, 2025 • Filed to: Soluciones de Transferencia de Datos • Proven solutions
La transferencia de datos de la PC a Android mediante un cable USB se considera la forma preferible. Pero al mismo tiempo, es un proceso bastante largo. Es por eso que muchas plataformas nos presentan diferentes formas de transferir archivos de PC a Android por Wi-Fi.
Puede haber una situación en la que no puedas usar tu cable porque está roto o no tienes ninguno. A continuación, se recomienda que conozcas otras formas de trasferir archivos de PC a Android por Wi-Fi. Puedes conocer estas formas siguiendo la guía a continuación.
- Parte 1: ¿Cómo utilizar la función Bluetooth de la PC para transferir archivos a Android de forma inalámbrica?
- Parte 2: La mejor manera de enviar archivos de PC a Android por Wi-Fi Direct - Dr.Fone Basic - Duplicación de Pantalla
- Parte 3: Utiliza el almacenamiento en la nube para transferir archivos de PC a Android por Wi-Fi
Parte 1: ¿Cómo utilizar la función Bluetooth de la PC para transferir archivos a Android de forma inalámbrica?
Bluetooth es una tecnología que permite a las personas conectar sus dispositivos para compartir datos sin ningún cable USB. Bluetooth es un pequeño chip disponible en un dispositivo que permite la comunicación inalámbrica utilizando el módulo Bluetooth de ambos dispositivos específicos. Tiene una frecuencia de radio de corto alcance que permite la transferencia de datos si los dispositivos están en su rango.
Al comienzo, esta función de Bluetooth, se consideraba la mejor manera de transferir pequeñas cantidades de datos. En ese momento, no todos los dispositivos tenían esta función. Pero hoy en día, es normal que las computadoras portátiles u otros dispositivos tengan funciones de Bluetooth. Si deseas transferir archivos desde la PC a Android directamente a través de la función Bluetooth, debes seguir los pasos a continuación:
Paso 1: En primer lugar, debes asegurarte de que la función Bluetooth de tu PC esté "ENCENDIDA". Este icono se mostrará tanto en el "Centro de actividades" como en la "Bandeja del sistema".
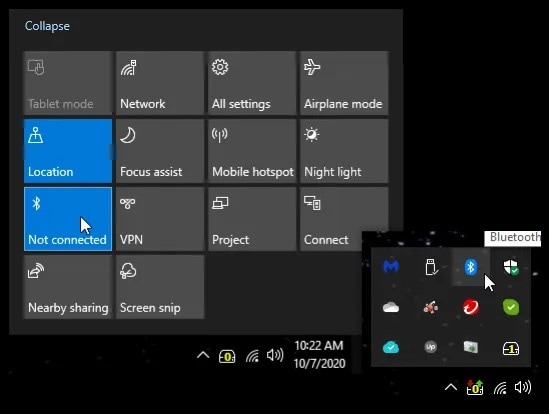
Paso 2: Ahora haz clic con el botón derecho en el icono disponible en la "Bandeja del sistema". Aparecerá una lista de funciones; elige "Agregar un dispositivo Bluetooth". Ahora ve a "Configuración de Bluetooth" en tu computadora portátil y haz clic en "Agregar Bluetooth u otro dispositivo".
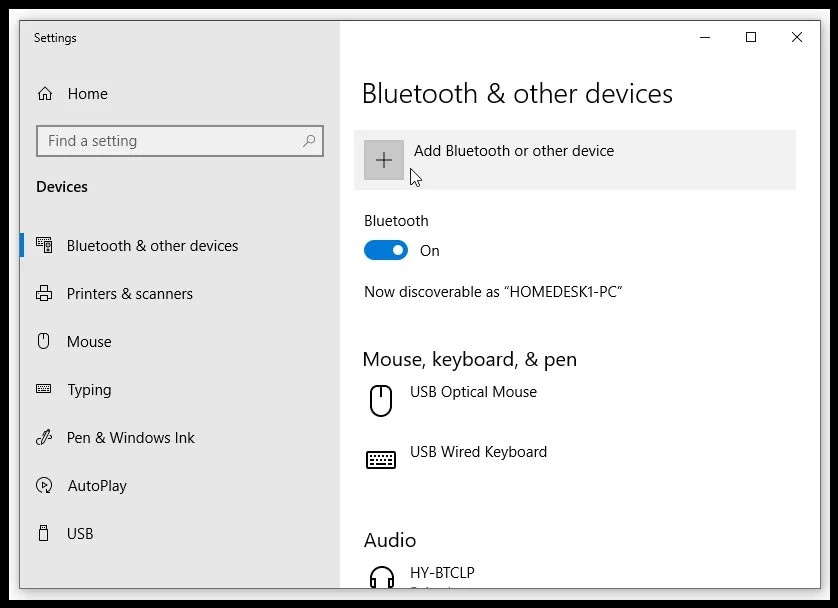
Paso 3: Aparecerá un menú en la ventana. Ahora busca tu dispositivo Android seleccionando la opción "Bluetooth".

Paso 4: Por otro lado, debes hacer clic en el botón "Actualizar" para volver a activar la función "Buscar y encontrar" desde "Configuración de Bluetooth" de tu dispositivo Android.
Paso 5: Ahora, debes seleccionar el dispositivo siempre que aparezca en la ventana. Durante el intento de conexión de Windows, es posible que debas elegir el nombre de la PC que aparece en tu dispositivo Android.
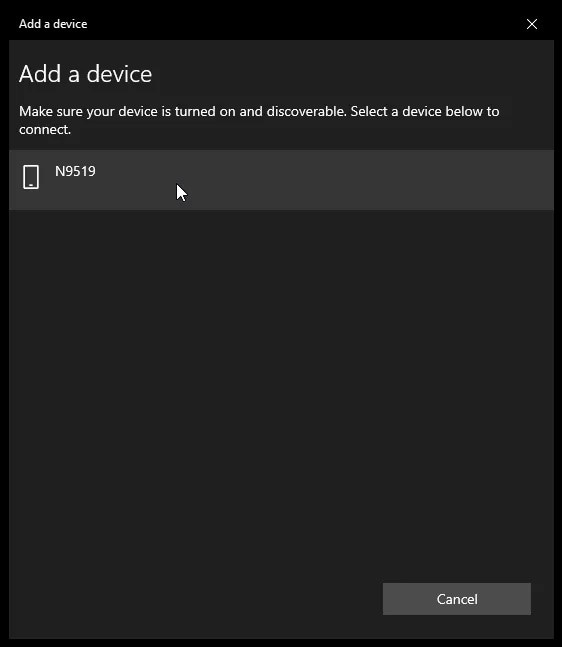
Paso 6: Tanto tu PC como tu dispositivo Android mostrarán un código que confirmará que estás conectando los dispositivos correctos. Debes elegir "Sí" si el código coincide. Luego puedes compartir archivos de datos desde la PC a Android de forma inalámbrica.

Parte 2: La mejor manera de transferir archivos desde la PC a Android Wi-Fi Direct – Dr.Fone Basic - Duplicación de Pantalla
Puede haber muchas formas de transferir archivos desde tu PC un dispositivo Android; sin embargo, la gente busca la eficiencia a través de estos métodos. Para facilitar el funcionamiento, Dr.Fone Basic - Duplicación de Pantalla proporciona una versión avanzada de duplicar Android a sus usuarios. Después de esto, también puedes arrastrar y soltar archivos desde tu teléfono móvil a la computadora. Esta plataforma ha hecho posible que los usuarios controlen su móvil en la PC o transfieran archivos con unos pocos clics.
Junto con las otras características, MirrorGo tiene algunas características destacadas que se enumeran a continuación:
- Te ayuda a duplicar la pantalla de tu dispositivo Android en tu PC.
- Puedes personalizar o editar las teclas del teclado fácilmente para cualquier aplicación.
- Te permite arrastrar y soltar tus archivos desde Android a la PC y viceversa.
- Hace que tu teléfono Android grabe de manera eficiente y los guarda en tu PC.
Para comprender todo el proceso de transferencia de archivos desde la PC a Android Wi-Fi Direct, debes echar un vistazo a los pasos a continuación:
Paso 1: Descarga e instala MirrorGo
Visita el sitio web oficial de Dr.Fone Basic - Duplicación de Pantalla y descarga la última versión disponible. Después de completar la instalación, inicia la aplicación en tu PC.
Paso 2: Utiliza la misma conexión Wi-Fi
Debes asegurarte de que ambos dispositivos estén usando la misma conexión a Internet. Después de la verificación, elige la opción "Duplicar Android en PC a través de Wi-Fi" disponible en la parte inferior de la pantalla.

Paso 3: Conéctate mediante un cable USB en caso que falle la conexión
Si no puedes conectar tus dispositivos a través de Wi-Fi, puedes conectarlos mediante un cable USB. Puedes hacerlo después de activar la opción "Depuración de USB" en tu dispositivo Android. Cuando el dispositivo aparezca debajo de "Selecciona un dispositivo para conectar", puedes desconectar tu dispositivo Android del cable USB.

Paso 4: Duplicación y control exitosos del dispositivo
Una vez que elijas el dispositivo para la conexión, puedes duplicar y controlar fácilmente la pantalla del dispositivo Android en tu PC.

Paso 5: Arrastrar y soltar archivos
Para transferir archivos desde la PC a Android por Wi-Fi, debes hacer clic en la opción "Archivos" y seleccionar los archivos que deseas transferir. Después de seleccionar estos archivos, arrástralos y suéltalos en la interfaz MirrorGo. Ahora tus archivos se transfieren desde tu PC a MirrorGo con éxito usando Wi-Fi.
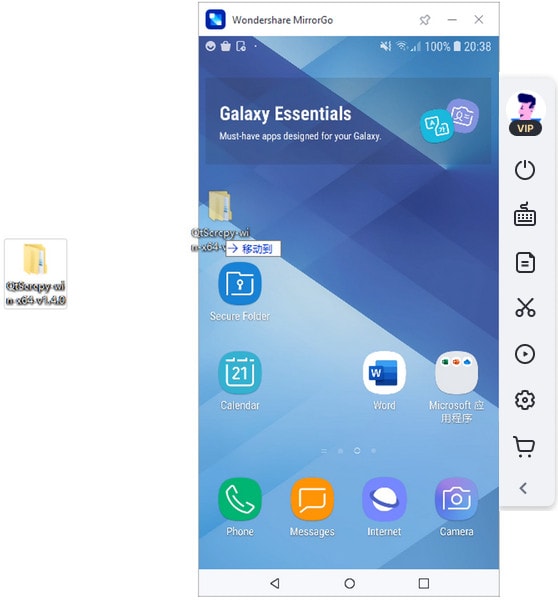
Parte 3: Utiliza el almacenamiento en la nube para transferir archivos desde la PC a Android de forma inalámbrica
Un servicio de almacenamiento en la nube como Dropbox se considera una buena solución para transferir archivos desde la PC a Android de forma inalámbrica. Con la ayuda de Dropbox, puedes almacenar tus datos en línea. Luego puedes sincronizarlos con tu dispositivo. De esta manera, puedes transferir tus datos con otras personas sin la molestia de compartir archivos adjuntos grandes. También te ofrece colaboración de contenido con otros miembros del equipo.
Dropbox también te ayuda a administrar tu trabajo de manera eficiente, ya que almacena todo tu contenido en la nube, archivos tradicionales y accesos directos web y los reúne en un solo lugar. También te permite acceder a tus datos desde cualquier lugar y en cualquier momento. De esta manera, puedes realizar transferencias de archivos Wi-Fi desde PC a Android con mucha facilidad. Algunos de los pasos que describen este procedimiento se dan a continuación:
Paso 1: En primer lugar, abre Dropbox a través del enlace dropbox.com. Ahora inicia sesión en tu cuenta de Dropbox. Allí verás una opción "Cargar archivos". Haz clic en él.
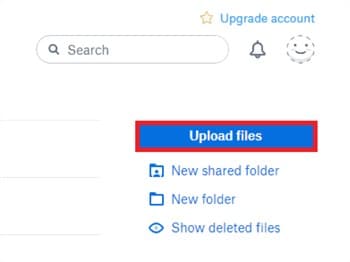
Paso 2: Ahora toca el botón de "Elegir archivos". Elige los archivos que deseas compartir con tu dispositivo Android.

Paso 3: Los archivos comenzarán a cargarse automáticamente, y también puedes tocar en "Agregar más archivos" para cargar archivos adicionales. Ahora tus archivos se cargarán por completo en Dropbox. Necesitas sincronizar tu dispositivo Android.

Paso 4: Ahora, abre tu dispositivo Android y ve a la aplicación "Dropbox". Ahora inicia sesión con tu cuenta de Dropbox y visita los archivos que has cargado anteriormente en tu cuenta.
Veredicto Final
En este artículo, has aprendido cómo transferir archivos desde la PC a la red Wi-Fi de Android. Discutimos todos los aspectos posibles de la transferencia de archivos a través de diferentes conexiones. Hemos visto que usar un cable es una forma antigua de transferir datos, pero es útil si deseas compartir una pequeña cantidad de datos. Al mismo tiempo, otros servicios de almacenamiento como Dropbox también son útiles para este propósito.
Además, existe software increíble como MirrorGo. Nos ayuda a transferir datos de PC a Android mediante una conexión a Internet.
Transferencia Telefónica
- 1 Transferir desde Android
- Transferir de Android a Android
- Transferir de Android a iPod
- Transferir de Android a iPad
- Transferir videos de Android a iPad
- Transferir de Samsung a LG
- Transferir de Samsung a iPhone
- Transferir de Samsung a Samsung
- Transferir de Samsung a otros
- Transferir de Sony a Samsung
- Transferir de ZTE a Android
- Transferir de LG a Android
- Transferir de Motorola a Samsung
- Interruptor Alternativo de Samsung
- Transferir de Motorola a iPhone
- Transferir de Huawei a iPhone
- 2. Transferir desde iOS
















Paula Hernández
staff Editor