[Métodos Aprobados] 5 Formas De Transferir Archivos De Android A Mac
Jul 31, 2025 • Categoría: Administrar Datos del Dispositivo • Soluciones probadas
Puede ser difícil transferir archivos de un dispositivo Android a un Mac, sobre todo si nunca lo has hecho antes. El hecho de que Android y Mac usen sistemas operativos y formatos de archivo diferentes puede dificultar la transferencia de archivos. La transferencia de archivos entre estos dos sistemas puede realizarse de forma segura y eficaz con las herramientas y métodos adecuados.
Te presentamos cinco formas de transferir archivos entre Android y Macbook, con opciones inalámbricas y por cable. Estos métodos te ayudarán a pasar rápidamente los archivos de tu dispositivo Android a tu Macbook, tanto si necesitas compartir fotos, vídeos o documentos.
Navegación
- Método 1: Utilizar Android File Transfer para transferir archivos de Android a Mac
- Método 2: Utiliza la aplicación AirDroid para transferir archivos de Android a Mac
- Método 3: Transferir archivos de android a Mac de forma inalámbrica a través de Bluetooth
- Método 4: Utilizar Dr. Fone Air para enviar archivos de Android a Mac

- Método 5: Enviar archivos desde Macbook a android por Google Drive
Método 1: Utiliza Android File Transfer para transferir archivos de Android a Mac
Con el software Android File Transfer creado por Google, los usuarios pueden transferir archivos entre sus dispositivos Android y ordenadores Mac. Este programa ofrece una interfaz sencilla y fácil de usar para trasladar distintos tipos de información, como imágenes, películas, música y documentos, de un dispositivo Android a un Mac y viceversa.
Los requisitos específicos de la versión deben ser completados para utilizar el programa Android File Transfer para transferir archivos entre su dispositivo Android y el ordenador Mac.
Necesitas tener instalado Android 3.0 (Honeycomb) o una versión posterior en tu dispositivo Android. Te ayudará tener instalado OS X 10.5 o posterior en tu ordenador Mac.
Es preferible que también dispongas de un cable USB que funcione para conectar el dispositivo al ordenador Mac, y el dispositivo debe tener activada la depuración USB. También se debe descargar e instalar el software Android File Transfer desde el sitio web oficial de Android. Gracias a este programa podrás mover archivos de tu terminal Android a tu ordenador Mac.
Esta es una guía paso a paso sobre cómo transferir archivos utilizando Android File Transfer.
- Ejecutar AndroidFileTransfer.dmg
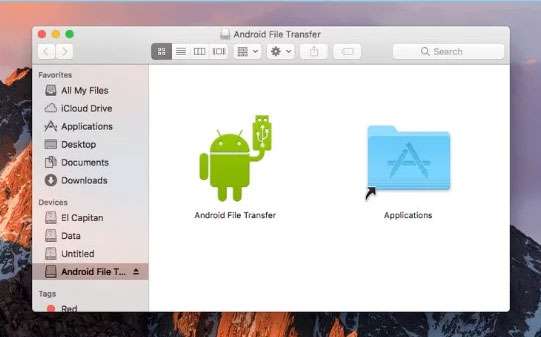
- Usa un cable de carga para conectar el dispositivo móvil al Mac.
- Configura el modo USB en "Transferencia de archivos/MTP" en el smartphone Android.
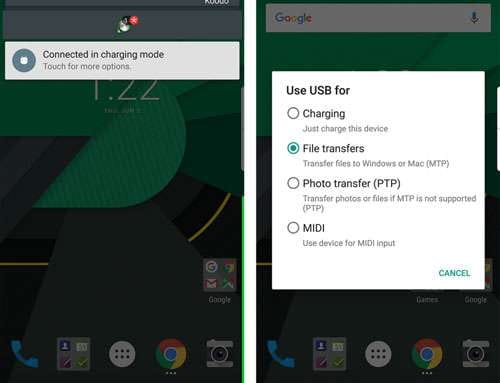
- Desde la aplicación Android File Transfer, arrastra y suelta los archivos que quieras transferir al mac.
Método 2: Usar la aplicación AirDroid para transferir archivos de Android a Mac
Utilizando el software móvil AirDroid, puedes controlar tu dispositivo Android desde un ordenador. Podrás transferir archivos de forma inalámbrica desde tu móvil Android a tu ordenador Mac con AirDroid sin necesidad de un cable USB. La aplicación permite controlar la configuración y las aplicaciones del dispositivo, así como ver los archivos, mensajes y notificaciones desde el ordenador. Un método eficaz y sencillo de gestionar tu dispositivo Android desde el ordenador es el que ofrece AirDroid.
Es necesario tener instalada en el dispositivo una versión android 4.4 o posterior para ejecutar AirDroid. Adicionalmente, deberás tener OS X 10.12 o posterior instalado en tu ordenador Mac.
Para transferir archivos de tu android a tu ordenador, sigue los pasos que se indican a continuación.
- Descarga AirDroid en tu dispositivo e inicia sesión en tu cuenta. También puedes instalar el cliente de escritorio de AirDroid en tu ordenador.
- Accede a la aplicación e inicia sesión con el mismo nombre de usuario que en la aplicación móvil.
- Cuando estés dentro del programa, tendrás que arrastrar y soltar los archivos que desees compartir de forma inalámbrica en tu dispositivo móvil, seleccionándolo en el menú de la izquierda del cliente (en "Mis dispositivos").
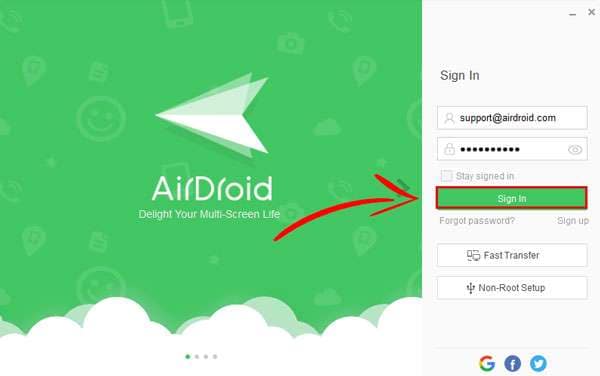
- Activa la aplicación AirDroid en tu smartphone. Seguidamente, selecciona tu Mac en la lista de dispositivos conectados. Para abrir el gestor de archivos nativo de AirDroid y seleccionar los elementos que quieras transferir, pulsa el icono de imagen o documento (que se ve como un clip) situado junto al cuadro de mensajes en la esquina inferior derecha de la pantalla.

Método 3: Transferir archivos de Android a Mac de forma inalámbrica a través de Bluetooth
Si quieres transferir archivos de tu terminal Android a tu Mac de forma inalámbrica, Bluetooth puede ser una opción práctica. Empleando esta técnica, puedes transferir archivos entre tu ordenador Mac y tu móvil Android utilizando la tecnología Bluetooth integrada en ambos dispositivos. Si deseas transmitir archivos correctamente mediante Bluetooth, debes respetar unos criterios específicos de versión del dispositivo.
Es preferible que cumpla unos criterios específicos de versión de dispositivo para poder utilizar Bluetooth para transferir archivos desde su dispositivo Android a su ordenador Mac. Más adelante encontrarás una lista de las especificaciones.
Versiones de Android 4.0 (Ice Cream Sandwich) o posteriores que dispongan de tecnología Bluetooth. Descarga la aplicación Bluetooth File Transfer de Google Play Store. Es necesario que tu Mac tenga instalada y activada la aplicación Bluetooth File Exchange.
Si quieres enviar archivos por Bluetooth, sigue nuestras instrucciones.
- Enciende el Bluetooth en ambos dispositivos. En el Mac, ve a Preferencias del Sistema desde Bluetooth y asegúrate de que "Bluetooth: Activado" aparezca allí. Si no es así, haz clic en Bluetooth activado.
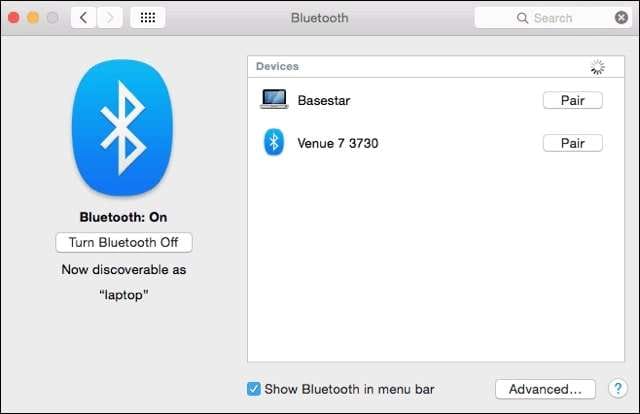
- Posteriormente, selecciona Bluetooth en el menú Ajustes de tu dispositivo Android. Empareja tus dispositivos.
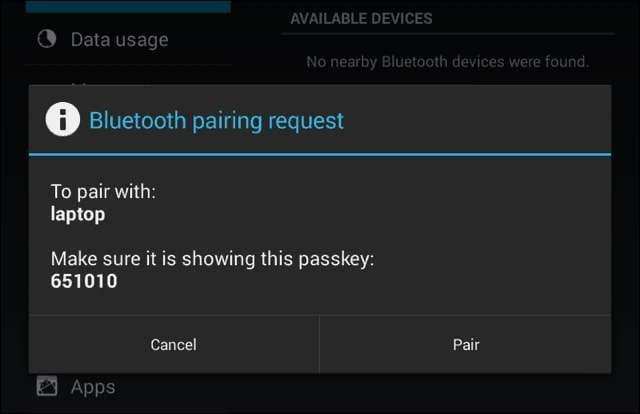
- Ve a Preferencias del Sistema en Compartir. Marca la casilla Activado junto a Compartir Bluetooth en el panel de preferencias Compartir.
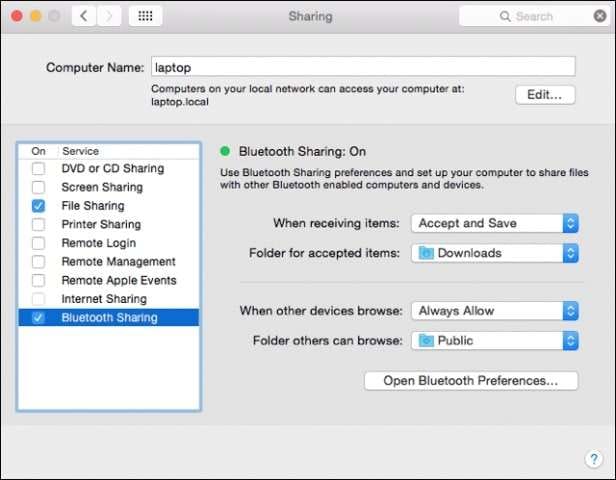
- Una vez que hayas configurado Compartir Bluetooth en tu Mac, ve a tu dispositivo Android y haz clic en el icono de compartir. Este archivo irá a la carpeta que hayas especificado en Compartir por Bluetooth en tu Mac.
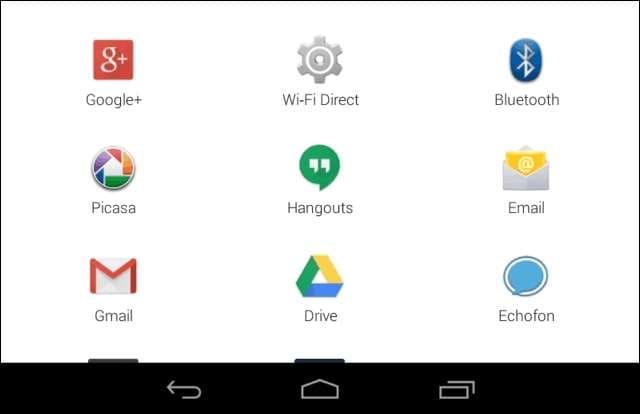
- Ya podrás mover archivos entre tu Mac y tu dispositivo Android sin cables ni software de terceros.
Método 4: Utilizar Dr. Fone Air para enviar archivos de Android a Mac
Es posible transferir archivos de forma inalámbrica desde tu móvil Android a tu ordenador Mac utilizando la robusta utilidad de software Dr. Fone Air. No es necesario ningún cable ni software sofisticado para utilizar Dr. Fone Air para transferir fotografías, vídeos, música y otros tipos de archivos multimedia desde su terminal Android a su Mac. Proporciona una interfaz de usuario fluida y sencilla que simplifica el procedimiento de transferencia de archivos. A lo largo de este artículo, te guiaremos a través del proceso de envío de archivos desde tu terminal Android a tu Mac utilizando Dr. Fone Air.
Para usar Dr. Fone Air para transferir archivos desde tu terminal Android a tu Mac, debes asegurarte de que tus dispositivos cumplen los siguientes criterios de versión:
Es necesario que tu Android tenga instalada la versión 5.0 o posterior, y que tu mac tenga instalado macOS 10.10 o posterior en tu dispositivo para poder transferir archivos con Dr. Fone Air
- Entra en la página web de Dr. Fone Air y regístrate para obtener una cuenta gratuita.

- Cuando hayas iniciado sesión, haz clic en el botón "Transferencia de archivos" de la página de inicio.
- Analiza el enlace en tu dispositivo y descarga Dr. Fone Link.
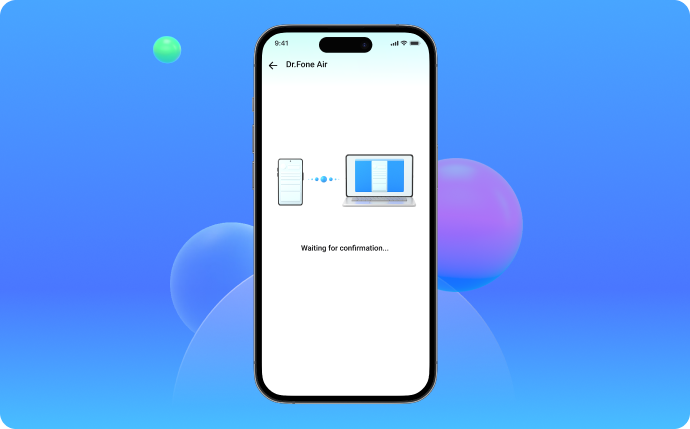
- Para enviar archivos, haz clic en el botón "Añadir archivos". Se pueden seleccionar varios archivos a la vez.
- Selecciona "Transferencia de archivos" y selecciona los archivos de tu teléfono. Se cargarán en el navegador los archivos o carpetas seleccionados. Posteriormente, podrás guardarlas, revisarlas y compartirlas en tu ordenador.

Método 5: Enviar archivos desde Macbook a android por Google Drive
Los servicios de sincronización y almacenamiento de archivos basados en la nube que ofrece Google se llaman Google Drive. Sirve para guardar y ver archivos en cualquier dispositivo con conexión a Internet y desde cualquier lugar. Mediante Google Drive, los usuarios con una cuenta de Google disponen de espacio de almacenamiento gratuito, que también incluye una serie de valiosos servicios como herramientas de colaboración, uso compartido de archivos y edición de documentos. No obstante, en este artículo te guiaremos a través del proceso de envío de archivos desde tu Macbook a tu dispositivo Android mediante Google Drive.
El sistema operativo macOS debe ser 10.15 o posterior, y el dispositivo Android debe tener instalada la versión 5.0 o posterior.
- Abre la aplicación Google Drive en tu dispositivo Android.
- Después de seleccionar el icono del signo más en la esquina inferior derecha, pulsa Cargar.
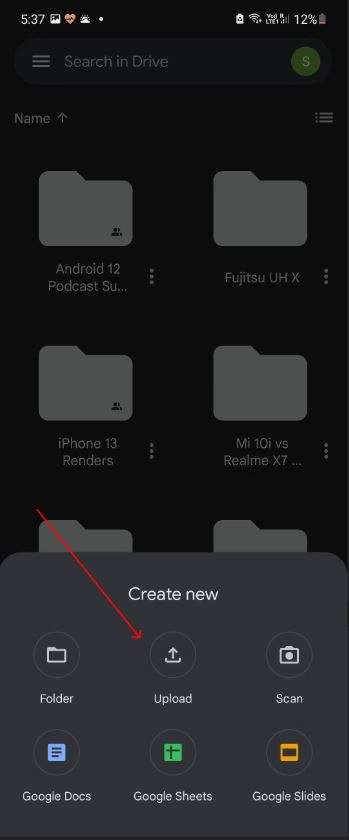
- En la lista, selecciona los archivos que deseas compartir y espera a que se carguen. Para los archivos de gran tamaño, esto podría requerir algún tiempo.
- Regístrate con la misma cuenta de Google que la del teléfono antes de acceder a drive.google.com con el navegador de escritorio.
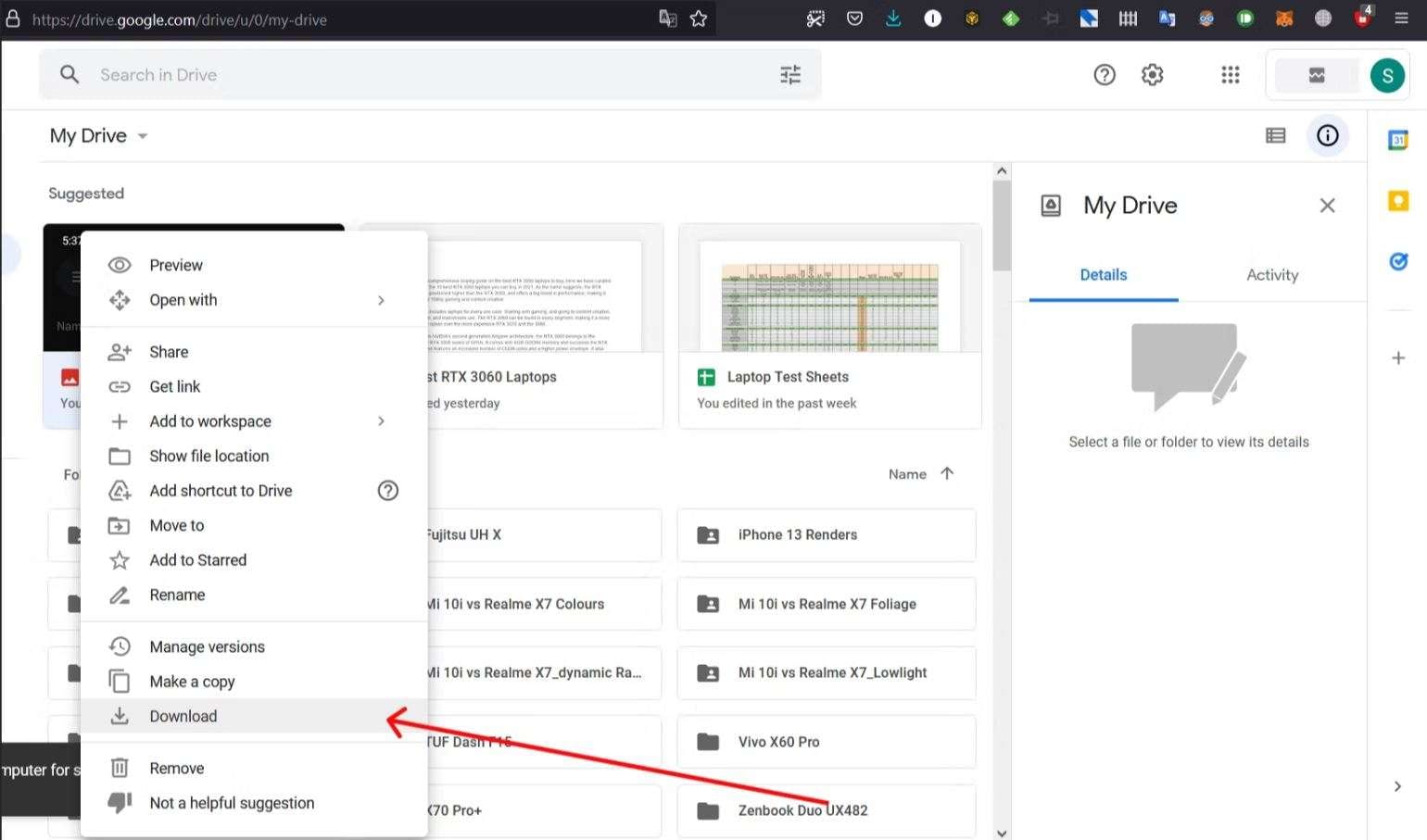
- Los archivos que has publicado están disponibles para su descarga.
Resumen
Para terminar, hoy en día es esencial compartir archivos de gran tamaño en línea. En esta entrada se examinan varios métodos prácticos para enviar archivos grandes en línea, incluidos proveedores de correo electrónico conocidos como Google y Yahoo, sitios web para compartir archivos como Filemail y Massive.io, y aplicaciones especializadas en la transferencia de archivos como Dr. Fone Air. Pero cada método tiene sus ventajas e inconvenientes.
La simplicidad de uso, la rapidez de transferencia, la compatibilidad con distintos tipos de archivos y las sofisticadas funciones de seguridad convierten a Dr. Fone Air en la solución más destacada para compartir archivos de gran tamaño en línea. Es la mejor opción para cualquiera que necesite transferir información de forma rápida y segura, ya que ofrece un método fiable y eficaz para enviar archivos de gran tamaño a través de Internet.
Respaldo de Android
- 1. Respaldo de Android
- Repaldar Android a PC
- Apps para hacer backup en Android
- Copia de seguridad de SMS de Android
- Restauración de datos WiFi de Android
- Respaldo del Android Dañado
- Respaldar tarjeta SD de Android
- Respaldar datos de Huawei
- Extraer Respaldo de Android
- 2. Respaldo de Samsung
- Software para respaldar Samsung
- Respaldar datos de Samsung a PC
- Respaldar Samsung con Smart Switch
- Respaldar fotos de Samsung
- Respaldar contactos de Samsung
- Respaldar en Google Drive desde Galaxy
- Desbloquear un dispositivo Samsung


















Paula Hernández
staff Editor