Las 4 Mejores Formas de Exportar los Contactos de tu iPhone a CSV Fácilmente
Si quieres exportar tus contactos de iPhone a CSV, esta guía te explica todas las formas de exportar contactos de iPhone a CSV de forma rápida y sencilla.
Aug 01, 2025 • Categoría: Administrar Datos del Dispositivo • Soluciones Probadas
El formato de valores separados por comas o CSV (Comma-Separated Values), como la mayoría de nosotros lo conocemos, es un formato de archivo versátil que tiene diversos usos. Al ser un formato de archivo de texto, es aceptable en todas partes y no es un formato de archivo propietario. Entre sus innumerables usos, es el formato de archivo preferido cuando queremos transferir datos entre dispositivos, por ejemplo, cuando queremos transferir nuestros contactos de un dispositivo a otro, digamos, de un iPhone a un PC para cualquier uso. Si quieres exportar los contactos de tu iPhone a CSV, a continuación encontrarás las mejores formas de hacerlo.
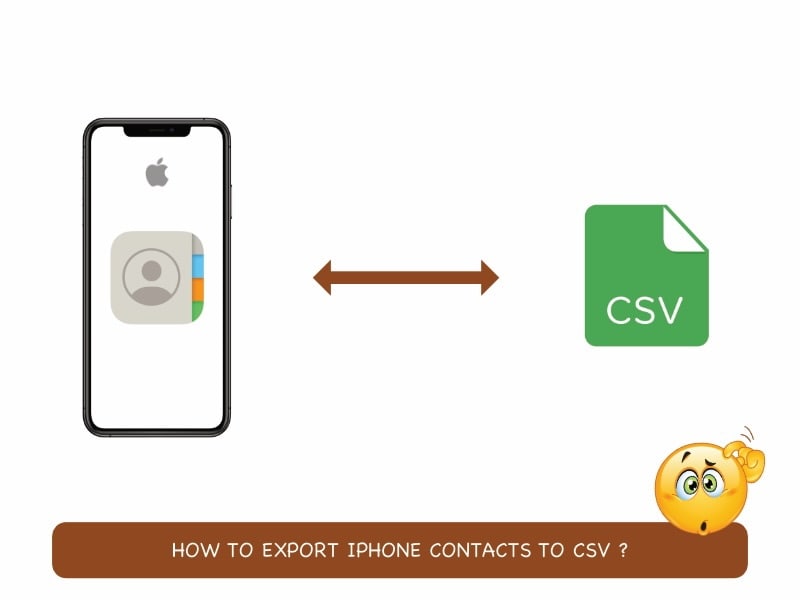
Comparación Rápida
Antes de entrar en los detalles de cada método, vamos a echar un vistazo rápido a cómo se comparan estos métodos en función de su facilidad de uso, pasos a seguir, nivel de dificultad, etc.
| PROPIEDAD | Dr.Fone | iCloud | Gmail/ Contactos de Google | iTunes |
| Nivel de Dificultad | Más fácil y sencillo | Relativamente fácil | Fácil | Difícil |
| Pasos requeridos | 2 pasos | Más de 4 pasos | Más de 5 pasos | Más de 5 pasos |
| Facilidad de uso | Intuitivo | Moderadamente difícil | Relativamente fácil | Engañoso |
| Comentarios | Solución única, sólo requiere 2 clics | Descargar vCard y utilizar un servicio de conversión de archivos en línea para obtener CSV | Necesita archivo vCard para convertir contactos iPhone contactos a CSV | Requiere comprensión y conocimientos |
| ¿Recomendado? | Sí | Tal vez | Sí | No |
Según la comparación y lo que leerás en detalle a continuación, Dr.Fone es la forma más fácil de exportar contactos de iPhone a CSV y continuar con tu trabajo. El siguiente mejor método es recuperar un archivo vCard de iCloud y, a continuación, utilizar Google Contacts online para importar la vCard y exportar los contactos en formato CSV. No se puede utilizar directamente iCloud o iTunes para exportar a CSV, hay medidas indirecta que tiene que ir a través de si el uso de esos métodos.
Parte I: Exportar Contactos de iPhone a CSV sin iTunes
Todos pensamos que iTunes es capaz de todo. Incluso Apple bromeó al respecto en una de sus conferencias hace unos años. Sin embargo, algo que iTunes no puede hacer es exportar los contactos del iPhone a CSV. Puede exportar contactos a Contactos de Windows si lo deseas, pero eso es todo. Entonces, tendrás que encontrar la forma de convertir los contactos de Contactos de Windows a CSV, etc. ¡Qué desastre! ¿Qué tal si compartimos contigo una forma de exportar contactos de iPhone a CSV directamente sin complicaciones? ¡Ah, sí!
Exportar contactos de iPhone a CSV usando Wondershare Dr.Fone
Por si no lo conoces, Dr.Fone es el equivalente a la navaja suiza para dispositivos móviles y computadoras. Hace muchas cosas, desde reparar problemas del sistema hasta hacer y gestionar copias de seguridad y ayudarte a transferir datos entre teléfonos y dispositivos, etc. Y todo ello con una facilidad de uso legendaria.
A continuación te explicamos cómo utilizar Wondershare Dr.Fone para exportar rápidamente contactos de iPhone a CSV fácilmente. Descarga Dr.Fone desde el sitio web de Wondershare o haz clic en el botón de descarga que aparece a continuación y empieza a trabajar.
Paso 1: Inicia Dr.Fone y conecta tu teléfono al computador. Espera a que el software detecte tu teléfono.

Paso 2: Una vez que lo haga, haz clic en "Contactos". Te mostrará toda la información a continuación.
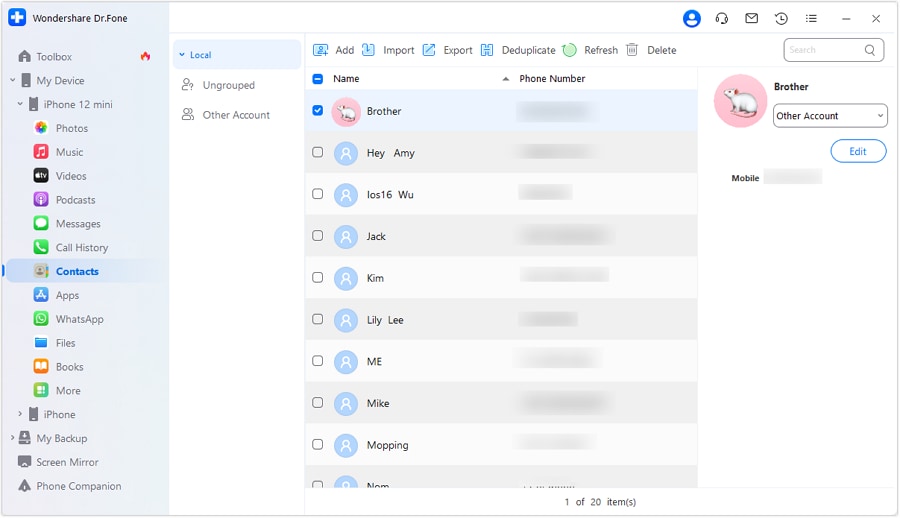
Paso 3: Seleccionar contactos. Puede seleccionar tantos como desees o todos.
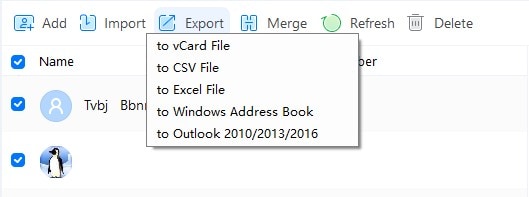
Paso 4: Después de hacer la selección, haz clic en el botón Exportar y selecciona la opción CSV para exportar los contactos del iPhone directamente a CSV.
Ningún otro programa lo hace con tanta facilidad.
Parte II: Exportar Contactos de iPhone a CSV Usando iCloud
¿Sabías que puedes utilizar el sitio web de iCloud para exportar tus contactos? El único problema es que no ofrece una exportación CSV, sino una exportación VCF, que es el formato estándar de archivo virtual de contactos. No obstante, si tienes un servicio de conversión en línea en el que puedes confiar tus contactos, puedes subir el archivo VCF al conversor y descargar un archivo CSV.
Paso 1: Ve al sitio web de iCloud en https://www.icloud.com.
Paso 2: Haz clic en el botón de menú situado junto a tu foto de perfil, a la derecha, y selecciona Contactos.
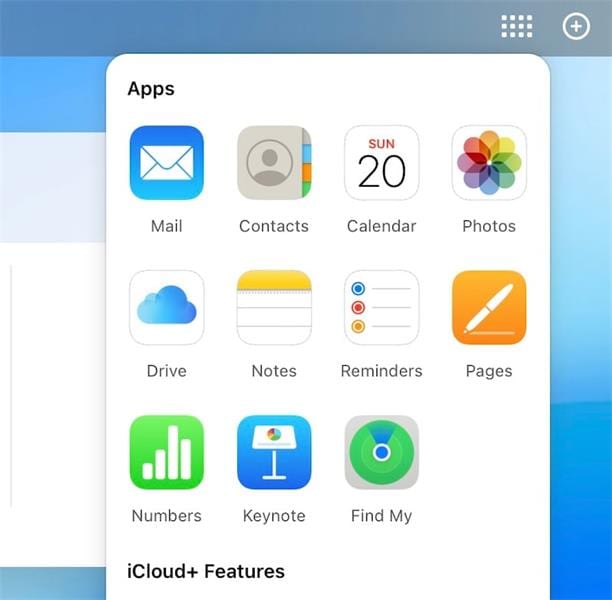
También puedes desplazarte hacia abajo y seleccionar Contactos.
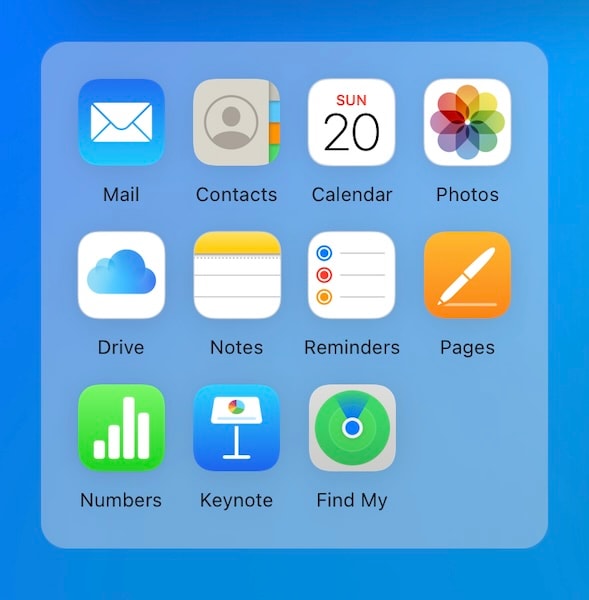
Paso 3: Si utilizas Windows, mantén pulsadas las teclas CTRL + A a la vez para seleccionar todos los contactos. En macOS, utiliza la tecla Comando + tecla A.
Paso 4: Haz clic en el icono de engranaje de la parte inferior izquierda y selecciona Exportar vCard.
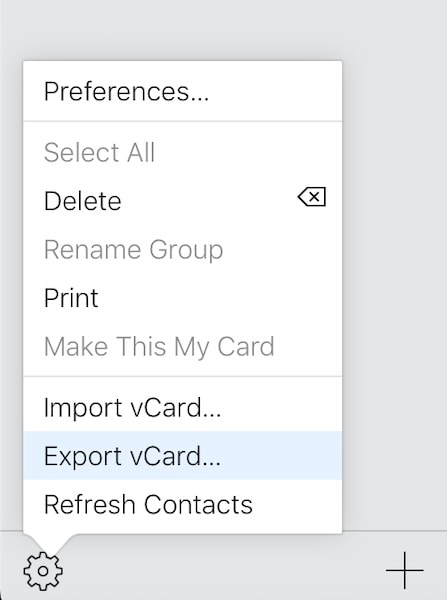
Se descargará en tu computador un único archivo VCF con todos tus contactos.
Ahora, puedes subir ese archivo a un servicio de conversión de archivos en línea en el que confíes y convertir el archivo a CSV y descargarlo en tu computador.
Parte III: Exportar Contactos de iPhone a CSV con Gmail/ Contactos de Google
Google hace varias cosas cuestionables, pero también hace varias cosas bien. Google Takeout y Google Contacts son dos ejemplos de ello, y hoy utilizaremos Google Contacts para exportar rápidamente contactos de iPhone a CSV utilizando Gmail/Contactos de Google.
La combinación de iCloud y Google Contacts hace que exportar contactos de iPhone a CSV mediante Contactos de Google/Gmail sea ridículamente fácil.
Obtenga su archivo vCard siguiendo las instrucciones de la parte II anterior. A continuación, sigue estas instrucciones:
Paso 1: Accede a contacts.google.com con cualquiera de las direcciones de tu cuenta de Google.
Paso 2: En la barra lateral de la izquierda, haz clic en Importar.
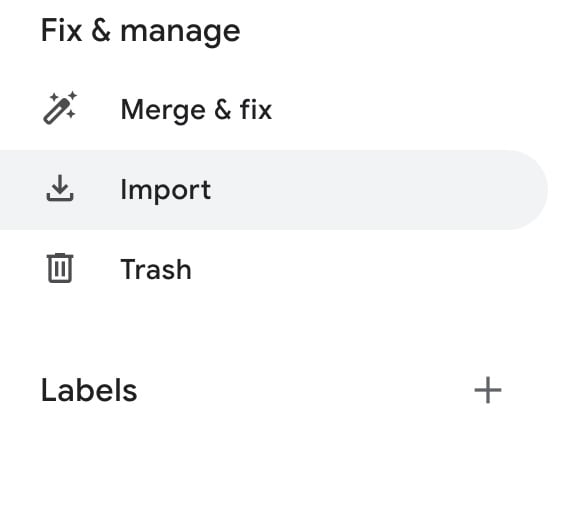
Paso 3: Haz clic en el botón Seleccionar archivo y localiza e importa el archivo vCard que obtuviste de iCloud.
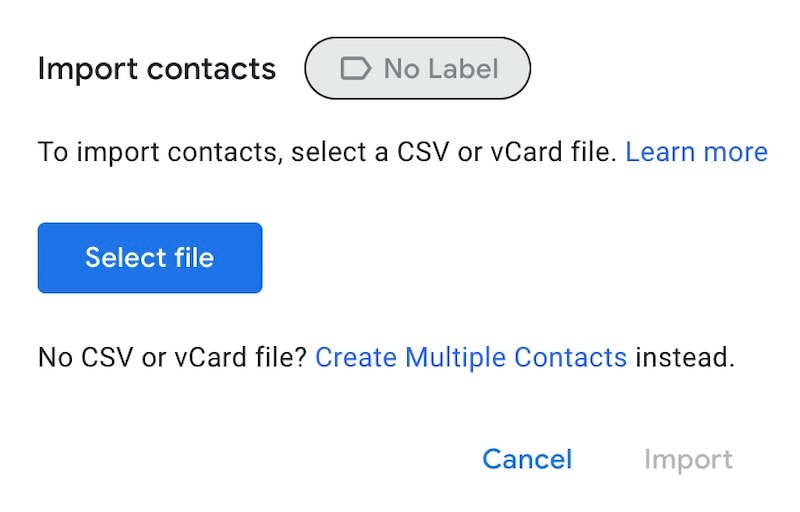
Haz clic en Importar y espera a que los contactos se importen a Google Contacts.
Paso 4: Haz clic en el botón Exportar de la parte superior.
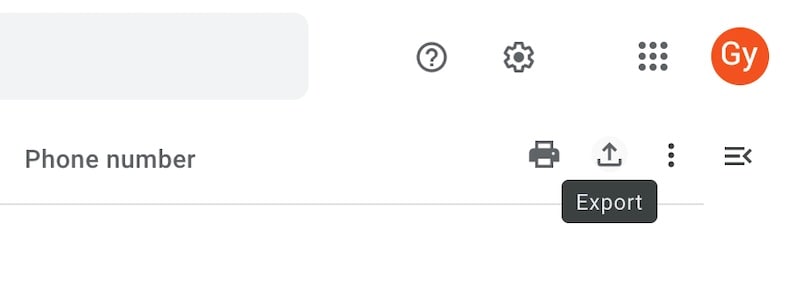
Por defecto, se seleccionarán todos los contactos si no había seleccionado ninguno por su cuenta. Aquí también puedes seleccionar contactos.
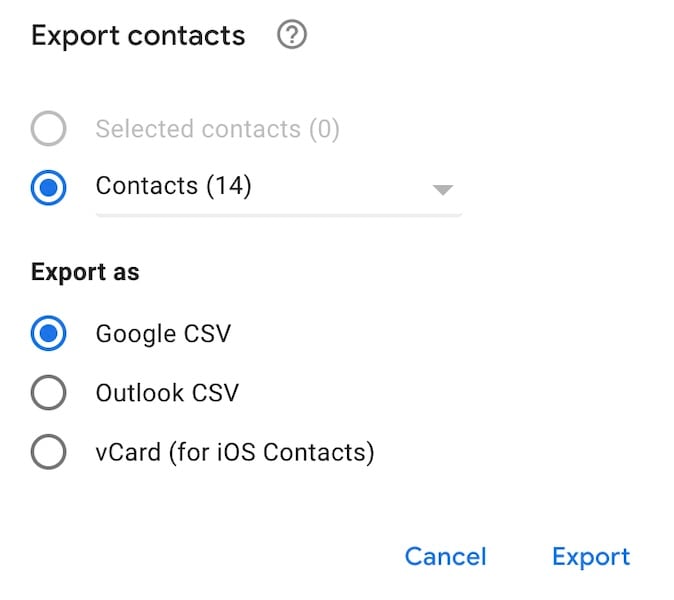
A continuación, haz clic en Outlook CSV y en Exportar para exportar los contactos de iPhone a CSV mediante Gmail/Google Contacts.
Aparte de usar Wondershare Phone Manager, esta es la forma más fácil y rápida de exportar contactos de iPhone a CSV.
Parte IV: Exportar Contactos de iPhone a CSV con iTunes
¿Se pueden exportar los contactos del iPhone a CSV con iTunes? La respuesta corta es no, no podemos. Sin embargo, lo que podemos hacer es exportar los contactos del iPhone a Windows utilizando iTunes, y luego podemos convertir los contactos a CSV utilizando Windows o un servicio de conversión en línea.
Paso 1: Inicia iTunes y haz clic en el icono Dispositivo para acceder a tu iPhone (después de conectarlo al computador con un cable de datos).
Paso 2: Haz clic en Información en la barra lateral izquierda.
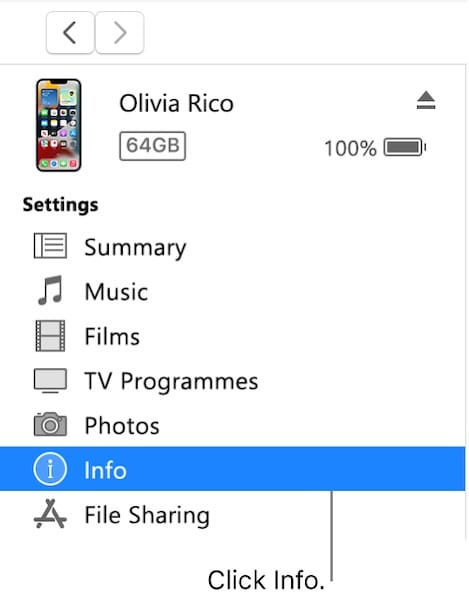
Paso 3: Haz clic en Sincronizar contactos y selecciona Contactos de Windows.
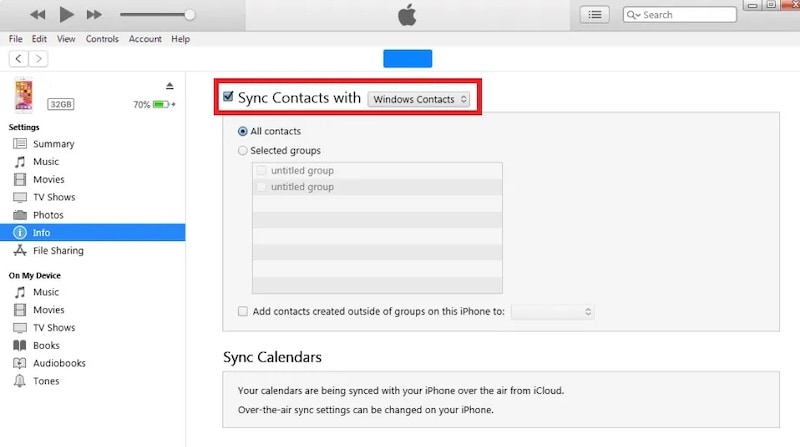
Paso 4: Haz clic en Sincronizar para sincronizar los contactos del iPhone con los Contactos de Windows mediante iTunes.
Paso 5: Ve al disco de tu sistema operativo (normalmente C: ) > Usuarios > ADMIN > Contactos.
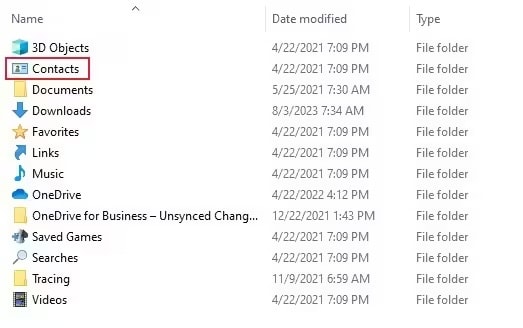
Paso 6: Haz clic en Exportar en la barra de menú y verás esta ventana emergente:
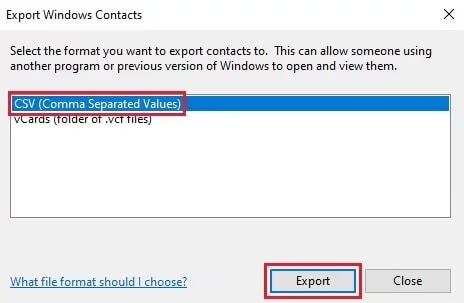
Selecciona CSV y haz clic en Exportar.
Paso 7: Verás otra ventana emergente en la que puedes hacer clic en Examinar y seleccionar la ubicación de exportación.
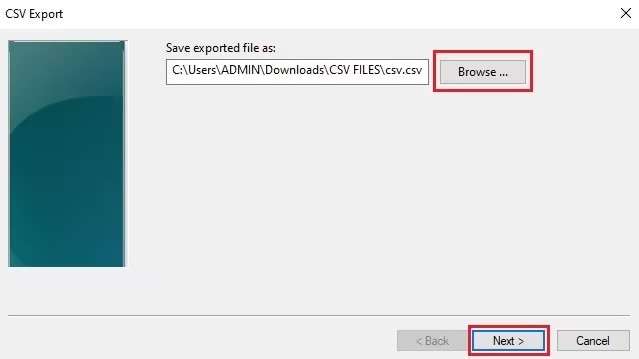
Haz clic en Siguiente después de seleccionar la ubicación a la que exportar.
Paso 8: Ahora, selecciona los campos que quieres exportar y haz clic en Finalizar.
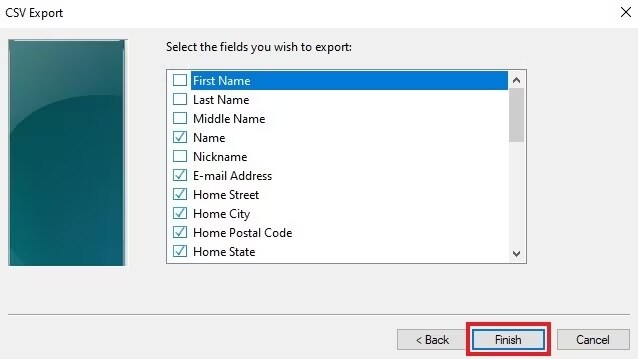
Este es uno de los métodos que más tiempo consume, ¡pero también funciona!
Palabras finales
Exportar contactos de iPhone a CSV no debería ser terriblemente difícil, ¿verdad? Pues bien, resulta que no hay forma directa de hacerlo desde el iPhone. Sin embargo, puedes utilizar algunos métodos para conseguir ese codiciado archivo CSV. La forma más sencilla es utilizar Wondershare Dr.Fone Phone Manager para exportar los contactos del iPhone a CSV en unos pocos clics. El segundo mejor método es utilizar el sitio web de iCloud para obtener el archivo vCard y luego utilizar Contactos de Google en línea para importar ese archivo y convertirlo en CSV. Utilizar iTunes es la forma menos recomendada de exportar contactos de iPhone a CSV, ya que requiere varios pasos que pueden confundir a los usuarios novatos.
También te podría gustar
Contactos iPhone
- Respaldo de Contactos iPhone
- Gestión de Contactos iPhone
- 1. Administrar Contactos en iPhone
- 2. Encontrar y Fusionar Contactos en iPhone
- 3. Compartir Contactos en iPhone
- 4. Administrar Contactos iPhone en PC
- 5. Imprimir Contactos desde iPhone
- 6. Ver Contactos iPhone en Computadora
- Recuperar Contactos iPhone
- 1. Recuperar Mensajes de Texto Eliminados en iPhone
- 2. Recuperar iMessages en iPhone
- 3. Recuperar Fotos Eliminadas en iPhone
- 4. Recuperar Datos Eliminados Permanentes
- 5. FonePaw vs Dr.Fone
- 6. Ver Mensajes Bloqueados en iPhone
- 7. Recuperar Datos de iPhone Dañado
- 8. Recuperar Mensajes de Texto Eliminados en iPhone
- 9. Recuperar Contactos sin Respaldo
- Transferir Contactos desde iPhone
- 1. Sincronizar Contactos de iPhone con Outlook
- 2. Transferir Contactos sin iCloud
- 3. Transferir de iPhone a iPhone
- 4. Transferir Contactos con/sin iTunes
- 5. Transferir Contactos de iPhone a Android
- 6. Exportar desde iPhone a Excel
- 7. Transferir Contacto de iPhone a PC
- 8. Copiar Contactos de iPhone a la SIM
- Transferir Contactos a iPhone
- 1. Aplicaciones de Transferencia de Android a iPhone
- 2. Transferir desde Android a iPhone
- 3. Transferir desde Android a iPhone XS
- 4. Transferir desde Huawei a iPhone
- 5. Importar Contactos de Excel a iPhone
- 6. Importar Contactos de Gmail a iPhone
- 7. Importar Contactos a iPhone
- 8. Sincronizar Contactos de Outlook a iPhone
- 9. Transferir Contactos desde PC a iPhone
- 10. Transferir desde Samsung a iPhone
- Consejos para Contactos iPhone
- ● Gestionar/transferir/recuperar datos
- ● Desbloquear/activar/bloquear pantalla FRP
- ● Resolver problemas en iOS y Android
- Prueba Ahora Prueba Ahora Prueba Ahora













Paula Hernández
staff Editor