¿Cómo sincronizar Google Drive con OneDrive?
Aprende a utilizar Microsoft Flow y Power Automate para sincronizar los archivos de OneDrive con Google Drive automáticamente y ahorra tiempo con algunos consejos inteligentes para guardar archivos en
Sep 09, 2025 • Presentado a: Soluciones de Transferencia de Datos • Soluciones probadas
La mayoría de los empleados del mundo corporativo y los que dirigen sus propios negocios usan aplicaciones de Google y Microsoft. Algunos encuentran familiaridad en Google y utilizan sus servicios; otros prefieren las opciones casi infinitas y las opciones de administración de la gama de Microsoft y utilizan sus servicios. Así que, en cualquier momento, una organización está trabajando tanto en Google Drive como en Microsoft OneDrive, y la mayoría de las veces, es necesario que las personas tengan una funcionalidad de sincronización entre OneDrive y Google Drive para mantener las actividades juntas.
Sincronizar Google Drive con OneDrive Utilizando Wondershare InClowdz
Wondershare InClowdz es un servicio que facilita la sincronización de datos entre las nubes, la migración de un servicio de nube a otro e incluso la administración de la nube desde el interior de InClowdz. Puedes utilizar InClowdz para sincronizar Google Drive con OneDrive con unos simples pasos. Cualquiera puede hacerlo!

Wondershare InClowdz
Migra, Sincroniza y Administra los Archivos de las Nubes en Un Solo Lugar.
- Migra archivos de la nube como fotos, música, documentos de una unidad a otra, como de Dropbox a Google Drive.
- Respalda tu música, fotos y videos en la unidad de la nube para mantener los archivos seguros.
- Sincroniza los archivos de la nube como música, fotos, videos, etc. de la unidad de una nube a otra.
- Administra todas las unidades de la nube como Google Drive, Dropbox, OneDrive, box, y Amazon S3 en un solo lugar.
Paso 1: Descarga Wondershare InClowdz e ingresa o crea una nueva cuenta si eres un usuario nuevo.

Paso 2: En el menú de la derecha, selecciona Sincronizar. Si nunca antes ha añadido una cuenta en la nube, puedes hacer clic en la opción Añadir Unidad de la Nube. Repite el proceso para añadir tanto las cuentas de origen de Google Drive como las de destino de OneDrive.

Paso 3: Autoriza a las cuentas para que den acceso a InClowdz y comiencen a sincronizarse.

InClowdz te notificará con un mensaje cuando el proceso de sincronización se haya completado. También puedes administrar tus cuentas en Wondershare InClowdz yendo a la opción de Administración y agregando tus cuentas en la nube. A continuación, puedes añadir archivos y carpetas, renombrar, copiar, mover y eliminar archivos y carpetas fácilmente desde Wondershare InClowdz.
¿Cómo Sincronizar los Archivos entre Google Drive y OneDrive con Microsoft Flow?
Microsoft te ofrece una forma de sincronizar OneDrive y Google Drive usando Microsoft Power Automate, anteriormente conocido como Microsoft Flow. Sin embargo, los procesos en sí mismos todavía se conocen como Flows.
Microsoft Power Automate es una plataforma para la automatización de procesos llamados flujos, diseñados para automatizar tareas repetitivas o estructuradas para que los usuarios ahorren tiempo. Los usuarios también pueden crear sus propios flujos de trabajo personalizados.
Para la seguridad y la segregación de los archivos que se sincronizan entre Microsoft OneDrive y Google Drive, se recomienda crear una carpeta en cada una de las dos soluciones de almacenamiento.
Paso 1: Accede a tu Google Drive y crea una carpeta llamada Archivos OneDrive en Google Drive.
Paso 2: Accede a tu OneDrive y crea una carpeta llamada Archivos de Google Drive en OneDrive. Los nombres no son firmes; puedes nombrar estas carpetas como quieras.
Paso 3: Usando un navegador de Internet, navega con https://onedrive.com o https://outlook.com si utilizas Microsoft Personal, o a office.com si utilizas Microsoft Business.
Paso 4: Inicia sesión y en la cuadrícula del menú de la parte superior izquierda, selecciona Todas las aplicaciones y haz clic en Automatización de Potencia.
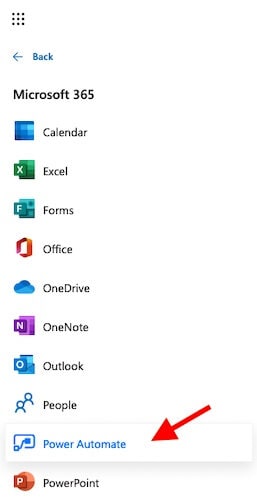
Paso 5: Es posible que se te pida que vuelvas a iniciar sesión, aunque ya lo hayas hecho. Sólo tienes que iniciar sesión de nuevo y Microsoft se dará cuenta de que has iniciado sesión y te permitirá continuar en esta pantalla:

Paso 6: Ahora es el momento de buscar Google Drive para OneDrive en el cuadro de búsqueda
Paso 7: Se te pedirá que elijas tu país si nunca lo has hecho antes y luego serás bienvenido con un grupo de flujos de trabajo que te hará sonreír. Actualmente trabajaremos con el primero, es decir, solamente "Sincronizar los nuevos Archivos de OneDrive con los Archivos de Google Drive".
Paso 8: Tendrás que acceder tanto a OneDrive como a tu cuenta de Google Drive para acceder al flujo de trabajo y hacer su magia por ti. Una vez hecho esto, verás unas ingeniosas marcas verdes que te dirán que todo está funcionando, y se te permitirá seguir adelante.


Paso 9: En este paso, te darás cuenta de por qué creamos estas carpetas en cada una de las soluciones de almacenamiento. Esto es para facilitar aún más el flujo de trabajo, para que no tengas que buscar aquí y allá.
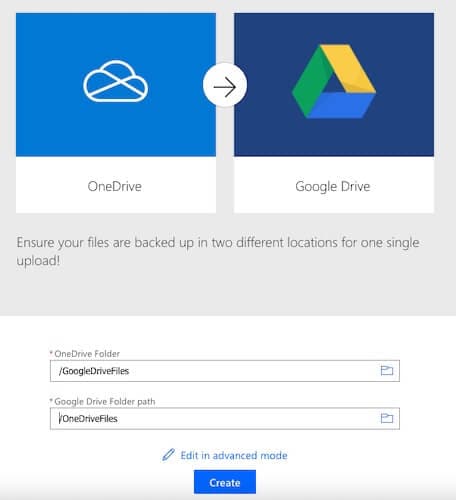
Paso 10: Ahora, haz clic en Crear Flujo, y tu flujo de trabajo estará creado.
Antes de que puedas ejecutar el flujo, tu flujo necesita saber lo que quieres hacer, específicamente, para que no haya sorpresas.
Paso 11: Haz clic en Editar en la parte superior o en la esquina derecha del flujo que acabas de crear. Verás esto:

Paso 12: Aquí, haz clic en los pasos para entrar en detalles, y comprueba que las carpetas están correctamente configuradas a lo que las configuramos. Haz clic en Configuración avanzada en el paso 1, y en Insertar tipo de contenido, elige Sí en el menú desplegable.
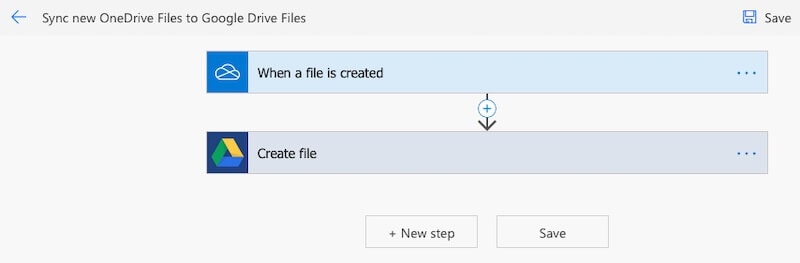

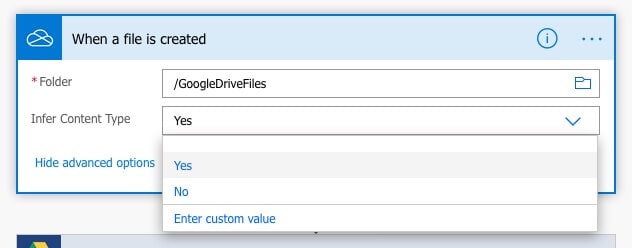
Paso 13: Una vez que lo hayas hecho, es hora de probarlo! Haz clic en el botón de Prueba satisfactoria. Aquí, se te dará la bienvenida con una última opción para elegir "Realizaré la acción de activación" y haz clic en Guardar y Probar.
Si todo se ha configurado correctamente, ahora estarás mirando una pantalla en blanco pidiéndote que añadas un archivo a la carpeta de OneDrive que se utilizó para configurar el flujo.
Paso 14: Así que abre una nueva pestaña del navegador, dirígete a OneDrive, abre la carpeta con la que configuraste el flujo y añádele un archivo de prueba. Cuando el archivo se suba, regresas a la pestaña que contiene tu flujo.
Si tu flujo funcionara correctamente, Microsoft te diría que tu flujo funcionó correctamente. También puedes comprobarlo consultando la carpeta de Google Drive para ver si el archivo se ha copiado allí.

Ahora, cada vez que añadas un archivo a esa carpeta concreta de OneDrive, Microsoft creará automáticamente una copia de ese archivo en esa carpeta específica de Google Drive que hayas elegido a tal efecto.
¿No es eso ingenioso?
Consejos para Guardar Archivos en la Nube
Siempre hay cosas que recordar, no importa lo bien que sepas algo o el tiempo que lleves haciendo algo. Por lo tanto, aquí hay algunos consejos y cosas para recordar cuando se almacenan archivos en la nube.
Consejo 1: Seguridad de la Cuenta
Almacenar archivos en la nube es todavía un fenómeno reciente en su forma y personificación actual, a pesar de que la mayoría de nosotros hemos sido bastante competentes en ello durante la última década más o menos. Las personas todavía prefieren tener los datos con ellos, y con todo el derecho. El almacenamiento en la nube es conveniente en la mayoría de los casos, lo cual es muy apreciado.
Siempre hay que tomar algunas precauciones para evitar que tus datos lleguen a manos equivocadas en Internet, aunque esto es aún más cierto y más importante en el ámbito laboral ya que trabajas y eres responsable de los archivos de los expedientes. Si se filtra a través de Internet debido a que tu cuenta ha sido hackeada, serás responsable legalmente, lo que puede llevarte a un profundo problema económico y mental.
Así que, el primer consejo es tener una cuenta lo más segura posible. Esto significa que:
- Tienen una contraseña muy fuerte con alfanuméricos y símbolos
- Utilizan la autenticación de dos factores si la proporciona el proveedor de almacenamiento
No hace falta decir que elegir un proveedor de confianza en el que la mayoría del mundo confíe. Dropbox, Google y Microsoft son proveedores que se toman la seguridad en serio.
Consejo 2: Privacidad de los Datos
Dado que estamos hablando de tus datos, resulta más rentable elegir un proveedor que no espíe en tus datos y que no venda a los interesados las mediciones del uso de tu cuenta. No busques sólo lo más barato y el mayor almacenamiento que puedas encontrar en Internet. Paga más por el almacenamiento que necesitas y en el que confíes.
Una vez más, Dropbox, Google y Microsoft son proveedores de almacenamiento en la nube con políticas de privacidad que puedes hacerles responsables legalmente si encuentras que están violando esas políticas.
Consejo 3: Organización de los Datos
El propósito del almacenamiento de archivos en línea es la accesibilidad en cualquier momento y lugar. De lo contrario, preferirías almacenarlo en un disco duro en algún lugar de tu armario o en el almacenamiento de tu computadora. Más que nunca, la organización de los datos es primordial cuando se almacenan datos en línea para una recuperación fácil y rápida.
- Utilizar una estructura de carpetas lógica
La estructura de carpetas lógicas significa tener toda la información pertinente agrupada. Por ejemplo, para las carpetas que contienen fotos o documentos de negocios como facturas, puede ser conveniente crear una carpeta llamada, por ejemplo, Facturas, y dentro de ésta crear carpetas por años, como 2020, 2021, etc.
- Convenciones y especificidad de nombres de archivos
Es prudente seguir las convenciones de denominación que permitan la compatibilidad entre múltiples sistemas operativos, de modo que se garantice que los archivos sean más o menos legibles por los sistemas que utilizan las personas.
La especificidad significa nombrar los archivos y carpetas de tal manera que el título sea autodescriptivo, y no tengas que abrirlo para entender de qué se trata. Te sorprenderá el tiempo acumulado que te ahorras siguiendo sólo este consejo sobre la organización de los datos.
Conclusión:
Si usas Microsoft OneDrive y Google Drive, Microsoft ha facilitado la sincronización de tus archivos de OneDrive a Google Drive y la actualización de las plataformas. El flujo de Microsoft Power Automate para copiar los archivos creados de OneDrive a Google Drive es un gran ahorro de tiempo. Es apreciable que Microsoft haya facilitado a los clientes la creación de respaldos de archivos o la disponibilidad de datos tanto en OneDrive como en Google Drive.
Transferencia de Diferentes Cuentas en la Nube
- Pasar Datos Entre Cuentas en la Nube
- Transferencia de Fotos de una Cuenta de Google a Otra
- Transferencia de Contactos de una Cuenta de Google a Otra
- Mover Archivos de un Google Drive a Otro
- Mover Fotos de Google Drive a Google Fotos
- Mover Archivos de una Cuenta de Dropbox a otra
- Transferir Fotos de una Cuenta de iCloud a otra
- Vincular Dropbox a Google Drive
- Cómo Copiar una Carpeta de Google Drive a otra Cuenta
- Transferencia de Contactos de una Cuenta de Gmail a otra
- Sincronización de Cuentas en la Nube
- Sincronización de Varias Cuentas de Google Drive
- Sincronizar dos Cuentas de Google
- Sincronizar Cuentas de Dropbox
- Sincronizar Cuentas de OneDrive
- Fusionar Cuentas en la Nube
- Migrar Cuentas de la Nube
- Cambiar de Cuenta en la Nube
- Utilizar varias Cuentas en la Nube















Paula Hernández
staff Editor