
Cómo Mover Fotos de Google Fotos a Mi Galería (Android)
Aug 01, 2025 • Categoría: Soluciones de Transferencia de Datos • Soluciones probadas
Google Fotos se ha convertido en la solución a la que recurrimos para administrar nuestras fotografías digitales. Esta potente herramienta de Google ofrece una experiencia perfecta para almacenar, organizar y compartir no sólo fotos o capturas de pantalla, sino también videos.
A medida que acumulamos recuerdos en Google Fotos, muchos de nosotros queremos transferirlos a la galería de nuestro dispositivo sin problemas. ¿Por qué? Porque a menudo queremos acceder sin conexión a nuestros momentos favoritos o simplemente preferimos tener todos nuestros medios en un solo lugar.
Si esto se relaciona contigo, vamos a meternos de lleno en nuestra discusión sobre cómo transferir Google Fotos a tu galería en Android.
- Parte 1. Por qué los Usuarios de Android Necesitan Transferir Google Fotos a la Galería
- Parte 2. Cómo Descargar una Foto de Google Fotos a la Galería en Android
- Parte 3. Cómo Transferir Varias Fotos de Google Fotos a tu Galería
- Parte 4. Cómo transferir todas las fotos de Google Fotos a la Galería con Google Takeout

- Parte 5. Alternativa: Transferir Fotos de la Computadora a la Galería en Android con un Software fácil
- Parte 6. ¿Por Qué No Puedo Transferir Google Fotos a la Galería?
Parte 1. Por qué los Usuarios de Android Necesitan Transferir Google Fotos a la Galería
Los usuarios de Android suelen utilizar Google Fotos como solución de copia de seguridad de sus archivos multimedia. Esta funcionalidad de copia de seguridad ofrece una red de seguridad, garantizando que sus preciosas fotos estén almacenadas de forma confiable en la nube y fácilmente accesibles desde cualquier dispositivo con conexión a Internet.
Sin embargo, aunque Google Fotos destaca por ofrecer un servicio de copia de seguridad confiable, muchos usuarios siguen valorando la comodidad y familiaridad de tener sus archivos multimedia fácilmente disponibles en la galería de su dispositivo. En particular, quieren saber cómo transferir imágenes de Google Fotos a su galería por estas razones:
1. Acceso sin conexión
A pesar de la comodidad del almacenamiento en la nube, hay veces en que la conectividad a Internet puede ser limitada o no estar disponible. Aprendiendo cómo transferir desde Google Fotos a la galería, los usuarios de Android pueden asegurarse de que sus recuerdos favoritos están accesibles sin conexión, lo que les permite revivir momentos especiales en cualquier momento y lugar.
2. Integración perfecta
Aunque Google Fotos ofrece una plataforma completa para organizar y administrar archivos multimedia, algunos usuarios prefieren la sencillez y la familiaridad de la aplicación de galería nativa de su dispositivo. La transferencia de fotos de Google Fotos a la galería permite una integración perfecta entre los medios online y offline.
3. Acceso rápido
Acceder a las fotos directamente desde la galería del dispositivo puede ser más rápido y cómodo que hacerlo a través de una aplicación o un sitio web. No es necesario realizar pasos adicionales para acceder a sus fotos favoritas si transfieren sus fotos de Google Fotos a la galería.
4. Fácil carga en las redes sociales
Aunque Google Fotos ofrece funciones integradas para compartir, transferir fotos a la galería simplifica el proceso de subirlas a las redes sociales. Con las fotos fácilmente disponibles en la galería del dispositivo, los usuarios pueden compartir rápidamente sus momentos favoritos en plataformas como Instagram, Facebook o Twitter sin tener que navegar entre varias aplicaciones.
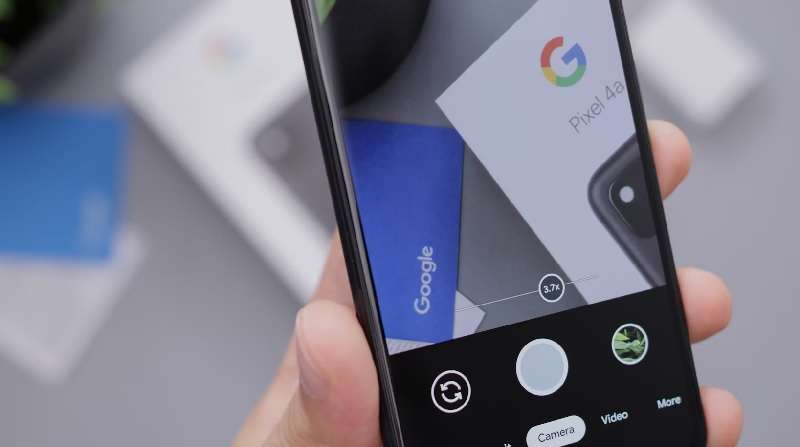
Parte 2. Cómo Descargar una foto de Google Fotos a la Galería en Android
Ahora, vamos a entrar en el tema principal de este artículo-cómo mover fotos de Google Fotos a tu galería. En esta sección, te guiaremos a través del proceso de descarga de una foto individual desde Google Fotos a la galería de tu dispositivo.
Consulta el proceso sobre cómo transferir una foto desde Google Fotos a tu galería:
Paso 1: Abre Google Fotos en tu teléfono Android y accede a tu cuenta.
Paso 2: Localiza la foto que deseas descargar. Toca la foto para abrirla.
Paso 3: Una vez abierto, pulsa el icono de menú de tres puntos.
Paso 4: En las opciones, selecciona "Descargar" o "Guardar en el dispositivo". La foto seleccionada se descargará y se guardará en el almacenamiento local de tu teléfono.
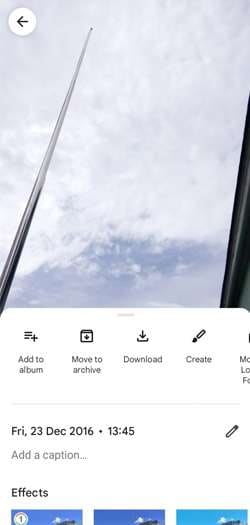
Parte 3. Cómo Transferir Varias Fotos de Google Fotos a tu Galería
Mientras tanto, si buscas cómo transferir varias fotos de Google Fotos a tu galería, hay una función muy práctica llamada "Copiar a Archivos" que puede agilizar el proceso. De esta forma, puedes copiar y transferir varias fotos de Google Fotos a tu teléfono.
Cómo copiar fotos de Google Fotos a tu galería:
Paso 1: Abre Google Photos en tu Android e inicia sesión en tu cuenta.
Paso 2: Mantén pulsada una foto para iniciar la selección de varias fotos. Sólo tienes que pulsar prolongadamente sobre cada foto que desees descargar.
Paso 3: Después de seleccionar las fotos deseadas, pulse sobre el icono de menú de tres puntos y elige "Copiar a Archivos".
Paso 4: Se te pedirá que elijas el destino de las fotos copiadas. Navega hasta la carpeta deseada dentro de la app Archivos donde quieras guardar las fotos.
Por último, pulsa "Pegar" o "Guardar" para transferir las fotos seleccionadas a tu dispositivo.
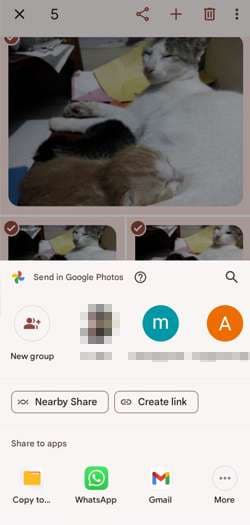
Parte 4. Cómo transferir todas las fotos de Google Fotos a la Galería con Google Takeout
¿Qué te parece cómo transferir todas las fotos de Google Fotos a tu galería? Si quieres transferir todas tus fotos de Google Fotos de una sola vez, puedes hacerlo eficazmente a través de Google Takeout. Esta plataforma ofrece un proceso fluido para exportar toda tu biblioteca de Google Fotos a tu computadora, desde donde podrás transferirlas fácilmente a tu dispositivo.
Sigue estos pasos para mover todas las fotos de Google Fotos a tu galería:
Paso 1: Comienza por visitar el sitio web de Google Takeout utilizando el navegador de tu computadora.
Paso 2: Al llegar al sitio, selecciona los datos que deseas exportar. En este caso, elige Google Fotos y continúa haciendo clic en "Siguiente paso". Google Takeout ofrece la flexibilidad de exportar varios tipos de datos, incluyendo aproximadamente 55 opciones diferentes.
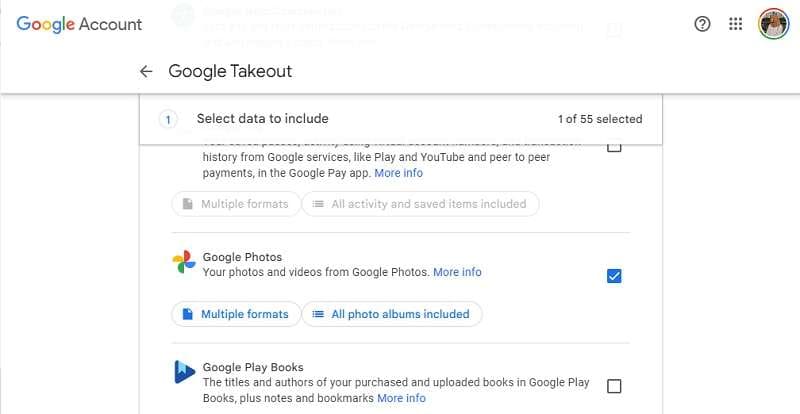
Paso 3: Tras seleccionar Google Fotos, especifica el destino de los archivos exportados. Puedes optar por recibir la descarga Nombre de imagen por correo electrónico o elegir la descarga directa. A continuación, define el tipo de archivo, el tamaño y la frecuencia. Cuando estés satisfecho con tus elecciones, haz clic en "Crear exportación".
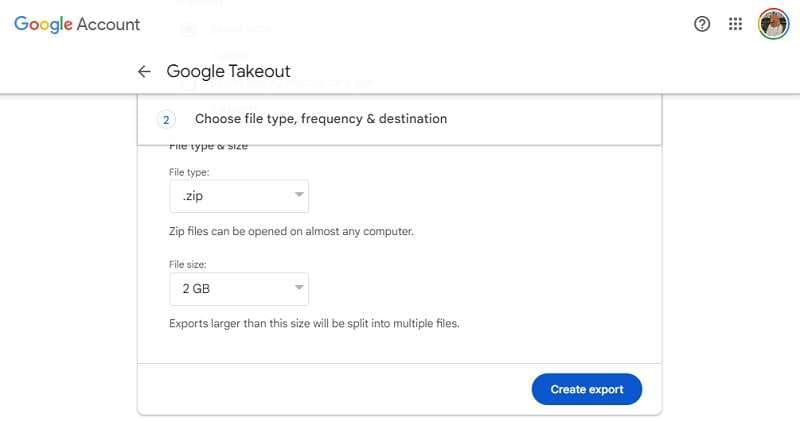
Paso 4: Supervisa el progreso de exportación. Una vez completado, Google Takeout enviará los datos exportados, que contienen tus Google Fotos, a tu correo electrónico.
Paso 5: Revisa tu bandeja de entrada de correo electrónico para la notificación relativa a los datos exportados. Tras recibir el correo electrónico, sólo tiene que hacer clic en el nombre de la imagen de descarga que se ofrece.
Paso 6: Por último, extrae el archivo ZIP descargado en tu computadora y tus fotos se transferirán a tu dispositivo Samsung.
Parte 5. Alternativa: Transferir fotos de la computadora a la galería en Android con un software fácil
Aunque Google Fotos puede ser una gran herramienta para almacenar o transferir tus fotos, también puedes utilizar software confiable y sencillo de terceros como Wondershare Dr.Fone. Este software puede ser una alternativa a la hora de transferir fotos desde tu computadora a la galería de tu dispositivo.
La función Administrador del Móvil de Dr.Fone destaca por su capacidad de transferencia rápida y eficaz, que permite a los usuarios mover fotos entre dispositivos sin problemas. A continuación te explicamos cómo transferir fotos de tu computadora a la galería de Android:

Dr.Fone - Administrador del Móvil (Android)
Transferir fotos de Google Fotos a la Galería
- Transfiere archivos entre Android y una computadora, incluidos contactos, fotos, música, SMS y mucho más.
- Administra, exporta/importa tu música, fotos, videos, contactos, SMS, Apps, etc.
- Transfiere iTunes a Android (viceversa).
- Administra tu dispositivo Android en la computadora.
- Totalmente compatible con el nuevo sistema operativo Android.
Paso 1: Establecer conexión con el dispositivo y abrir Dr.Fone
Empieza por conectar un dispositivo a la computadora y abrir Wondershare Dr.Fone. Una vez que el software detecte tu dispositivo, dirígete a la opción Transferencia rápida situada en la parte inferior de la pantalla de inicio.

Paso 2: Seleccionar archivos para transferir
Una nueva ventana le permitirá elegir los archivos que desea transferir a su teléfono. Puedes elegir "Seleccionar archivos" para buscar fotos concretas o simplemente arrastrarlas y soltarlas para agilizar el proceso.

Paso 3: Elige el nombre de la imagen Dr.Fone como destino
Una vez que hayas seleccionado los archivos de fotos, opta por "Dr.Fone Image name" para continuar con el proceso de transferencia.

Paso 4: Confirmar la finalización de la transferencia
Una vez completada la transferencia, Dr.Fone ofrecerá una notificación confirmando que la transferencia se ha realizado correctamente.

Parte 6. ¿Por qué no puedo transferir Google Fotos a la Galería?
Después de aprender cómo transferir fotos de Google Fotos a tu galería ¿no tienes suerte en el proceso? Hay varias razones por las que puedes tener dificultades para transferir Google Fotos a la galería de tu teléfono. Exploremos algunos problemas comunes a los que pueden enfrentarse los usuarios.
1. Permisos
Asegúrate de que tienes los permisos necesarios para acceder a las fotos y transferirlas entre aplicaciones. A veces, los ajustes de permisos restrictivos o las configuraciones de seguridad pueden impedir la transferencia fluida de fotos.
2. Espacio de almacenamiento
Revisa si tu dispositivo tiene suficiente espacio de almacenamiento disponible para albergar las fotos transferidas. Si el almacenamiento de tu dispositivo está lleno, es posible que se produzcan errores o que no puedas completar el proceso de transferencia.
3. Compatibilidad de formatos de archivo
Confirma que el formato de archivo de las fotos que intentas transferir es compatible con la aplicación de galería de tu dispositivo. Algunas aplicaciones de galería pueden tener limitaciones en cuanto a los tipos de archivos que pueden mostrar o importar.
Conclusión
Transferir fotos desde Google Fotos a la galería de tu dispositivo es una forma cómoda de garantizar el acceso sin conexión y una integración perfecta con tu biblioteca multimedia local. Dependiendo de cuántas fotos quieras descargar y transferir, los métodos pueden ser diferentes. Pero no temas, siempre puedes consultar este artículo cuando necesites guías sobre cómo mover Google Fotos a tu galería.
Además de transferir fotos desde Google Fotos, también puedes utilizar software confiable como Wondershare Dr.Fone para transferir fotos desde tu computadora a tu galería sin ningún problema. Con el enfoque y las herramientas adecuadas, puedes asegurarte de que tus recuerdos favoritos estén siempre accesibles, estés donde estés.
Transferencia de Android
- Android a Android
- 1. Apps de transferencia de datos para cambiar de teléfono
- 2. Transferir datos a Android
- 3. Transferir mensajes de texto a Android
- 4. Transferir contactos usando Bluetooth
- Android a iPad/iPod
- Android a iPhone
- 1. Transferir archivos al iPhone 13
- 2. Transferir contactos al iPhone 13
- 3. Transferir música al iPhone
- 4. Transferir contactos al iPhone
- 5. Apps de transferencia de Android a iPhone
- 6. Transferir mensajes de texto al iPhone
- 7. Transferir fotos al iPhone
- 8. Transferir mensajes al iPhone 13
- 9. Transferir contactos al iPhone XS/11
- 10. Transferir mensajes al iPhone 12
- 11. FaceTime para Android y iPhone
- Transferir Contactos
- 1. Transferir contactos desde Outlook
- 2. Transferir contactos a Outlook
- 3. Importar contactos desde Excel
- 4. Exportar contactos a teléfonos Android
- 5. Exportar contactos CSV para Android
- iOS a Android
- 1. Mover tonos de llamada personalizados desde iPhone
- 2. Transferir datos desde iPhone
- 3. Transferir música desde iPhone
- 4. Transferir contactos desde iPhone
- Transferir WhatsApp
- 1. Transferir WhatsApp desde Android
- 2. Transferir mensajes de WhatsApp
- 3. Transferir mensajes de WhatsApp a PC
- 4. Transferir mensajes a Android
- 5. Transferir datos de WhatsApp a Android
- Consejos de Transferencia
- 1. Software de transferencia de archivos USB para Android
- 2. Apps de Android para transferir archivos
- 3. Apps de transferencia de archivos para Android
- 4. Solucionar problemas de transferencia de archivos
- 5. Transferir fotos a USB
- 6. Transferir datos a BlackBerry
- 7. Transferir datos desde ZTE
- 9. Clonar y copiar datos del teléfono


















Paula Hernández
staff Editor