¿Cómo Arreglar la Pantalla Negra del Samsung Galaxy?
Aquí está una guía exhaustiva sobre cómo se puede arreglar la pantalla negra del Samsung Galaxy.
Aug 01, 2025 • Archivado en: Soluciones de Reparación Móvil • Soluciones probadas
- Parte 1: ¿Por qué la Pantalla del Samsung Galaxy se ha Vuelto Negra?
- Parte 2: Recupera los Datos de tu Galaxy con Pantalla Negra
- Parte 3: Cómo Arreglar la Pantalla Negra de un Samsung Galaxy
- Parte 4: Consejos Útiles para Proteger tu Galaxy de la Pantalla Negra
Parte 1: ¿Por qué la Pantalla del Samsung Galaxy se ha Vuelto Negra?
Parece ser uno de los momentos más tristes cuando tu Smartphone está sumergido en una Pantalla Negra y no puedes hacer nada para recuperarlo. Bueno, puede haber muchas razones por las que la pantalla del Samsung Galaxy se ha vuelto Negra, algunas de las cuales son:
· Hardware: No siempre, pero a veces debido al desgaste del teléfono podría obstaculizar la Pantalla. Además, algunos daños físicos graves puede ser otra razón por la que la pantalla se ha puesto Negra. En algunos casos, debido a la baja carga de la batería, la pantalla también puede quedar en Negro.
· Software: A veces, debido a los fallos encontrados en el software, puede hacer que la pantalla del teléfono se vuelva negra.
Parte 2: Recupera los Datos de tu Galaxy con Pantalla Negra
Así que, si ves que la pantalla se ha vuelto totalmente Negra y no puedes simplemente recuperarla, aquí hay algunas cosas que debes considerar para hacerlo manualmente.
Para:En realidad no sabes cuando tu smartphone se quedará en negro y por lo tanto, es mejor tener los datos importantes asegurados de antemano. Dr.Fone - Recuperación de Datos (Android), es una aplicación que te ayudará a recuperar los datos en muy poco tiempo. Con la ayuda de esta aplicación, puedes guardarlo todo, desde los Contactos hasta las Fotos y desde los documentos hasta el historial de llamadas. Bueno, si no lo sabes, aquí encontrarás algunos beneficios que puedes obtener de esta aplicación. Con la ayuda de esta herramienta, podrás recuperar los datos en casi todas las condiciones de la pantalla en negro, pantalla dañada, dispositivos quebrados, así como la recuperación de la tarjeta SD.
· Recuperación Flexible: Puedes actualizar los datos en cualquier momento que tengas un nuevo dispositivo, yendo a tu cuenta.
· Compatibilidad: La aplicación es compatible con todas las versiones del Smartphone, lo que te permite obtener todo el soporte en todas las versiones del Samsung Galaxy.
· Archivos Recuperables: En realidad puedes recuperar de todos los elementos como Contactos, Historial de llamadas, contactos e imágenes de Whatsapp, así como los Mensajes y también todos los archivos y carpetas importantes que tengas.

Dr.Fone - Recuperación de Datos (Android)
El 1er programa de recuperación de datos del mundo para dispositivos Android dañados.
- También puede utilizarse para recuperar los datos de dispositivos quebrados o dañados de cualquier otra manera, como aquellos que se encuentran atascados en un bucle de reinicio.
- El porcentaje de recuperación más alto de la industria.
- Recupera fotos, videos, contactos, mensajes, registros de llamadas y mucho más.
- Compatible con los dispositivos Samsung Galaxy.
Puedes ayudar a la recuperación de los datos siguiendo los sencillos pasos:
Paso 1: Ejecuta Dr.Fone
El primer paso que debes hacer es ejecutar Dr.Fone en tu computadora. A continuación, en la opción "Toolbox/Caja de Herramientas" encontrarás un módulo con el nombre de "Data Recovery/Recuperación de Datos" en el que tienes que hacer clic, luego selecciona "Android".

Paso 2: Elige los Tipos de Archivos a Recuperar
A continuación, una vez que se abra la siguiente página, ahora, tienes que hacer clic en "Recuperar un Móvil Dañado" y después tienes que seleccionar los archivos y los elementos que realmente quieres recuperar. En este caso, la opción de recuperación incluye todos los Contactos, así como el Historial de llamadas, contactos de Whatsapp e imágenes, así como Mensajes y también todos los archivos y carpetas importantes que tienes.
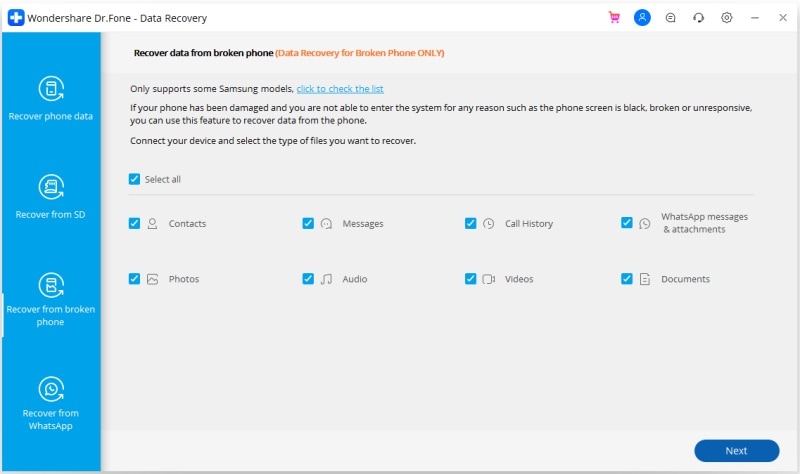
Paso 3: Elige el Tipo de Fallo de Tu Teléfono
Para completar el fallo de la pantalla negra de tu teléfono, necesitas saber cómo sucedió. Ahora bien, cuando estás recuperando el teléfono, hay dos opciones que puedes elegir en el programa: "Touch screen not responsive or cannot access the phone/La pantalla táctil no funciona o no se puede acceder al sistema" y "Black/broken screen/Pantalla negra (o la pantalla está rota)". Necesitas elegir el formato apropiado y luego hacer clic en "Next/Siguiente".

Paso 4: Elige el Dispositivo
Tienes que entender el hecho de que el software y el programa de recuperación son diferentes para todos los dispositivos Android. Por lo tanto, debes seleccionar la versión adecuada de Android, así como el modelo exacto que estás usando, cuando lo hagas, debes hacer clic en "Next/Siguiente".

Paso 5: Entra en Modo Download/Descarga en el Teléfono Android
Este es el paso para entrar al Modo Descarga del teléfono, y empezar en con la recuperación de pantalla.
Aquí necesitas seguir tres pasos individuales que incluyen:
· Mantén presionada la tecla de "Encendido" para apagar el teléfono.
· Después, tienes que presionar la tecla de "Bajar Volumen", la tecla de "Encendido" y la tecla de "Inicio" al mismo tiempo.
· A continuación, suelta todas las teclas y presiona la tecla de "Subir Volumen" para entrar en el Modo Descarga del teléfono.

Paso 6: Analiza el Teléfono Android
Ahora necesitas conectar el teléfono Android a la computadora y Dr.Fone lo analizará automáticamente, luego haz clic en "Next/Siguiente".

Paso 7: Previsualiza y Recupera los Datos del Teléfono Android Dañado
Después de que el proceso de análisis se haya completado, tienes que llevar a cabo un paso más y es la recuperación. Una vez que la recuperación se ha completado, podrás ver los archivos y las carpetas que aparecen en pantalla. Por último, tienes que hacer clic en la opción "Recover to Computer/Recuperar a la Computadora" para completar el proceso.

Video sobre cómo solucionar la pantalla negra en Samsung Galaxy
Parte 3: Cómo Arreglar la Pantalla Negra de un Samsung Galaxy
Puedes ayudar a solucionar el Problema de la Pantalla negra siguiendo estos sencillos pasos:
Paso 1: Apaga tu dispositivo para iniciar el arranque. Para ello, mantén presionada la tecla de "Encendido" junto con la tecla de "Bajar volumen".

Paso 2: Espera a que vibre y suéltalo para que el teléfono arranque de nuevo. Toma la ayuda del System Android Recovery/Sistema de Recuperación de Android, para empezar.
Paso 3: Selecciona la opción "wipe cache partition/borrar la partición caché" con las teclas de volumen para reiniciar el teléfono y eliminar la Pantalla Negra.

Paso 4: Si piensas que la aplicación está creando tal problema, es hora de reiniciar tu teléfono. Si no puedes hacerlo por ti mismo, es mejor tomar la ayuda de
cualquier profesional, para que lo haga por ti.
Si el smartphone Android no arrancó, es hora de sacar la batería y presionar el botón de "Encendido" para intentar reiniciarlo. Si se enciende, la pantalla negra puede ser resuelta, pero si no lo hace, entonces, hay un problema ya sea con la batería o el cargador.
Parte 4: Consejos Útiles para Proteger tu Galaxy de la Pantalla Negra
Esto puede sonar un poco extraño, pero preparar tu teléfono para este tipo de cosas, es lo primero que debería venir a tu mente. Pero hay algunas formas de alejar tu teléfono de la Pantalla Negra, estas son:
1. Activa el modo de ahorro de energía
El modo de ahorro de energía ayuda a reducir el uso de la batería, así como a cerrar automáticamente las Aplicaciones que no estás utilizando.
2. Brillo y tiempo de espera de la pantalla
El brillo y la pantalla consumen mucha batería y puedes mantenerlos bajos para cuidar tu teléfono.
3. Utiliza un fondo de pantalla negro
El Fondo de Pantalla en Negro, mantiene la pantalla LED segura y también atractiva para facilitarte las tareas.
4. Desactiva los gestos inteligentes
Existen muchas funciones extraoficiales que en realidad no necesitas. Por lo que puedes mantenerlas deshabilitadas.
5. Aplicaciones y Notificaciones en segundo plano
Estos consumen mucha parte de la batería, ¡lo que puede hacer que tu teléfono se apague de repente!
6. Vibraciones
El vibrador dentro de tu teléfono también requiere energía, así que, si tienes la misión de sacarle todo el jugo extra a tu Smartphone Samsung Galaxy, probablemente querrás deshacerte de estos.
Consejos de Samsung
- Mejores teléfonos Samsung
- 1. Samsung Galaxy Note 20
- 2. Edición Pokémon Galaxy Z Flip3
- 3. Samsung Galaxy S22
- 4. Top 10 consejos para Samsung S22
- 5. Consejos para el nuevo Samsung S22
- Alternativas a Samsung
- Consejos Útiles Samsung
- 1. Transferir fotos desde Galaxy S9
- 2. Transferir fotos desde Samsung
- 3. Descargar gratuita de Samsung Kies 2
- 4. Transferir contactos desde Samsung
- 5. Sincronizar iTunes con Android
- 6. Encender el móvil sin botón de encendido
- 7. Mover datos de un móvil antiguo a Samsung
- 8. Reproducir Flash en Samsung
- 9. Suites de PC para Samsung
- 10. Rastrear y bloquear Samsung perdido
- 11. Top 10 reproductores de música Samsung
- 12. Apps de videollamadas Samsung
- 13. Eliminar la cuenta de Google de forma segura
- 14. Saltar la pantalla de bloqueo Samsung
















Paula Hernández
staff Editor