Cómo Mover los Datos de un Teléfono Antiguo a un Nuevo Dispositivo Samsung Galaxy
Aug 01, 2025 • Presentado en: Soluciones de Transferencia de Datos • Soluciones probadas
Configurar un teléfono nuevo puede ser emocionante y a la vez abrumador. Esto es especialmente cierto, cuando transfieres los datos y la configuración de tu teléfono antiguo. Afortunadamente, Samsung ofrece varios métodos para agilizar este proceso. Con ellos, garantiza una transición sin problemas desde tu dispositivo anterior.
En esta guía, te guiaremos a través de varios métodos para que puedas transferir tu antiguo Android al nuevo Samsung. A continuación, sigue estas sencillas pautas para configurar tu nuevo dispositivo Samsung sin esfuerzo. El objetivo es garantizar su rápida preparación, para su uso inmediato.

- Parte 1: La Solución de Un Solo Clic Para Clonar el Teléfono Antiguo al Nuevo Smartphone

- Parte 2: Otras 4 Maneras Para Transferir Un Teléfono Antiguo a un Nuevo Samsung
- Consejo Extra. Cómo Visualizar y Exportar los Datos desde un Smartphone Android Antiguo a una PC/MacBook Como Copia de Seguridad
Parte 1: La Solución de Un Solo Clic Para Clonar el Teléfono Antiguo al Nuevo Smartphone
Si estás preocupado acerca de cómo configurar un nuevo smartphone Samsung desde un teléfono antiguo, no te preocupes, porque tenemos la solución perfecta para ti llamada, Wondershare Dr.Fone. Se trata de una solución de un solo clic para todos los escenarios de transferencia de datos. Con la función de Dr.Fone - Transferencia Móvil, podrás transferir los datos de un teléfono a otro sin problemas. Con un simple toque, puedes trasladar sin esfuerzo tu información vital entre dispositivos.
No importa si funcionan en sistemas operativos distintos como iOS y Android, esta transferencia ocurre con una sola acción. Es decir, el intuitivo programa facilita la migración de diversas categorías de datos. Esto incluye contactos, mensajes, fotos, videos, música y mucho más. Su interfaz, optimizada para la comodidad del usuario, garantiza una experiencia sin complicaciones.
Funciones Principales de Wondershare Dr.Fone
- Wondershare Dr.Fone funciona sin problemas en Android 14 y el iOS más reciente 17.
- Esta herramienta puede transferir un máximo de 15 tipos de datos de un dispositivo a otro.
- En menos de tres minutos, te permite transferir los datos del teléfono antiguo a un dispositivo nuevo.
Pasos Para Transferir un Teléfono Antiguo a un Nuevo Samsung a través de Wondershare Dr.Fone
Cuando se realiza la transición a un nuevo teléfono Samsung, la transferencia de todos tus datos puede ser una tarea desalentadora. Sin embargo, con Wondershare Dr.Fone, este proceso se convierte en algo notablemente sencillo. Aquí te explicamos cómo puedes clonar un teléfono Samsung antiguo a uno nuevo, por medio de Dr.Fone - Transferencia Móvil:
- Paso 1. Vincula Ambos Dispositivos a Wondershare Dr.Fone
Conecta tu dispositivo antiguo y el nuevo dispositivo Samsung a una computadora donde esté instalado Wondershare Dr.Fone. Ejecuta Dr.Fone y desplázate a la pestaña "Toolbox/Caja de Herramientas". Aquí, haz clic en "Phone Transfer/Transferencia Móvil" y espera a que aparezca la ventana de la misma. Una vez que lo haga, coloca el dispositivo antiguo en la posición "Source/Origen" mientras que el Samsung nuevo tiene que estar en la posición "Destination/Destino".

- Paso 2. Comienza la Transferencia de Datos Desde el Samsung Antiguo al Nuevo
Con los dispositivos en posición, elige los datos que quieres transferir al teléfono Samsung. Marca las casillas de los datos seleccionados y haz clic en "Start Transfer/Iniciar" para iniciar el proceso de transferencia. Se abrirá una ventana que muestra la transferencia de datos en curso. Al finalizar, la ventana de enfrente indicará que el proceso se ha ejecutado con éxito y, a continuación, haz clic en el botón "OK/Aceptar" para cerrarla.

Parte 2: Otras 4 Maneras Para Transferir Un Teléfono Antiguo a un Nuevo Samsung
Aunque Wondershare Dr.Fone te proporciona una solución conveniente de un solo clic, para transferir los datos a tu nuevo dispositivo Samsung. Existen otros métodos alternativos si quieres transferir tu información manualmente. Estos incluyen desde soluciones propias de Samsung hasta servicios en la nube. A continuación, te presentamos otros 4 métodos sobre cómo puedes transferir los datos de un Samsung antiguo a un Samsung nuevo:
Manera 1. Samsung Smart Switch
La app Samsung Smart Switch, representa una aplicación oficial y eficaz desarrollada por Samsung. Esta herramienta agiliza la transferencia de los datos de tu teléfono anterior, a un nuevo dispositivo Samsung. Además, esta funcionalidad se extiende a través de múltiples plataformas, lo que permite una transferencia de datos sin problemas, sin embargo, solo puedes recibir información en los dispositivos Galaxy. A continuación, en esta parte del artículo, te explicamos cómo puedes transferir los datos del antiguo al nuevo Samsung a través de Smart Switch:
- Paso 1. Para empezar, asegúrate de que la aplicación Smart Switch está instalada en ambos dispositivos. Una vez preparados, coloca los teléfonos a una proximidad de 4 pulgadas entre sí.
- Paso 2. A continuación, abre la aplicación Smart Switch en tu teléfono antiguo y en el dispositivo Samsung más reciente. En el dispositivo antiguo, elige "Send data/Enviar datos" y continúa seleccionando la opción "Wireless/Inalámbrico." Dentro de la aplicación Smart Switch de tu nuevo dispositivo, selecciona "Receive data/Recibir datos", elige Galaxy/Android y, a continuación, pulsa "Wireless/Inalámbrico."
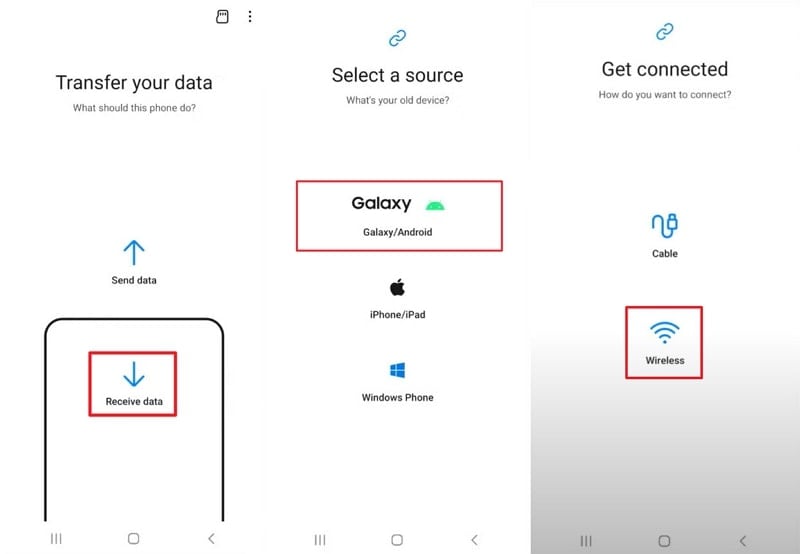
- Paso 3. Establece la conexión confirmando "Permitir" en el dispositivo antiguo. En tu teléfono nuevo, especifica el contenido que deseas transferir y, a continuación, comienza la transferencia seleccionando "Transferir." Al finalizar, pulsa "Go to Home Screen/Ir a la Pantalla de Inicio" en el dispositivo nuevo, para finalizar el proceso.
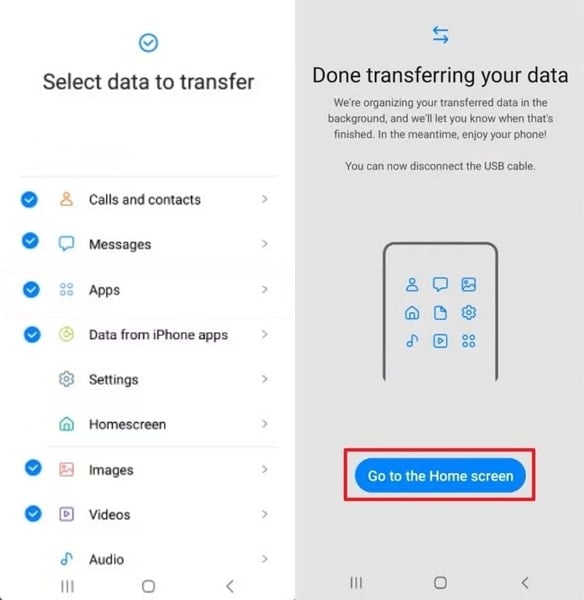
Manera 2. Aplicación MobileTrans
Un enfoque alternativo y eficiente para mover los datos de tu teléfono anterior a un nuevo dispositivo Samsung, implica la utilización de la aplicación MobileTrans. Esta aplicación ofrece un método sencillo y directo para transferir la información entre varios dispositivos, sin problemas. Es la solución definitiva para la transferencia de teléfonos y archivos, y está diseñada específicamente para WhatsApp y los datos del teléfono.
Además, facilita la combinación de los datos antiguos y nuevos de WhatsApp. Esto es posible, incluso, a través de diferentes sistemas operativos como Android e iOS. Esta aplicación funciona sin utilizar datos móviles ni requiere cables. A continuación, sigue estos pasos para utilizar la aplicación MobileTrans:
- Paso 1. Instala y ejecuta la aplicación MobileTrans en ambos dispositivos. El primer paso, es decidir qué dispositivo es el "Old Phone/Teléfono Antiguo" y cuál es el "New Phone/Teléfono Nuevo." Después, identifica el teléfono de destino específico para la transmisión de datos.
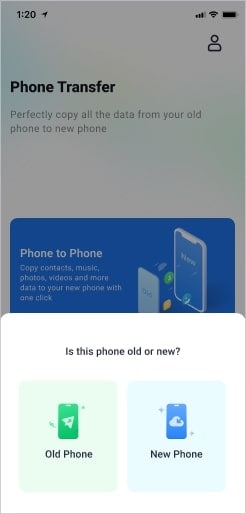
- Paso 2. Después de esto, selecciona cuidadosamente los datos que pretendes transferir. Asegúrate de elegir todos los datos deseados y toca "Send/Enviar." Por último, espera pacientemente a que finalice el proceso de transferencia.
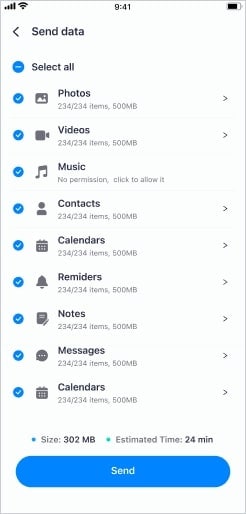
Manera 3. Utiliza la Función de Copia de Seguridad de Google
La función de la copia de seguridad de Google es un método eficaz para transferir datos. Esta función resulta increíblemente cómoda para configurar un nuevo teléfono Samsung, a partir del antiguo. Al utilizarla, puedes resguardar tus datos sin esfuerzo haciendo una copia de seguridad en tu cuenta de Google. Posteriormente, puede facilitar un proceso de restauración sin problemas en tu nuevo dispositivo. Sigue estos pasos para que puedas utilizar la función de la copia de seguridad de Google, para clonar tus datos en un nuevo smartphone Samsung:
- Paso 1: Accede a tu dispositivo antiguo Android y navega hasta la aplicación "Settings/Ajustes". Localiza y selecciona "Google" entre las opciones proporcionadas. Una vez allí, toca en "Backup/Copia de Seguridad" y continúa iniciando el proceso de copia con la opción "Back Up Now/Crear Copia de Seguridad Ahora".
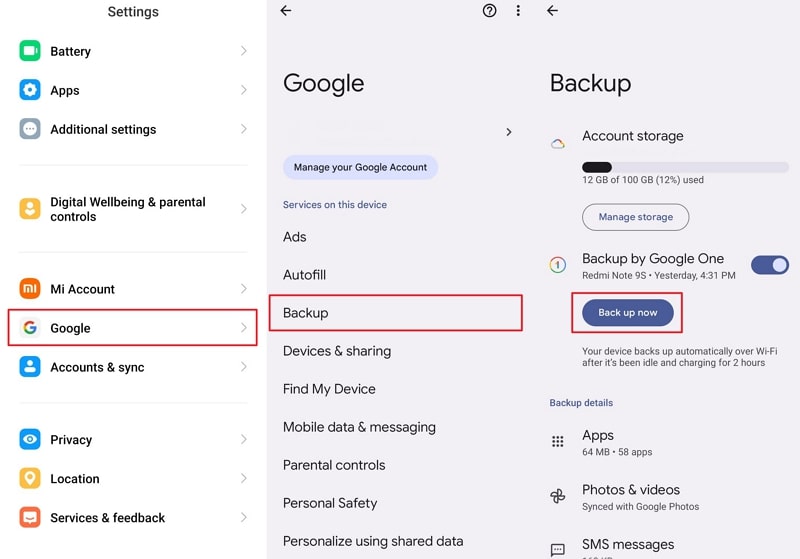
- Paso 2: Realiza la transición a tu dispositivo Samsung para iniciar el procedimiento de configuración. Empieza pulsando el botón "Start/Iniciar", y aceptando los términos y condiciones descritos. Además, establece una conexión a una red Wi-Fi para continuar.
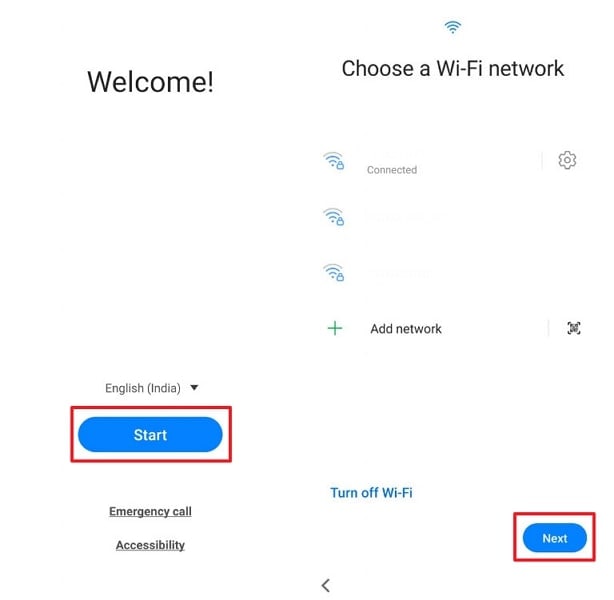
- Paso 3: Al llegar a la pantalla "Copiar Apps y Datos", avanza seleccionando "Next/Siguiente." En la pantalla siguiente, selecciona la opción "Can’t use old device/No se puede utilizar el dispositivo antiguo". Inicia sesión con la misma cuenta de Google, que utilizabas en tu antiguo dispositivo Android.
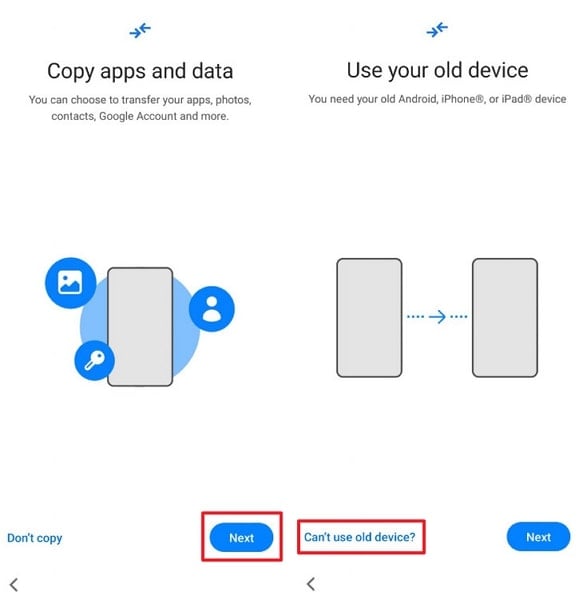
- Paso 4: La pantalla mostrará la copia de seguridad más reciente disponible. Elige la copia más reciente e indica las aplicaciones y archivos que prefieres restaurar. Por último, concluye el proceso confirmando la restauración con el comando "Restore/Restaurar".
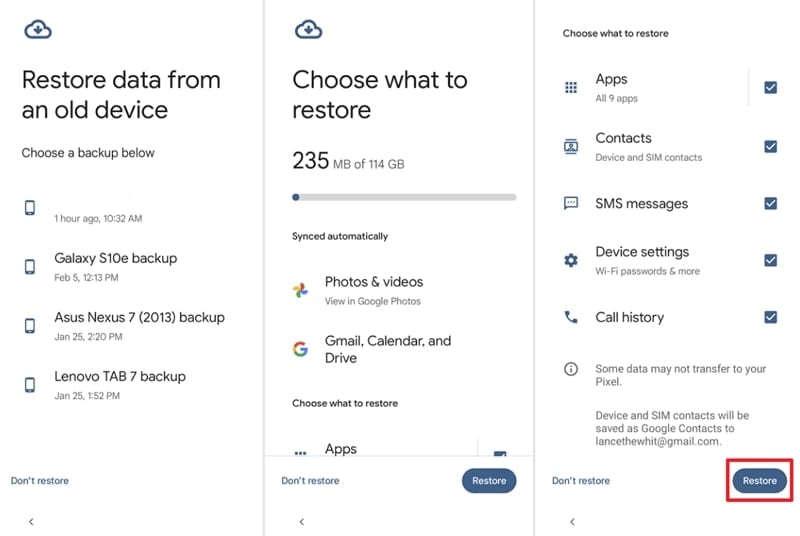
Manera 4. Utiliza los Almacenamientos en la Nube
Aprovechar las capacidades de las plataformas de almacenamiento en la nube como Dropbox, presenta un camino eficiente para la transferencia de categorías específicas de datos. Esta es una opción preferible para la migración de fotos, videos y documentos, desde tu dispositivo móvil antiguo a un teléfono Samsung nuevo. A continuación, describimos un tutorial detallado sobre el uso de Dropbox, para poder transferir los datos de un dispositivo antiguo a un Samsung nuevo:
- Paso 1. Accede a tu dispositivo antiguo y ejecuta la aplicación de Dropbox. Inicia sesión en tu cuenta, ve a la sección "Home/Inicio" y toca "Upload/Cargar." Una vez allí, selecciona "Upload Photos or Videos/Cargar Fotos o Videos" o "Upload a Folder/Cargar una Carpeta." Ahora, empieza a subir el contenido que quieres transferir.
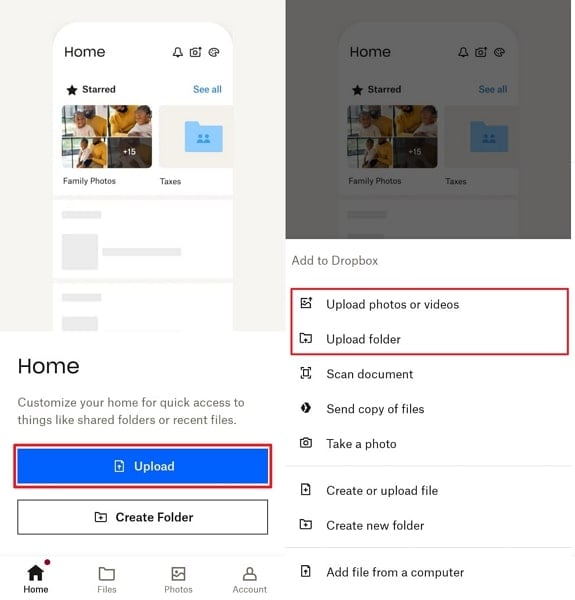
- Paso 2. Seguidamente, abre la aplicación de Dropbox en el nuevo dispositivo Samsung e inicia sesión con la misma cuenta. Aquí, localiza los archivos que deseas transferir, y pulsa el símbolo de los tres puntos "⁝". A continuación, elige la opción "Save to Device/Guardar en el Dispositivo" para completar el proceso de transferencia.
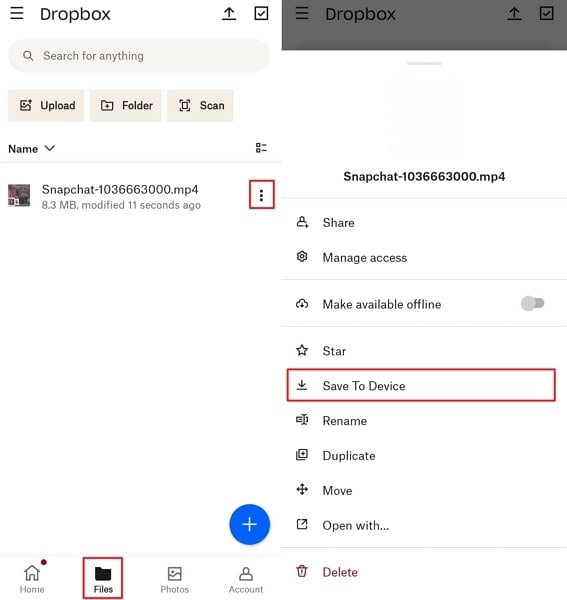
Consejo Extra. Cómo Visualizar y Exportar los Datos desde un Smartphone Android Antiguo a una PC/MacBook Como Copia de Seguridad
Wondershare Dr.Fone, es una herramienta completa cuando se trata de la gestión de smartphones. Como ya sabrás, facilita la transferencia directa de datos de teléfono a teléfono. Una función menos conocida que tiene este programa, es que también te permite visualizar y exportar los datos desde tu antiguo smartphone Android a tu computadora (Windows o MacBook), como una copia de seguridad. Aquí tienes una guía sobre cómo puedes utilizar la función Administrador del Móvil que ofrece Wondershare Dr.Fone:
- Paso 1. Selecciona el Dispositivo Android en Dr.Fone.
Ejecuta Wondershare Dr.Fone en tu computadora Windows o Mac y conecta tu antiguo dispositivo Android. Una vez que el dispositivo es detectado y cargado por Dr.Fone, en el panel de la izquierda haz clic en "My Device/Mi Dispositivo". Se abrirá un amplio menú de diferentes tipos de datos en tu dispositivo.

- Paso 2. Navega hasta los Datos Específicos para Exportar
Ahora, selecciona el tipo de datos de tu elección, como "Photos/Fotos" o "Videos" en cualquiera de los diez tipos admitidos. Una vez en la pestaña de datos correspondiente, selecciona los archivos deseados y haz clic en "To PC/A PC" o "Exportar" para transferir tus datos como una copia de seguridad.

Conclusión
En conclusión, el proceso para transferir un Android antiguo a un Samsung nuevo, es esencial cuando se cambia de dispositivo. Aunque existen varios métodos, Wondershare Dr.Fone, emerge como una herramienta eficiente y versátil. Este programa puede transferir datos entre teléfonos, realizar copias de seguridad en una computadora y mucho más. Gracias a su interfaz fácil de utilizar, sus diversas funcionalidades y su confiabilidad, lo convierten en una opción altamente recomendada. Además, Dr.Fone simplifica el proceso de transferencia para garantizar una transición sin complicaciones.
Consejos de Samsung
- Mejores teléfonos Samsung
- 1. Samsung Galaxy Note 20
- 2. Edición Pokémon Galaxy Z Flip3
- 3. Samsung Galaxy S22
- 4. Top 10 consejos para Samsung S22
- 5. Consejos para el nuevo Samsung S22
- Alternativas a Samsung
- Consejos Útiles Samsung
- 1. Transferir fotos desde Galaxy S9
- 2. Transferir fotos desde Samsung
- 3. Descargar gratuita de Samsung Kies 2
- 4. Transferir contactos desde Samsung
- 5. Sincronizar iTunes con Android
- 6. Encender el móvil sin botón de encendido
- 7. Mover datos de un móvil antiguo a Samsung
- 8. Reproducir Flash en Samsung
- 9. Suites de PC para Samsung
- 10. Rastrear y bloquear Samsung perdido
- 11. Top 10 reproductores de música Samsung
- 12. Apps de videollamadas Samsung
- 13. Eliminar la cuenta de Google de forma segura
- 14. Saltar la pantalla de bloqueo Samsung















Paula Hernández
staff Editor