Elimina el bypass de una cuenta Google desde Samsung A20/A20S [Android 9/10]
Aug 01, 2025 • Categoría: Eliminar bloqueo de pantalla • Soluciones Probadas
¿Te gustaría restablecer a fábrica tu teléfono Samsung A20/A20S, pero no puedes recordar la contraseña? No te preocupes, esta publicación guía te ayudará. Como otros teléfonos Android, los teléfonos Samsung vienen con un FRP (Protección para reestablecimiento de fábrica) integrado para prevenir el restablecimiento de fábrica no autorizado. ¿Pero si no tienes una contraseña de cuenta para Google? ¿Es posible hacer un bypass FRP a Samsung A20? Sí, y eso es para lo que está la publicación. Aprenderás a hacer un bypass FRP a A20 y A20S mediante múltiples métodos fácilmente.
Parte 1. ¿Cuál es la versión por defecto de Android del Samsung A20/A20S?
Samsung Galaxy A20 y A20S son teléfonos inteligentes de rango medio debajo de una alineación de Series-A lanzados en 2019. Como otros teléfonos en la alineación de Galaxy A, trabajan en Android 9 Pie, aunque puedes fácilmente actualizar el SO a Android 10 y 11. Desafortunadamente, estos teléfonos tienen una función FRP o Bloqueo de Android, introducidos en 2015 en Android Lollipop (5.1) o más nuevos. Pero como se dijo antes, esta función puede prevenirte de restablecer tu teléfono. Sigue leyendo para aprender como hacer bypass FRP en A20S y A20.
Parte 2. ¿Cómo hacer bypass FRP a Samsung A20 y A20S con una PC?
Eliminar un FRP en Samsung A20S o A20 puede sonar intimidante en teoría. Pero es muy fácil con Dr.Fone - Desbloqueo de Pantalla (Android). Este programa de computadora te permite hacer bypass sin esfuerzo en tu cuenta Google en Android 6 a Android 10.

Dr.Fone - Desbloqueo de Pantalla (Android)
Entra a teléfonos bloqueados en minutos
- 4 tipos de bloqueos de pantalla están disponibles: patrón, PIN, contraseñas y huellas digitales.
- Pantalla de bloqueo fácil de eliminar; No necesitas rootear tu dispositivo.
- Todos pueden manejarlo sin ningún conocimiento técnico previo.
- Promueve soluciones específicas para eliminación y promete una buena tasa de éxito.
Solo obtén una PC, cable USB, y una red de Wi-Fi sólida, después sigue:
Paso 1. Arranca una herramienta para hacer un bypass FRP
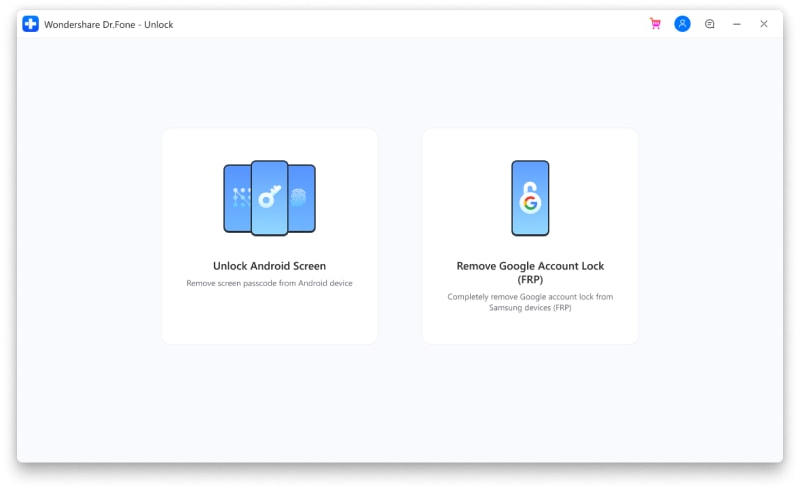
Visita el sitio oficial web de Dr.Fone y descarga e instala el software todo-en-uno. Recuerda, Dr.Fone es compatible con computadoras Windows y Mac. Después, da clic a la pestaña de Desbloqueo de Pantalla y presiona Desbloquea pantalla Android/FRP. Ahora da clic en el botón de Eliminar bloqueo FRP de Google.
Paso 2. Conecta tu Samsung A20/A20S a Dr.Fone
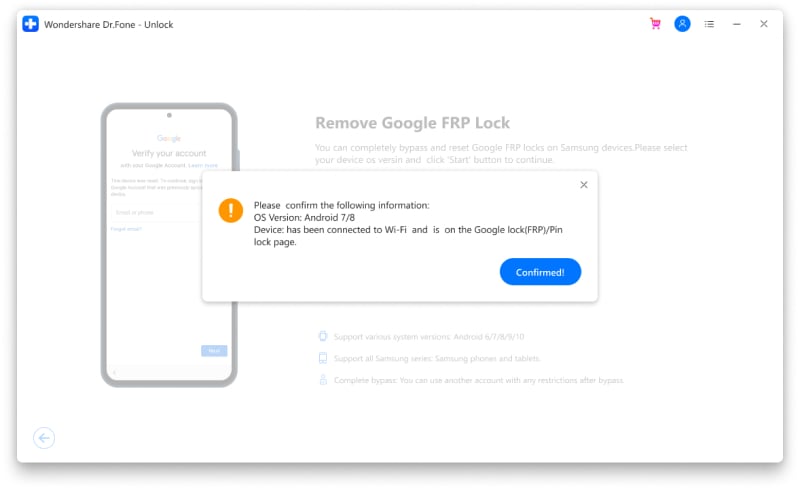
Después, enciende tu teléfono Samsung y usa un cable USB para conectarlo a tu PC. Después en Dr.Fone, establece la versión Android como SO Android 6/9/10. Tu teléfono se conectará automáticamente a Dr.Fone.
Paso 3. Instala drfonetoolkit y haz un bypass al bloqueo FRP

Ahora, este es el paso más importante. Después de conectar tu teléfono exitosamente, da clic en el botón de Confirmar en el diálogo emergente en Dr.Fone. El software te guiará en los sencillos pasos para eliminar FRP. Da clic en guía FRP para leer la guía completa sobre hacer bypass FRP en Android 6/7/8/9/10.
Consejo adicional: Puede que te preguntes qué hacer si tu teléfono Samsung funciona con Android 11 o 12. En ese caso, da clic en la caja de "No estoy seguro de la versión SO" y continua para desbloquear FRP.
Parte 3. ¿Cómo hacer bypass a una cuenta de Google en Samsung A20/A20S sin computadora?
Entonces, ¿qué pasa si no puedes acceder fácilmente a una computadora para instalar Dr.Fone y hacer bypass FRP? ¿Pedirle a un amigo? Puedes saltar la función de Bloquear Android directamente en tu teléfono Samsung sin complicaciones. En este método, solo necesitas una conexión Wi-Fi. Pero advertimos que esta técnica puede ser larga y confusa.
Paso 1. Arranca tu teléfono Samsung bloqueado y presiona la flecha de Vamos. Ahora acepta los términos de Samsung y después presiona Siguiente.
Paso 2. Cuando el teléfono te pregunte sobre traer tu información vieja, presiona "Saltar esto por ahora" y da clic en Siguiente. Ahora conecta tu teléfono bloqueado a una red Wi-Fi y después presiona Siguiente.
Paso 3. Después de revisar por actualizaciones, te preguntará dibujar tu contraseña actual. Aquí, da clic en la opción de "Usa mi cuenta de Google". Después, da clic en el ícono de < hasta que hayas alcanzado la pantalla de Vamos, y apaga tu teléfono.
Paso 4. Ahora mantén presiona los botones de Subir volumen y Encendido al mismo tiempo para entrar al modo de Recuperación Android. Después, selecciona la opción de "Reinicia el sistema ahora" presionando el botón de Encendido.
Paso 5. Tu teléfono se reiniciará y te llevará a la pantalla de Vamos de nuevo. En ese momento, haz una llamada de Emergencia, digamos al, 112. Por supuesto, tu llamada no se ejecutará, ya que no tienes la SIM dentro de tu teléfono aun.
Paso 6. Navega de nuevo a la pantalla principal, después da clic en Siguiente, acepta los términos y salta cualquier actualización de información. Después da clic en Agregar red para arrancar el teclado de Samsung en la pantalla de red, donde presionarás el ícono de Ajustes/Engranaje.
Paso 7. Da clic en la opción de Diseño y comentarios de teclado y después presiona Comentarios de pulsación de teclas. Ahora da clic en Sonido y vibración > Responder y finalizar llamadas > Responder automáticamente. Después, presiona la opción Responder automáticamente y usa tus dos dedos para seleccionar las opciones de 5 segundos y Personalizar. Repite el procedimiento hasta que veas un cuadro de diálogo con la opción de Información de la aplicación. Da clic ahí.
Paso 8. Presiona el ícono de Ajustes en los ajustes de la pantalla de Llamada y da clic en Bloquear números. Después, da clic en el botón de Reciente y mantén presionado el número de emergencia que marcaste inicialmente.
Paso 9. Mantén presionado el botón de número de Emergencia en la parte superior de la pantalla y da clic en el ícono de Mensajes. Después, presiona el ícono de elipsis en la esquina superior derecha y presiona Agregar o eliminar personas. Después, por favor introduce el nombre de contacto y presiona el ícono de más para agregarlo.
Paso 10. Presiona y libera el nombre del nuevo contacto y después presiona el botón de Agregar en la esquina inferior izquierda de la pantalla. Después de eso, presiona la opción de Agregar contacto y agrega un nombre y una dirección de Gmail.
Paso 11. Da clic en el ícono de correo electrónico en la pantalla de contacto y después presiona Saltar antes de dar clic en el botón de Agregar una dirección de correo electrónico. Ahora elige la opción Intercambiar y Office 365, introduce la dirección del correo electrónico del contacto que creaste, y presiona el botón de Ajuste manual. Después, presiona Intercambiar y presiona Seleccionar para elegir un tipo de pantalla de bloqueo.
Paso 12. Por último, navega de nuevo a la pantalla de redes y presiona Después. Dibuja un patrón si lo requieres, y presiona Saltar en la pantalla de Registro Google. ¡Y listo!
¡Lógralo con éxito!
¡Y ahí lo tienes! Estos dos métodos deben ayudarte a hacer un bypass FRP en Samsung modelos A20S y A20. Pero como lo has visto, hacer un bypass FRP sin ayuda externa es para los expertos en tecnología. Entonces, para evitar un dolor de cabeza, usa Dr.Fone para saltar FRP rápidamente en Android 6 o más nuevos.
Desbloqueo Celular
- 1. Desbloquear Celular Samsung
- 1.1 Códigos Secretos para Samsung
- 1.2 Resetear Samsung Bloqueado
- 1.3 Desbloqueado de Red Samsung
- 1.4 Olvidé mi Contraseña de Samsung
- 1.5 Código de Desbloqueo de Samsung
- 1.6 Eliminar Knox de Samsung
- 1.7 Quitar Patrón de Desbloqueo Samsung
- 1.8 Código Gratuito para Desbloquear Samsung
- 1.9 Generadores de Códigos de Desbloqueo
- 1.10 Desbloquear Diseño de Pantalla de Inicio
- 1.11 Apps de Desbloquar SIM de Galaxy
- 1.12 Desbloquear Samsung Galaxy
- 1.13 Bloqueo con Huella Digital Samsung
- 2. Desbloquear Celular Android
- 2.1 App para Hackear Contraseña WiFi en Android
- 2.2 Resetear un Celular Bloqueado Android
- 2.3 Desbloquear desde la Llamada de Emergencia
- 2.4 Apps para Desbloquear Android
- 2.5 Quitar el Bloqueo de Patrón de Android
- 2.6 Eliminar Pin/Patrón/Contraseña de Android
- 2.7 Desactivar el Bloqueo de Pantalla en Android
- 2.8 Desbloquear Android sin la Cuenta de Google
- 2.9 Desbloquear el Teléfono Android sin PIN
- 2.10 Desbloquear Android con la Pantalla Dañada
- 2.11 Widgets de Bloqueo de Pantalla
- 3. Desbloquear Celular iPhone
- 3.1 Desbloquear iCloud
- 3.2 Desbloquear iPhone sin iCloud
- 3.3 Desbloquear iPhone de Fábrica
- 3.4 Recuperar el Código de Restricciones
- 3.5 Desbloquear iPhone sin PC
- 3.6 Apps para Desbloquear iPhone
- 3.7 Desbloquear iPhone sin SIM
- 3.8 Quitar MDM iPhone
- 3.9 Desbloquear iPhone 13
- 3.10 Acceder a un iPhone Bloqueado


















Paula Hernández
staff Editor