Consejos y Trucos para Samsung S22: Cosas Geniales para Probar en el Nuevo Samsung Galaxy S22
Aug 01, 2025 • Presentado en: Últimas Noticias & Tácticas • Soluciones probadas
¿Compraste el recién lanzado Samsung Galaxy S22? Cada vez que actualizas tu teléfono inteligente, sientes mariposas en el estómago por el aroma, la sensación del nuevo hardware, el aumento en el rendimiento y las capacidades de tu nuevo teléfono con respecto a tu teléfono anterior. No puedes ocultarlo, estás ansioso por probar todo lo que puede hacer, y con eso, viene la queja inadvertida sobre la poca duración de la batería respecto al dispositivo anterior, ¡ignorando por completo que el nuevo dispositivo está en sus manos todo el tiempo! Aquí hay algunas cosas geniales para probar con el Samsung Galaxy S22 y algunos consejos y trucos para ayudarte a aprovechar al máximo tu nueva compra.
- Parte I: Los 10 Mejores Consejos y Trucos para Samsung Galaxy S22
- Usa el S Pen para capturas de pantalla (Selección Inteligente)
- El S Pen También es para Fotógrafos Aficionados (obturador remoto)
- No Retengas más Ideas (Toma Notas Rápidamente con el S Pen)
- Usa widgets inteligentes
- ¡Oye! ¡Todavía te Estoy Mirando! (Cómo Mantener la Pantalla Encendida)
- Encuentra todo rápido (Cómo buscar en Samsung Galaxy S22)
- Necesito algo de paz (Cómo apagar el Samsung Galaxy S22)
- Disfruta Android 12 (Usa Material You en Android 12)
- ¡Mis Aplicaciones, a Mi Manera! (Cómo Ordenar las Aplicaciones Alfabéticamente o de Otra Manera en Samsung Galaxy S22)
- Mi pantalla de bloqueo, ¡Mis Accesos Directos! (Cómo Personalizar los Accesos Directos de la Pantalla de Bloqueo en Samsung Galaxy S22)
- Consejo Extra: Transfiere Datos de un Dispositivo Antiguo a Samsung Galaxy S22 ¡Con un Solo Clic!
Parte I: Los 10 Mejores Consejos y Trucos para Samsung Galaxy S22
Se siente la emoción del nuevo teléfono, y estás ansioso por hacer casi cualquier cosa en tu nuevo teléfono, solo para tenerlo en tus manos. Estos son los 10 mejores consejos y trucos para tu nuevo Samsung Galaxy S22 para que comiences con estilo.
Consejo 1: Usa el S Pen para capturas de pantalla (Selección Inteligente)
Claro, siempre puedes presionar las teclas de Encendido y Bajar volumen para tomar una captura de pantalla, pero oye, tienes el último y mejor Samsung Galaxy S22 con S Pen. El S Pen se puede usar para tomar capturas de pantalla de áreas seleccionadas en la pantalla. Genial, simple y alucinante, ¿verdad? ¡Oh sí! Recién estamos comenzando. Samsung llama a esto Selección Inteligente. Acá se explica cómo tomar capturas de pantalla de áreas seleccionadas en la pantalla con S Pen en su nuevo Samsung Galaxy S22:
Paso 1: Retira el S Pen de tu teléfono. Si ya lo retiraste, toca el icono del lápiz en la pantalla.
Paso 2: En el menú Accesos directos que aparece, toca Selección Inteligente
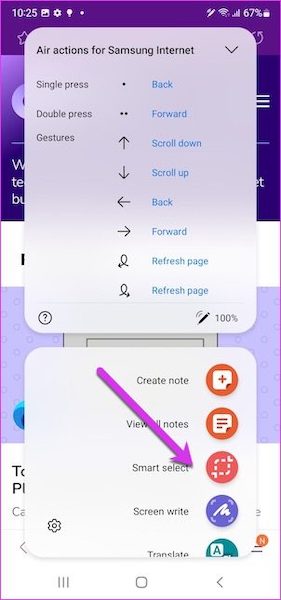
Paso 3: Simplemente arrastra el lápiz en la pantalla para dibujar un rectángulo sobre el área de la que deseas una captura de pantalla. ¡Eso es todo!
Paso 4: Puedes escanear texto, compartir o agregar texto a la captura de pantalla. Si no deseas hacer nada de eso, toca el icono de guardar (flecha hacia abajo) para guardar la captura de pantalla en tu dispositivo.
Consejo 2: El S Pen También es para Fotógrafos Aficionados (obturador remoto)
Tu nuevo Samsung Galaxy S22 cuenta con un S Pen que también funciona como obturador remoto. No tenía por qué ser así, lo que lo convierte en una característica genial que Samsung pensó en proporcionar a los usuarios. A modo de comparación, la única forma de hacer algo remotamente similar en el mundo de Apple es comprar el Apple Watch (¡Oh, mi billetera!).

Paso 1: Saca el S Pen y pórtalo contigo. Cuando estés listo para tomar la foto, simplemente usa el botón en el S Pen. Ese botón actúa como un obturador remoto cuando la aplicación Cámara está abierta.
Pero espera, mantén presionado el botón y tu cámara Samsung Galaxy S22 tomará fotos en ráfaga. ¡Vaya! ¡Qué genial es esto!
Consejo 3: No Retengas más Ideas (Toma Notas Rápidamente con el S Pen)
Samsung ha hecho, indiscutiblemente, que la línea Note gire en torno a la productividad. Ahora que la línea S se convirtió en una fusión de la serie S y Note, ¿Cómo olvidar las notas? ¿Adivina cuál es la forma más rápida de tomar notas en tu teléfono? Ni siquiera tienes que desbloquear tu teléfono, y mucho menos desbloquear e iniciar la aplicación Notas.
Con tu Samsung Galaxy S22 bloqueado, todo lo que necesitas hacer es sacar el S Pen y empezar a escribir en la pantalla. Eso es todo. En serio. ¿Podría ser más fácil?
Consejo 4: Usa widgets Inteligentes
Ahora, los teléfnos Samsung Galaxy S22 contienen Widgets Inteligentes, lo cual solo es otra manera de llamar a un montón de widgets. Acá te mostramos como usar widgets inteligentes en tu nuevo Samsung Galaxy S22:
Paso 1: Mantén presionado cualquier lugar vacío de la pantalla y selecciona Widgets
Paso 2: Selecciona Widgets Inteligentes y ¡haz tu elección!
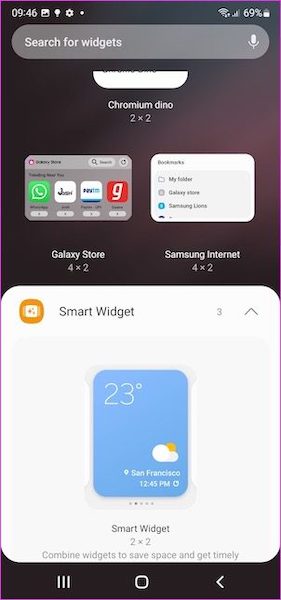
Personalización de Widget
Puedes personalizar fácilmente los widgets. Acá te mostramos cómo:
Paso 1: Selecciona y mantén presionado el widget (en la Pantalla de Inicio) y selecciona Ajustes
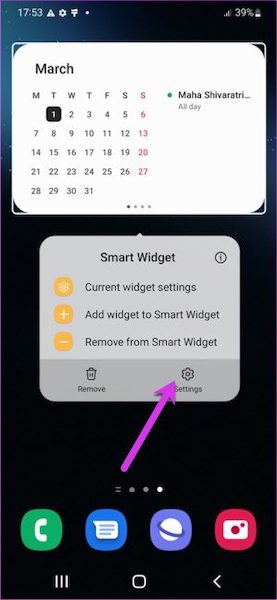
Paso 2: Selecciona Agregar Widget y agrega la aplicación que quieras.
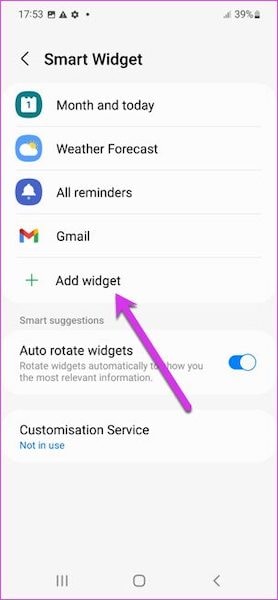
Consejo 5: ¡Oye! ¡Todavía te Estoy Mirando! (Cómo Mantener la Pantalla Encendida)
Los lectores entre nosotros conocen el dolor... cada cierto tiempo, debes interactuar con la pantalla para mantenerla encendida. Bien, ahora puedes configurar tu Samsung Galaxy S22 para mantener la pantalla encendida mientras lees, así que, hazlo, tómate tu tiempo, la pantalla no se apagará. Acá te mostramos como habilitar esta ingeniosa característica:
Paso 1: Ve a Ajustes > Características Avanzadas y selecciona Gestos y Movimiento
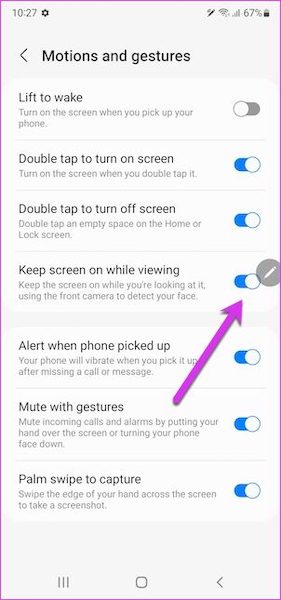
Paso 2: Cambia el interruptor "Mantén la pantalla encendida mientras la ves" a Encendido.
Consejo 6: Encuentra todo rápido (Cómo buscar en Samsung Galaxy S22)
Claro, conoces Android y no necesitas usar la función de búsqueda. Pero, cuando lo necesites, ¿cómo usarlo en tu Samsung Galaxy S22? Bien, tu Samsung Galaxy S22 viene con una búsqueda a profundidad que te entrega resultados de casi todo el sistema.
Paso 1: Desliza hacia arriba para ejecutar la pantalla de aplicaciones en el Samsung Galaxy S22
Paso 2: Escribe lo que estás buscando en la barra de búsqueda de la parte superior.
Consejo 7: Necesito algo de paz (Cómo apagar el Samsung Galaxy S22)
Hay ocasiones en las que quieres apagar tu dispositivo. El Modo Avión no lo hará, el Modo No Molestar no lo hará, quieres apagarlo. Si vienes de un dispositivo OnePlus, podrías estar preguntándote por qué presionar y mantener presioando el botón lateral no hace la misma función en tu nuevo Samsung Galaxy S22. Acá te mostramos cómo apagar el Samsung Galaxy S22:
Paso 1: Mantén presionada la tecla lateral y la tecla bajar volumen juntas, hasta que sea mostrada la pantalla de opciones.
Consejo 8: Disfruta Android 12 (Usa Material You en Android 12)
Tu nuevo Samsung Galaxy S22 viene con el más reciente y grandioso sistema operativo Android 12, lo que significa que el paquete de consejos y trucos para Samsung S22 incluye Material You, permitiendo una mayor personalización de la experiencia del usuario y la interfaz de forma nativa.
Paso 1: Mantén presionado cualquier espacio de la pantalla (espacio vacío) para entrar a las opciones
Paso 2: En Fondo de pantalla y Estilo, hay una nueva opción para la paleta de colores.
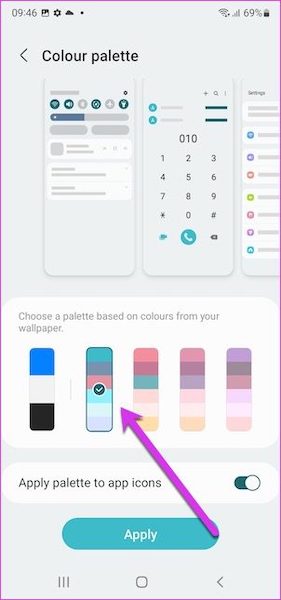
Acá, puedes configurar el color de la interfaz según tu fondo de pantalla. También puedes aplicar la paleta a los íconos de las aplicaciones, pero en este momento esto está limitado a los fondos de las carpetas y las aplicaciones nativas de Samsung.
Consejo 9: ¡Mis Aplicaciones, a Mi Manera! (Cómo Ordenar las Aplicaciones Alfabéticamente o de Otra Manera en Samsung Galaxy S22)
A veces, las características más pequeñas tienen el impacto más profundo en nuestras vidas. ¿Qué sucede si deseas ordenar tu cajón de aplicaciones alfabéticamente o de alguna otra manera? ¿Puedes hacer eso en tu iPhone? No. El iPhone no te permite ordenar las aplicaciones alfabéticamente en la pantalla de inicio. Tendrás que pasar un tiempo realmente doloroso haciéndolo por tí mismo si así lo deseas. Pero, no en tu nuevo Samsung Galaxy S22. Así es como se ordenan las aplicaciones en el cajón de aplicaciones del Samsung Galaxy S22:
Paso 1: Desliza hacia arriba y aparecerá la pantalla de aplicación.
Paso 2: Ahora, toca el menú de tres puntos en la barra de búsqueda
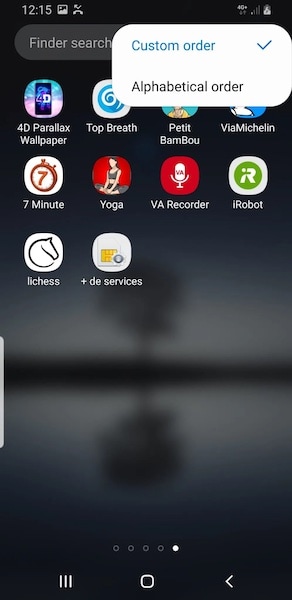
Paso 3: Escoge la opción "Alfabético" para ordenar alfabéticamente las aplicaciones. Escoge Orden Personalizado para arrastrar las aplicaciones a como quieras.
Consejo 10: Mi pantalla de bloqueo, ¡Mis Accesos Directos! (Cómo Personalizar los Accesos Directos de la Pantalla de Bloqueo en Samsung Galaxy S22)
Por defecto, el Samsung S22 tiene dos accesos directos en la pantalla de bloqueo. Estos son Cámara y Teléfono. Sin embargo, contrario al iPhone, que simplemente se rehusa a permitirte tener tu teléfono a tu manera, el Samsung Galaxy S22 te permite personalizar los accesos directos de la pantalla de bloqueo.
Paso 1: Ve a Ajustes > Pantalla de Bloqueo y selecciona Accesos Directos
Paso 2: Ahora puedes seleccionar los accesos directos e incluso eliminarlos.
Consejo Extra: Transfiere Datos de un Dispositivo Antiguo a Samsung Galaxy S22 ¡Con un Solo Clic!
Tutorial: ¿Cómo Transferir Datos de un Teléfono a Otro?
Pruébalo Gratis Pruébalo Gratis
Todo esto es genial, ¡pero ni siquiera he comenzado a usar mi Samsung S22! Si acabas de sacar de la caja tu nuevo Samsung Galaxy S22, entonces probablemente estés pensando en transferir datos de tu antiguo dispositivo a tu nuevo Samsung Galaxy S22. ¿Podríamos, sin rodeos, sugerirte de inmediato la mejor aplicación que podrías usar para transferir tus datos desde tu antiguo dispositivo a tu nuevo Samsung Galaxy S22 de la manera más intuitiva y directa posible? Echa un vistazo a Wondershare Dr.Fone - la aplicación intuitiva y fácil de usar diseñada por Wondershare para teléfonos Android e iOS, funciona tanto en Windows como en macOS, lo que permite a los usuarios hacer mucho con sus teléfonos en solo unos segundos.

¿Como hace eso? Dr.Fone está diseñado en módulos. Cada módulo tiene un propósito específico y se tarda solo unos segundos en realizar el trabajo. ¿Quieres reparar tu teléfono? Enciende el módulo de Reparación de Sistema y comienza la reparación de tu teléfono en segundos. ¿Quieres hacer una copia de seguridad de tu teléfono en tu computadora? Ejecuta el módulo de Dr.Fone - Copia de Seguridad de Teléfono y crea una copia de seguridad de tu teléfono con tan solo 1 clic. Igualmente, Dr. Fone convierte en un juego de niños transferir datos desde tu antiguo teléfono a tu nuevo Samsung Galaxy S22.
Conclusión
Samsung Galaxy S22 es el teléfono inteligente más emblemático de Samsung, que pone tecnología de punta en manos de los usuarios. El teléfono está repleto de funciones, habilitadas a través de Samsung OneUI 4 para el sistema operativo Samsung Galaxy S22 y Android 12. Si bien los consejos y trucos del S22 son muchos, hemos recopilado algunos de los más significativos, que afectarán tu vida cotidiana y la forma en que usas su nuevo Samsung Galaxy S22. Los consejos y trucos incluyen cómo usar el Samsung Galaxy S22 S Pen para tomar capturas de pantalla y usarlo como obturador remoto, así como también cómo usar los nuevos widgets inteligentes en Samsung S22. Si aún no has transferido sus datos del dispositivo anterior al nuevo Samsung Galaxy S22, hay un consejo adicional para ayudarte a transferir tus datos del dispositivo anterior al nuevo Samsung S22 con solo unos pocos clics en cualquier computadora: Windows o Mac OS.
Samsung
- 1.Recuperar Datos de Samsung
- 1.1 Recueprar SMS de Samsung
- 1.2 Recuperar Contactos de Samsung
- 1.3 Recuperar Mensajes desde Samsung Galaxy/Note
- 1.4 Recuperar Tableta Samsung
- 1.5 Recuperar Información de Galaxy
- 1.6 Modo de recuperar Samsung
- 1.7 Recuperar Fotos de Galaxy Core
- 1.8 Recuperar Datos de Tarjeta SD de Samsung
- 1.9 Recuperar Información desde la Memoria Interna de Samsung
- 1.10 Programa para Recuperar Datos de Samsung
- 2 Problemas de Samsung
- 2.1 Samsung no Enciende
- 2.3 Pantalla Negra de Samsung
- 2.4 La Pantalla de Samsung no Funciona
- 2.5 La Tableta de Samsung no Enciende
- 2.6 Samsung Atasca
- 2.7 La Muerte Súbita de Samsung
- 3 Samsung Kies
- 4 Samsung Manager















Paula Hernández
staff Editor