
9 Trucos para Quitar el Bloqueo de Pantalla de Samsung sin Perder Datos
Aug 01, 2025 • Categoría: Eliminar bloqueo de pantalla • Soluciones Probadas
Mantener nuestros teléfonos inteligentes bloqueados es importante para proteger nuestra privacidad y datos personales, como fotos y mensajes. Pero, ¿qué pasa si olvidas tu patrón o PIN y no puedes acceder a tu teléfono? ¿O si alguien cambió el patrón de bloqueo de pantalla sin tu permiso? Entonces te surge la pregunta, ¿cómo quitar el bloqueo de pantalla de mi celular Samsung?
Para evitar estos inconvenientes, hemos probado y comprobado los siguientes métodos para quitar el bloqueo de pantalla (con PIN, patrón, contraseña o huella digital) en dispositivos Samsung. En nuestra guía completa, te presentamos 9 formas confiables de desbloquear un celular Samsung sin borrar nada. Explora las soluciones y elimina el bloqueo de pantalla de tu dispositivo Samsung sin complicaciones.
- [Guía en video] ¿Cómo desbloquear un celular Samsung sin borrar nada?
- Método 1. Desbloquea tu Samsung de forma más rápida y eficiente con Dr.Fone

- Método 2. Desbloquea tu dispositivo Samsung con la función Smart Lock
- Método 3. Quita el bloqueo de pantalla Samsung con Encontrar Mi Dispositivo de Google
- Método 4. Inicia sesión con Google (solo admite Android 4.4 o versiones anteriores)
- Método 5. “Pattern Password Disable” y un Recovery Modificado (Requiere tarjeta SD)
- Método 6. Elimina el bloqueo de pantalla utilizando ADB
- Método 7. Resetea de fábrica un Samsung bloqueado por contraseña
- Método 8. Desbloquea un teléfono Samsung activando el Modo Seguro
- Método 9. Llama a tu teléfono para desbloquear un celular Samsung con contraseña
Método 1. Desbloquea tu Samsung de forma más rápida y eficiente con Dr.Fone
Con Dr.Fone - Desbloqueo de Pantalla (Android), ya no necesitarás buscar otra herramienta para quitar el bloqueo de pantalla Samsung sin perder datos y liberar tu dispositivo Android. Esta herramienta te permite desactivar fácilmente el bloqueo de pantalla con patrón, PIN, contraseña o huella digital en tu Samsung.
¿Cómo desbloquear un celular Samsung sin borrar nada? En realidad, solo los modelos de Samsung y LG son compatibles con el desbloqueo sin pérdida de datos. Al utilizar Dr.Fone, deberás seleccionar el modelo de tu dispositivo de la lista. Solo los modelos de Samsung que se encuentren en la lista podrán ser desbloqueados sin borrar nada.

Dr.Fone - Desbloqueo de Pantalla (Android)
¡Desbloquea la pantalla de tu Samsung sin perder datos!
- Elimina 4 tipos de bloqueo de pantalla: patrón, PIN, contraseña y huella digital.
- Desactiva la verificación de cuenta Google en dispositivos Samsung, Xiaomi, Redmi, OPPO, Realme y Vivo sin PIN o cuentas de Google.
- No se requiere conocimientos técnicos. ¡Cualquiera puede hacerlo!
- En modelos antiguos de Samsung no se perderán datos, pero en otros modelos sí se perderán.
Puedes seguir estos sencillos pasos para quitar el bloqueo de pantalla de un celular Samsung:
- Paso 1. Primero tienes que descargar Dr.Fone y luego instalarlo en tu computadora Windows o Mac.
- Paso 2. Una vez descargado e instalado, tienes que hacer clic en “Caja de herramientas” y elegir la opción “Desbloqueo de Pantalla” entre todas las opciones disponibles. En la siguiente ventana que aparece selecciona “Android” como tipo de dispositivo.
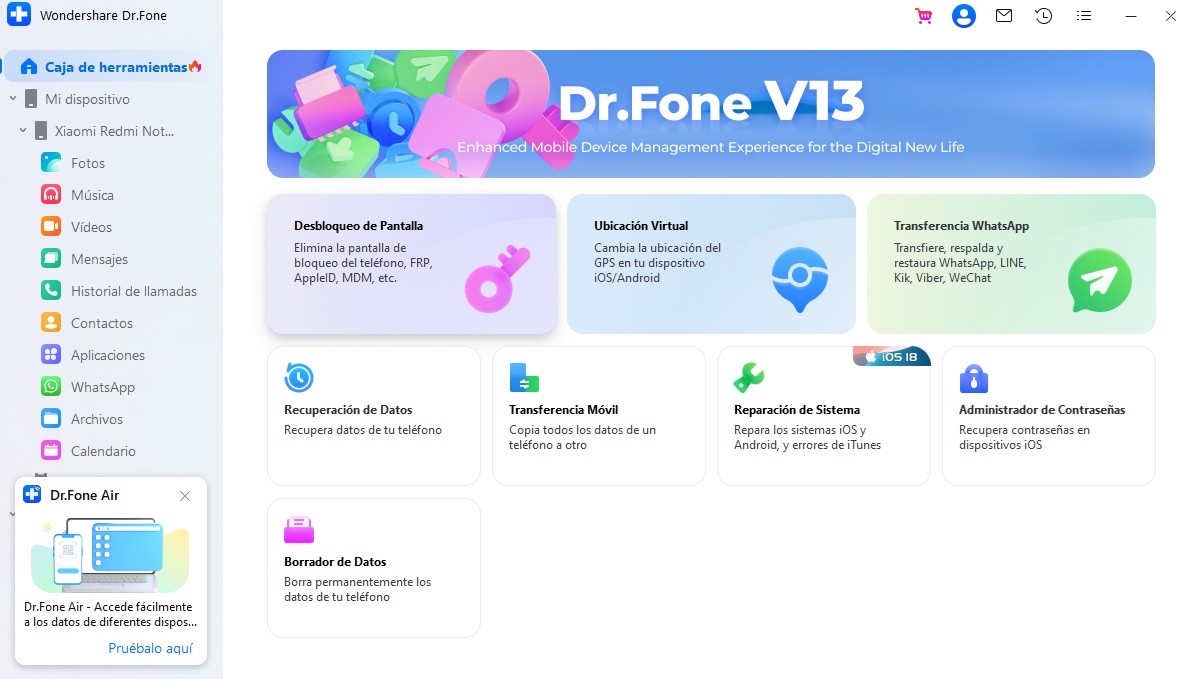
- Paso 3. Ahora conecta tu dispositivo Samsung a la computadora y haz clic en Desbloquear Android > Eliminar sin Perder Datos.
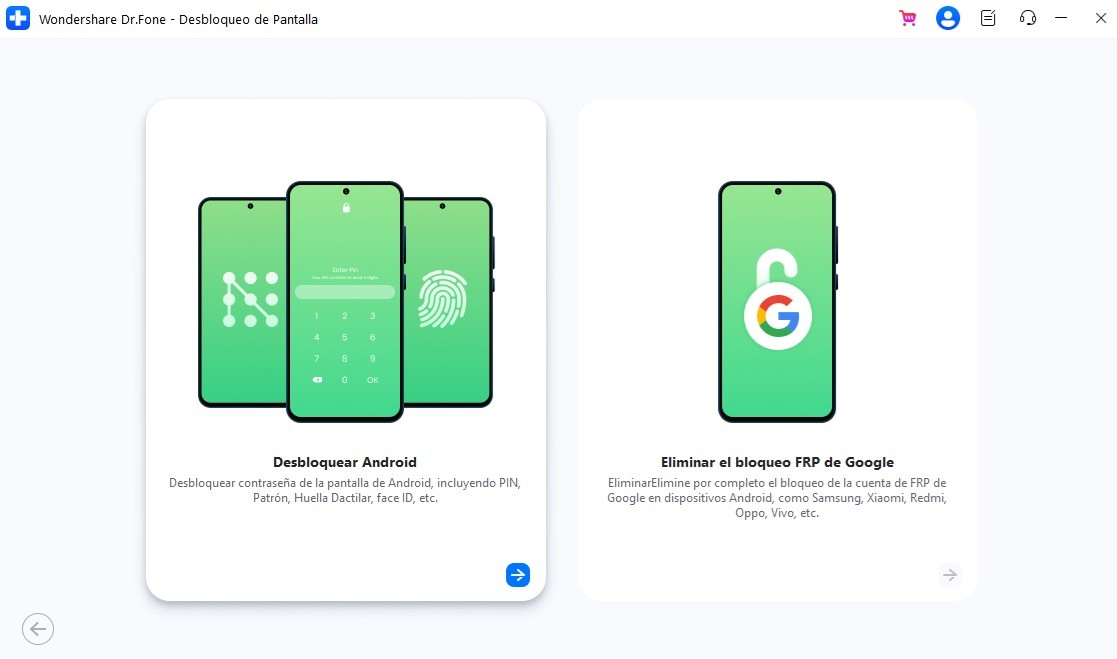
- Paso 4. Después debes seleccionar la marca y el modelo de tu dispositivo en Dr.Fone, una vez que hayas ingresado la información correctamente haz clic en “Siguiente”. Luego te aparecerá una advertencia, preguntándote si estás seguro del modelo del teléfono Samsung que has introducido, si todo está correcto, entonces escribe el código que aparece en letras azules 000000, ahora haz clic en “Confirmar” para continuar.
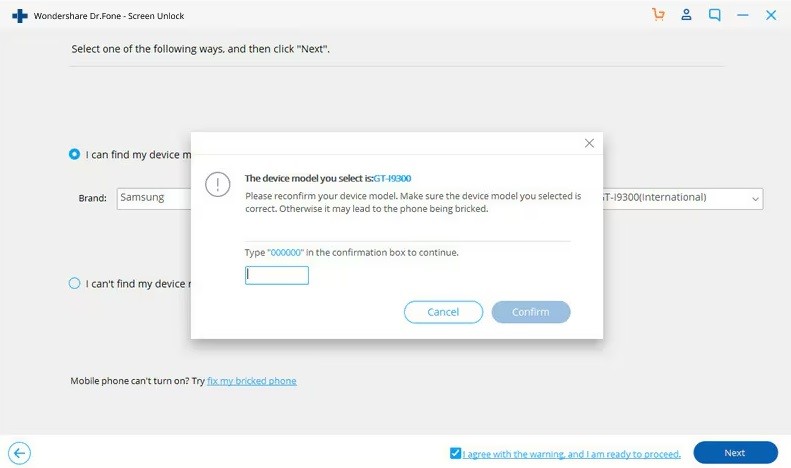
- Paso 5. Apaga el teléfono Samsung y realiza los siguientes pasos, para entrar al Modo de Descarga. Mantén presionados los botones de “Bajar volumen + Inicio + Encendido” al mismo tiempo. Luego, presiona el botón de “Subir volumen” para entrar al Modo de Descarga.
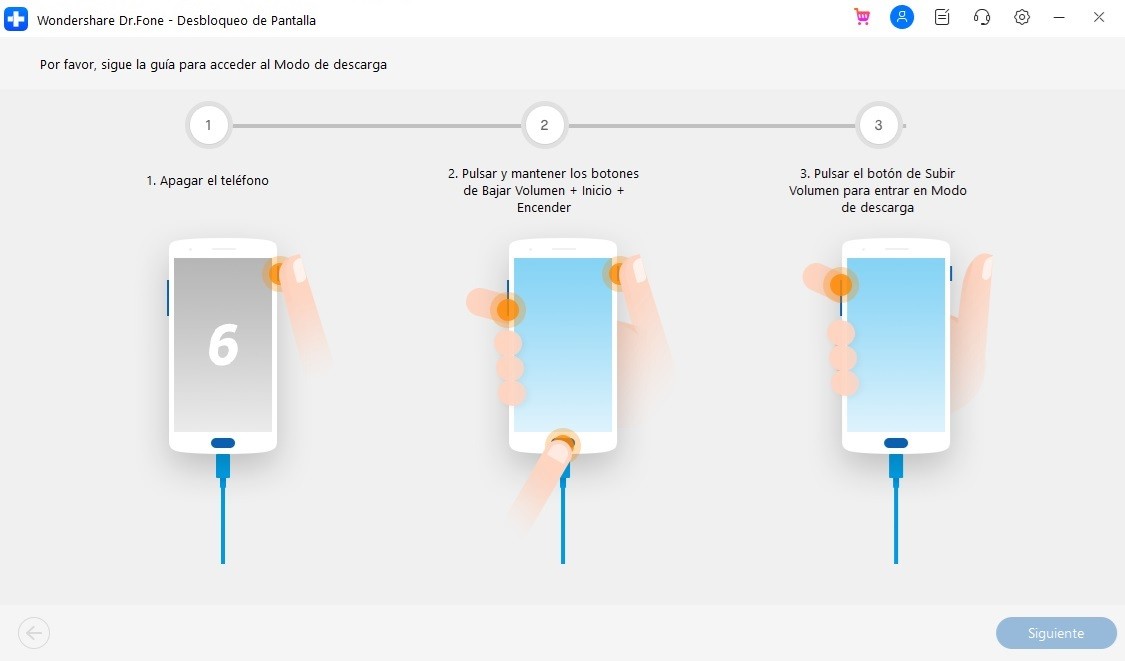
- Paso 6. Una vez que el dispositivo haya entrado en Modo de Descarga se comenzará a descargar el paquete de recuperación en el mismo, cuando se descargue completamente haz clic en “Eliminar Ahora”. Ahora ya podrás visualizar el progreso del desbloqueo pantalla Samsung.
- Paso 7. Si el proceso de desbloqueo se realizó correctamente entonces en “Done/Listo” de lo contrario selecciona “Try Again/Inténtalo de Nuevo” para volver a realizar el procedimiento. Este proceso completo para quitar bloqueo de pantalla Samsung no ocasionará ninguna pérdida de datos en tu teléfono.

También puedes utilizar esta herramienta para desbloquear otros teléfonos Android, como Huawei, Lenovo, Xiaomi, entre otros. Sin embargo, ten en cuenta que perderás todos los datos después de desbloquear el dispositivo.
Consejos adicionales: Con Dr.Fone - Desbloqueo de Pantalla (Android), también puedes saltar la verificación de cuenta de Google en Android ("Eliminar el bloqueo FRP de Google"). Esta herramienta resuelve sin esfuerzo problemas como cuentas de Google perdidas, códigos PIN olvidados y desbloqueo de teléfonos usados. Además, es compatible con marcas populares como Samsung, Xiaomi, Redmi, Oppo, Realme y Vivo. Obtén guías detalladas específicas para tu dispositivo Android, ya sea Xiaomi, Redmi, OPPO, Realme, Vivo o Samsung
Método 2. Desbloquea Tu Dispositivo Samsung con la Función Smart Lock
Puedes utilizar la función Smart Lock para desbloquear un celular Samsung sin borrar nada. Sin embargo para que este método funcione debes haber configurado con anticipación dicha función.
Para ello debes hacer configurado algún método de confianza y una vez que tu dispositivo lo detecta, se desbloqueará automáticamente.
Hay 3 Tipos de Métodos de Smart Lock
- Detección en el cuerpo: Mantiene tu dispositivo desbloqueado mientras lo llevas contigo.
- Lugares de confianza: Agrega una ubicación donde se debe desbloquear el dispositivo.
- Dispositivos de confianza: Añade un dispositivo para mantenerlo desbloqueado cuando esté cerca de este.
Nota: No te recomendamos utilizar la detección en el cuerpo para establecer como Smart Lock, ya que este modo no puede distinguir entre el propietario real del dispositivo móvil y un completo desconocido.
Método 3. Quita el bloqueo de pantalla Samsung con Encontrar Mi Dispositivo de Google
Si no puedes acceder a tu dispositivo Android y quieres saber cómo quitar bloqueo de pantalla Samsung, Encontrar Mi Dispositivo de Google puede ayudarte. Este servicio oficial de seguridad para dispositivos Android permite a los usuarios localizar, bloquear, hacer sonar y borrar sus teléfonos en caso de pérdida, robo o si olvidaste la contraseña.
Para aprender cómo quitar el pin de un Samsung y recuperar el acceso a tu dispositivo bloqueado, puedes utilizar la opción “Restablecer el estado de fábrica del dispositivo”. Sin embargo, debes tener en cuenta que esto eliminará todos tus datos personales, incluyendo las aplicaciones instaladas en tu dispositivo (los datos de tu tarjeta SD no se borrarán) y no podrás recuperarlos. Además, es importante que recuerdes los datos de tu cuenta de Google asociada.
Nota: Los pasos pueden variar, dependiendo si ya tienes iniciada la sesión o no, en el navegador de tu computadora. Por ende te detallaremos las dos opciones.
Opción 1. Iniciando Sesión por Primera Vez
Si es la primera vez que utilizas la cuenta que está asociada en tu dispositivo Samsung, para iniciar sesión en el navegador entonces realiza los siguientes pasos.
- Paso 1: Asegúrate de que el dispositivo Samsung esté conectado a Internet.
- Paso 2: Abre un navegador web y visita la página de Google Encontrar Mi Dispositivo haciendo clic en el siguiente enlace → (https://myaccount.google.com/intro/find-your-phone?hl=es).
- Paso 3: Haz clic en “INICIAR SESIÓN PARA EMPEZAR” e introduce tus credenciales para iniciar sesión en la cuenta de Google que está asociada con el dispositivo Samsung bloqueado.
- Paso 4: Selecciona el dispositivo correspondiente entre la lista de dispositivos.
- Paso 5: Ahora haz clic en “Restablecer el estado de fábrica del dispositivo” luego confirma la acción haciendo clic nuevamente en el botón “Restablecer”.
- Paso 6: Seguidamente haz clic en “Borrar” y en la siguiente ventana ingresa la “Contraseña” de tu cuenta de Google para verificar que eres tú y continuar.
- Paso 7: Se te redirigirá de nuevo a la página principal de tu dispositivo Samsung, y tendrás que volver a repetir los pasos anteriores, solo que en este caso ya no tienes que introducir la contraseña de tu cuenta de Google para verificar que eres tú. Por lo tanto haz clic en Restablecer el estado de fábrica del dispositivo > Restablecer > Borrar.
- Paso 8: Verás un mensaje donde te indica “Borrado solicitado”, lo que significa que a partir de este momento automáticamente tu smartphone comenzará a restablecerse. Solo espera a que se complete el restablecimiento de fábrica en tu Samsung y configura tu dispositivo con la opción “Inicia sesión a través de tu cuenta de Google”.
Opción 2. Sesión Iniciada en el Navegador
Si ya tienes la sesión iniciada en el navegador de tu computadora, los pasos no difieren mucho de los anteriores.
- Paso 1: Asegúrate de que el dispositivo Samsung esté conectado a Internet.
- Paso 2: Abre un navegador web y visita la página de Google Encontrar Mi Dispositivo haciendo clic en el siguiente enlace → (https://myaccount.google.com/intro/find-your-phone?hl=es).
- Paso 3: Como ya tienes iniciada la sesión de tu cuenta, entonces selecciona el dispositivo correspondiente entre la lista.
- Paso 4: Ahora haz clic en “Restablecer el estado de fábrica del dispositivo” luego confirma la acción haciendo clic en el botón “Restablecer”.
- Paso 5: Haz clic en “Continuar” para ingresar la llave de acceso de tu computadora, (si la tienes configurada) o sino te pedirá que introduzcas tu contraseña.
- Paso 6: Seguidamente haz clic en Restablecer > Borrar.
- Paso 7: Cuando te aparezca el mensaje de “Borrado solicitado”, automáticamente empezará el restablecimiento de fábrica en tu Samsung. Por último solo tienes que configurar tu dispositivo como si fuera nuevo e iniciar sesión con tu cuenta de Google.
Método 4. Inicia sesión con Google (solo admite Android 4.4 o versiones anteriores)
Si tu dispositivo aún utiliza Android 4.4 o una versión anterior, aquí te mostramos cómo desbloquear un celular Samsung sin borrar nada de forma rápida.
- Paso 1: Intenta cinco veces el desbloqueo con un patrón incorrecto.
- Paso 2: Selecciona “¿Ha Olvidado el Patrón?”.
- Paso 3: Introduce tu cuenta de Google asociada o bien el código PIN de respaldo que colocaste cuando configuraste el bloqueo de pantalla, ¡quién sabe, quizás lo recuerdes!
- Paso 4: Ahora tu teléfono estará desbloqueado.
Método 5. “Pattern Password Disable” y un Recovery Modificado (Requiere tarjeta SD)
Para saltar la pantalla de bloqueo de Samsung con este método, debes ser un usuario avanzado que conoce la "recuperación personalizada" y el "rooting". Debes instalar cualquier recuperación personalizada y tener una tarjeta SD en tu teléfono. La tarjeta SD es necesaria para mover un archivo ZIP al teléfono, y es la única forma de transferir el archivo cuando el dispositivo está bloqueado.
- Paso 1. Descarga un archivo ZIP llamado “Pattern Password Disable” (en español significa, Desactivar Patrón de Bloqueo) en tu computadora y muévelo a la tarjeta SD de tu dispositivo Samsung.
- Paso 2. Inserta la tarjeta SD en tu dispositivo.
- Paso 3. Reinicia tu dispositivo en Modo de Recovery/Recuperación. Para ello, realiza los siguientes pasos:
Nota: Cabe destacar, que los pasos pueden variar según el modelo del dispositivo, sin embargo los pasos que te explicamos funcionan para la mayoría de los modelos de Samsung.
- Samsung con botón de Inicio
Mantén presionados los botones de “Encendido + Subir Volumen + Inicio” al mismo tiempo. Suelta los botones cuando aparezca el logo de Samsung. - Samsung sin botón de Inicio
Mantén presionados los botones de “Encendido + Subir Volumen + Bixby” al mismo tiempo. Suelta los botones cuando aparezca la pantalla de Android Recovery. - Samsung sin botón Inicio o Bixby
Mantén presionados los botones de “Encendido + Subir Volumen” al mismo tiempo. Suelta los botones cuando aparezca el logo de Samsung.
- Paso 4. Flashea el archivo en tu tarjeta y reinicia el teléfono.
- Paso 5. Ahora tu teléfono se iniciará sin una pantalla de bloqueo. No te preocupes si tienes un bloqueo de gestos o contraseña. Todo lo que necesitas hacer es ingresar un gesto o contraseña aleatoria, y se desbloqueará.
Método 6. Elimina el bloqueo de pantalla utilizando ADB
Esta es otra opción que solo funcionará si has activado previamente la Depuración USB en tu dispositivo Samsung y tu computadora está autorizada para conectarse a través de ADB. Si cumples con estos requisitos, es ideal utilizar este método para aprender cómo eliminar bloqueo de pantalla Samsung.

- Paso 1. Conecta tu dispositivo Samsung a la computadora usando un cable USB y abre la ventana de comandos en el directorio de ADB. Escribe el comando “adb shell rm /data/system/gesture.key” y luego presiona la tecla “Enter”.
- Paso 2. Reinicia tu teléfono y la pantalla de bloqueo segura debería desaparecer, permitiéndote acceder a tu dispositivo. Asegúrate de establecer un nuevo PIN, patrón o contraseña antes de reiniciar nuevamente.
Método 7. Resetea de fábrica un Samsung bloqueado por contraseña
El restablecimiento (formateo) de fábrica es la mejor opción en casi cualquier caso si ninguna de estas soluciones funciona. Dependiendo del tipo de dispositivo, el proceso puede variar. En la mayoría de los dispositivos, debes apagar completamente el dispositivo para comenzar el proceso. Pero ten en cuenta que este método eliminará todos los datos importantes del dispositivo.
- Paso 1. Para entrar en Modo Recovery/Recuperación en tu teléfono Samsung utiliza los pasos que hemos explicado anteriormente en el Método 5.
- Paso 2. Después de esto, recibirás un “Mensaje de No Comando” en la pantalla, espera un momento mientras el dispositivo Samsung entra en Modo Recovery/Recuperación.
Nota: Utiliza los botones de “Volumen” para navegar entre las opciones, y para seleccionar la opción presiona el botón de “Encendido”.
- Paso 3. Navega hasta “Wipe data/factory reset” y confirma con el botón de “Encendido”.
- Paso 4. Selecciona “Yes” para confirmar y espera a que el proceso termine.
- Paso 5. Una vez completado, selecciona “Reboot system now” para reiniciar el dispositivo.
Recuerda hacer una copia de seguridad de tu teléfono Samsung regularmente para evitar la pérdida de datos en el futuro.
Método 8. Desbloquea un teléfono Samsung activando el Modo Seguro
Es posible que estés utilizando una aplicación de terceros para el bloqueo de pantalla. Si ese es el caso, tienes suerte, porque este método es el mejor para quitar bloqueo de pantalla Samsung sin perder datos. Específicamente, puedes iniciar tu dispositivo Samsung en el Modo Seguro de Android.
- Paso 1. Entra en Modo Seguro en tu dispositivo. Hay tres maneras que puedes realizar para activar el Modo Seguro y eliminar bloqueo de pantalla Samsung. Aquí te explicamos cada una de ellas.
Manera 1: Con el dispositivo Encendido
- Mantén presionado el botón de “Encendido” hasta que aparezcan en la pantalla las opciones de apagado.
- Pulsa el ícono de “Apagar” hasta que aparezca la opción del “Modo Seguro”.
- Toca “Modo Seguro”, luego tu dispositivo se reiniciará y mostrará en la pantalla Modo Seguro.
Manera 2: Con el Dispositivo Apagado
- Con el teléfono Samsung apagado, mantén presionado el botón de “Bajar el Volumen” y la tecla de “Encendido” al mismo tiempo.
- Una vez que aparezcan las letras de Samsung en la pantalla, suelta el botón de “Encendido” mientras mantienes presionado el botón de “Bajar el Volumen” hasta que el teléfono encienda y aparezca en la parte izquierda de la pantalla Modo Seguro.
Manera 3: Desde el Panel de Accesos Rápidos
- En la pantalla de inicio de tu Samsung, con tu dedo desliza de arriba hacia abajo para expandir el Panel de Accesos Directos y toca el ícono de “Encendido” situado en la parte superior derecha de la pantalla.
- Cuando aparezcan las opciones de apagado, pulsa el ícono de “Apagar” hasta que aparezca la opción de “Modo seguro”.
- Por último, toca “Modo seguro”, seguidamente tu dispositivo se reiniciará y mostrará en el lado izquierdo de la pantalla el mensaje de Modo seguro.
- Paso 2. Una vez que entres al Modo Seguro, se desactivará temporalmente la pantalla de bloqueo, activada por la aplicación de terceros.
- Paso 3. Posteriormente, desinstala la aplicación de bloqueo de pantalla de terceros o simplemente restablece los datos.
- Paso 4. Reinicia tu dispositivo para salir del modo seguro.
- Paso 5. Ahora la molesta aplicación de bloqueo de pantalla ha sido eliminada.
Método 9. Llama a tu teléfono para desbloquear un celular Samsung con contraseña
Quita la contraseña de tu dispositivo Samsung llamando a tu teléfono bloqueado y siguiendo unos simples pasos. Obtén acceso completo a tu dispositivo, elimina el patrón o PIN y prueba diferentes combinaciones para recuperar el control.
- Paso 1. Toma el teléfono de un amigo para llamar a tu teléfono bloqueado.
- Paso 2. Acepta la llamada y presiona el botón de retroceso sin desconectar.
- Paso 3. Ahora puedes acceder completamente al dispositivo.
- Paso 4. Ve a la configuración de seguridad del dispositivo y elimina el patrón o PIN.
- Paso 5. Te pedirá el PIN correcto que no conoces, intenta adivinar y prueba varias combinaciones que puedas recordar.
Conclusión
Para evitar olvidar tu contraseña o PIN la próxima vez, asegúrate de anotar el patrón o los números en un archivo de texto o en papel para tenerlos a salvo. Si necesitas quitar el bloqueo de pantalla Samsung, ya sea el patrón, PIN, contraseña o huella digital, puedes considerar usar Dr.Fone - Desbloqueo de Pantalla (Android). Es una herramienta profesional que puede eliminar todas las huellas digitales, patrones y contraseñas de bloqueo de pantalla sin perder ningún dato en tu teléfono Samsung. Además, puedes explorar y aprender más sobre cómo saltar el bloqueo de PIN en Samsung en la Comunidad de Videos de Wondershare.
Lee más: Cómo desactivar Factory Reset Protection (FRP) en dispositivos Android e iOS.















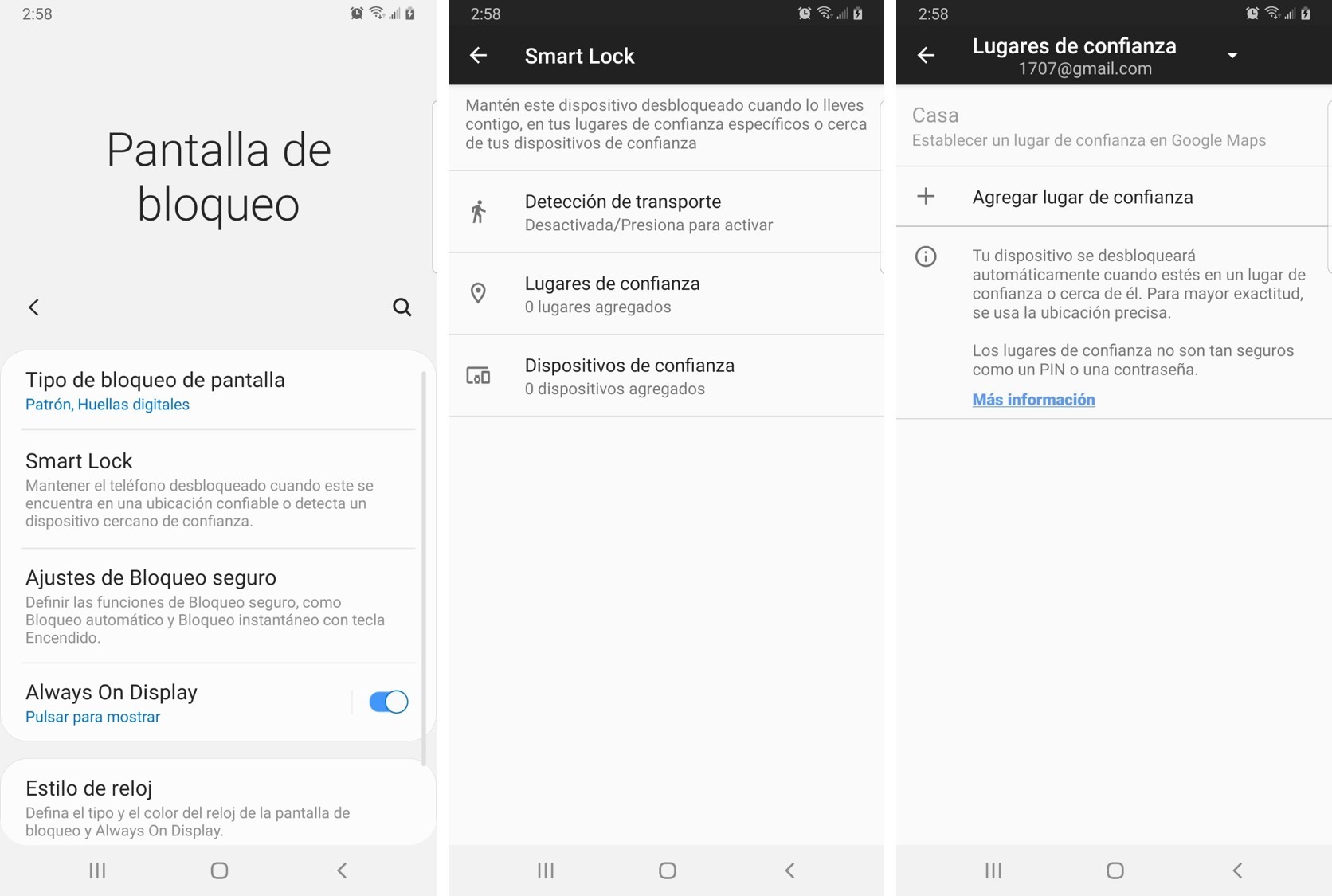
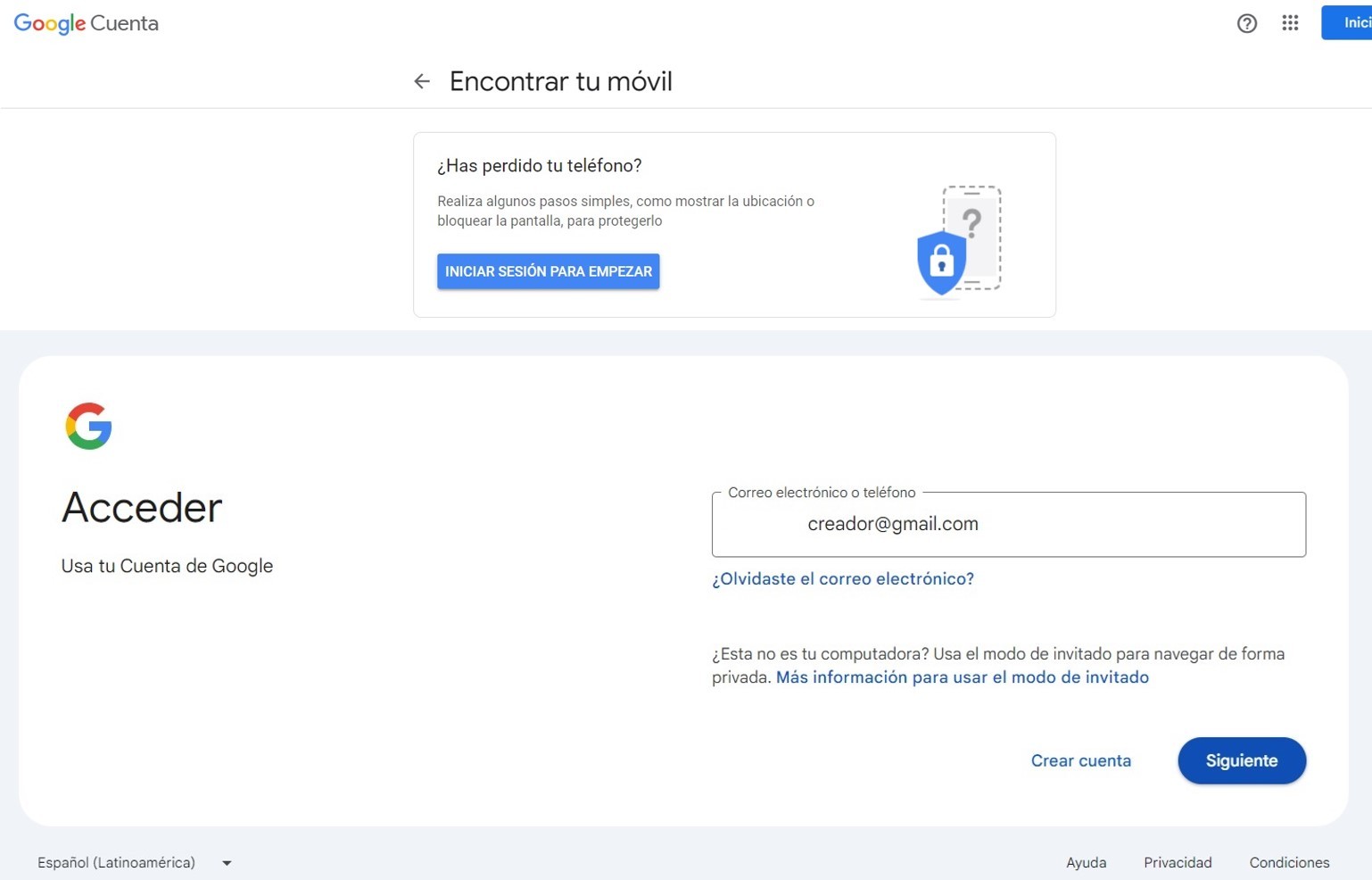
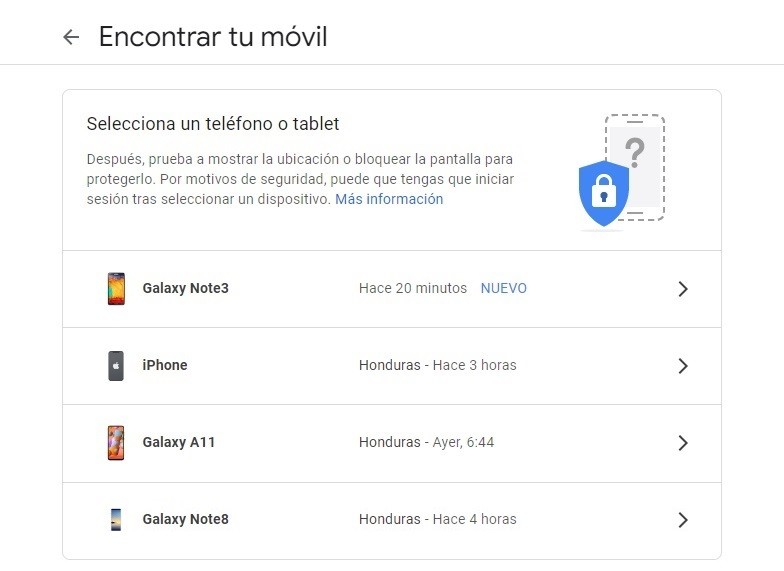
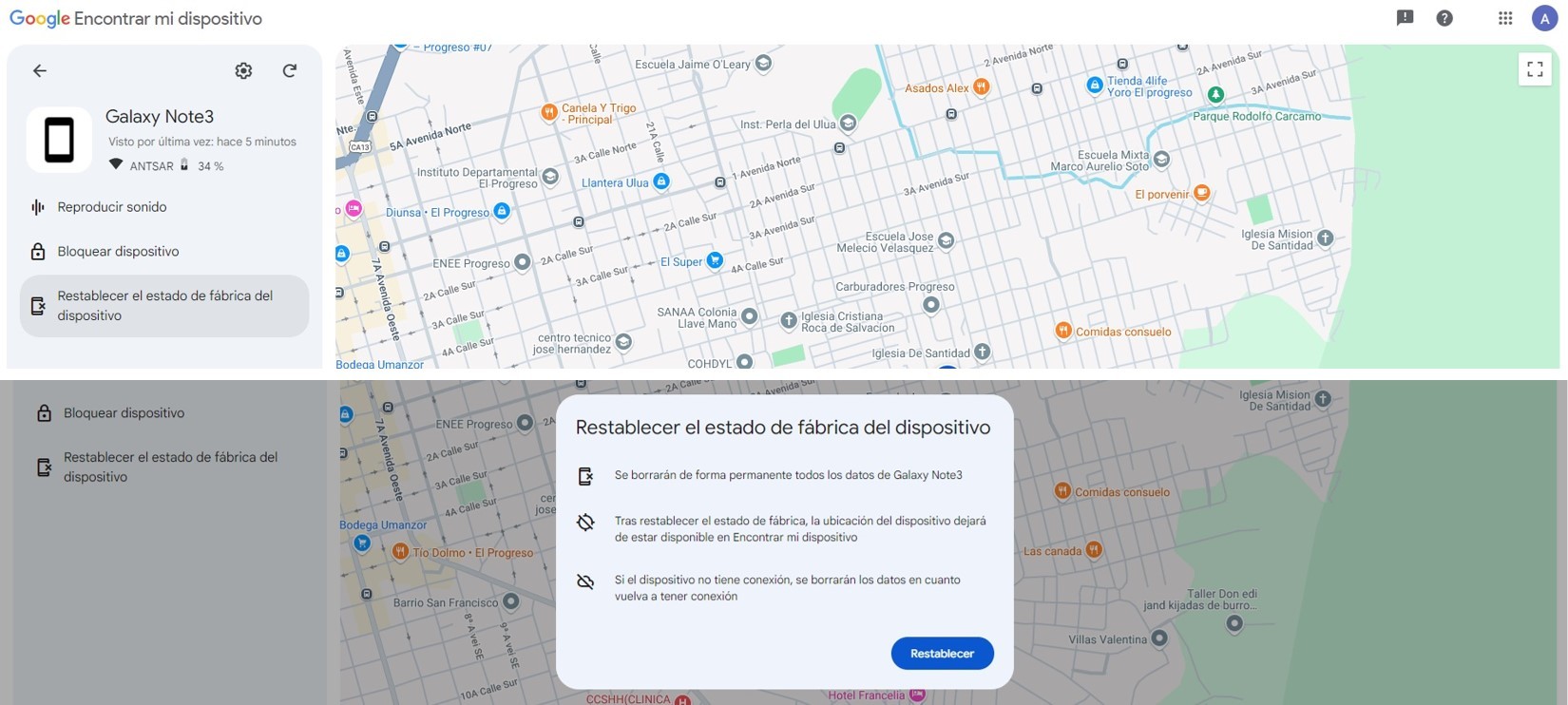
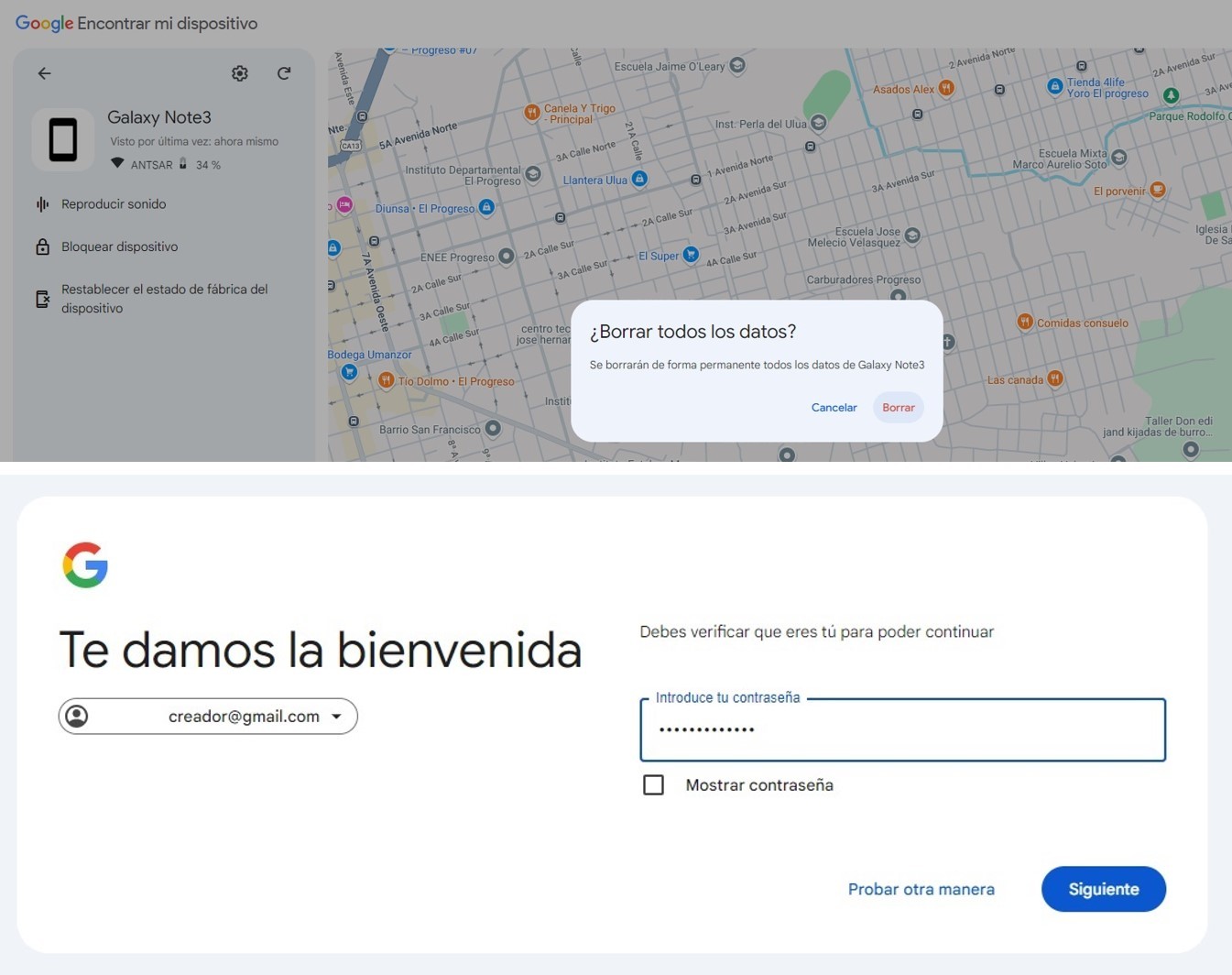
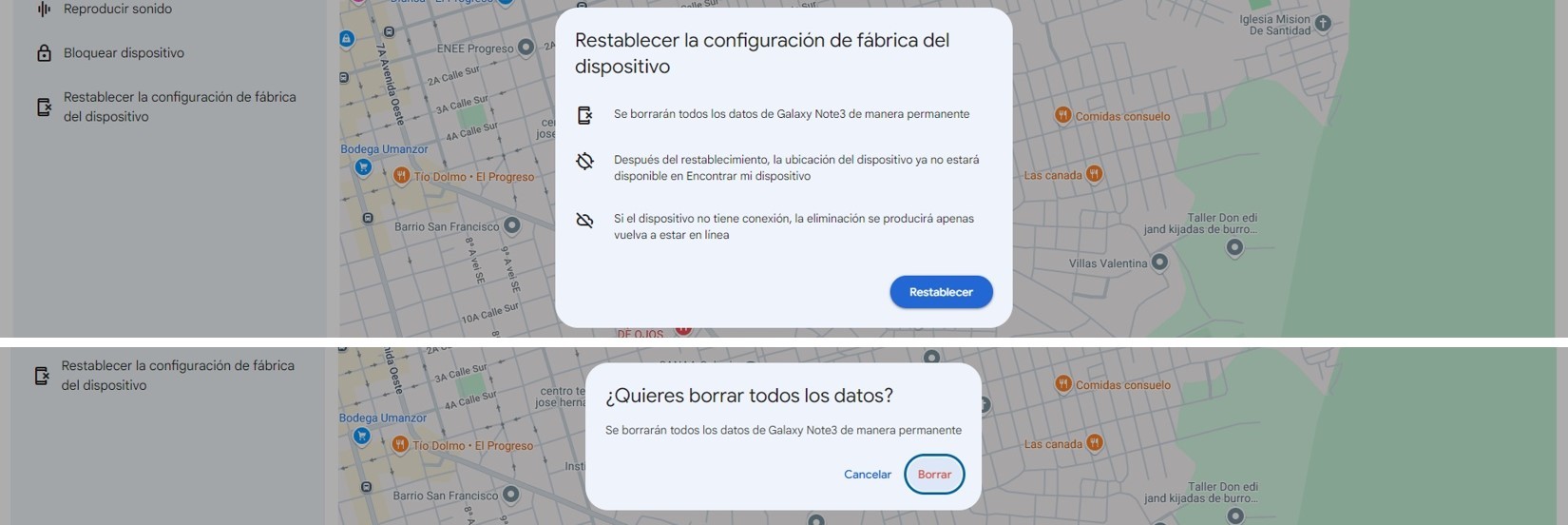
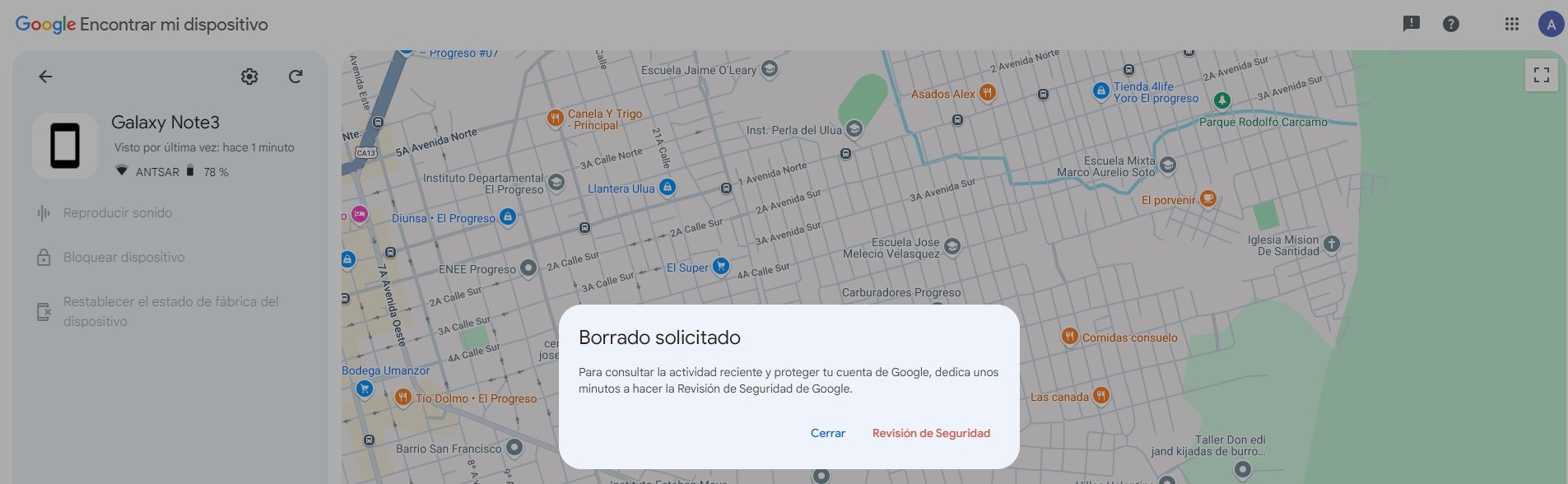
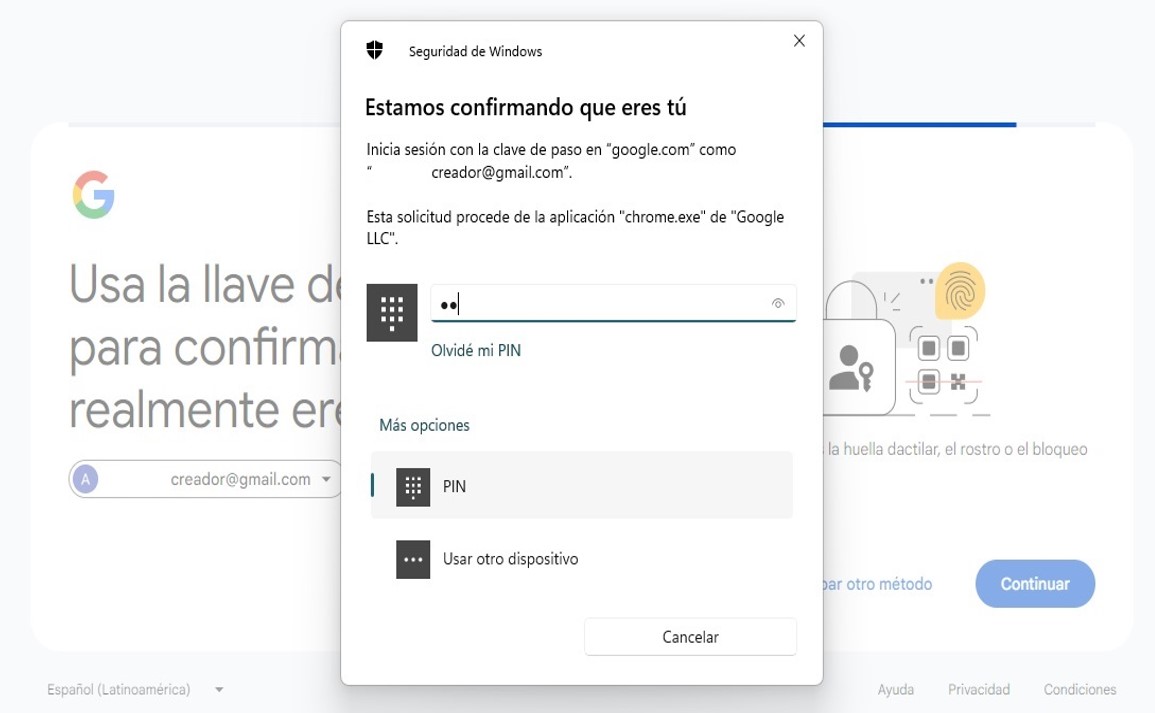
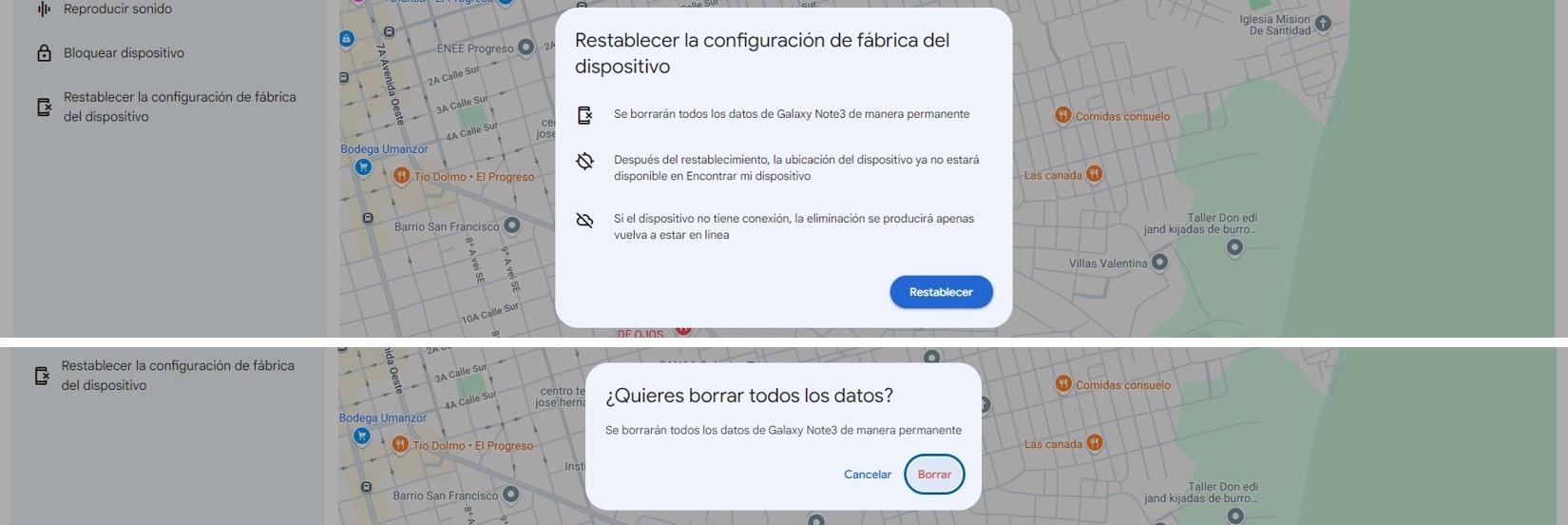
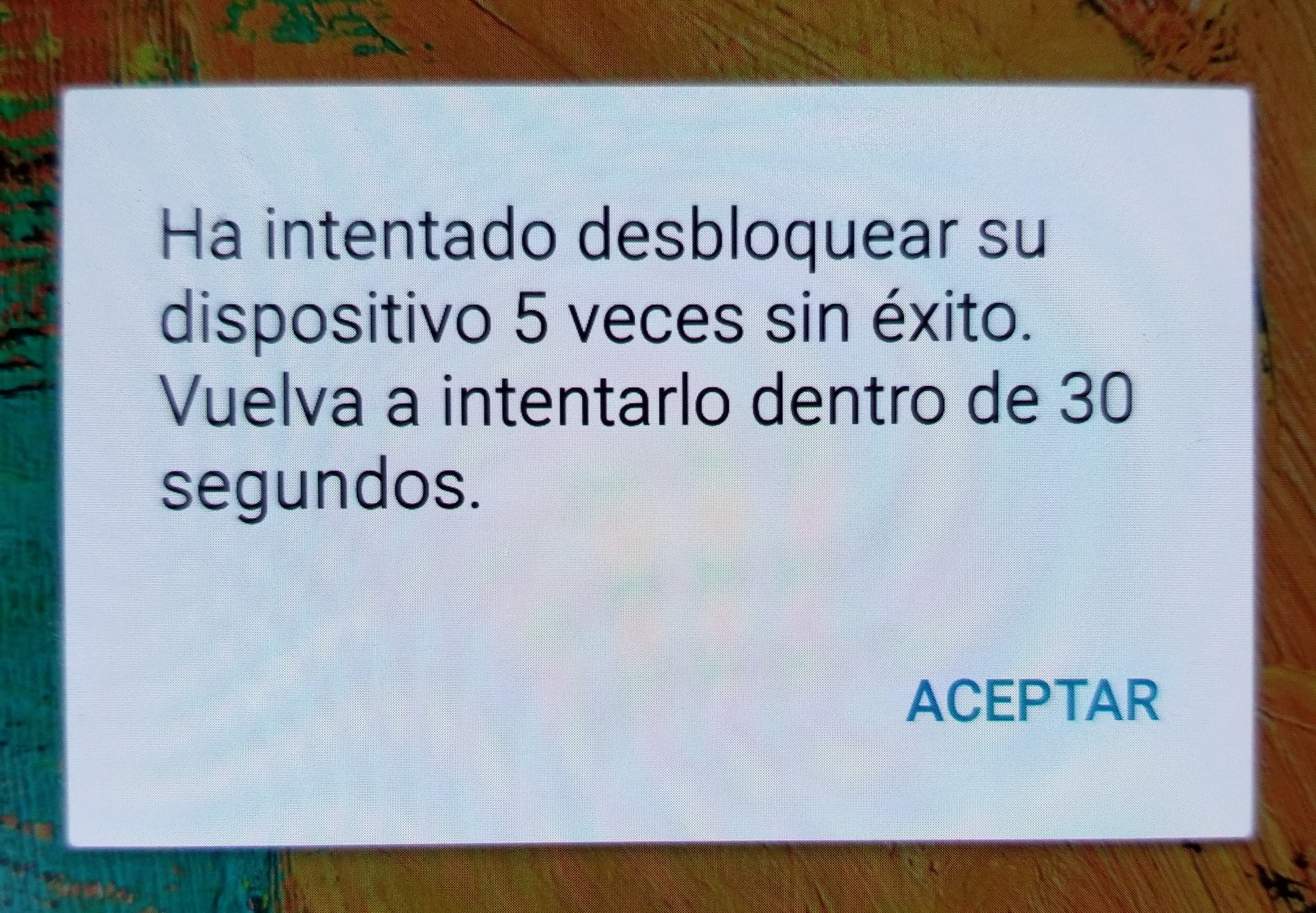
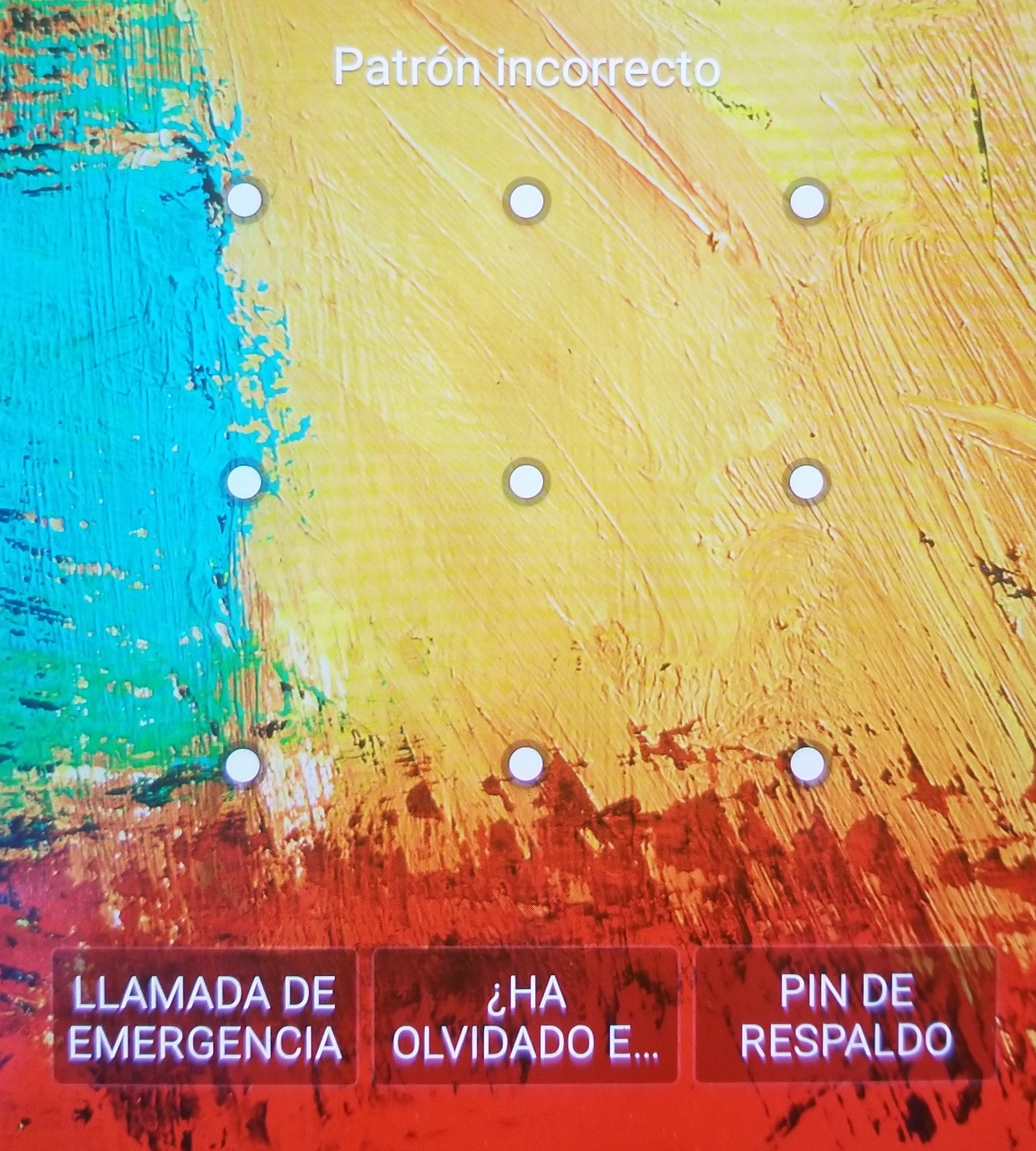
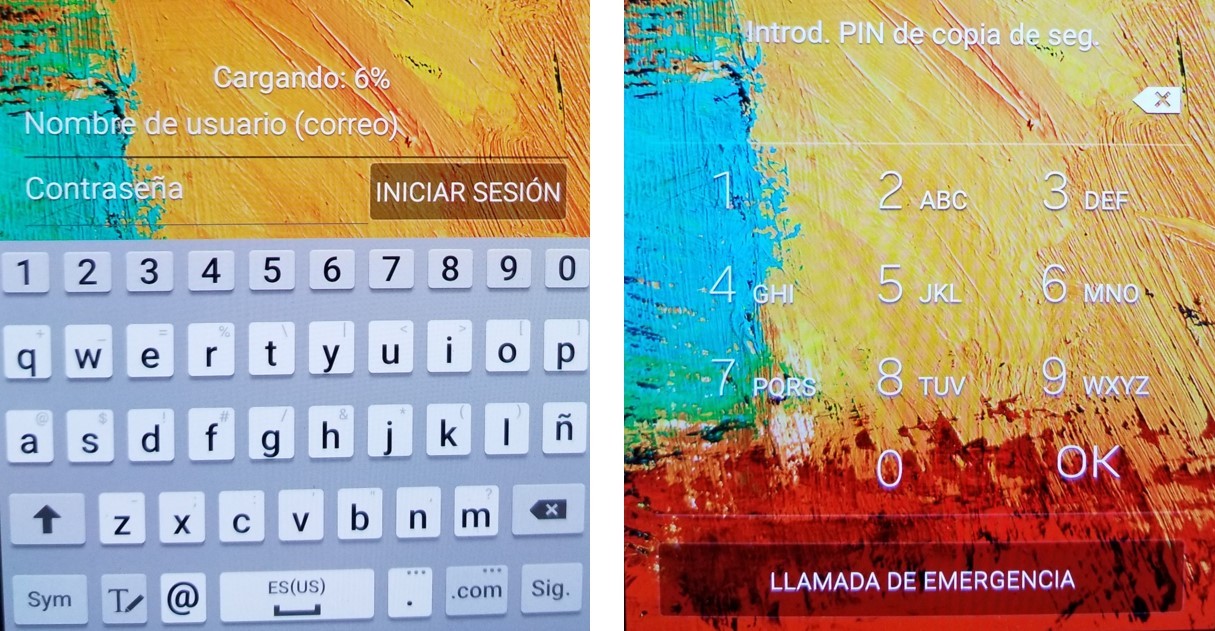

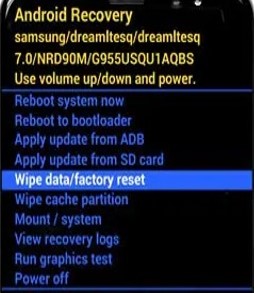
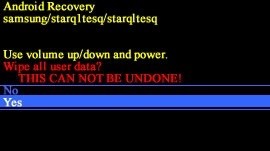
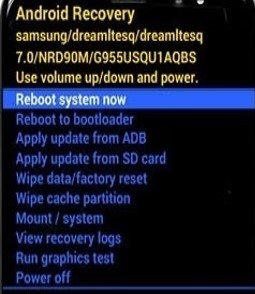
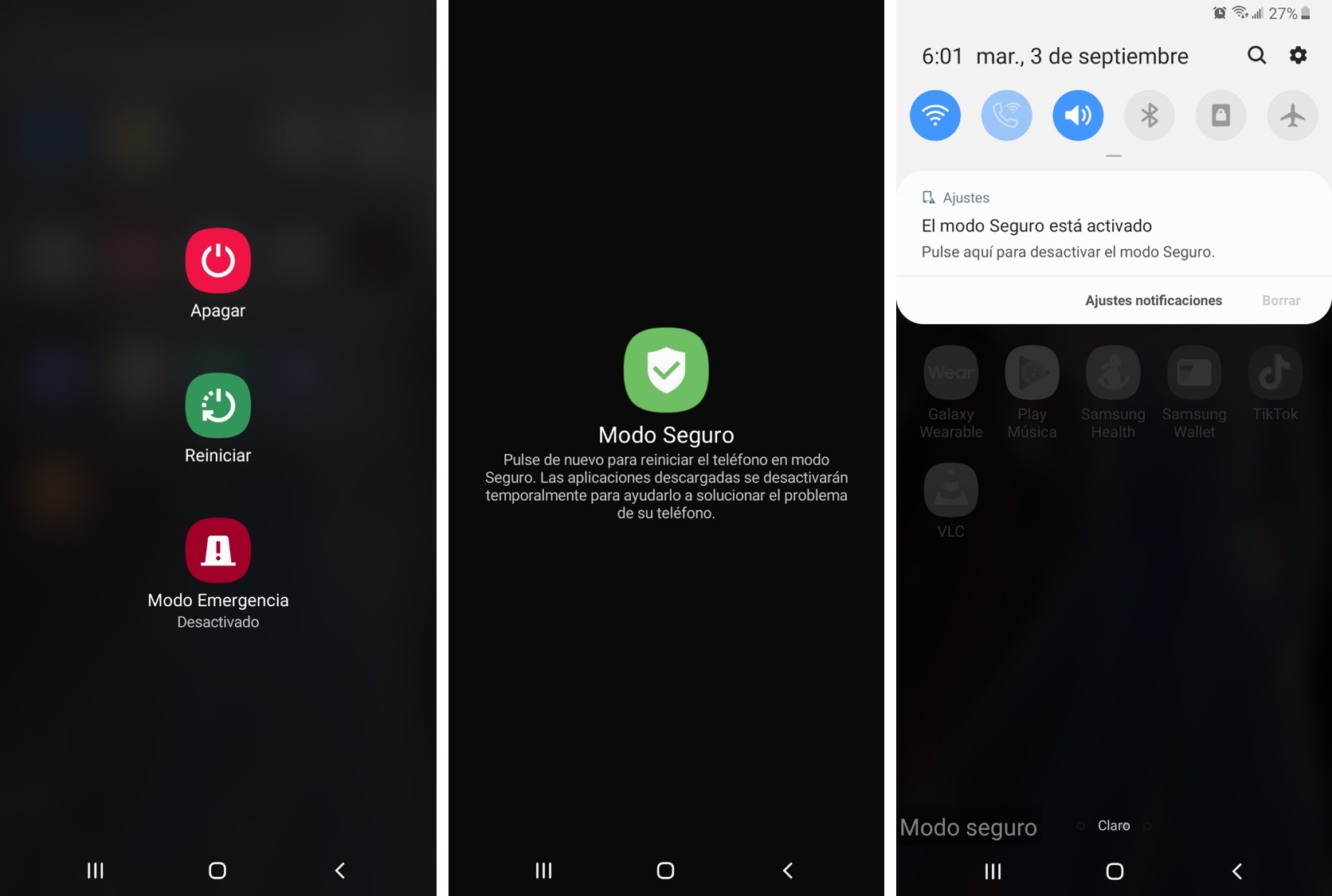

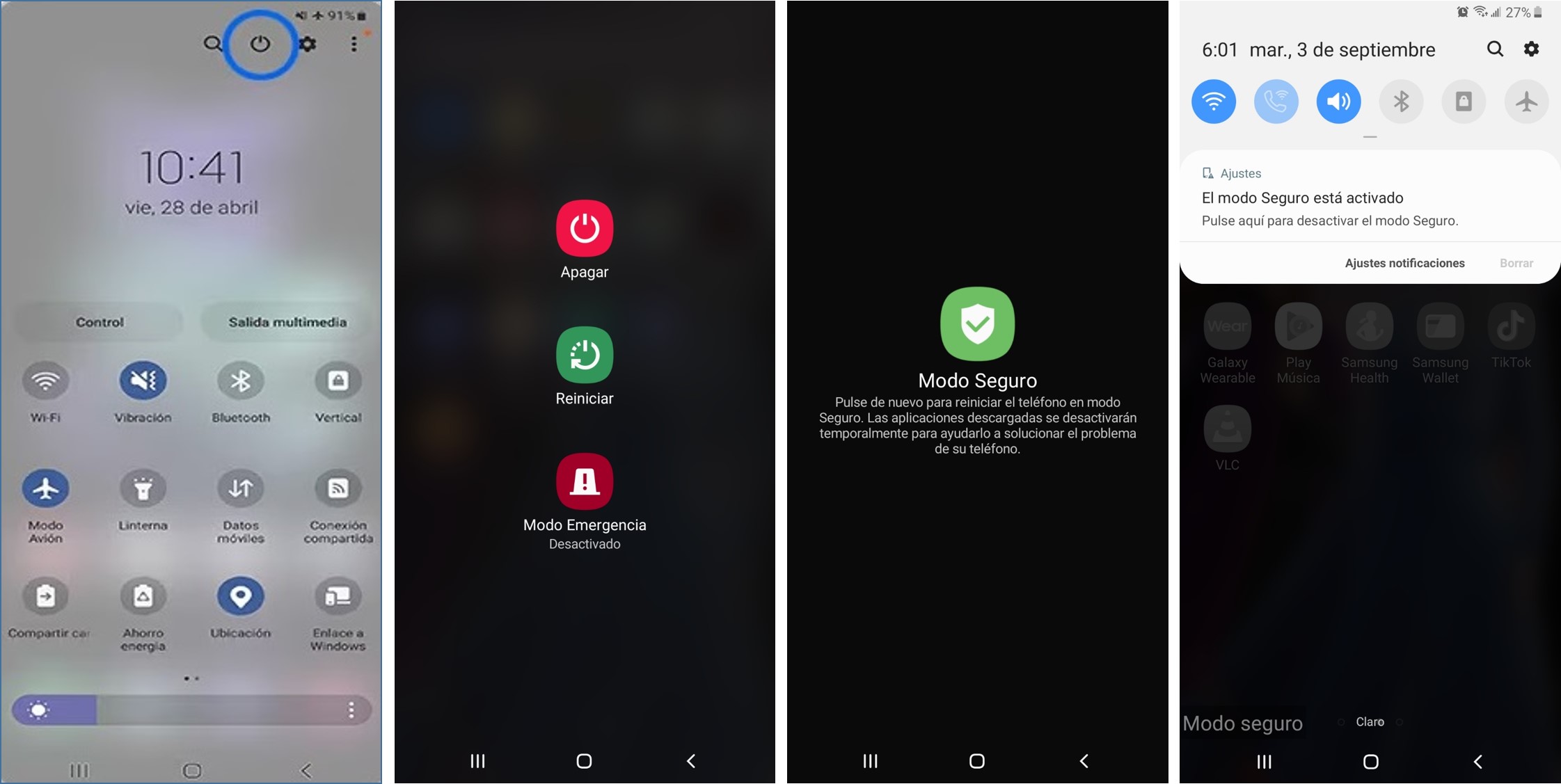



Paula Hernández
staff Editor