
"Olvidé mi contraseña de Apple ID" - Esto es lo que Debes Hacer
Aug 01, 2025 • Presentado en: Eliminar bloqueo de pantalla • Soluciones probadas
Gracias a tu Apple ID puedes acceder a los servicios tales como; iCloud, App Store e iTunes, por ende es muy importante mantener tu cuenta activa para que disfrutes de estos beneficios que Apple te ofrece. Sin embargo, olvidar tu Apple ID o contraseña resulta ser una pesadilla, ¿verdad? No puedes acceder literalmente a todo lo de Apple. Se te hace imposible ver tus archivos en iCloud o descargar cualquier contenido de la App Store, o incluso compartir archivos por medio de iTunes, si has olvidado la contraseña. Bueno, por suerte, no eres la primera persona que se le olvida su Apple ID o contraseña. Puedes estar tranquilo porque hemos preparado esta guía solo para ti.
En esta publicación, vamos a revelar todas las opciones que Apple ha puesto en marcha para ayudarte a recuperar tu Apple ID. También te guiaremos a través de 9 maneras para restablecer tu contraseña o recuperar el correo electrónico de tu cuenta desde cualquier navegador de tu iPhone, iPad o Windows.
Parte 1: Qué Debes Tomar en Cuenta si Olvidaste Tu Contraseña
Antes de mostrarte cómo puedes restablecer tu cuenta, es importante destacar que existe la posibilidad de que estés cometiendo algunos errores simples al iniciar sesión en tu cuenta. A continuación, te presentamos una rápida lista que deberías revisar antes de enfrentarte a una molestia sin sentido:
- Desactiva el Bloqueo de Mayúsculas: Asegúrate de que el Bloqueo de Mayúsculas no esté activado. Las contraseñas del Apple ID distinguen entre mayúsculas y minúsculas, por lo tanto, si esta función está activada, podría hacer que introduzcas la contraseña incorrecta. A menos que tengas letras mayúsculas en tu contraseña.
- Verifica que estás usando el Correo Electrónico Correcto para ese Apple ID: Si tienes más de una dirección de correo electrónico, a veces puedes confundirlas, así que revisa el correo electrónico que utilizas para iniciar sesión. También podrías haber cometido un error ortográfico al escribir tu correo electrónico.
- Tu Cuenta pudo haber sido Desactivada: Tus intentos de acceso pueden ser fallidos porque tu cuenta ha sido desactivada por Motivos de Seguridad. En este caso deberías recibir una notificación pidiéndote que restablezcas tu contraseña, así que revisa tus correos electrónicos.
Si ninguna de las soluciones anteriores funciona, puedes estar seguro de que has olvidado la contraseña del Apple ID, ¡pero no te preocupes, te tenemos cubierto!. Es importante destacar, que antes de proceder con cualquier solución, es recomendable que aunque no tengas la contraseña de tu Apple ID, realices una copia de seguridad de tu iPhone para evitar cualquier pérdida de datos durante el proceso.
Parte 2: 9 Soluciones para recuperar la contraseña de tu Apple ID
La estricta seguridad que Apple ofrece a sus usuarios puede hacer que sea frustrante y agotador recuperar una cuenta desactivada por motivos de seguridad, después de ingresar repetidamente una contraseña incorrecta. Esto es especialmente cierto para aquellos usuarios de Apple que dependen de sus servicios para mantener su vida conectada.
Por este motivo, en esta sección explicaremos las maneras cómo puedes recuperar la contraseña olvidada de tu Apple ID. Estas van desde ingresar una nueva contraseña, recibir un código de verificación temporal para poder acceder a tu cuenta de Apple, o incluso utilizar una herramienta de terceros que no necesita tu correo electrónico ni contraseña para restablecer tu Apple ID y muchas más.
Método 1: Restablece Tu Apple ID sin Necesidad de Recordar Tu Contraseña y el Correo Electrónico
Si quieres probar una técnica 100% funcional para restablecer tu Apple ID fácilmente, entonces utiliza Dr.Fone - Desbloqueo de Pantalla (iOS). Esta aplicación se deshará del Apple ID vinculado al dispositivo iOS, sin necesidad de ninguna información adicional, como correo electrónico o contraseña. Sin embargo, asegúrate de que no lo utilizarás para ninguna actividad ilegal. Además, debes saber que con este método se borrarán todos los datos almacenados en tu dispositivo. Así que te recomendamos hacer copias de seguridad de tus datos con regularidad.

Dr.Fone - Desbloqueo de Pantalla
Desbloquea tu iPhone deshabilitado en 5 minutos.
- Desbloquea tu iPhone sin necesidad del código de acceso con operaciones sencillas.
- Elimina la pantalla de bloqueo de tu iPhone sin depender de iTunes.
- Compatible con todos los modelos de iPhone, iPad y iPod touch.
- Totalmente compatible con la última versión de iOS/iPadOS.

Pasos para Eliminar el Apple ID de Tu Dispositivo iOS con Dr.Fone - Desbloqueo de Pantalla (iOS)
- Paso 1: Descarga e Instala Dr.Fone en la PC
En primer lugar, descarga en tu computadora el programa Dr.Fone desde su página web oficial Aquí, luego instálalo y ejecútalo.
- Paso 2: Conecta Tu iPhone y Confía en la PC
Conecta tu dispositivo iOS a la computadora mediante un cable Lightning. En el mensaje emergente de tu iPhone, pulsa “Confiar” y luego, ingresa el código de tu dispositivo. Esto le dará a la aplicación acceso a tu smartphone.
- Paso 3: Elige la Opción Desbloqueo de Pantalla
En la pantalla de inicio del programa haz clic en la siguiente ruta Caja de herramientas > Desbloqueo de Pantalla > iOS.
- Paso 4: Selecciona Eliminar el Apple ID
Haz clic en “Eliminar el Apple ID”, espera a que el programa reconozca tu iPhone y en la siguiente ventana debes hacer clic en “Desbloquear Ahora”.
- Paso 5: Configura el Bloqueo de Pantalla y la Autenticación de Dos Factores
En las siguientes dos pantallas, haz clic en “Sí” si tienes configurado tanto un tipo de Bloqueo de Pantalla como la Autenticación de Dos Factores. De lo contrario, sigue los pasos que aparecen en la pantalla del programa, para configurarlos.
- Paso 6: Pon el iPhone en Modo Recovery/Recuperación
Para continuar, necesitas poner tu iPhone en modo Recovery, para ello, sigue los pasos que el programa te facilita.
- Paso 7: Selecciona el Modelo y la Versión del iPhone
Cuando tu iPhone entre en modo Recovery, el programa reconocerá automáticamente el Modelo de tu Dispositivo, tú debes seleccionar la “Versión del Sistema” por favor, verifica que todo esté correcto y haz clic en “Start/Iniciar”.
- Paso 8: Descarga el Firmware de Tu iPhone
Dr.Fone comenzará a descargar el Firmware correspondiente para tu iPhone, espera a que el proceso se complete. Una vez terminado, haz clic en “Desbloquear Ahora” en el mensaje emergente que aparece introduce “000000” (letras azules) para confirmar tu elección. Después, haz clic en “Desbloquear” para continuar.
- Paso 9: Visualiza el Proceso de Eliminación del Apple ID
Dr.Fone seguirá el proceso necesario para restablecer tu Apple ID, espera unos minutos hasta que finalice. Por favor, asegúrate de mantener tu dispositivo conectado todo el proceso, cuando el Apple ID esté desbloqueado recibirás una notificación. Haz clic en “Done/Listo”. Ahora ya puedes retirar el iPhone de forma segura y utilizarlo como más te guste.
¡Enhorabuena! Con unos pocos clics podrás eliminar el Apple ID de tu dispositivo iOS de manera fácil y rápida por medio de Dr.Fone - Desbloqueo de Pantalla (iOS).
Método 2: 3 OPCIONES - Restablece la Contraseña de Tu Apple ID a través de tu Dispositivo iOS
Como primer método, prueba a utilizar la Configuración de tu iPhone/iPad/Mac para restablecer la contraseña de tu cuenta de Apple. La razón es que, estos son los métodos más sencillos para recuperar la contraseña del Apple ID que has olvidado. A continuación, te explicamos cómo puedes usar cada una de estas opciones, desde tu dispositivo Apple.
- OPCIÓN 1: Cambia la Contraseña
Con esta opción, podrás cambiar directamente la contraseña de tu Apple ID para poder recuperar tu Cuenta.
Paso 1. Navega a Configuración > Apple ID (Tu nombre) > Contraseña y seguridad > Cambiar contraseña. Ingresa el Código de bloqueo del iPhone > Ingresa una Nueva Contraseña y vuelve a escribirla. Posteriormente, pulsa “Cambiar”.
Paso 2. Selecciona “Cerrar sesión en otros dispositivos” si quieres cerrar la sesión donde has usado tu Apple ID. Cuando la contraseña se haya cambiado exitosamente, recibirás un mensaje a tu correo electrónico informándote lo ocurrido.
📝Nota: Ten en cuenta que tendrás que volver a ingresar nuevamente la contraseña en los servicios y dispositivos de Apple, como ser iCloud (Windows), Mac, iPad, etc.
- OPCIÓN 2: Obtén un Código de Verificación Temporal
Si tienes prisa y quieres iniciar sesión en tu cuenta de Apple, entonces, esta opción es perfecta para ti. Ya que solo tendrás que solicitar un código temporal desde tu dispositivo iOS, para hacerlo. A continuación, te explicamos cómo puedes conseguirlo.
Paso 1. Accede a Configuración > Apple ID (Tu nombre) > Contraseña y seguridad > Obtener un código de verificación. Posteriormente, Apple te proporcionará un “Código temporal” para que lo ingreses, en lugar de la contraseña.
- OPCIÓN 3: Utiliza un Contacto para la Recuperación de Tu Cuenta
La tercera opción es un poco más compleja que las dos anteriores, ya que debes realizar varios pasos para conseguirlo. No obstante, es una buena alternativa para recuperar el acceso a tu cuenta de Apple. Para ello, sigue las indicaciones que te detallamos a continuación.
Paso 1. En tu dispositivo iOS, abre Configuración > Apple ID (Tu nombre) > Contraseña y seguridad, desplázate hacia abajo y selecciona la opción Recuperación de la Cuenta > Agregar un Contacto.
Paso 2. Selecciona “Agrega el contacto de recuperación” y pon tu huella digital, o ingresa el código de desbloqueo del iPhone. Pulsa el “símbolo +”, para añadir el contacto, una vez añadido toca Agregar > Enviar > Listo.
Paso 3. Ahora pídele a tu contacto que revise en su iPhone la aplicación SMS, para que acepte la solicitud.
Paso 4. Si tu contacto decide NO aceptar la solicitud, recibirás una notificación informándote de la decisión. Pero si es aceptada, desaparecerá “Solicitud enviada”. Asimismo, te llegará una notificación tanto a tu dispositivo como a tu correo electrónico.
Con este método, puedes añadir los contactos que quieras, y así tener más personas que te ayuden a recuperar tu cuenta.
Ahora, ¿Cómo Obtendrás el Código de Recuperación de tu Contacto de Recuperación?
Si olvidas la contraseña de tu Apple ID o se bloquea el acceso a tu Cuenta, solo tienes que seguir los pasos de tu dispositivo para compartir las instrucciones en pantalla con tu Contacto de Recuperación ya sea en persona o por teléfono.
Tu Contacto de Recuperación te proporcionará un “Código de seis dígitos” que tendrás que ingresar en tu dispositivo. Una vez confirmada tu identidad, puedes restablecer la “Contraseña de tu Apple ID”.
Método 3: Restablece Tu Contraseña a través de la Web con iforgot de Apple
Para esta manera, deberás utilizar cualquier navegador web de tu iPhone, además, tienes que tener el número de teléfono de confianza activo, que utilizaste para crear tu cuenta de Apple ID. A continuación, realiza los siguientes pasos para restablecer la contraseña de tu cuenta.
Paso 1. En tu iPhone abre el navegador web y en la barra de direcciones escribe iforgot.apple.com y toca “Restablecer” para comenzar el proceso. Si no recuerdas tu Apple ID, ve la Parte 3 en la cual explicamos cómo puedes recuperarlo.
Paso 2. Ingresa el “Correo o número de teléfono” que utilizaste cuando creaste tu Apple ID e introduce los “Caracteres” que ves en el captcha y toca “Continuar”. Introduce el “Número de teléfono” para confirmarlo, luego pulsa “Continuar”.
Paso 3. En la pantalla de tu dispositivo de confianza, verás un mensaje emergente, preguntándote si quieres Restablecer la contraseña toca “Permitir”. Posteriormente, “Ingresa el código o patrón” según sea el caso. Después Ingresa una nueva contraseña y repítela > Siguiente.
Paso 4. Te aparecerá un mensaje diciendo que Tu contraseña ha sido modificada pulsa “Aceptar” para finalizar el proceso de restablecimiento. También, recibirás un mensaje en tu correo electrónico notificando lo ocurrido.
¡Listo! Ya puedes comenzar a disfrutar de los beneficios que tu cuenta de Apple ID te ofrece. Te recomendamos que anotes la nueva contraseña en un lugar seguro para que ya no tengas este tipo de inconvenientes.
📝Nota: Recuerda que al restablecer tu contraseña, tendrás que volver a ingresarla en los servicios y dispositivos de Apple, como ser iCloud (Windows), Mac, iPad, etc.
Método 4: Recupera/Restablece la Contraseña de Apple a través del Correo Electrónico o las Preguntas de Seguridad
Este método, solo funciona si tienes un correo electrónico de recuperación verificado para tu cuenta de Apple o un conjunto de preguntas de seguridad que hayas configurado anteriormente, es decir, solo aplica para los usuarios que no tengan activada en su cuenta ya sea la Autenticación de Dos Factores o la Verificación en Dos Pasos. Las instrucciones de recuperación se enviarán a tu correo electrónico de recuperación o puedes responder a las preguntas de seguridad en el sitio web de Apple. Aquí tienes una guía paso a paso de cómo puedes hacerlo:
- A través del Correo Electrónico
Paso 1. Accede a iforgot.apple.com desde tu navegador ya sea en tu computadora Windows, Mac o dispositivo iOS, en este caso, utilizaré mi iPhone.
Paso 2. Toca “Restablecer” e introduce tu “Correo o número de teléfono” y los “Caracteres” que ves en el captcha. Luego, selecciona Necesito restablecer mi contraseña > Continuar > Recibir un correo electrónico > Continuar > Aceptar.
Paso 3. Ve a tu correo electrónico de recuperación, busca y entra al mensaje de Apple para restablecer tu contraseña. Pulsa Restablecer ahora > Ingresa una nueva contraseña y confírmala, toca “Restablecer”. Verás un mensaje indicando que La contraseña cambió.
- Utiliza las Preguntas de Seguridad
📝Nota: Si no recuerdas tus preguntas de seguridad, te recomendamos que en lugar de “Necesito cambiar mi contraseña” selecciones “Necesito restablecer mis preguntas de seguridad” y cambiarlas para que no tengas problemas al realizar este método.
Paso 1. Realiza los Pasos 1 y 2 de La Recuperación a través del Correo Electrónico.
Paso 2. Selecciona Responder preguntas de seguridad > Continuar > Verifica tu fecha de nacimiento y toca “Continuar”.
Paso 3. Responde las preguntas de seguridad y toca “Continuar”. Ingresa una nueva contraseña y repítela > Restablecer. Finalmente verás un mensaje indicando que “La contraseña de tu Apple ID se cambió”.
Método 5: Restablece la contraseña del Apple ID con otro Dispositivo Apple
También, puedes utilizar otro dispositivo Apple para restablecer la contraseña y recuperar tu cuenta de Apple ID. Para llevar a cabo este procedimiento hay dos opciones que puedes probar.
- OPCIÓN 1: Restablece tu contraseña del Apple ID mientras inicias sesión en otro dispositivo iOS
El primer método puedes hacerlo desde un dispositivo iOS que esté nuevo, recién restablecido o puedes pedirle a alguien que te preste su dispositivo iOS, para que tú puedas iniciar sesión desde allí. En nuestro caso, utilizaremos la última opción.
Paso 1. En el dispositivo iOS que te prestaron ve a Configuración > Apple ID (Nombre) desplázate hacia abajo y pulsa “Cerrar sesión”.
Paso 2. Una vez cerrada la sesión, en “Configuración” toca Inicia sesión en tu iPhone > ¿Olvidaste la contraseña o no cuentas con un Apple ID? > Olvidé mi contraseña o Apple ID.
Paso 3. Escribe tu Apple ID > Confirma el número de teléfono de confianza > Siguiente (si tienes un dispositivo de confianza añadido a tu cuenta de Apple, se te pedirá que ingreses la contraseña que utilizas para desbloquearlo) luego, Introduce una nueva contraseña y repítela > Siguiente > Ingresa el código para desbloquear el iPhone.
Una vez recuperada tu cuenta de Apple ID, anota la contraseña en un lugar seguro y cierra sesión para entregar el dispositivo.
- OPCIÓN 2: Utiliza la Aplicación Soporte de Apple en un Dispositivo iOS de Otra Persona para Restablecer la Contraseña de Tu Apple ID
Si no tienes un nuevo dispositivo iOS o no conseguiste que alguien te preste uno para realizar la opción anterior, pero tienes acceso a tu número de teléfono de confianza, entonces, puedes pedir un dispositivo Apple prestado a un amigo o familiar, o usar uno en una Tienda de Apple, para llevar a cabo esta alternativa. Para ello, realiza los siguientes pasos:
Paso 1. Abre la Aplicación Soporte de Apple en el dispositivo Apple prestado. Si es necesario, puedes descargarla en la App Store.
Paso 2. En “Herramientas de soporte” selecciona Restablecer la contraseña > Ayuda a otra persona. Ingresa tu Apple ID > Siguiente > Tu número de teléfono de confianza > Siguiente. Toca “Envíar código al xxxx”.
Paso 3. Ingresa El código de verificación > El Código para desbloquear el iPhone o si tienes un Dispositivo de Confianza, ingresa la contraseña que utilizas para desbloquearlo > Introduce una nueva contraseña y repítela > Siguiente > Continuar.
📝Nota: Con esta alternativa, ninguno de los datos que ingreses se guardará en el dispositivo.
Método 6: Utiliza la Verificación en Dos Pasos de Apple
La Verificación en Dos Pasos, es una antigua función de seguridad de Apple que todavía funciona en dispositivos que ejecutan iOS 8 u OS X Yosemite o versiones anteriores. Si has configurado esta función en tu cuenta, puedes usarla si has olvidado la contraseña de tu Apple ID. Funciona de la siguiente manera:
Paso 1. Accede a iforgot.apple.com en cualquier navegador web y toca “Restablecer”. Ingresa el “Tu Apple ID” y los “Caracteres” que ves en la imagen, pulsa “Continuar”. Confirma el número de teléfono que usas con tu cuenta y toca “Continuar”.
Paso 2. Envía un código tanto al número de teléfono como al correo electrónico de confianza que utilizas con tu cuenta de Apple. Busca el código en los SMS y en tu correo electrónico e introducelos en la pantalla correspondiente y toca Enviar código > Continuar.
Paso 3. Por último elige Una nueva contraseña y repítela > Continuar. Te aparecerá un mensaje confirmando que se restableció tu contraseña de Apple ID.
Consejo: ¡Ten cuidado con las claves de recuperación! Aunque son un método muy seguro y eficaz para recuperar las contraseñas, podrías quedar sin acceso permanentemente a tu cuenta de Apple. Cuando utilices una clave de recuperación, necesitarás inicialmente:
- Una contraseña de Apple ID.
- Un dispositivo de confianza al que puedas acceder fácilmente.
- La clave de la recuperación real.
Ahora bien, si pierdes dos de los elementos anteriores al mismo tiempo, no habrá forma de recuperar tu cuenta y simplemente tendrás que crear una nueva.
Método 7: Usa la Autenticación de Dos Factores de Apple (Has olvidado la Contraseña de tu Apple ID)
La Autenticación de Dos Factores es una capa adicional de seguridad creada para el Apple ID, con el objetivo de garantizar que seas la única persona que puede acceder a tu cuenta (aunque alguien más conozca tu contraseña) utilizando tanto tu contraseña como tu dispositivo de confianza, que tienes vinculado con tu Apple ID. Por lo tanto, si olvidas la contraseña de tu Apple ID pero tienes a la mano tu dispositivo de confianza, podrás restablecerla fácilmente por medio de una solicitud que se muestra automáticamente en la pantalla de tu dispositivo.
Paso 1. Accede a iforgot.apple.com en cualquier navegador web y toca “Restablecer”. Ingresa tu “Apple ID” y los “Caracteres” que ves en la imagen, pulsa “Continuar”. Confirma tu número de teléfono > Continuar.
Paso 2. Verás los dispositivos de confianza de Apple donde podrás restablecer la contraseña. En el mensaje emergente del dispositivo, toca Permitir > Ingresa el Código para desbloquear el dispositivo > Una nueva contraseña y repítela > Siguiente.
Ahora, si ninguno de estos métodos funciona y estás completamente atrapado y frustrado, entonces debes ponerte en contacto con el Soporte de Apple y buscar su ayuda para recuperar el acceso a tu cuenta.
Método 8: Usa la Recuperación de la Cuenta Cuando no puedas Restablecer la Contraseña del Apple ID
Si no tienes acceso al dispositivo o número de confianza que utilizaste para crear tu Apple ID y no puedes iniciar sesión o restablecer la contraseña, puedes usar la Recuperación de la Cuenta para recuperar el acceso después del período de espera, de este procedimiento.
Sin embargo, antes de iniciar este proceso, te recomendamos que intentes restablecer la contraseña con los métodos que te mostramos a través de esta publicación. Utiliza este procedimiento únicamente como último recurso, cuando no puedas iniciar sesión o restablecer la contraseña de tu Apple ID ya que el tiempo de espera suele ser bastante largo. Para utilizar este método sigue los pasos que te indicamos a continuación
Paso 1. Entra a iforgot.apple.com en cualquier navegador web y toca “Restablecer”. Ingresa tu “Apple ID” y los “Caracteres” que ves en la imagen, pulsa “Continuar”. Introduce tu número de teléfono > Continuar > No puedo usar este número > Continuar de todos modos.
Paso 2. Toca Enviar código > Ingresa el Código enviado a tu correo electrónico > Continuar. Introduce un Nuevo número de teléfono > Selecciona cómo quieres recibir las instrucciones > Continuar > Ingresa el código que se envió al nuevo número de teléfono > Continuar.
Ahora solo tienes que esperar el mensaje de texto o una llamada telefónica automatizada de Apple, con instrucciones detalladas para volver a obtener el acceso a tu cuenta.
Método 9: Recupera los Datos Perdidos (Has Olvidado tu Apple ID o Contraseña de Apple)
Si no puedes iniciar sesión en tu cuenta de Apple, incluso después de todos estos inconvenientes, y has quedado permanentemente sin acceso a tus cuentas de iCloud y Apple, entonces puedes intentar recuperar la contraseña, pero tu mayor preocupación debe ser guardar y recuperar tantos datos como sea posible.
Debido a que las contraseñas de iCloud y Apple son las mismas, también perderías todos los datos que has guardado en tu iCloud. Sin embargo, puedes recuperarlo todo usando un programa de terceros llamado Dr.Fone - Recuperación de Datos (iOS).

Dr.Fone - Recuperación de Datos (iOS)
Primer Programa del Mundo para Recuperar los Datos del iPhone e iPad
- Rápido, sencillo y confiable.
- Recupera los datos perdidos directamente desde el iPhone, copias de seguridad de iTunes e iCloud.
- Recupera datos perdidos debido al borrado, pérdida del dispositivo, jailbreak, actualización de iOS, etc.
- Obtén una vista previa y recupera selectivamente lo que desees de la copia de seguridad del iPhone, iTunes e iCloud.
- Compatible con todos los dispositivos iOS.
Parte 3: Recupera Tu Apple ID
Si utilizas varios correos electrónicos para acceder a tus cuentas, pero no puedes recordar qué correo utilizaste o tu nombre de usuario para crear tu cuenta de Apple ID, no te preocupes, ya que hay varias maneras que te ayudarán a recuperarlo. A continuación te indicamos cómo puedes hacerlo para encontrarlo.
1. Desde Windows
Si en tu computadora Windows tienes instalado iTunes e iCloud y has iniciado sesión en cualquiera de estos servicios, entonces realiza los siguientes pasos:
- iTunes:
Ejecuta iTunes, en el menú superior localiza y haz clic en “Cuenta”. Aquí te aparecerá el correo electrónico que utilizaste para crear tu Apple ID.
- iCloud
En tu computadora Windows haz clic en “Inicio”, y busca “iCloud” cuando lo encuentres, debes hacer clic sobre el. Debajo de tu “Nombre” verás el correo electrónico que utilizaste para crear tu Apple ID.
2. iPhone o iPad
En tu iPhone o iPad, ve a Configuración > Apple ID (Tu nombre), debajo de este, podrás visualizar el correo electrónico. En caso de que no te aparezca aquí, entonces pulsa sobre “Nombre, teléfonos, correo” y verás tu información más completa.
3. Opción Cuentas en Dispositivos Apple
En tu dispositivo de Apple, ve a Configuración > Mail > Cuentas > iCloud, debajo de tu nombre encontrarás el correo electrónico de tu cuenta.
4. App Store
Si has iniciado sesión en la App Store en cualquier dispositivo de Apple, también puedes encontrar el correo electrónico de tu Apple ID. Para ello, abre la “App Store” y toca “Cuenta” (foto de perfil), en la siguiente pantalla encontrarás el correo que has utilizado.
5. Clientes de correo electrónico (iCloud, Google, Microsoft Exchange o Yahoo, Mail)
Como última alternativa, revisa los clientes de correo electrónico donde tengas tus cuentas, (en mi caso, utilizo Gmail de Google). Simplemente tienes que escribir la palabra “AppleID” en tus mensajes “Recibidos” y si te aparecen mensajes referentes a Apple, significa que has utilizado este correo electrónico para crear tu cuenta.
Conclusión
Espero que alguna de estas opciones puedan ayudarte a encontrar el correo electrónico que utilizaste para crear tu Cuenta de Apple ID. Recuerda anotarlo en un lugar seguro para que no sufras más inconvenientes como este.
Aunque puedes recuperar fácilmente la contraseña olvidada de tu Apple ID. Sin embargo, en primer lugar, es importante que te asegures de no perderla. Elige una contraseña que signifique algo para ti, de esta manera será más fácil recordarla, a la vez que será más difícil para otras personas puedan adivinarla. Sin tu contraseña no será muy fácil acceder a los servicios esenciales de Apple incluyendo iCloud, descargas de iTunes o incluso el App Store.
Vale la pena mencionar que si no cuentas con tu información como el correo electrónico o contraseña de tu apple id, utiliza una herramienta de terceros como Dr.Fone - Desbloqueo de Pantalla (iOS), que elimina la cuenta de tu Apple ID sin complicaciones.
Desbloqueo de iCloud
- Eliminar cuenta de Apple/iCloud
- 1. Eliminar cuenta de iCloud
- 2. Eliminar iCloud del iPhone
- 3. Eliminar dispositivo de iCloud
- 4. Quitar iCloud/Apple ID del Apple Watch
- 5. Desbloquear iCloud en iPhone/iPad
- 6. Desbloquear iCloud sin contraseña
- 7. Restablecer ID y contraseña de Apple
- 8. Eliminar cuenta de iCloud sin contraseña
- Saltar bloqueo de activación (específico)
- 1. Saltar bloqueo de iCloud en iPhone 4/4S
- 2. Saltar bloqueo de iCloud en iPhone 5/5S/5C
- 3. Saltar bloqueo de iCloud en iPhone SE
- 4. Saltar bloqueo de iCloud en iPhone 8
- 5. Saltar bloqueo de iCloud en iPhone XS/XR/X
- 6. Saltar bloqueo de iCloud en iPhone 11/12
- 7. Saltar bloqueo de iCloud en iPhone 13
- 8. Saltar bloqueo de iCloud en iPhone 14
- 9. Saltar bloqueo de iCloud en iPad 2/3
- 10. Saltar bloqueo de iCloud en iPad 4/Mini
- 11. Saltar bloqueo de activación en iOS 9.3
- 12. Saltar bloqueo de activación en iOS 14
- 13. Saltar bloqueo de activación en iOS 15
- 14. Saltar bloqueo de activación en iOS 16
- Saltar bloqueo de activación (general)
- 1. Quitar bloqueo de activación de iCloud
- 2. Quitar bloqueo de activación en línea
- 3. Eliminar bloqueo de activación de iCloud
- 4. Saltar bloqueo de activación en iPhone
- 5. Saltar bloqueo de activación en iPod
- 6. Saltar bloqueo de activación en iPad
- 7. Saltar bloqueo de iCloud en Apple Watch
- 8. Eliminar bloqueo de iCloud con IMEI
- 9. Eliminar sin propietario anterior
- Herramientas para saltar bloqueo de activación
- 1. Guía para saltar DNS de iCloud
- 2. Top 7 herramientas para saltar iCloud
- 3. Saltar iCloud con Checkra1n
- 4. Herramienta de saltar iCloud, versión 1.4
- 5. Top 10 apps para desbloquear iCloud
- 6. Descarga del desbloqueador de iCloud
- Recuperar contraseña de iCloud
- 1. Olvidé mi contraseña de iCloud
- 2. Recuperar contraseña de iCloud
- 3. Recuperar contraseña de correo de iCloud perdida
- Consejos para desbloquear iCloud














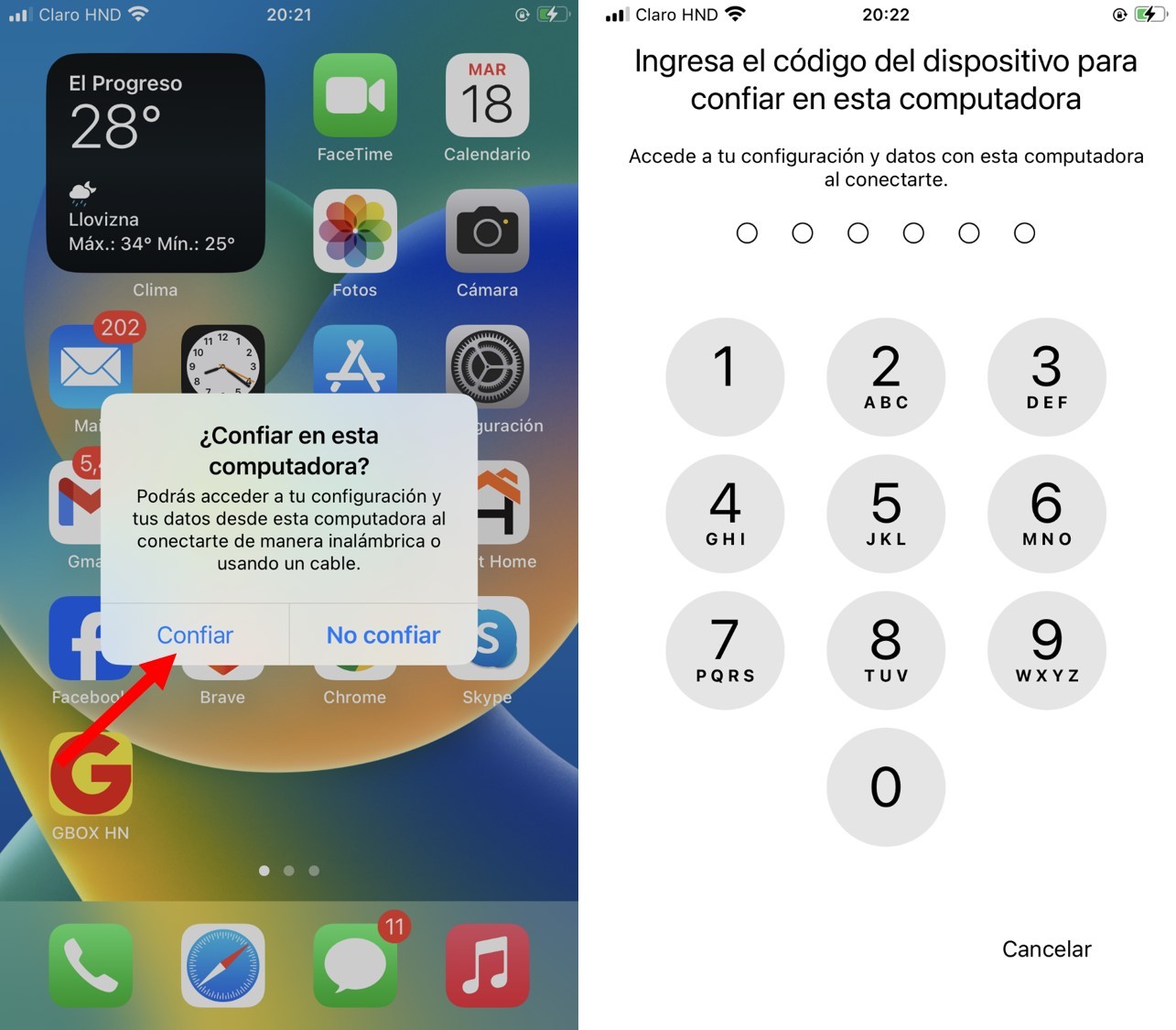
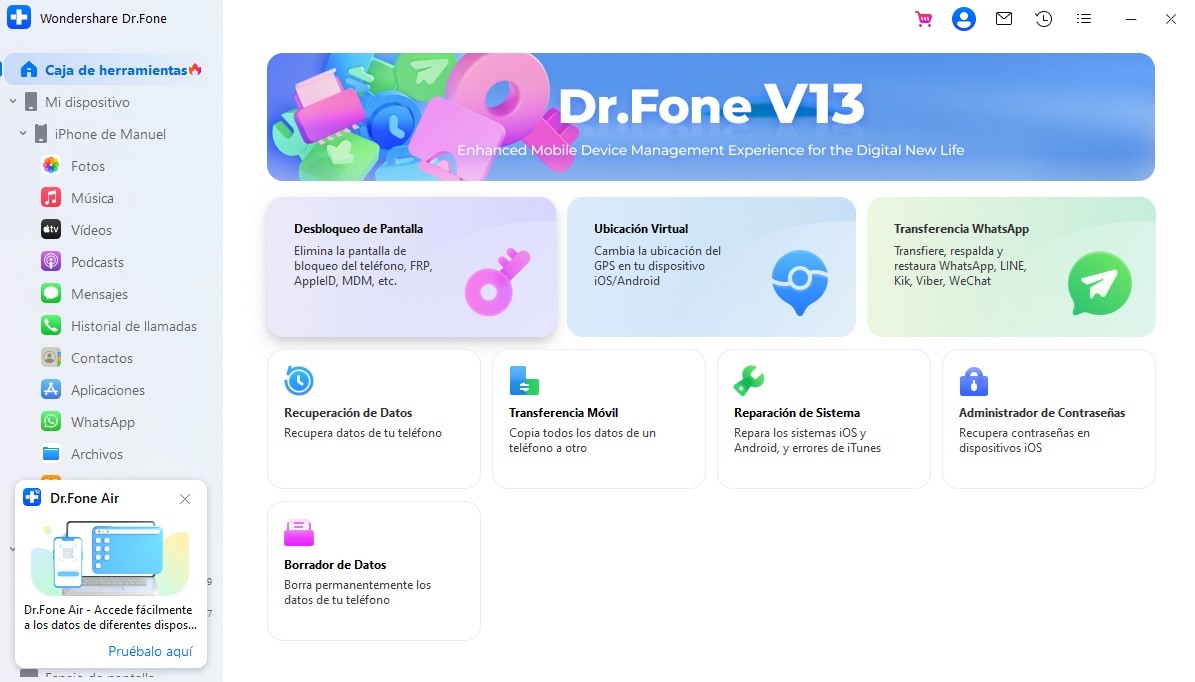
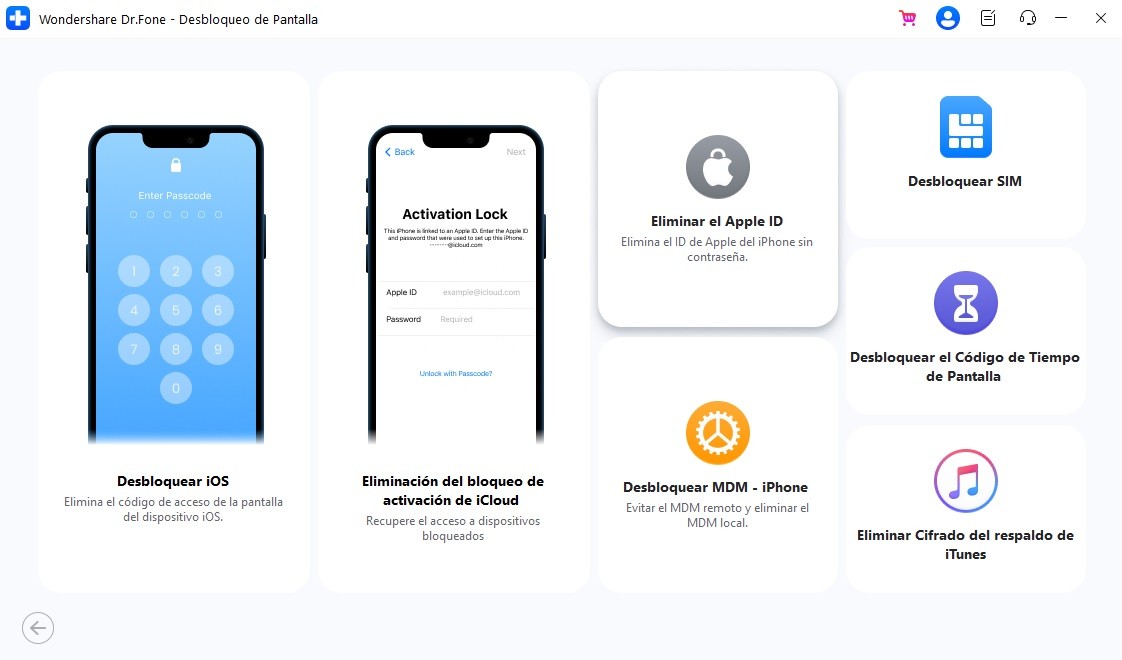
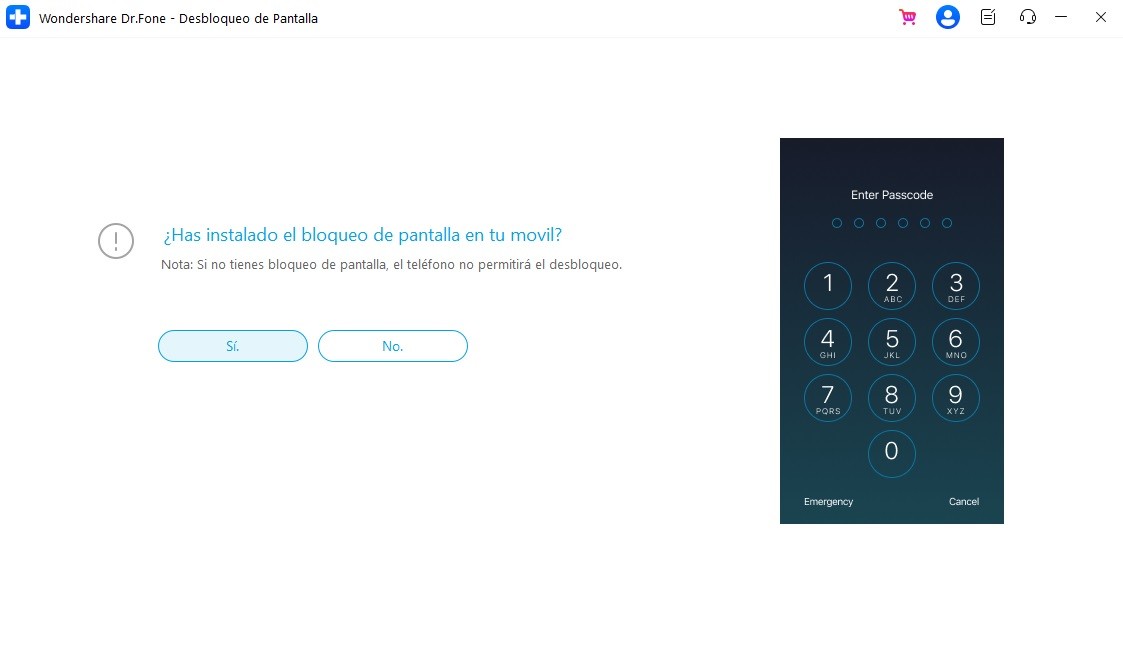
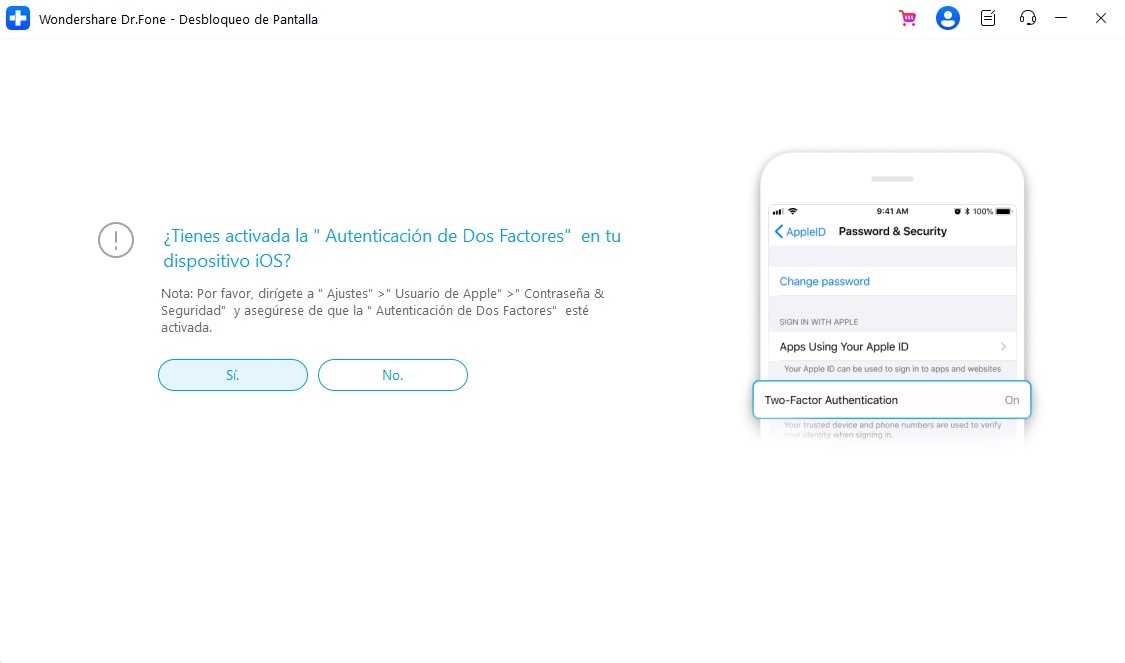
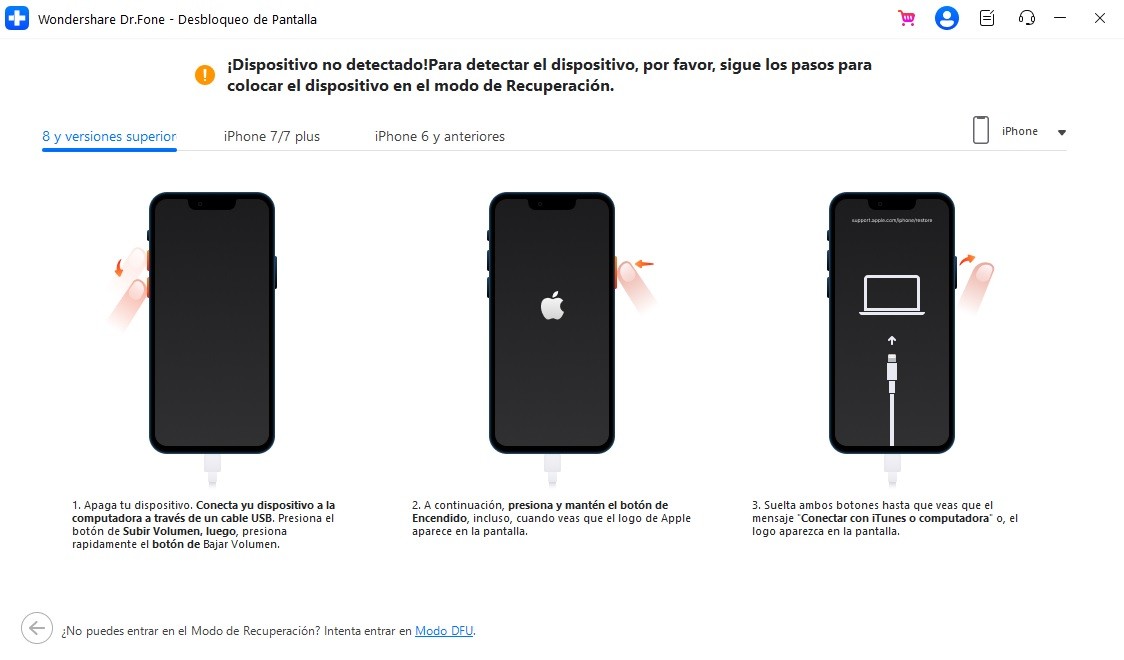
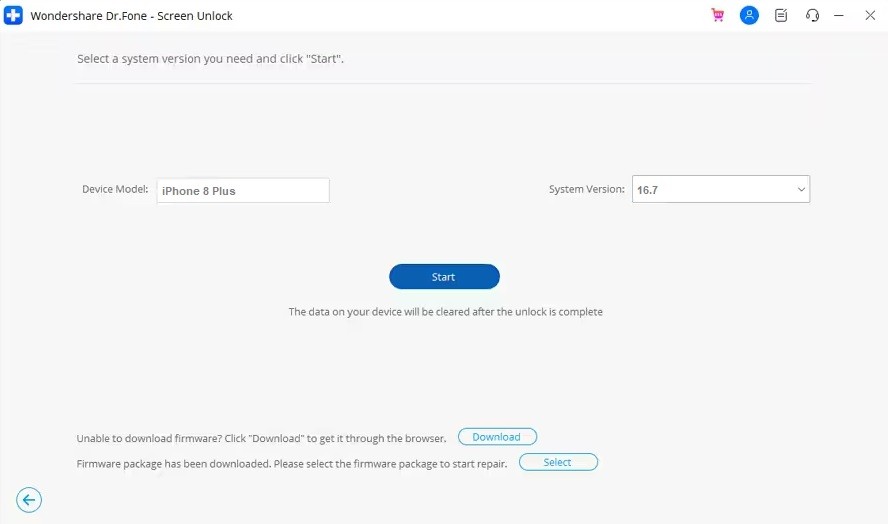
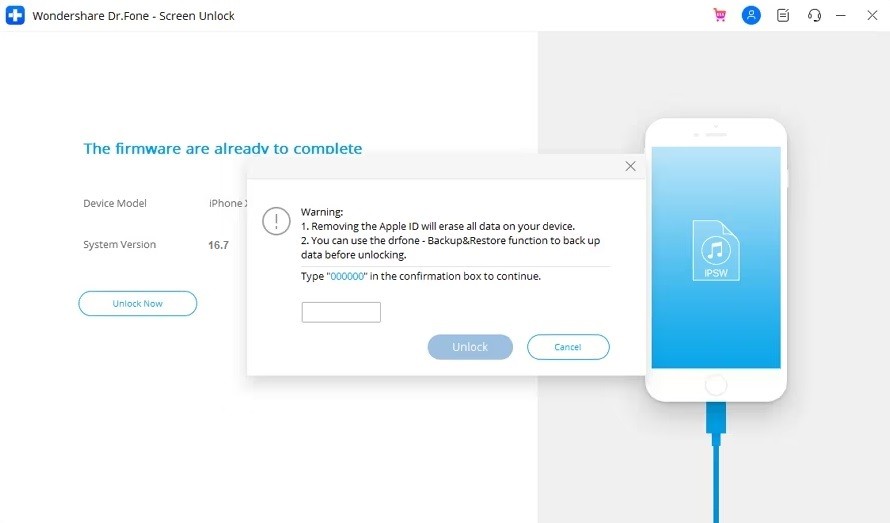
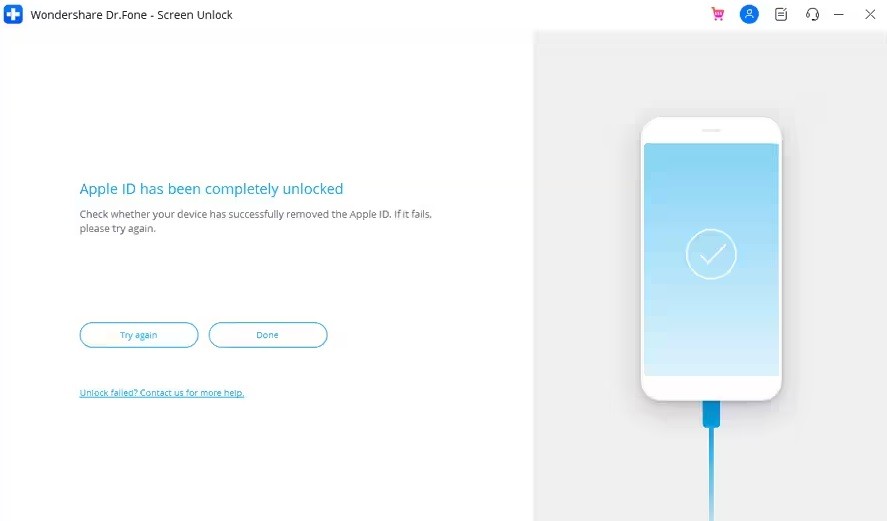
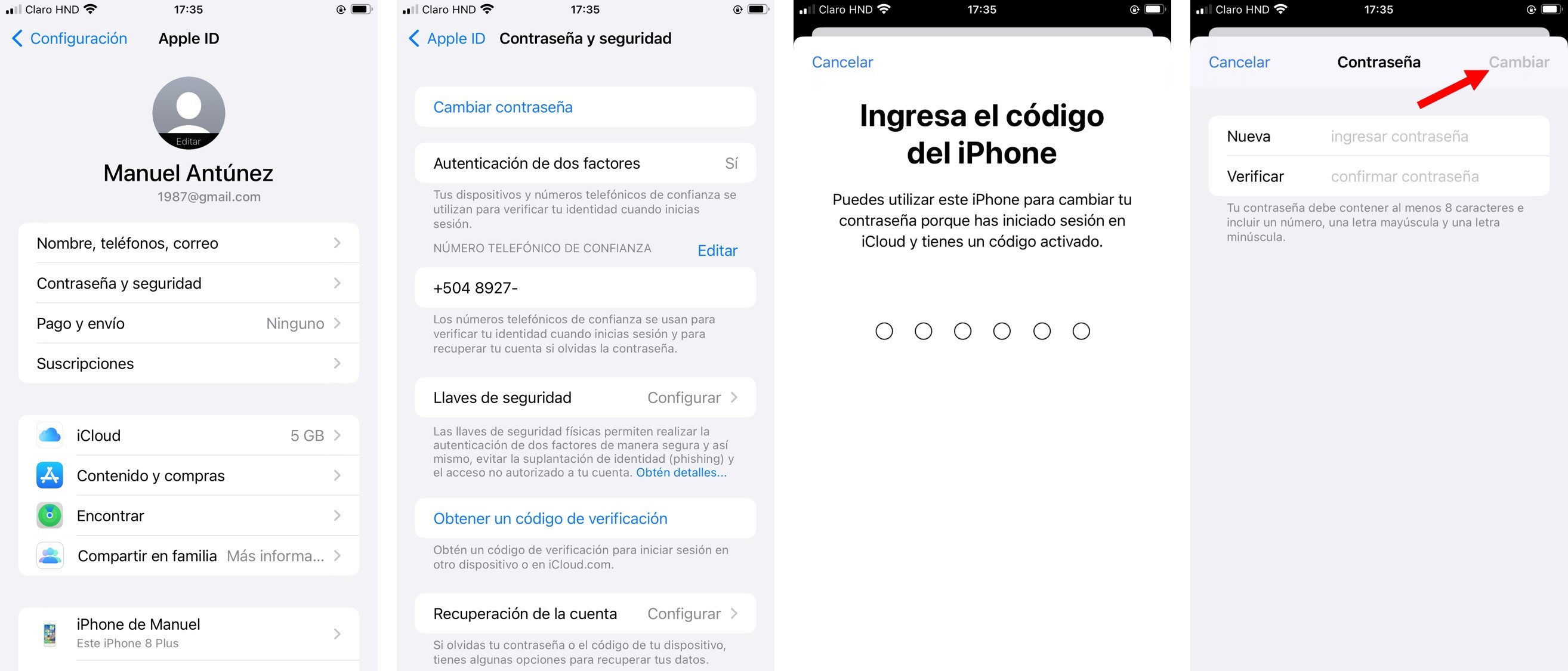
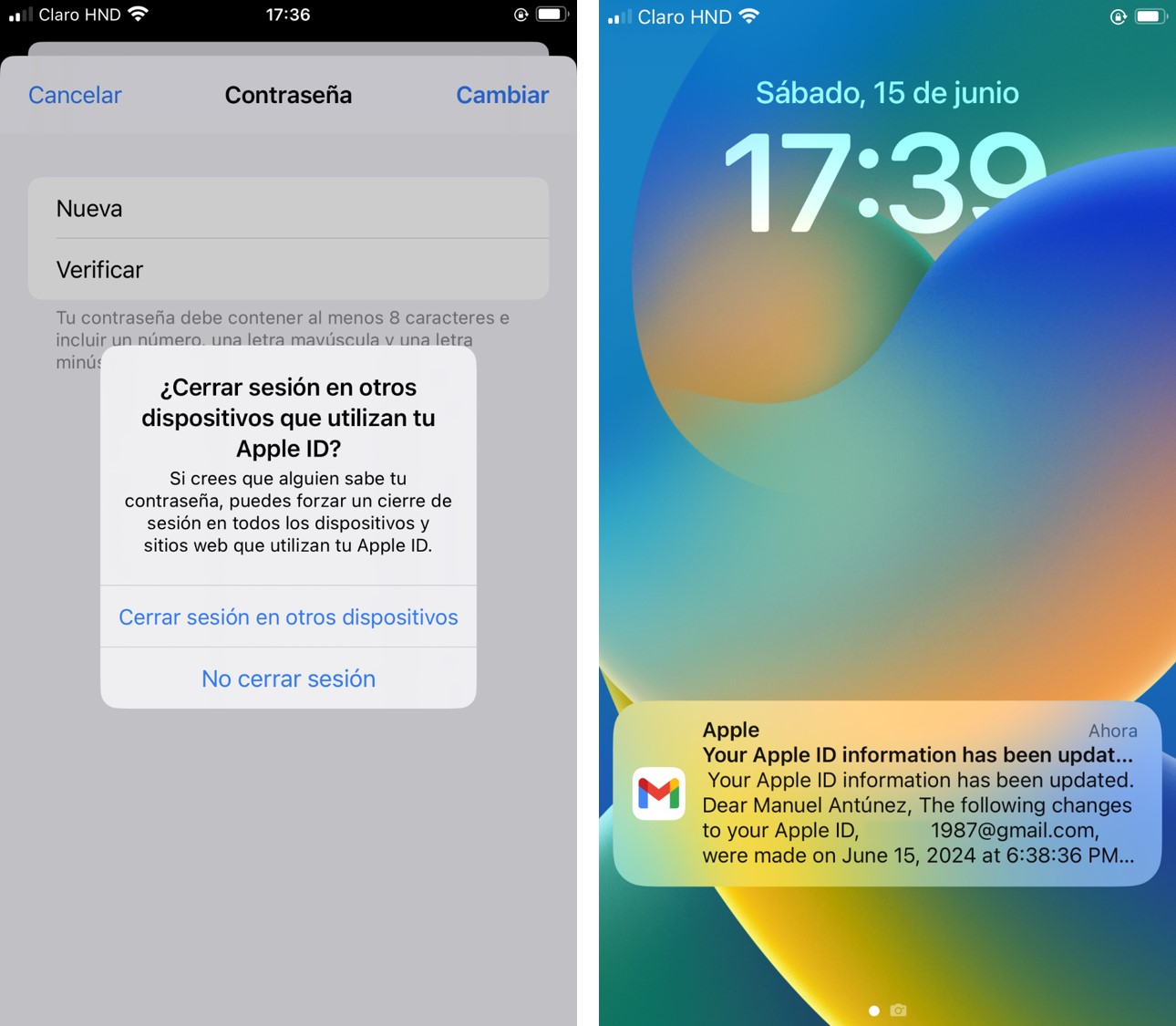
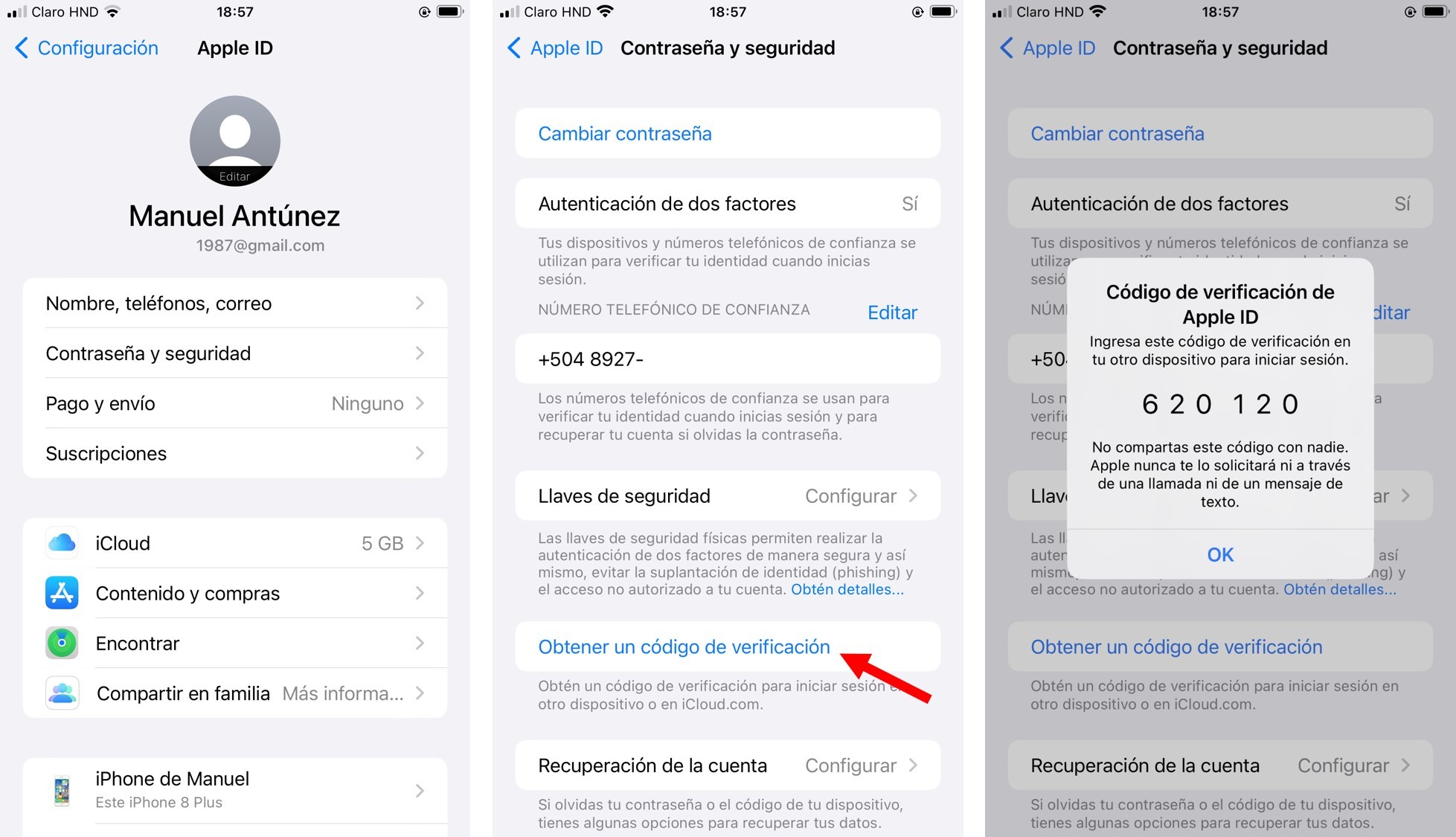
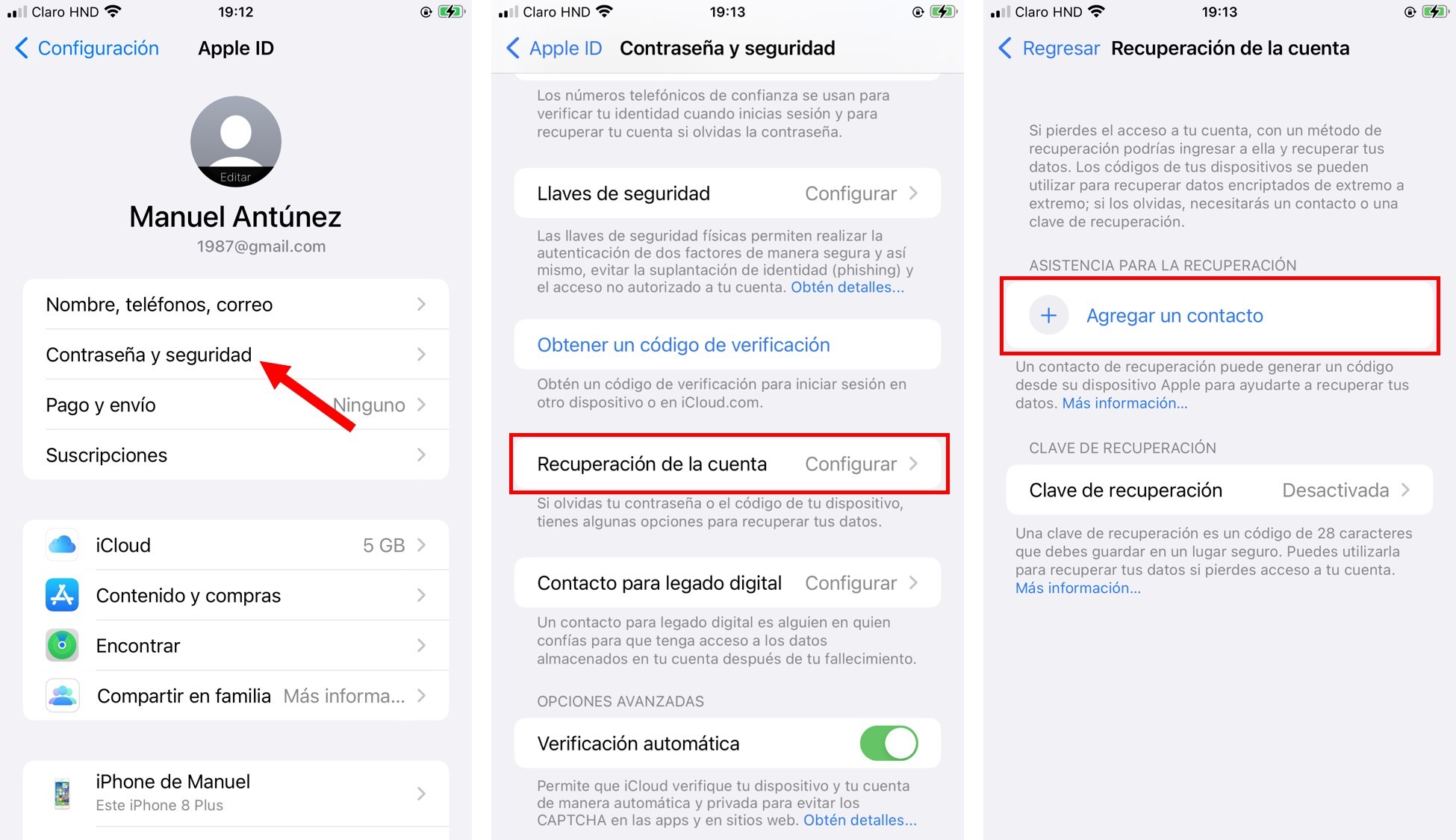
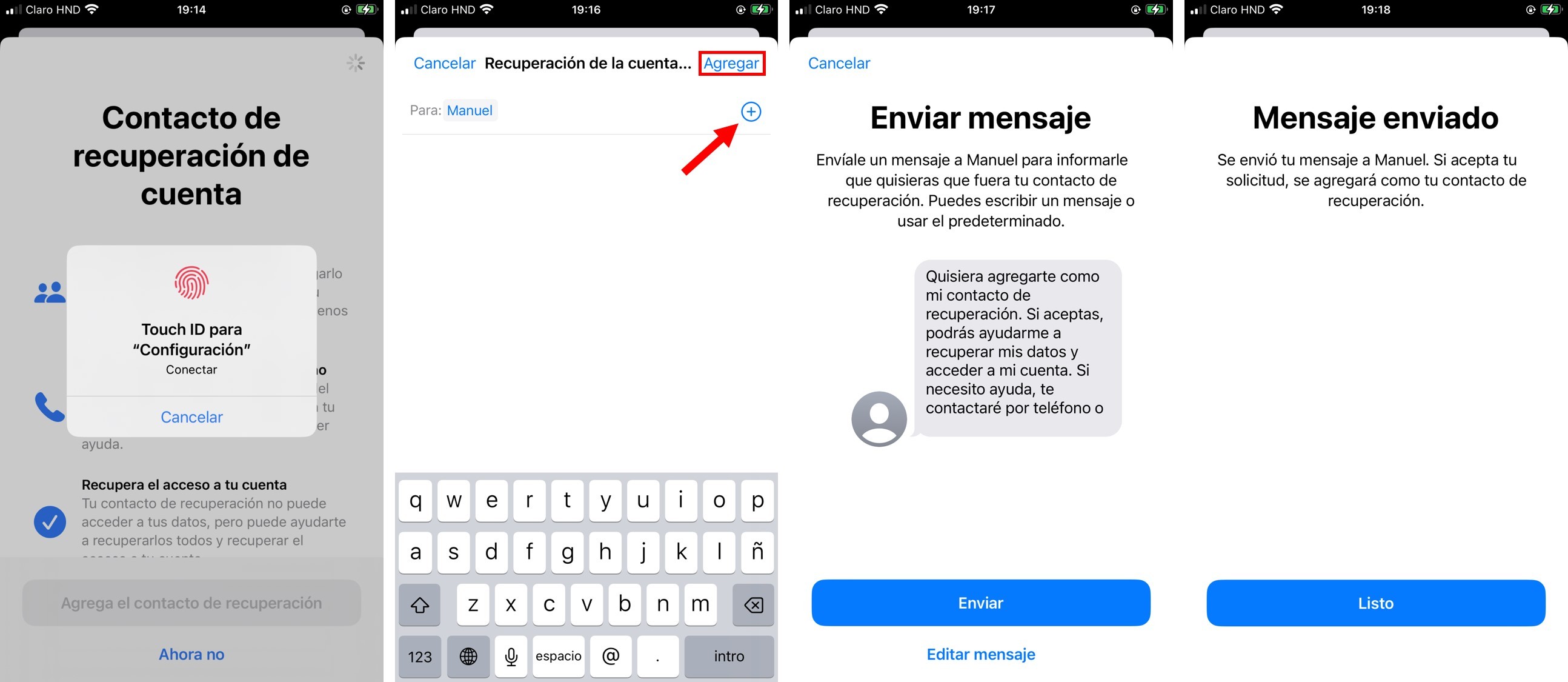
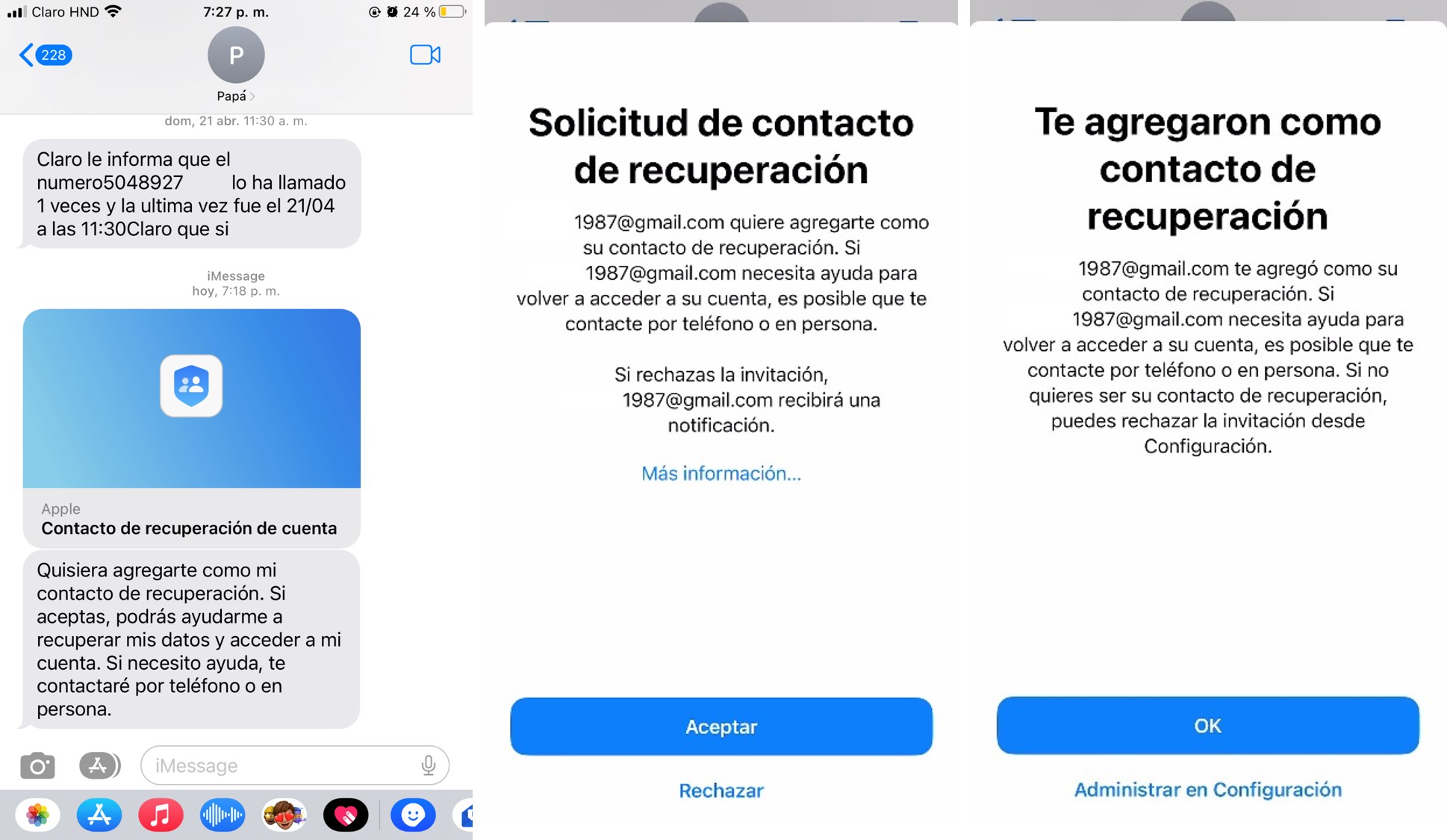
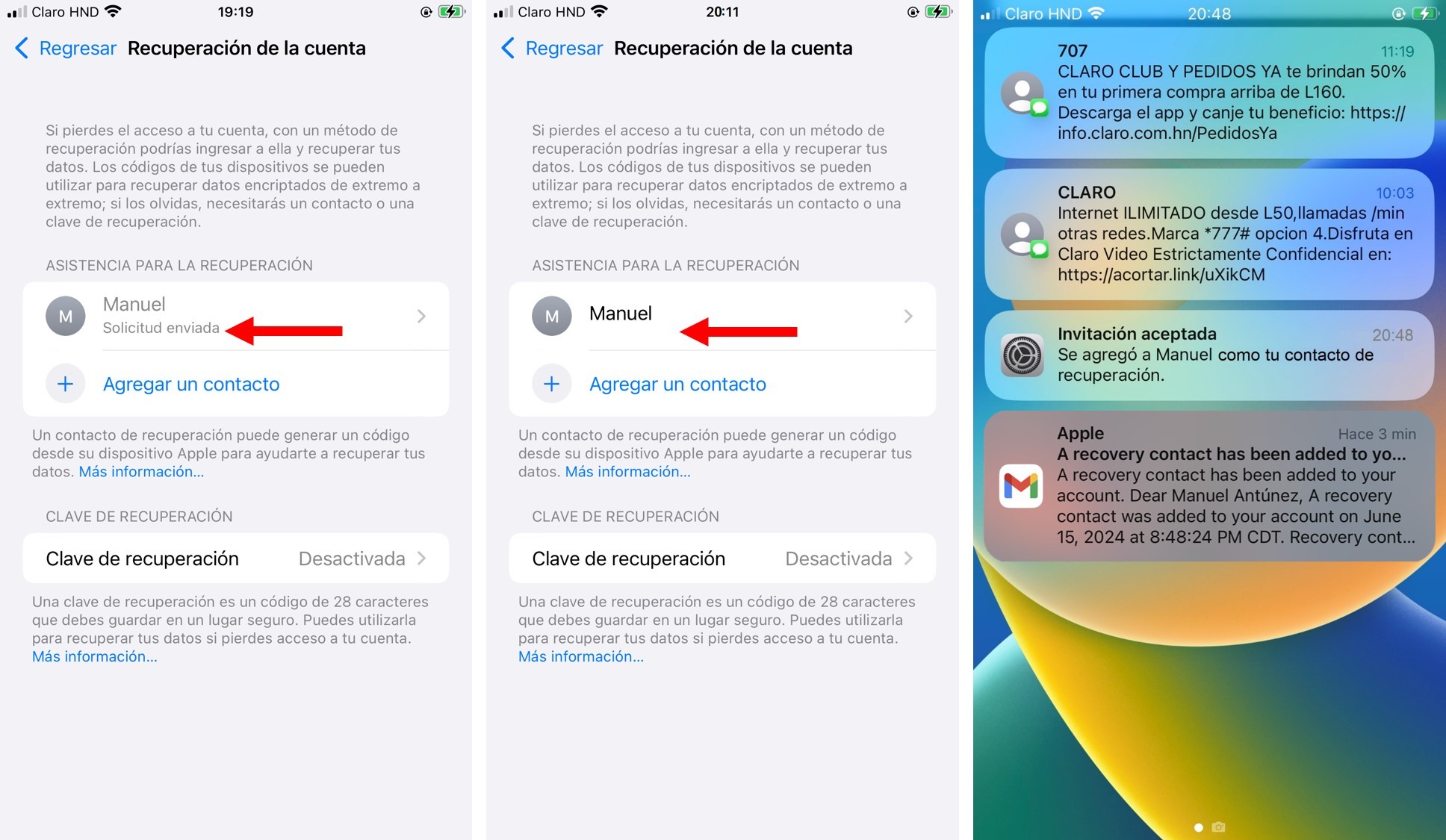
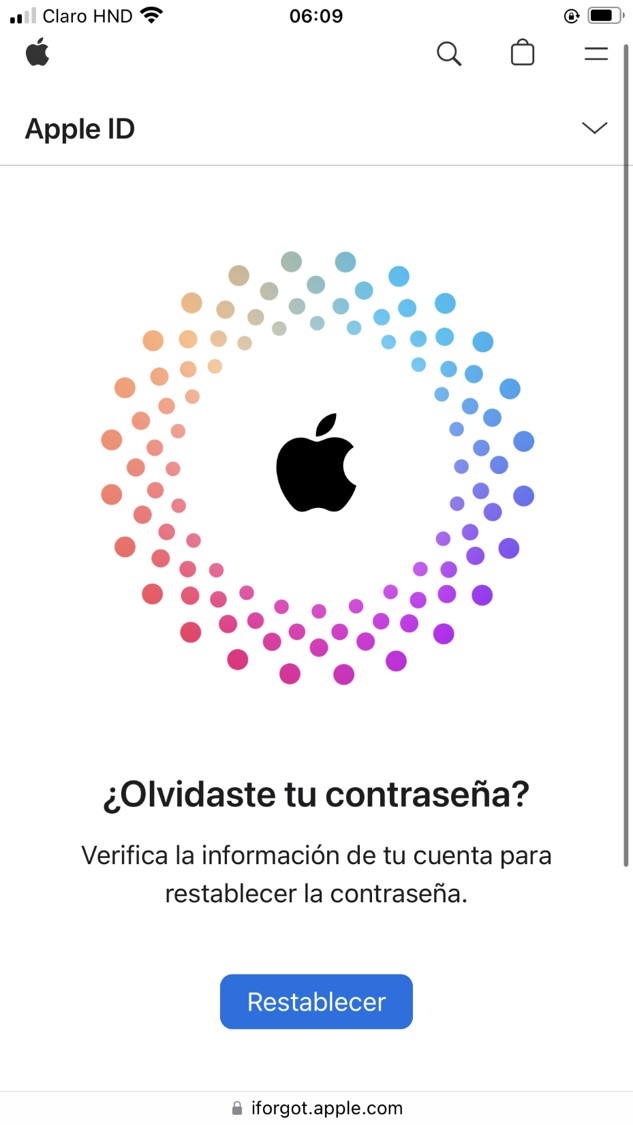
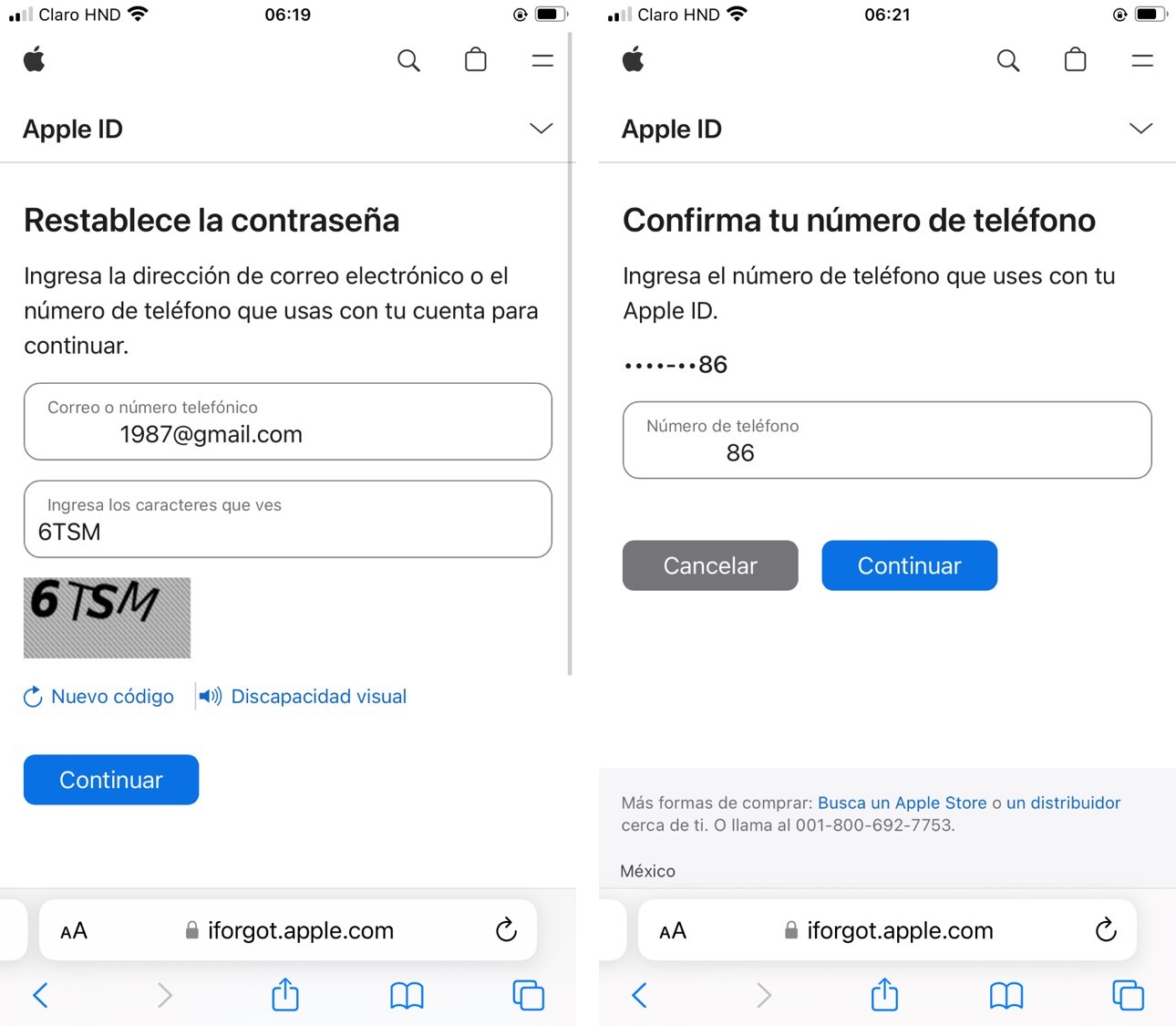
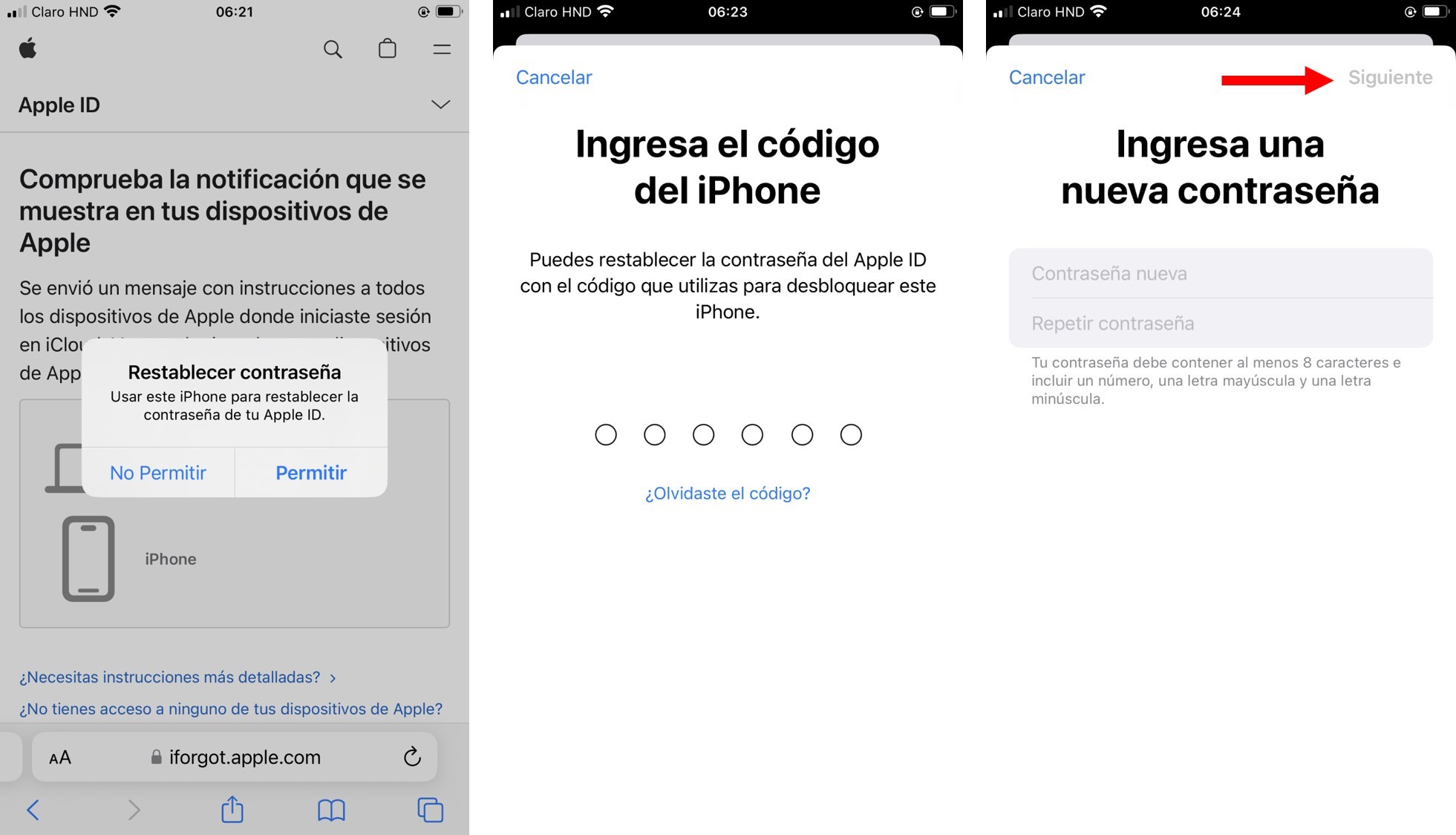
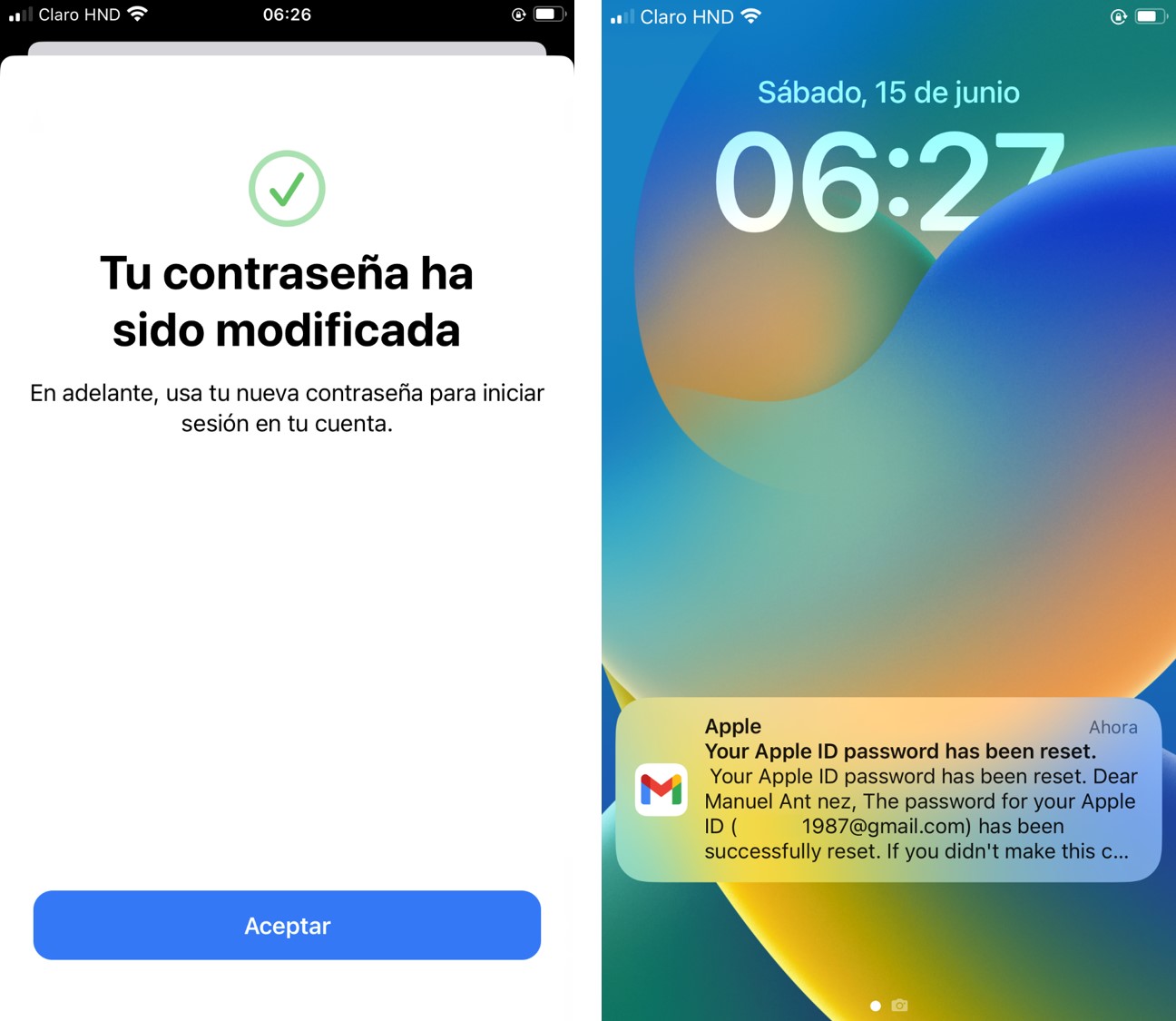
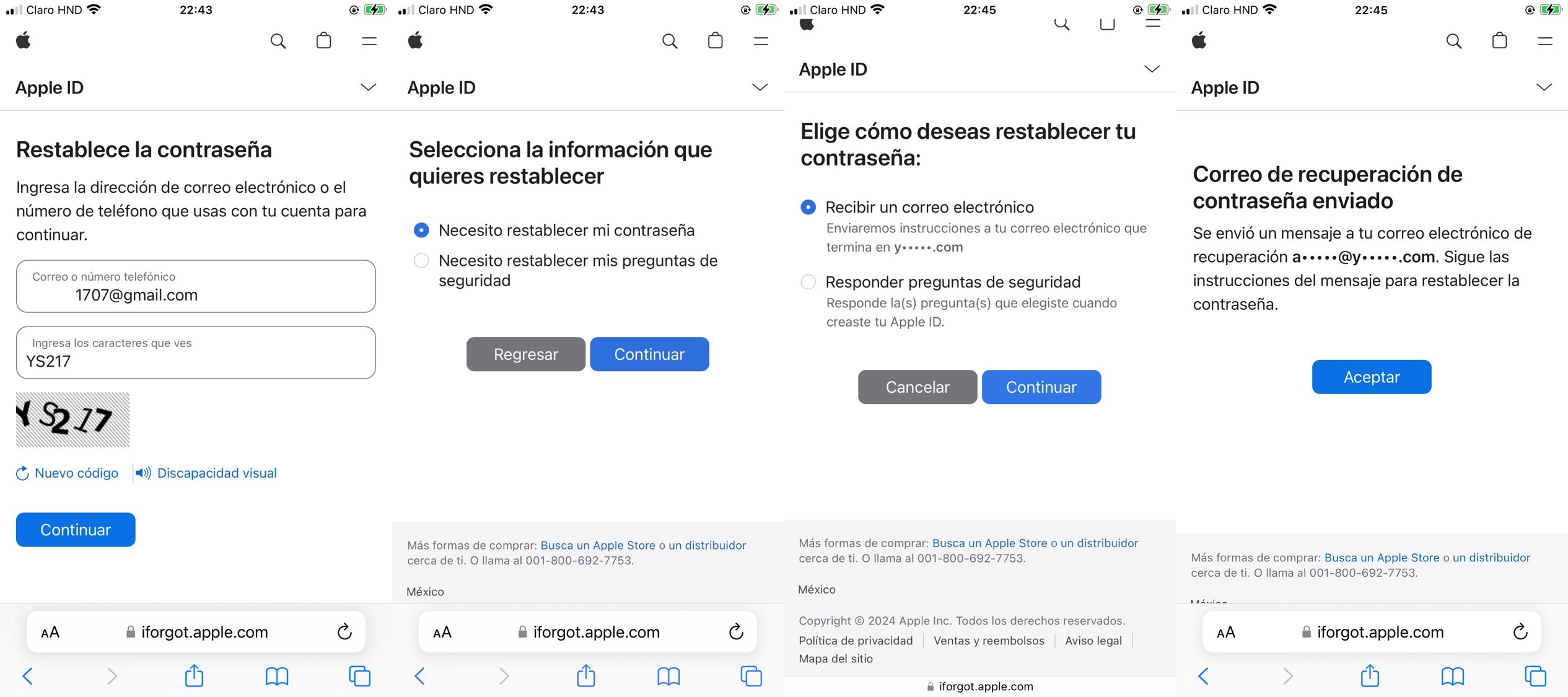
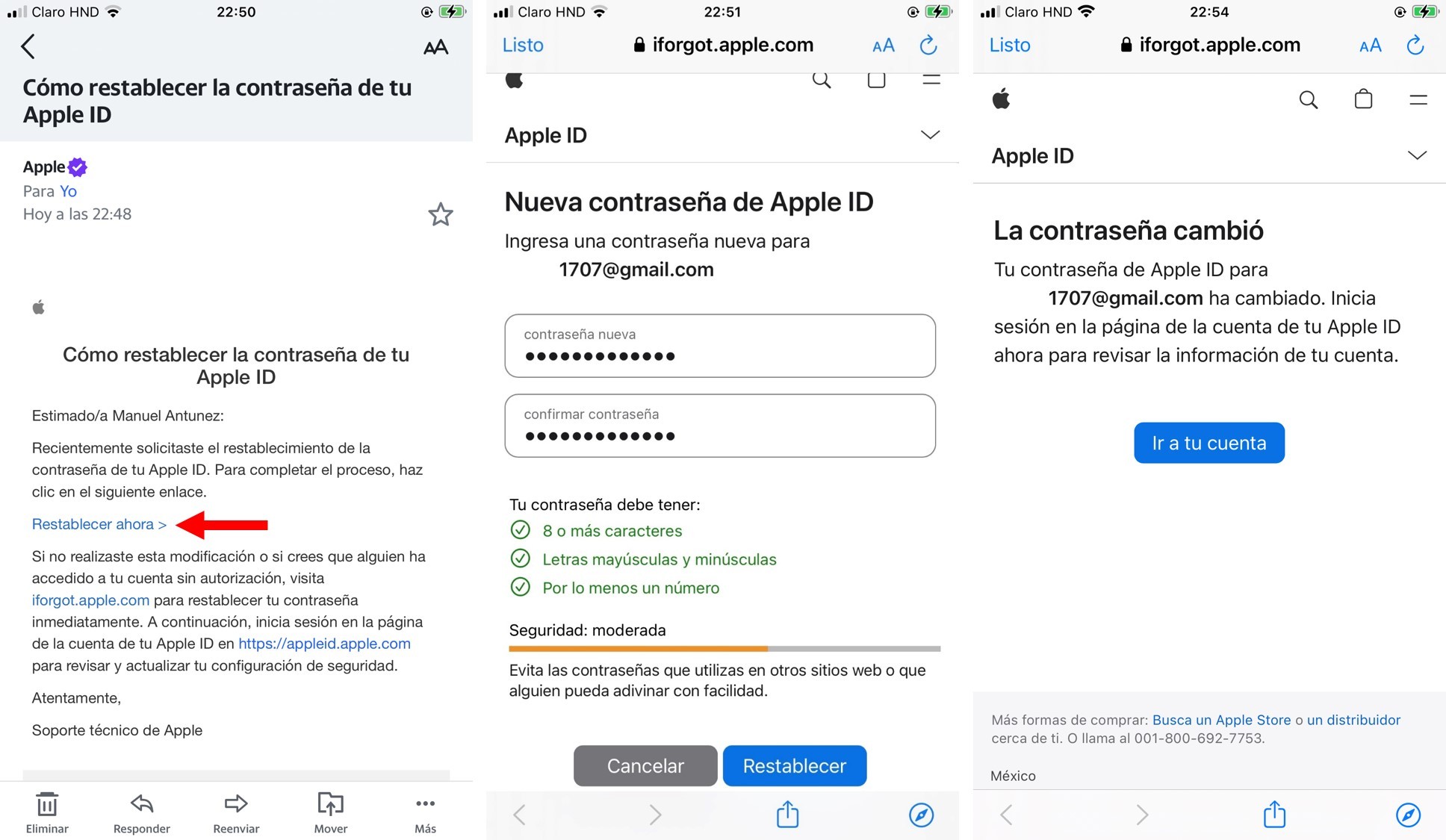
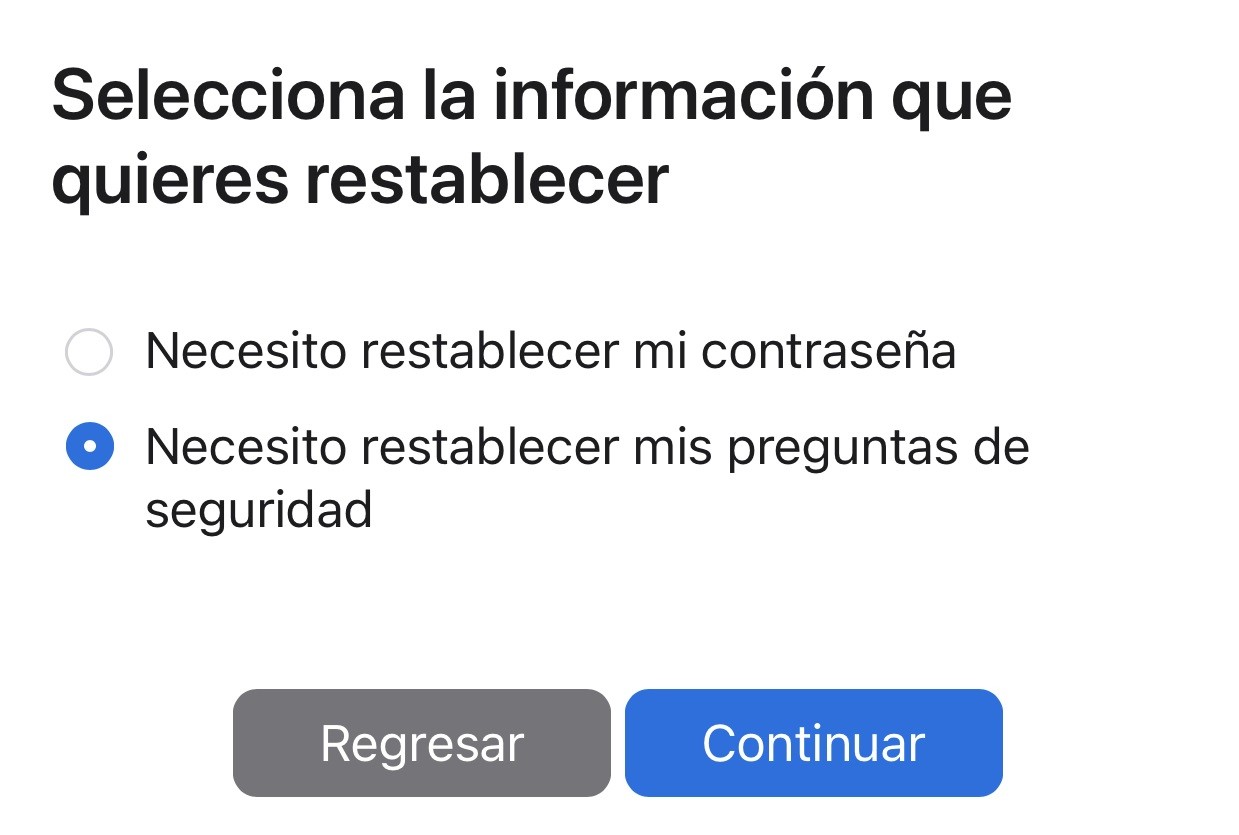
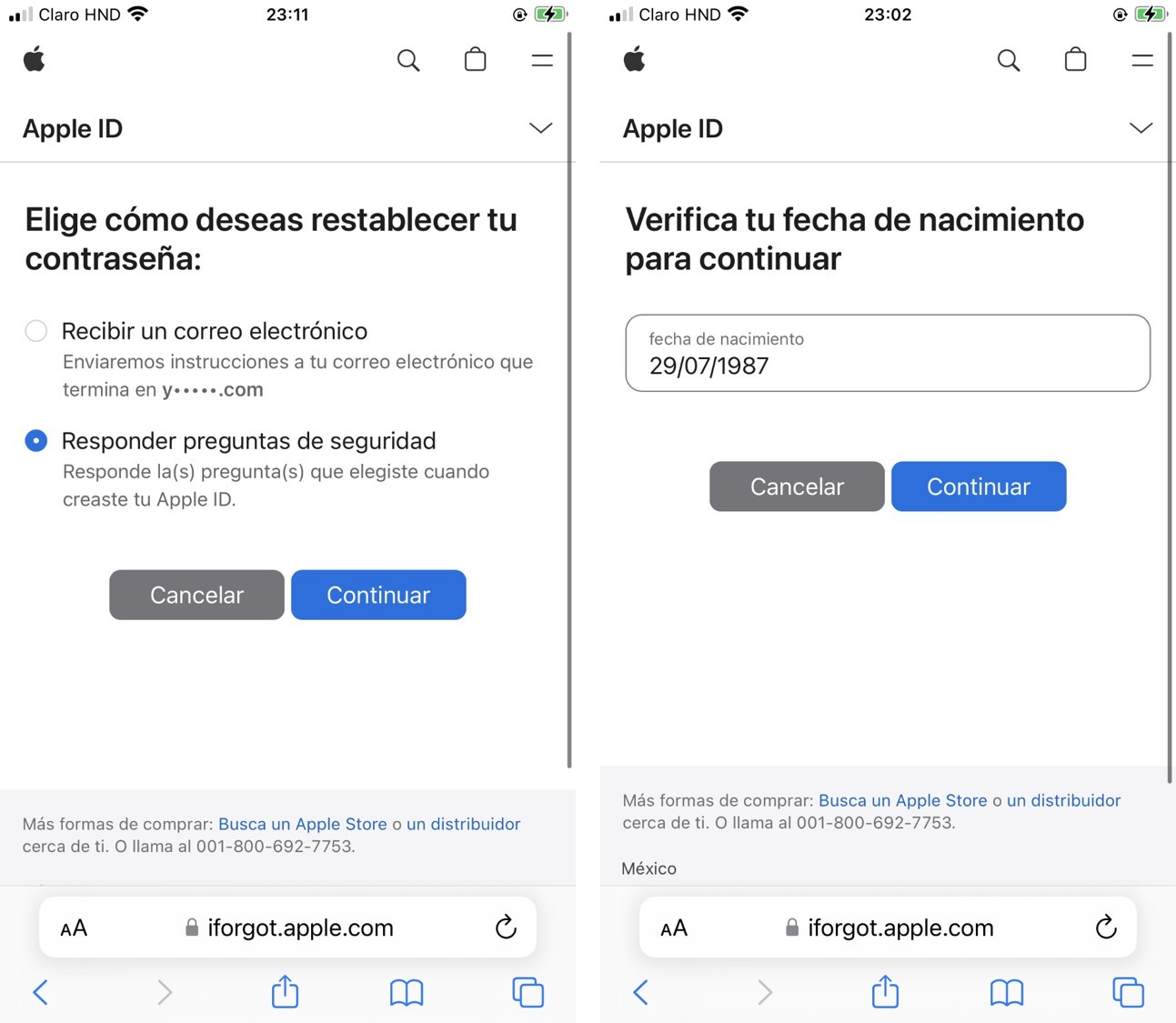
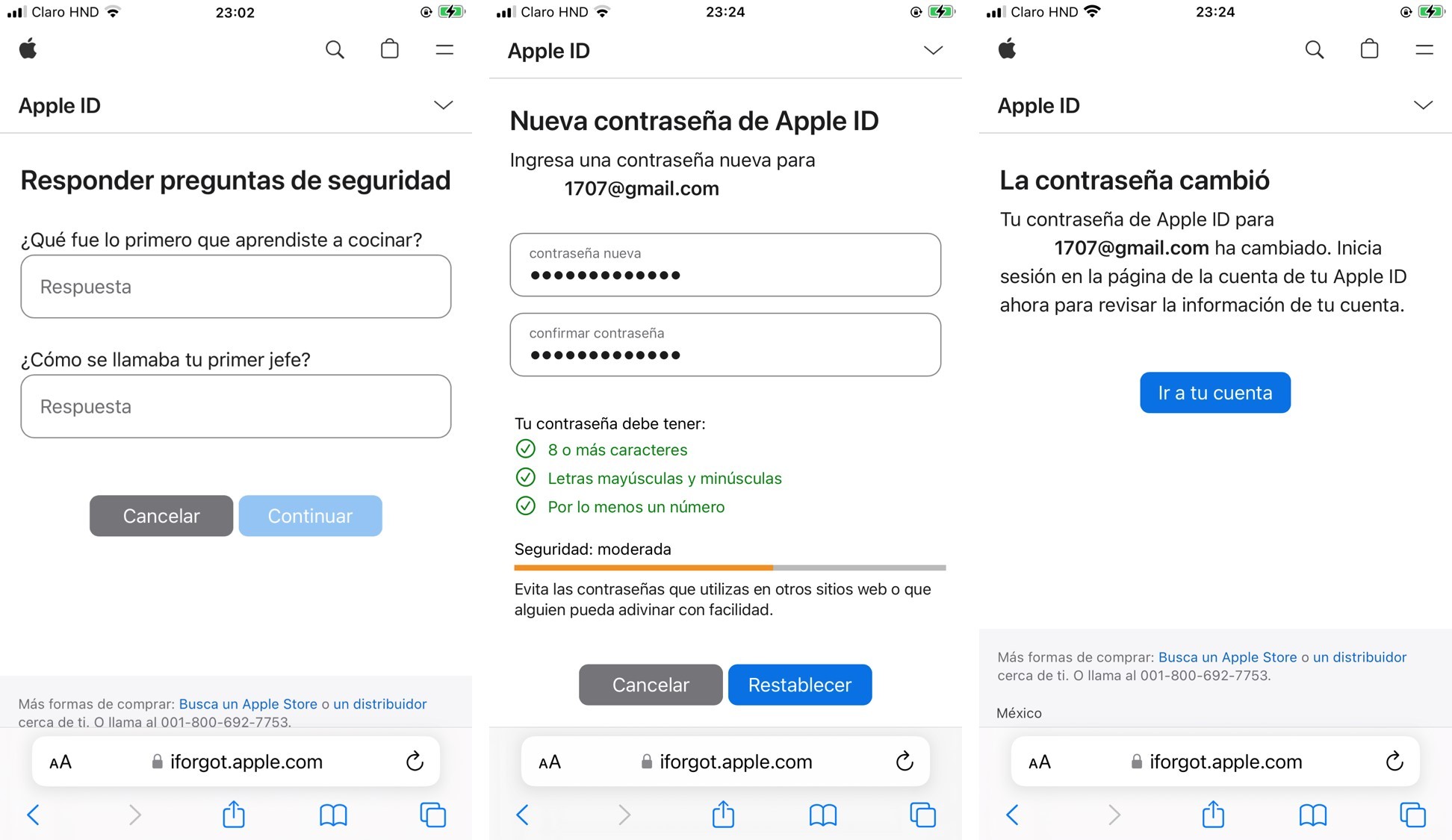
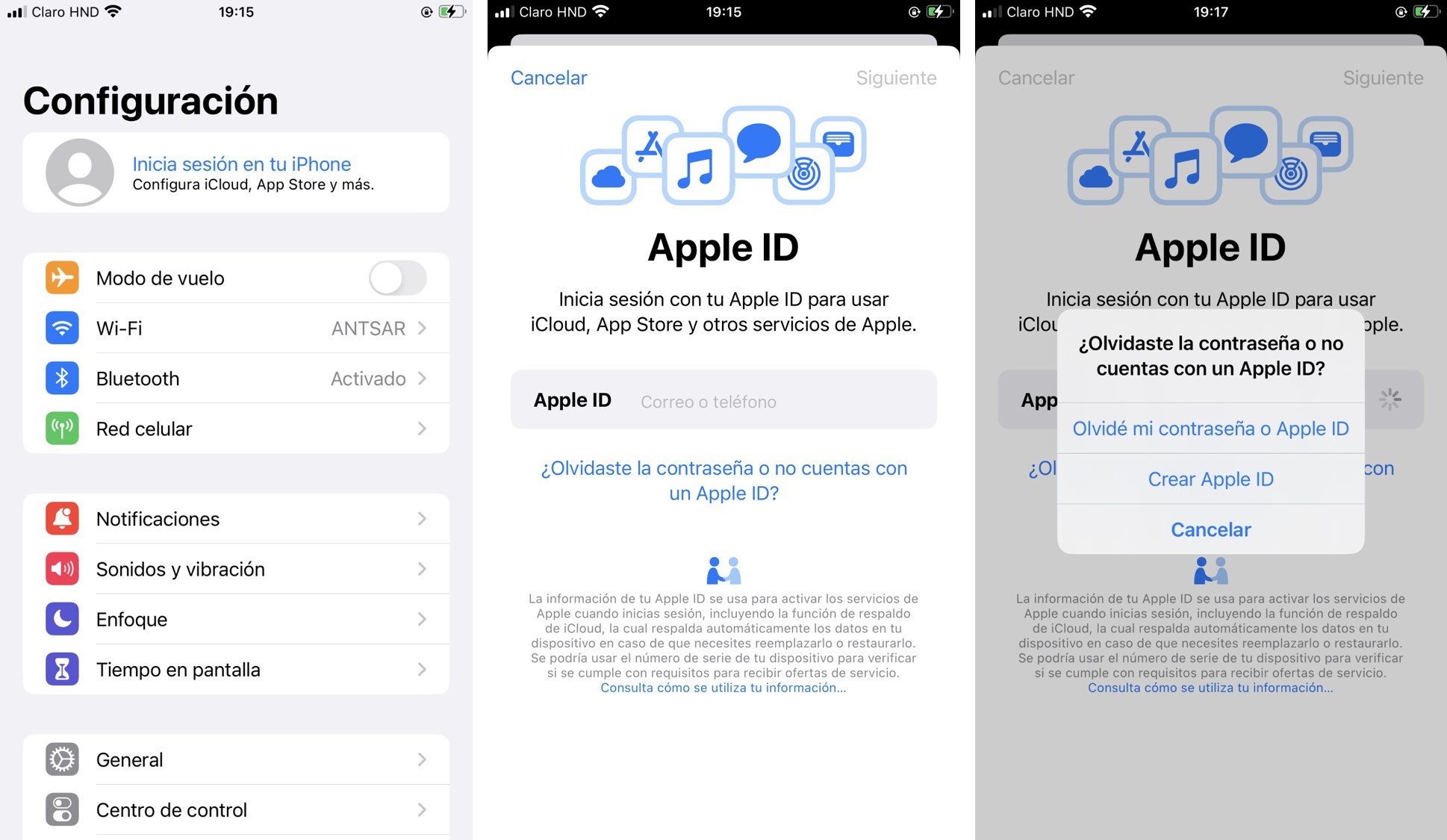
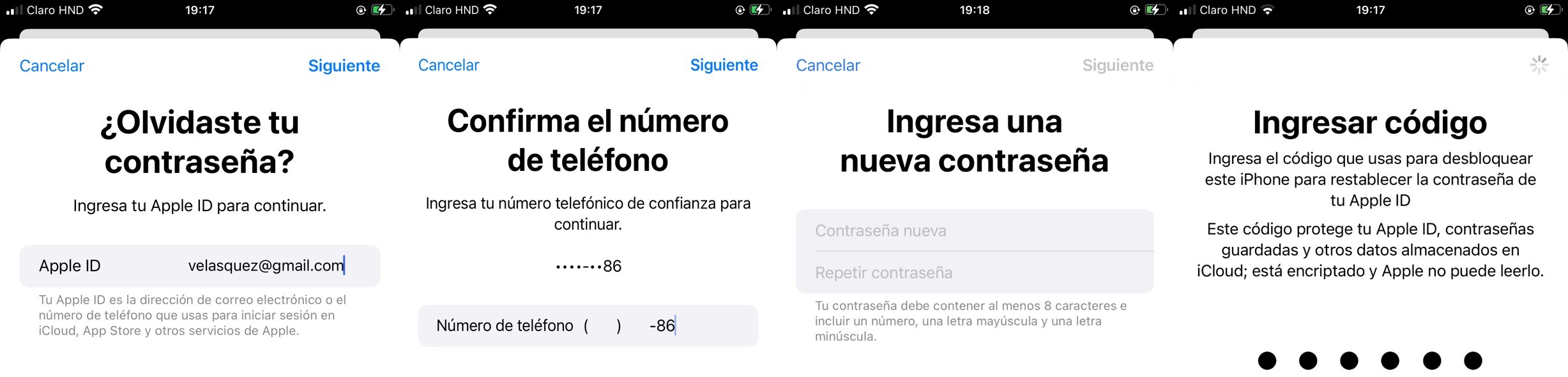
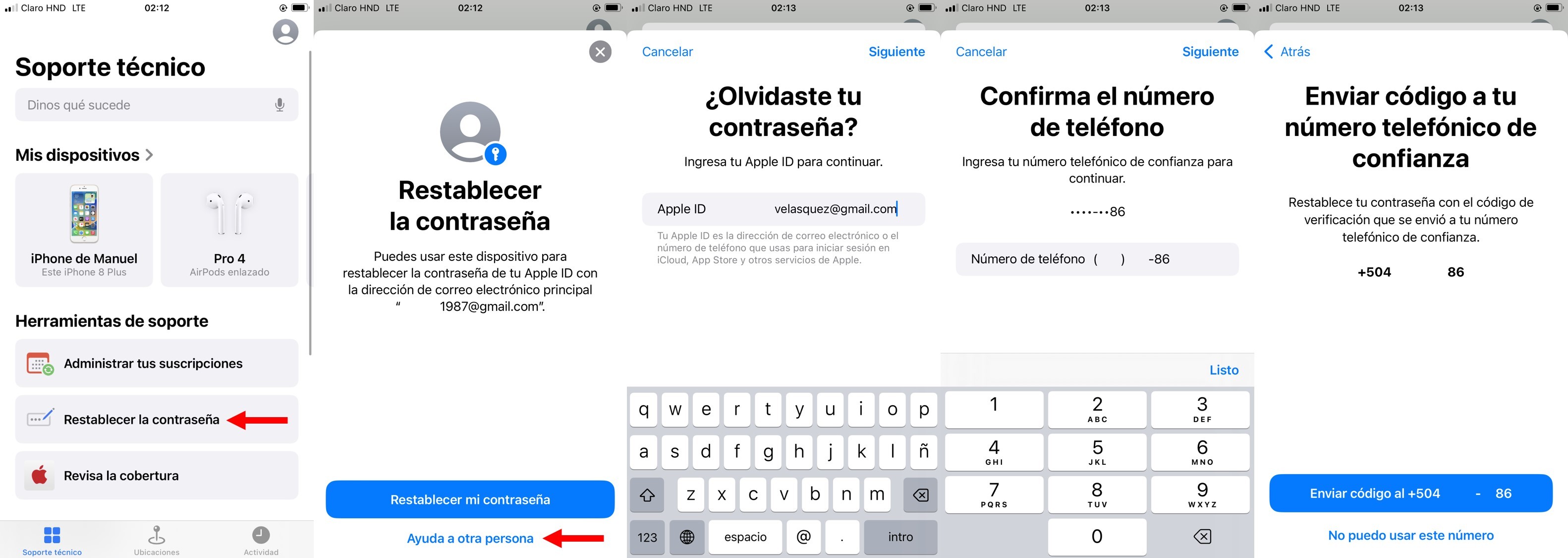
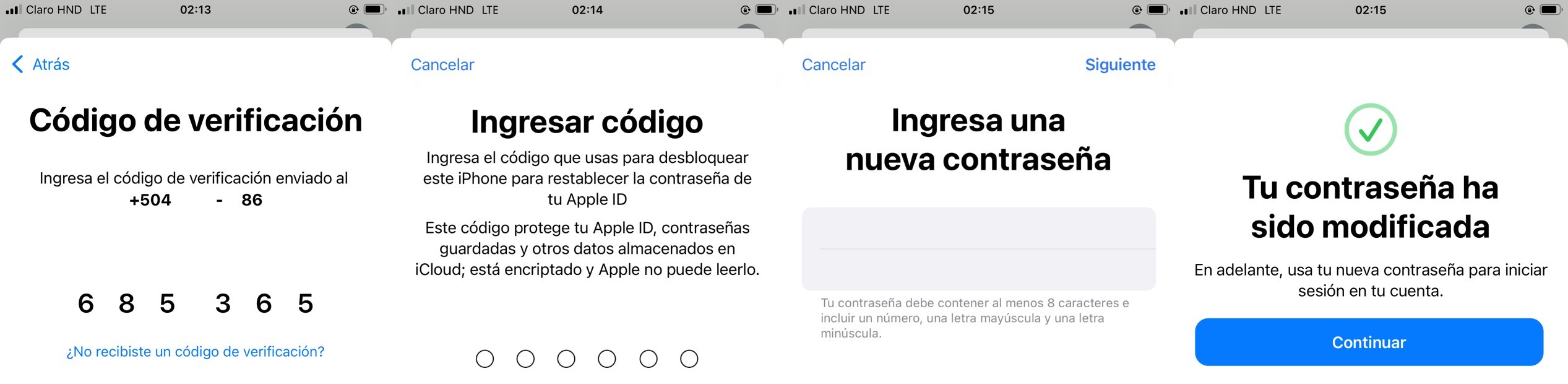
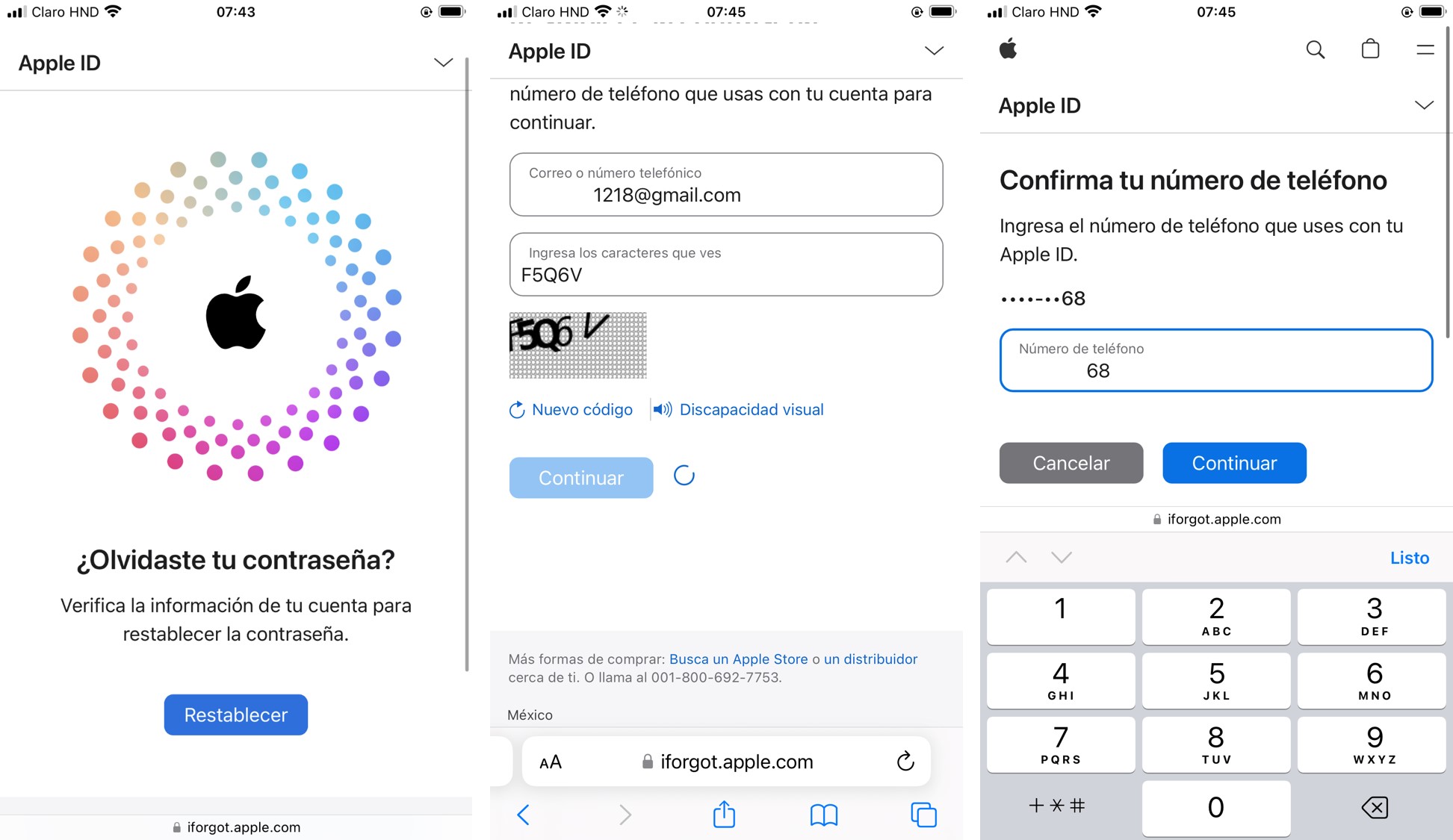
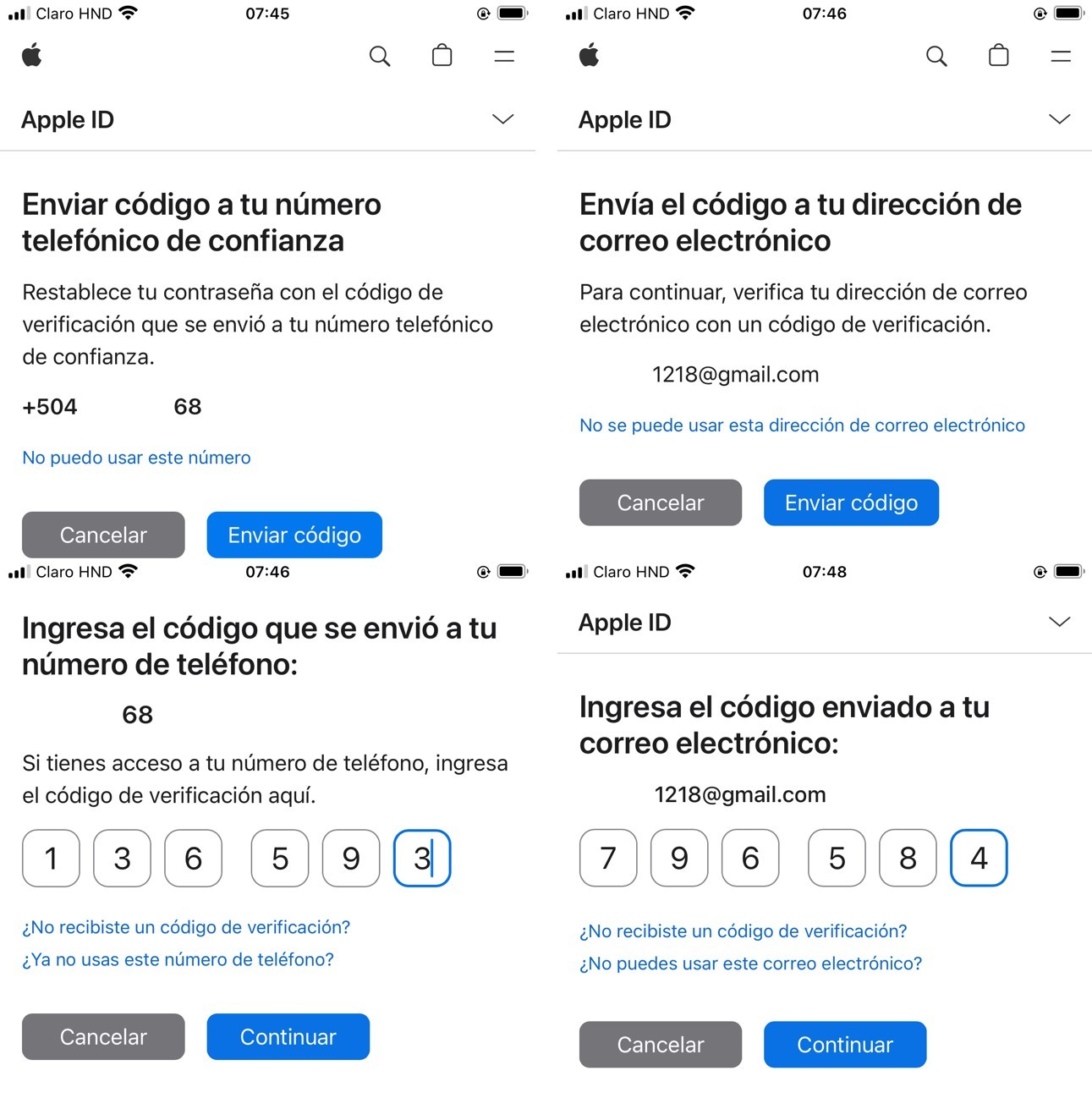
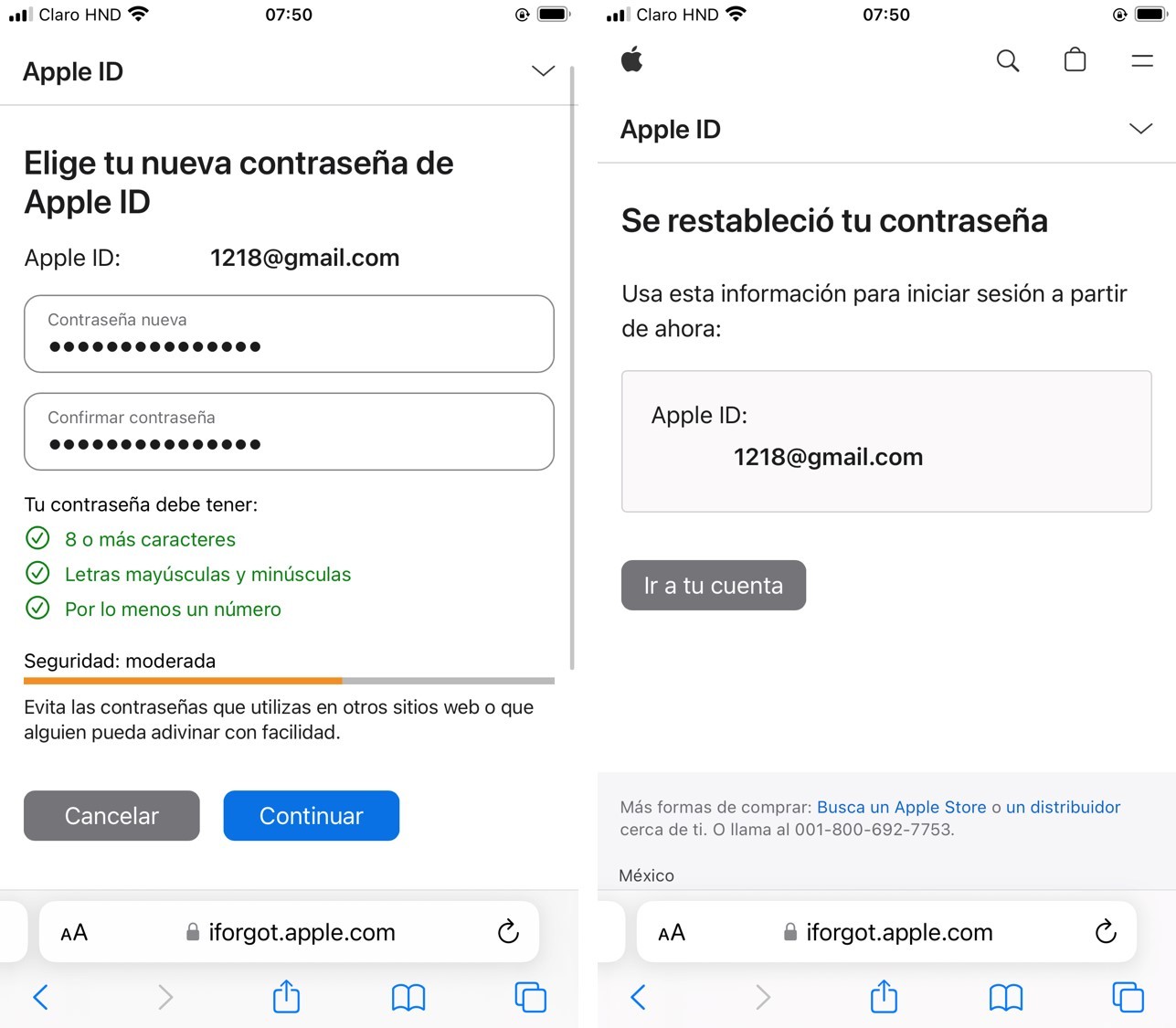
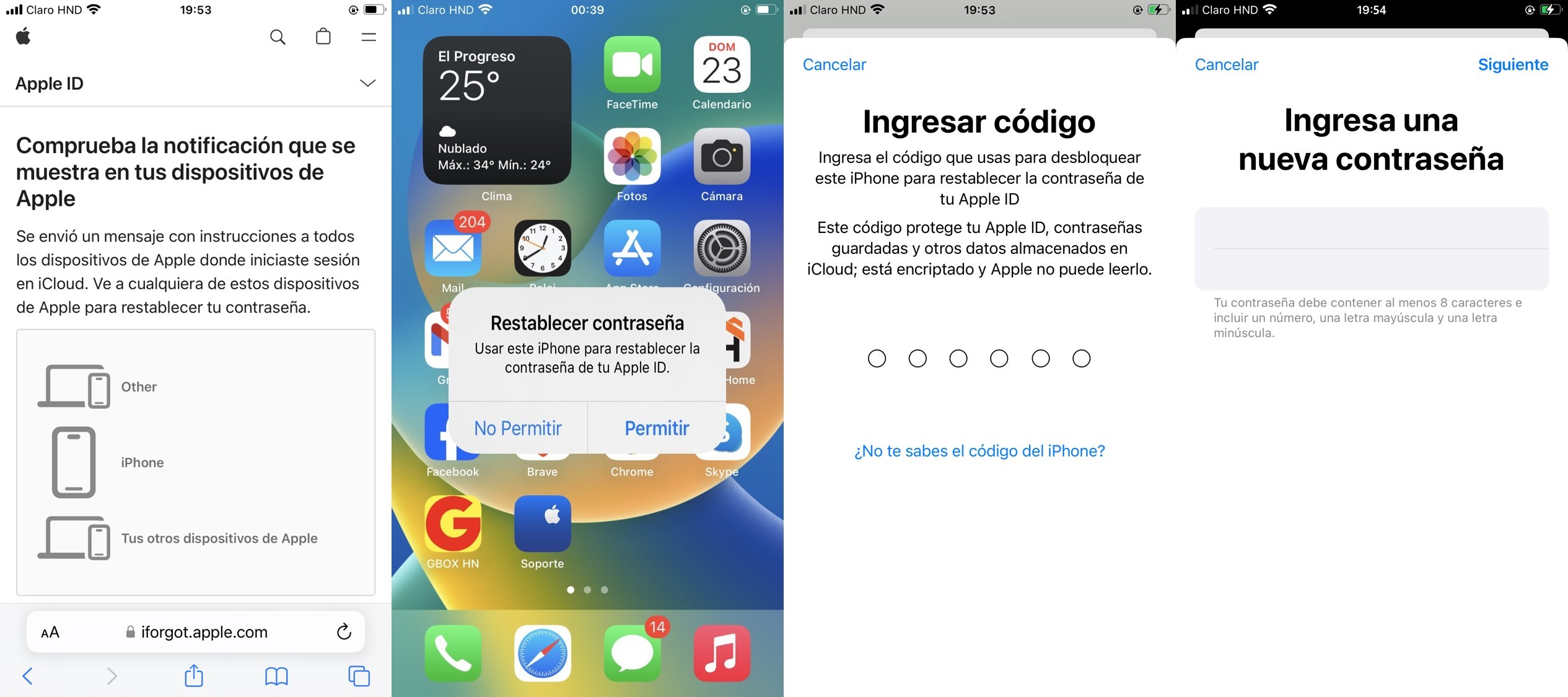
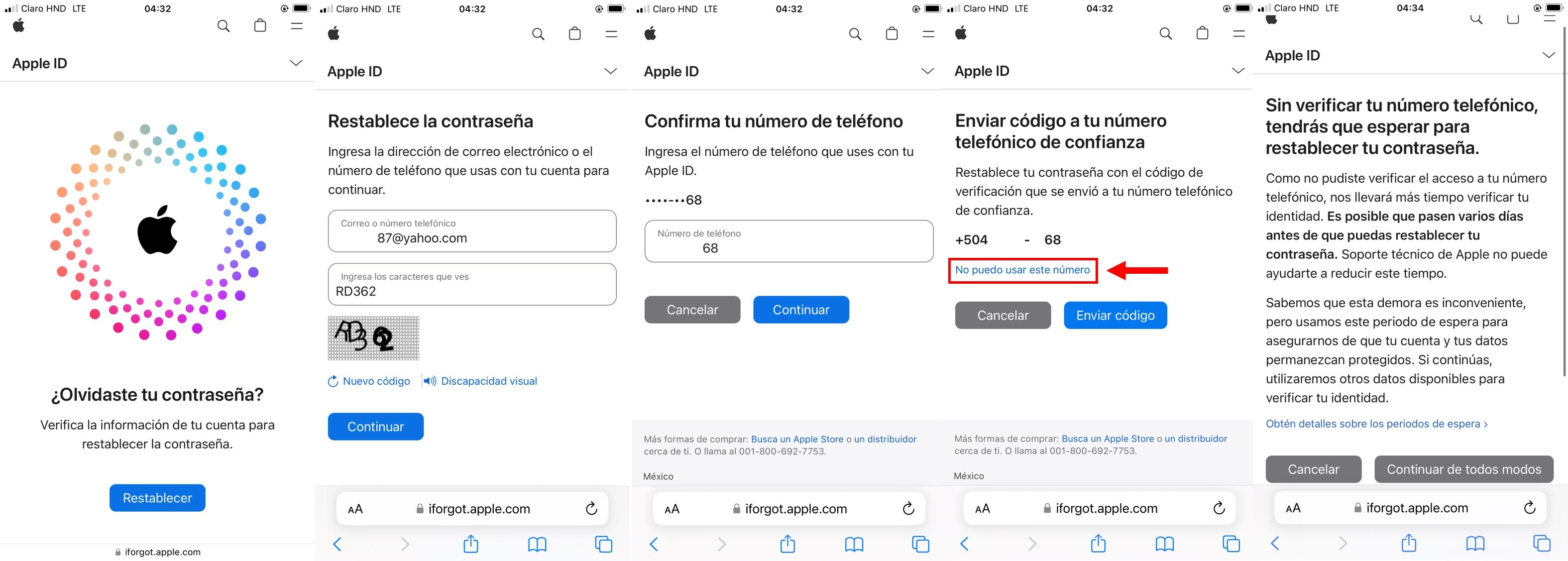
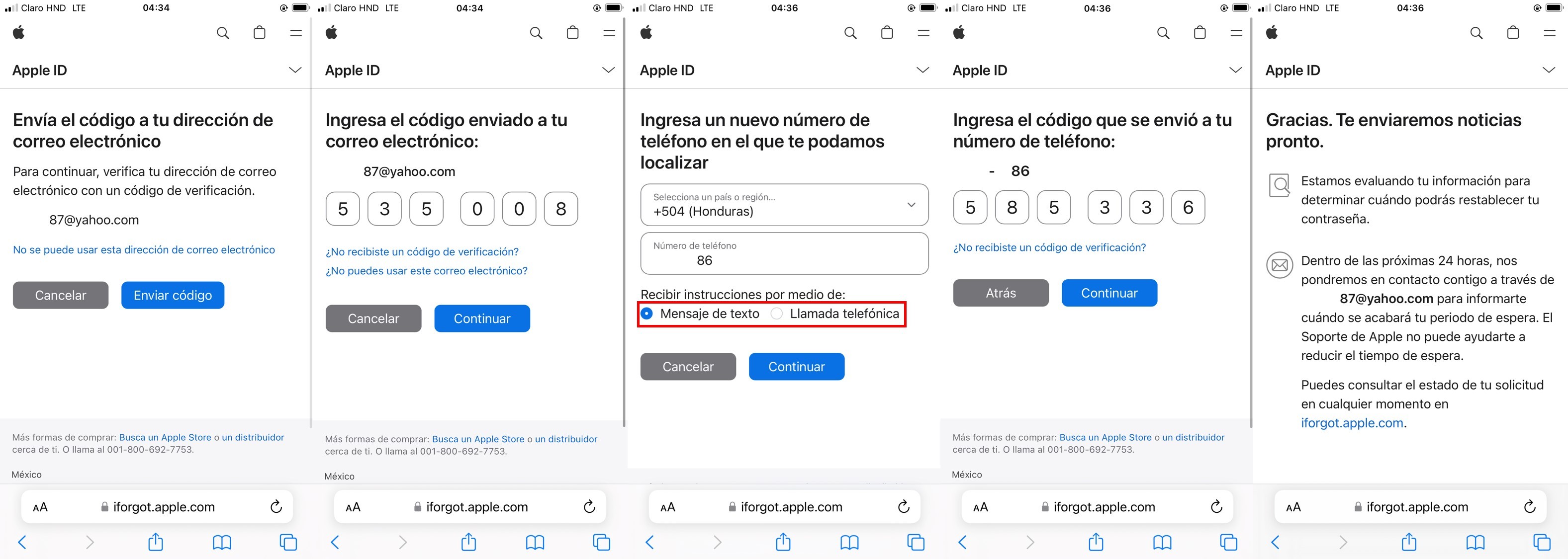
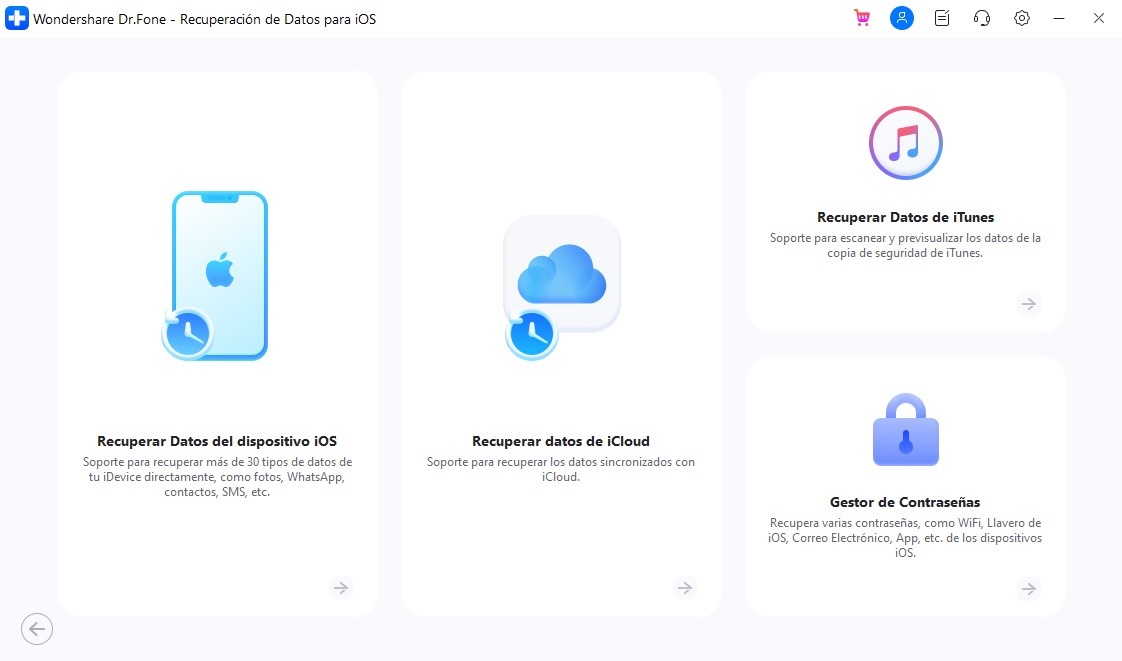
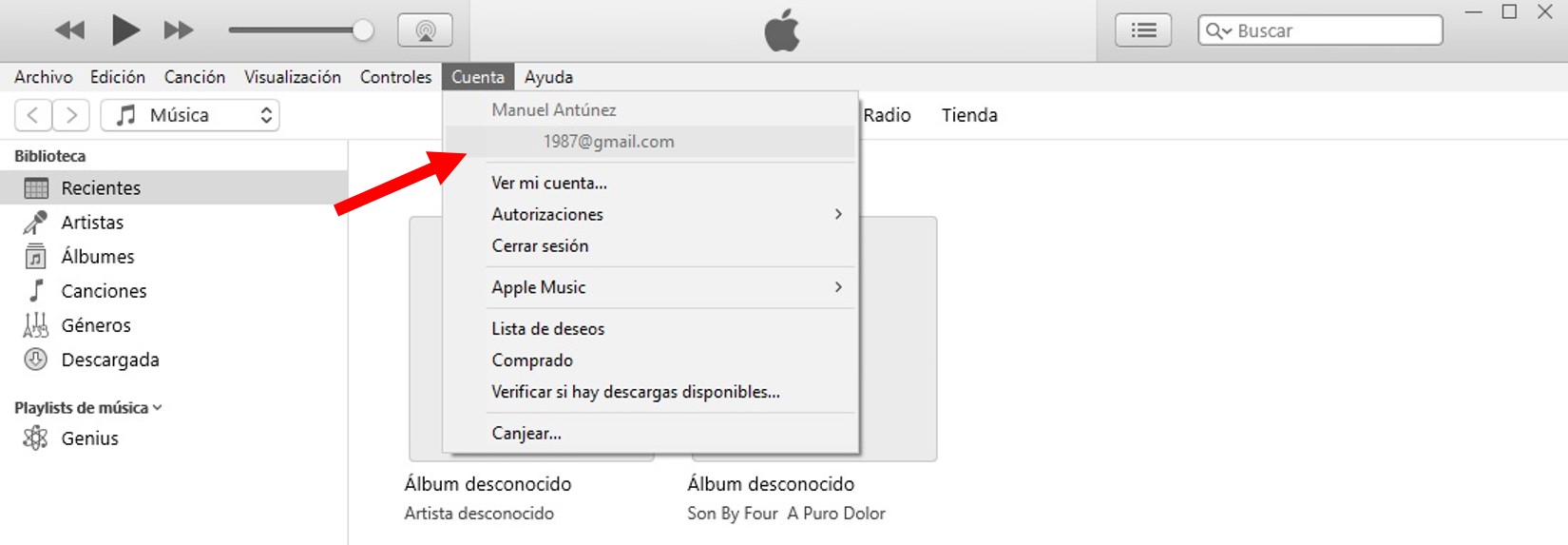
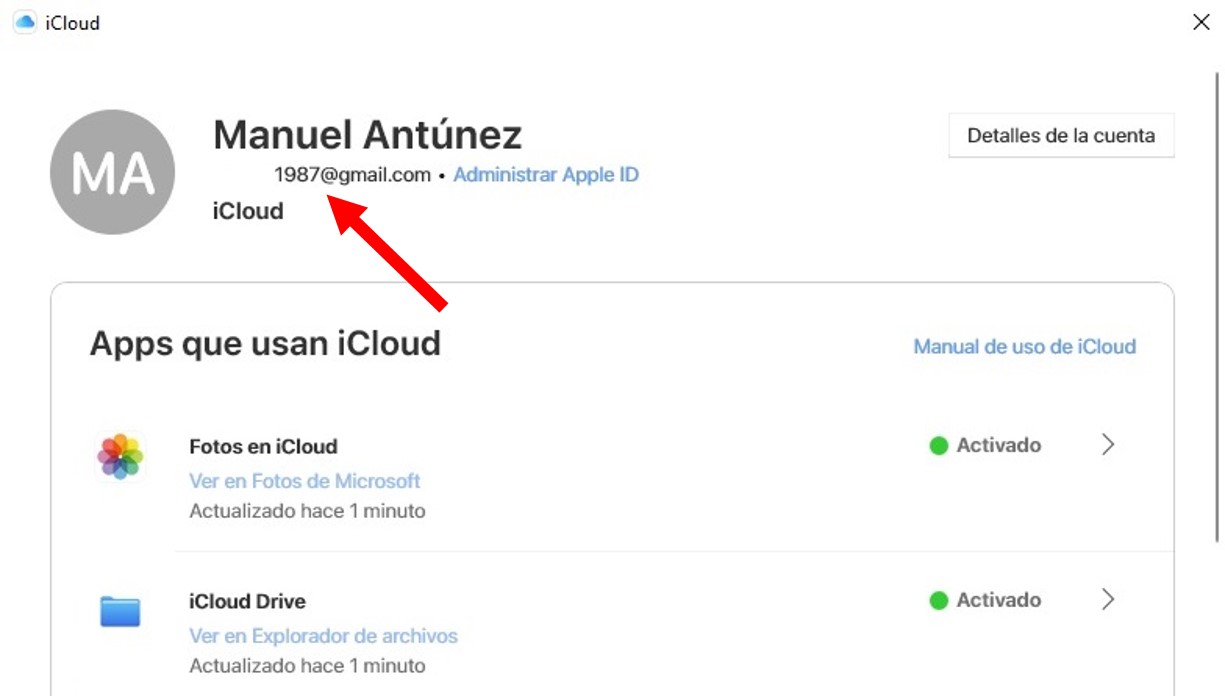
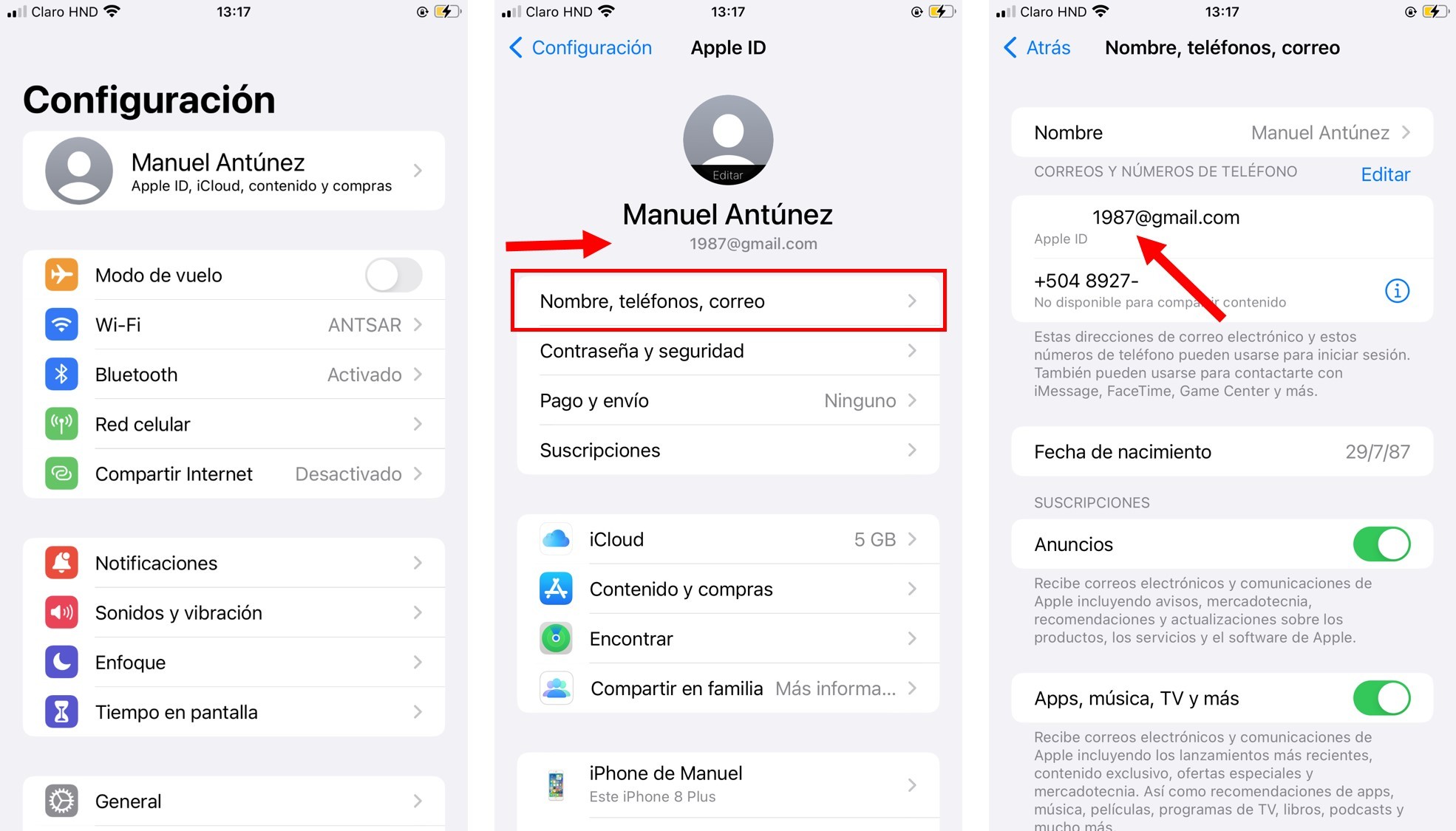
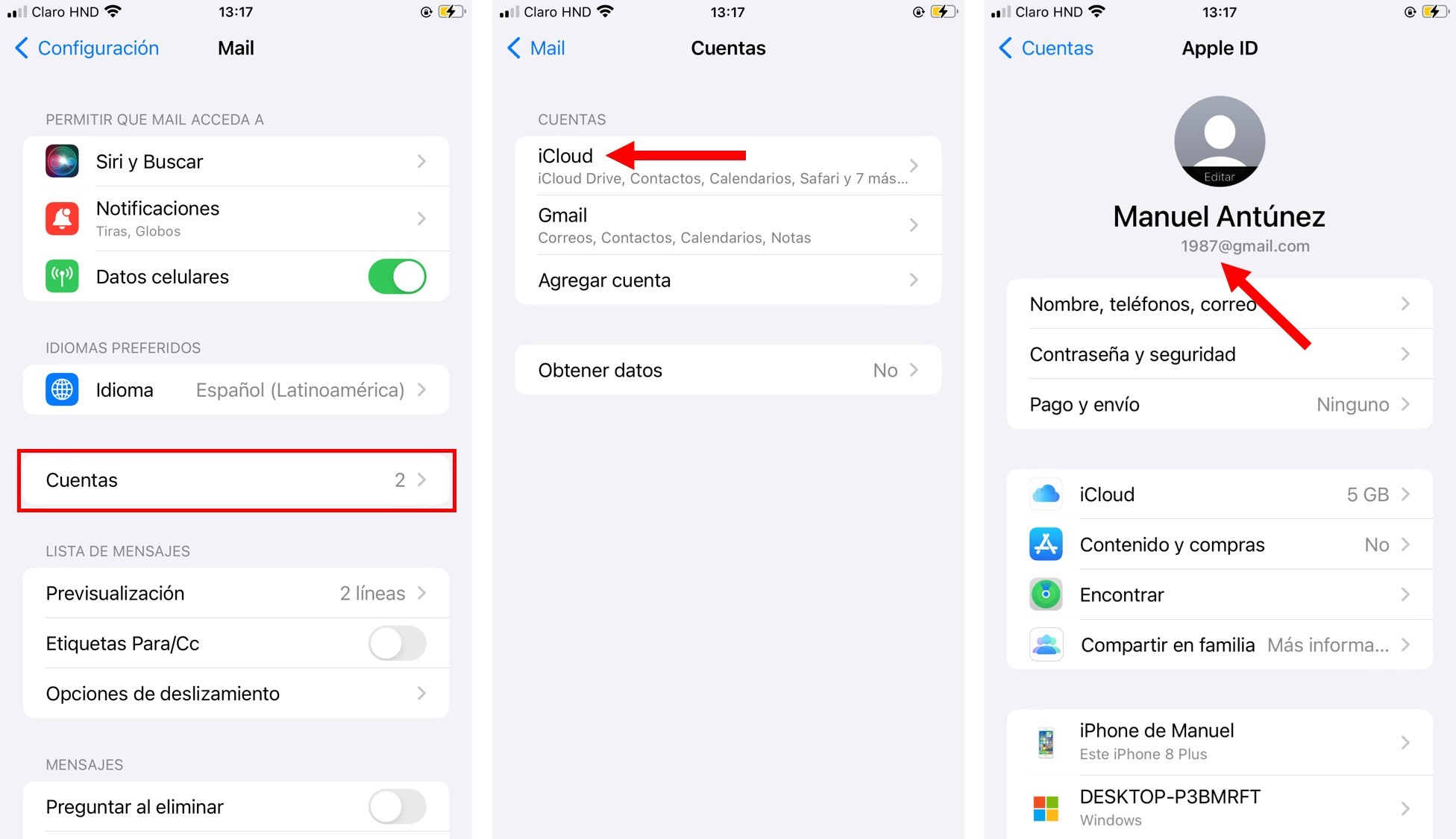
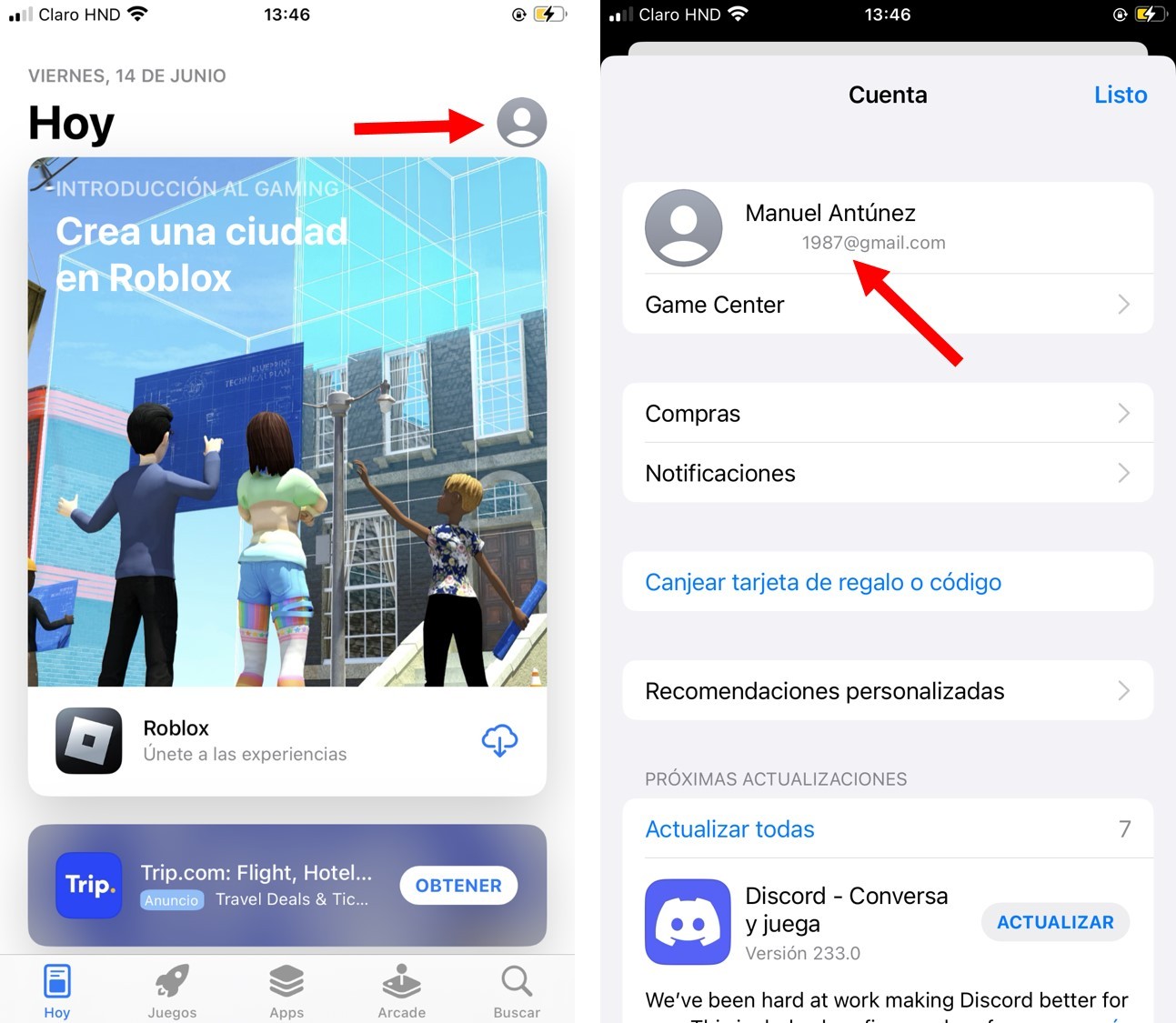
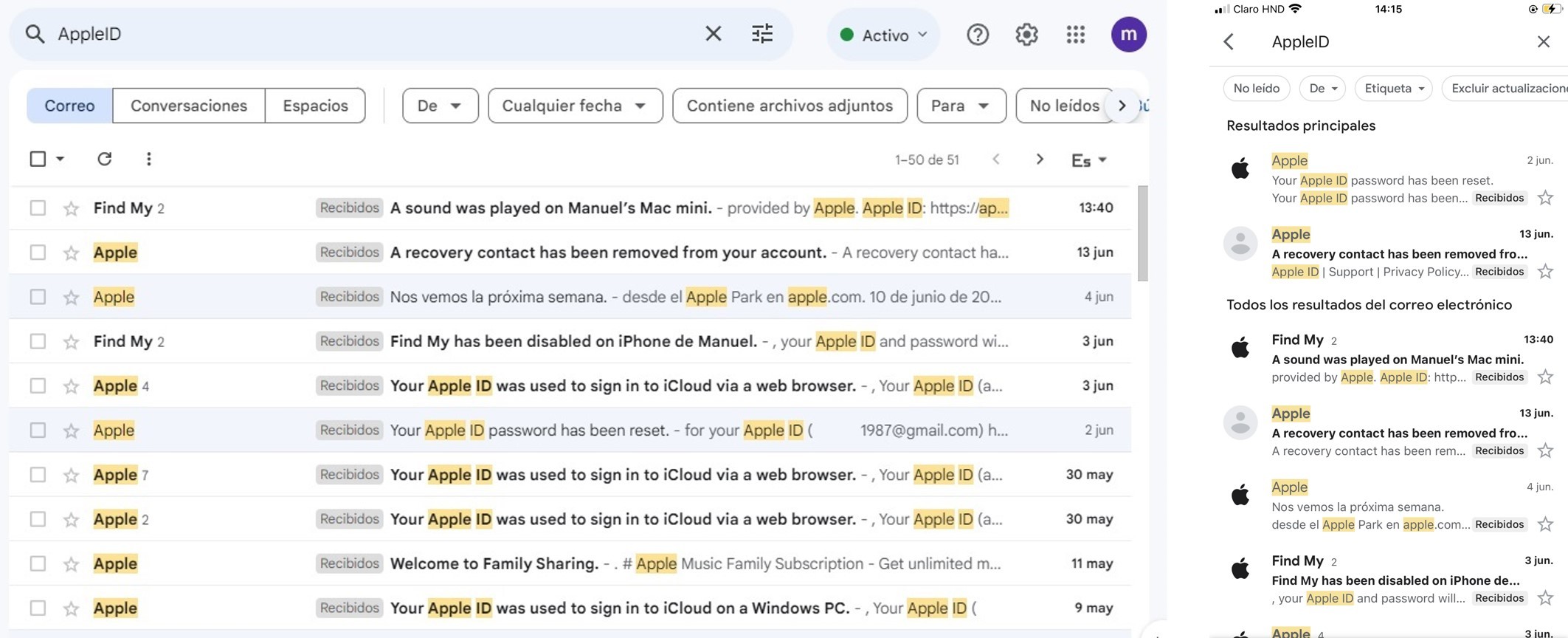




Paula Hernández
staff Editor