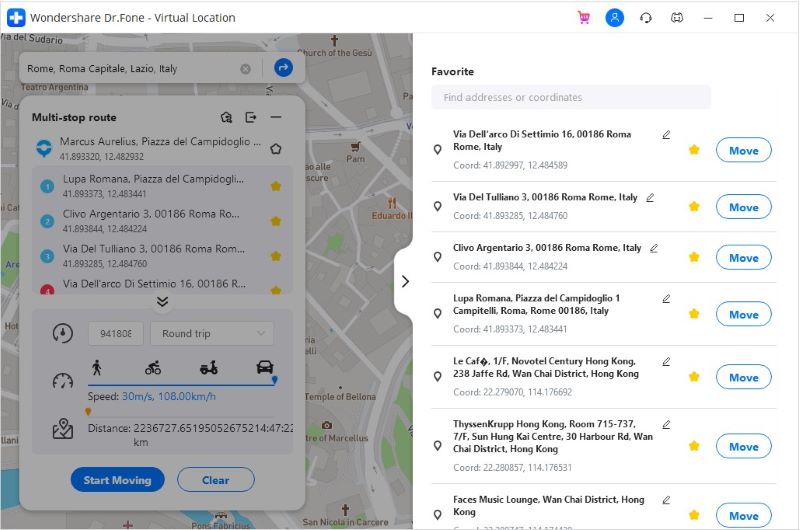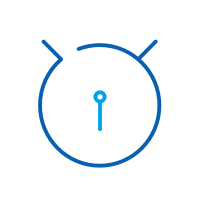Encuentra aquí las guías más completas de Dr. Fone para solucionar fácilmente los problemas de tu dispositivo iOS y Android. Descárgalo y pruébalo tanto en Mac como en Windows.
dr.fone - Ubicación Virtual (iOS): Cómo Hacerlo
Hoy en día, las aplicaciones y los juegos basados en la localización están en auge y facilitan notablemente nuestra vida. Pero también surgen problemas. Imagínate esto:
- Jack descargó una aplicación de citas que recomienda coincidencias basadas en su ubicación. ¿Y si está harto de los recomendados y quiere explorarlos en otras regiones?
- Henry está loco por los juegos de AR que exigen jugar mientras se camina al aire libre. ¿Qué pasa si afuera llueve o hace viento, es tarde en la noche o las carreteras no son seguras?
Tales situaciones no son raras. ¿Jack tiene que hacer largos viajes a otras regiones? ¿Henry tiene que jugar sin tener en cuenta las cuestiones de seguridad, o simplemente renunciar a los juegos que tanto ama?
Por supuesto que no, tenemos formas mucho más inteligentes con la ayuda de dr.fone - Ubicación Virtual (iOS).
- Parte 1. Teletransporte a cualquier parte del mundo
- Parte 2. Simular movimiento a lo largo de una ruta (establecido por 2 puntos)
- Parte 3. Simular movimiento a lo largo de una ruta (establecido por varios puntos)
- Parte 4. Utiliza el joystick para un control más flexible del GPS
- Parte 5 :Exportar e importar GPX para guardar y compartir la ruta especial.
- Parte 6 :¿Cómo puedo añadir mi ruta como favorita?
Parte 1. Teletransporte a cualquier parte del mundo
Primero, necesitas descargar dr.fone - Ubicación Virtual (iOS). Luego instala y ejecuta el programa.

- Haz clic en "Ubicación virtual" en todas las opciones y haz que tu iPhone esté conectado a tu computadora. Haz clic en "Empezar".
- En la nueva ventana, puedes encontrar tu ubicación real en tu mapa. Si la ubicación no se muestra con precisión, haz clic en el ícono "Centrarse en" en la parte inferior derecha para mostrar la ubicación exacta.
- Activa el "modo teletransporte" haciendo clic en el ícono correspondiente (el tercero) en la parte superior derecha. Introduce el lugar al que deseas teletransportarte en el campo superior izquierdo y haz clic en "Ir". Tomemos como ejemplo a Roma en Italia.
- El sistema ahora entiende que tu lugar deseado es Roma. Haz clic en "Moverse aquí" en el cuadro emergente.
- Tu ubicación ha cambiado a Roma ahora. Tanto si haces clic en el ícono "Centrarse en" como si te encuentras en tu iPhone, la ubicación está fijada en Roma, Italia. Y la ubicación en tu aplicación basada en la ubicación es, por supuesto, el mismo lugar.




Ubicación mostrada en el programa

Ubicación mostrada en tu iPhone

Parte 2. Simular movimiento a lo largo de una ruta (establecido por 2 puntos)
Este programa de localización también te permite simular el movimiento a lo largo de una ruta que especificaste entre 2 puntos. Así:
- Ve al "Modo Paseo/Caminar" seleccionando el ícono correspondiente (el primero) en la parte superior derecha.
- Selecciona un lugar, es decir, el lugar al que deseas ir, en el mapa. Aparecerá el cuadro emergente que te indicará la distancia.
- Arrastra el control deslizante en la parte inferior para establecer la velocidad a la que deseas caminar, por ejemplo, vamos a utilizar la velocidad de pedaleo. Luego haz clic en "Moverse aquí".
- En el nuevo cuadro emergente, introduce un número para definir cuántas veces deseas ir y venir entre los dos lugares. Por último, haz clic en "Marcha" para empezar a simular el movimiento.


Ahora puedes ver que tu posición se está moviendo en el mapa con la velocidad del ciclismo.

Parte 3. Simular movimiento a lo largo de una ruta (establecido por varios puntos)
Si quieres pasar por varios lugares a lo largo de una ruta en el mapa. A continuación, puedes probar el "Modo Ruta".
- Selecciona el "Modo Ruta" (el 2º) en la parte superior derecha. A continuación, puedes seleccionar todos los puntos que deseas pasar uno por uno.
- Ahora el cuadro emergente muestra qué tan lejos viajarás en el mapa. Ajusta la velocidad de movimiento en la parte inferior central y haz clic en "Moverse aquí".
- Especifica cuántas veces debes ir de un lado a otro y haz clic en "Marcha" para iniciar la simulación de movimiento.
Nota: Recuerda seleccionarlos a lo largo de un camino específico para evitar que el desarrollador del juego piense que estás haciendo trampa.


Después de eso, tu ubicación se moverá a lo largo de la ruta que especificaste en una velocidad deseada.

Parte 4. Utiliza el joystick para un control más flexible del GPS
Ahora Dr.Fone ha integrado la función de joystick en el programa de Ubicación Virtual para ahorrar un 90% del trabajo para el control del GPS. En los modos de teletransporte, de una y varias paradas, siempre puedes encontrar el joystick en la parte inferior izquierda.
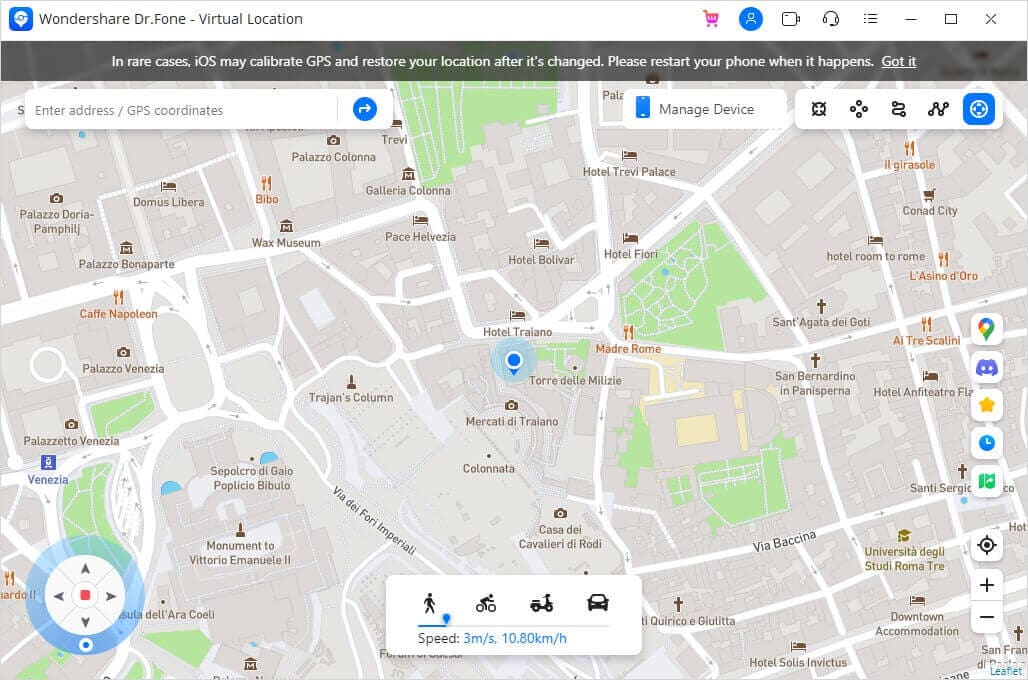
El joystick, al igual que los modos de una o varias paradas, tienen como objetivo facilitar el movimiento del GPS en el mapa. ¿Pero cuál es mejor? El joystick es mejor, ya que te permite moverte en el mapa cambiando de dirección en tiempo real. Aquí están las 2 escenas principales en las que definitivamente amarás el joystick.
- Movimiento automático del GPS: Haz clic en el botón de inicio en el centro y se iniciará el movimiento automático. Luego, sólo tienes que cambiar las direcciones como quieras: 1) pulsando las flechas izquierda o derecha, 2) arrastrando el punto alrededor del círculo, 3) pulsando las teclas A y D del teclado, o 4) pulsando las teclas izquierda y derecha del teclado.
- Movimiento manual del GPS: Avanza pulsando constantemente la flecha Arriba en el programa o pulsando durante un tiempo la tecla W o Arriba en el teclado. Para retroceder, haz clic constantemente en la flecha hacia abajo, o presiona durante un tiempo la tecla S o Abajo en el teclado. También puedes, ajustar las direcciones utilizando las 4 formas anteriores antes de avanzar o retroceder.
Cuando estés jugando, es posible que te encuentres con algo raro a lo largo del camino que recorres; puedes guardar un movimiento por si quieres volver a verlo o compartirlo con tus amigos para que jueguen juntos en el camino.
Parte 5 :Exportar e importar GPX para guardar y compartir la ruta especial o el lugar
1: Haga clic en el botón de exportación para guardar la ruta como archivo gpx
Drfone - Ubicación virtual (iOS) apoya para guardar la ruta personalizada después de usar el modo de una parada o el modo de varias paradas, en el botón emergente, verás el botón “exportar” en el icono vertical.
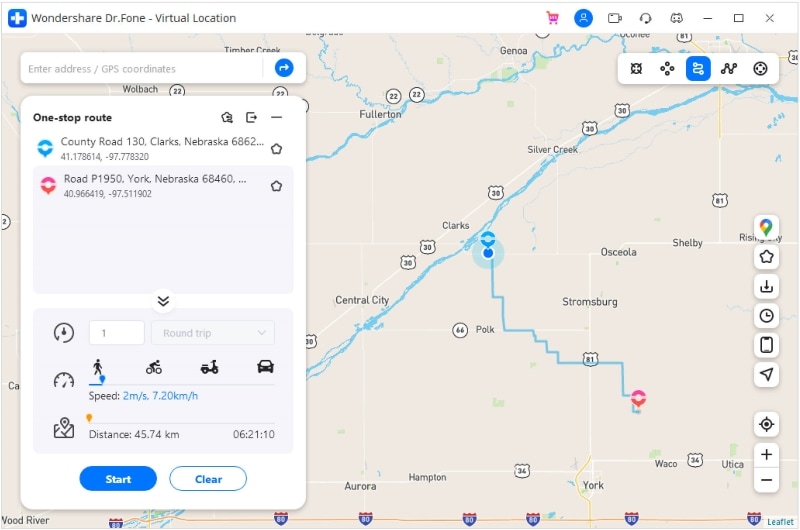
Consejos: ¿Por qué no puedo ver el botón de exportación?
Después de desactivar el cuadro emergente, se ocultará en la barra lateral derecha. Sólo tienes que hacer clic en el ojo como, y el cuadro se mostrará de nuevo.
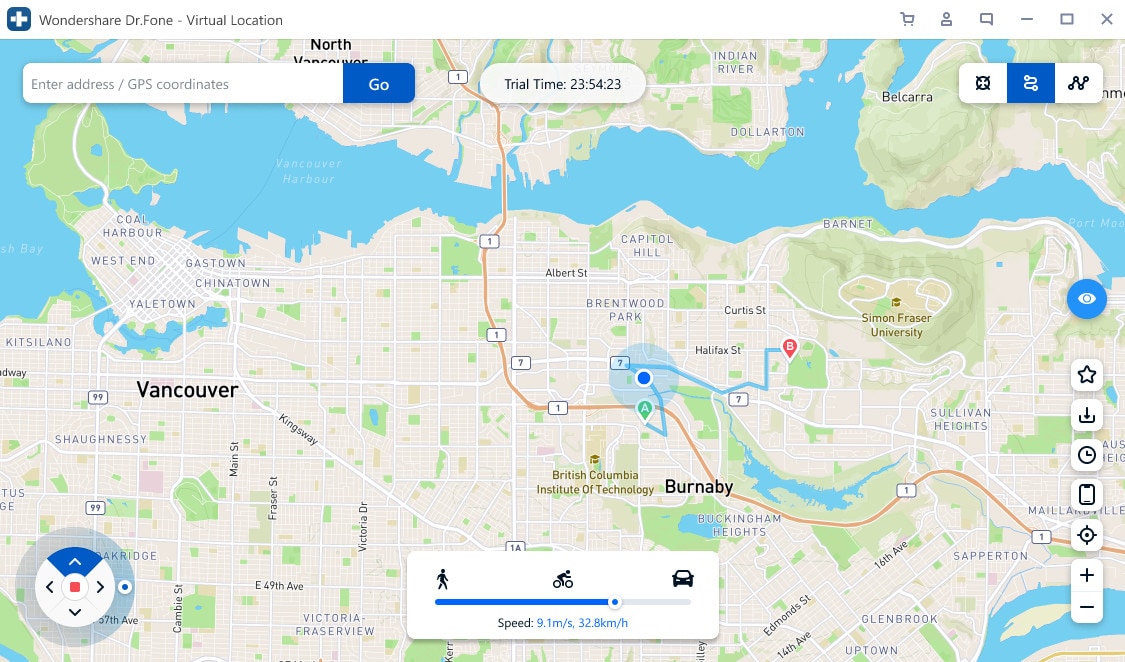
2: Importar el archivo gpx compartido a Drfone - Ubicación virtual (iOS)
Una vez que hayas obtenido el archivo gpx de tus amigos o lo hayas descargado de otro sitio web, puedes importarlo desde tu ordenador. En la pantalla principal, haz clic en el botón “importar” al fondo a la derecha en el icono “agregar a favoritos”.
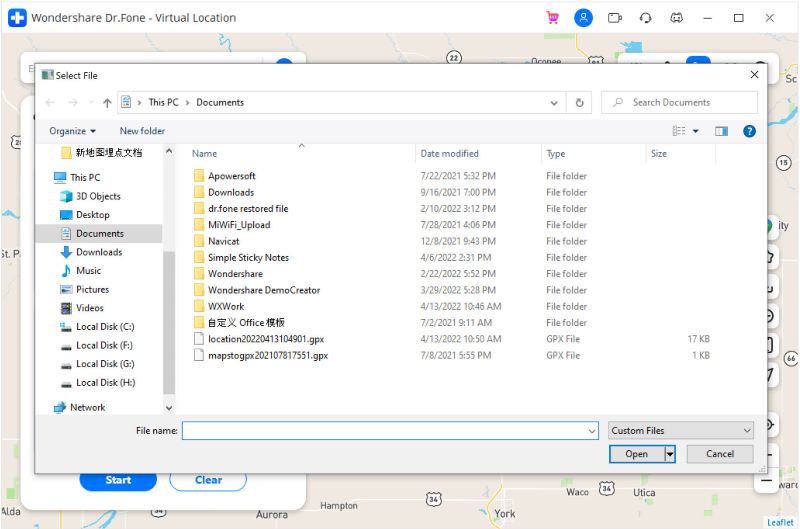
Tómate un tiempo para importar el archivo gpx y no apagues la pantalla.
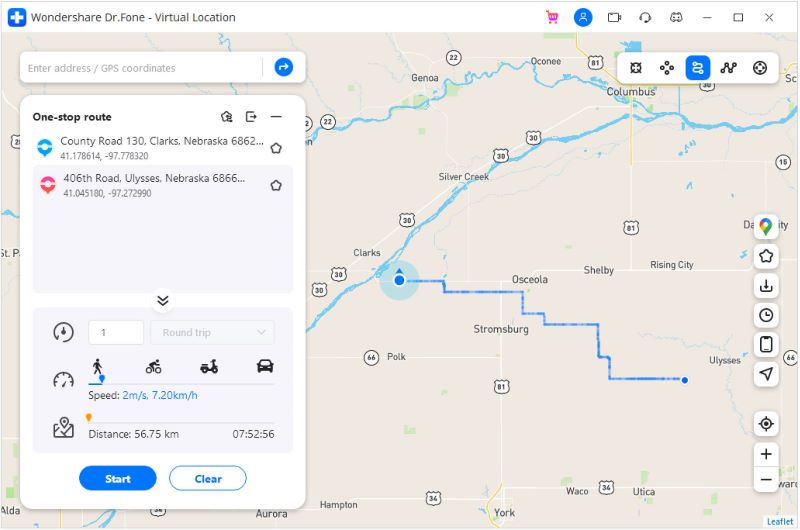
Parte 6 :¿Cómo puedo añadir mi ruta como favorita?
El registro histórico está limitado a registrar toda su ruta. Si encuentras un camino muy valioso y la ubicación virtual permite añadirlo a los favoritos. ¡Así que puedes abrir en cualquier momento!
1: Añade cualquier punto o ruta a tus favoritos
En la pantalla de la ubicación virtual, puedes encontrar el icono de cinco estrellas en la barra lateral derecha y la nueva ventana después de que el uso de los tres modos previstos. Haz un simple clic para añadir la ruta a tus favoritos.
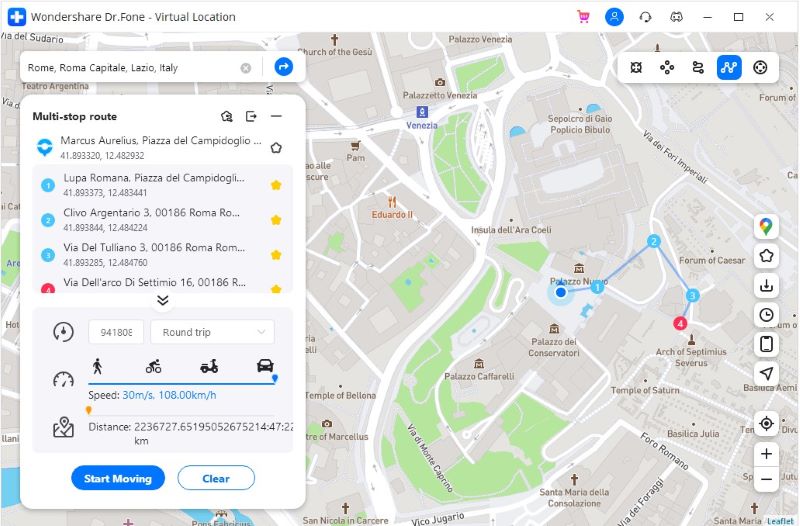
Después de añadir a los favoritos, se mostrará “ colección con éxito” y el icono de cinco estrellas mostrará un icono rojo y también se puede entrar para comprobar cuántos has añadido.
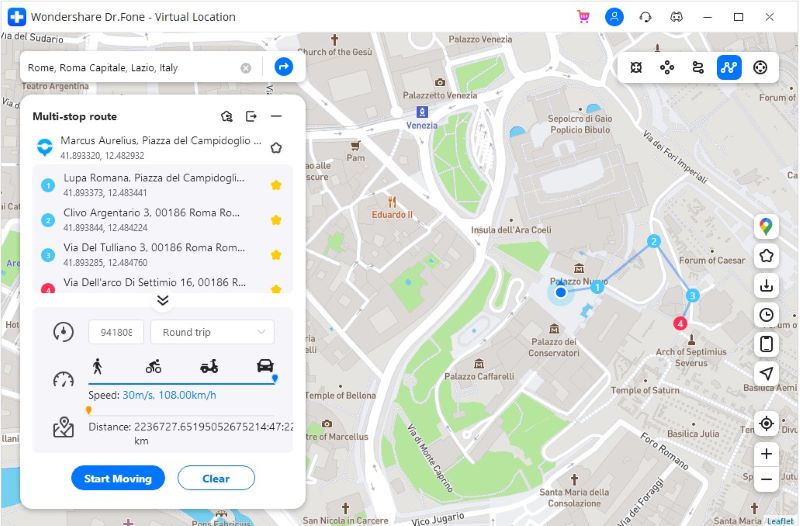
2: Buscar y encontrar desde sus favoritos.
Después de recoger la ruta favorita con éxito, puede hacer clic en el icono de cinco estrellas para comprobar cuántos ha añadido y cancelar sus favoritos a veces.
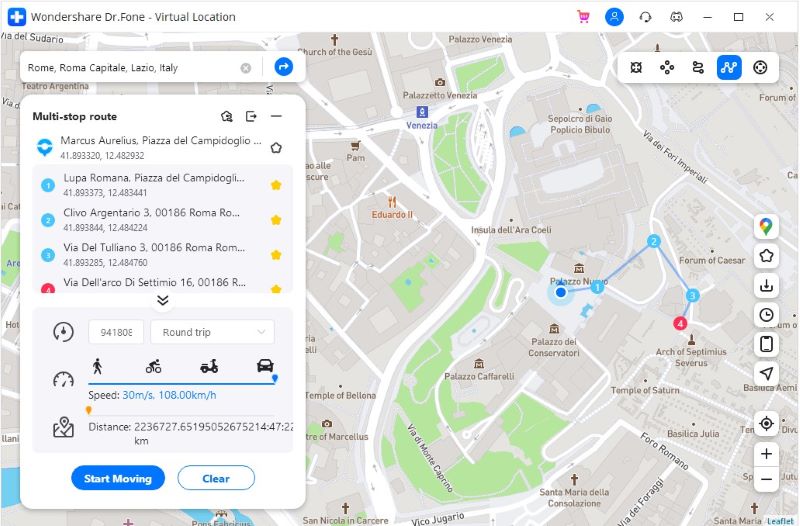
3: Haz clic en el botón “Mover”, puedes volver a recorrer la ruta favorita.