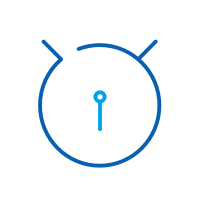Encuentra aquí las guías más completas de Dr. Fone para solucionar fácilmente los problemas de tu dispositivo iOS y Android. Descárgalo y pruébalo tanto en Mac como en Windows.
Dr.Fone - Reparación de Sistema (iOS):
Dr.Fone - Reparación de Sistema, ha hecho más fácil que nunca que los usuarios consigan solucionar que el iPhone, el iPad y el iPod Touch salgan de la pantalla blanca, del Modo Recovery (Recuperación), del logo de Apple, de la pantalla negra y que solucionen otros problemas de iOS. Esta herramienta no te causará ninguna pérdida de datos, mientras repara los problemas del sistema de iOS.
Nota: Después de utilizar esta función, tu dispositivo iOS se actualizará a la última versión. Inclusive, si tu dispositivo tiene jailbreak, este será actualizado a una versión sin jailbreak. O si lo has desbloqueado anteriormente, este se volverá a bloquear.
Así que, antes de que empieces con la reparación de iOS, asegúrate de descargar la herramienta en tu computadora
Pruébalo Gratis Pruébalo Gratis
- Parte 1: Soluciona los Problemas del Sistema iOS con la Reparación Estándar
- Parte 2: Soluciona los Problemas del Sistema iOS con la Reparación Avanzada
- Parte 3: Soluciona los Problemas del Sistema iOS con la Reparación Antirrecuperación
- Parte 4: Soluciona los Problemas del Sistema iOS cuando este no puede ser Reconocido
- Parte 5: Manera Fácil para Salir del Modo Recovery/Modo Recuperación (Servicio Gratis)
- Parte 6: Manera Fácil para Salir del Modo DFU (Servicio Gratis)
- Parte 7: Manera Fácil para Restablecer tu iDevice (Servicio Gratis)
Parte 1: Soluciona los Problemas del Sistema iOS con la Reparación Estándar
Paso 1: Comienza ejecutando Dr.Fone en tu computadora después de instalarlo exitosamente. Busca la opción de "Reparación de Sistema" a través de la página de inicio.

*La versión de Dr.Fone para Mac sigue teniendo la antigua interfaz, pero esto no afecta el uso de la función de Dr.Fone. La actualizaremos lo antes posible.
Paso 2: Seguidamente, necesitas especificar la naturaleza del teléfono inteligente que estás reparando. Selecciona "iOS" ya que se trata de los iPhones.

Paso 3: Serás dirigido a una nueva pantalla donde tienes que seleccionar la opción de "Reparación de iOS" para solucionar los problemas del sistema en el iPhone.

Paso 4: Averigua si Dr.Fone - Reparación de Sistema (iOS), es compatible con los problemas específicos a los que se enfrenta tu dispositivo, desde la lista proporcionada en la siguiente pantalla. Si es así, haz clic en "Reparar Ahora" para pasar al siguiente paso. Incluso, si el problema del sistema iOS que tiene tu dispositivo no está presente en la lista proporcionada, igualmente puedes hacer clic en "Reparar Ahora" y proceder a la recuperación.

Paso 5: De las dos opciones que aparecen, selecciona "Reparación Estándar" para continuar con la reparación de iOS. Este modo tratará de reparar tu dispositivo iOS, manteniendo todos los datos seguros sin que se pierdan.

Nota: La Reparación Estándar, soluciona la mayoría de los problemas del sistema iOS conservando los datos del dispositivo. Sin embargo, la Reparación Avanzada, soluciona incluso más problemas del sistema iOS, pero borra los datos del dispositivo. Te sugerimos que pases a la Reparación Avanzada, solamente en caso de que la Reparación Estándar falle.
Paso 6: Seguidamente, es necesario que pongas tu dispositivo iOS en Modo Recovery/Modo Recuperación. Antes de eso, tienes que "Confiar" en que la computadora operará a través de este proceso. Para esto, tienes que conectar el dispositivo a la computadora a través de una conexión USB e introducir la contraseña para quitar la pantalla de bloqueo. Pulsa sobre la opción "Confiar" que aparece como una ventana emergente. Si la operación se realiza correctamente, haz clic en "Acceda al Modo de Recuperación" para continuar con el proceso. En caso de que tu dispositivo no responda o se comporte de forma anormal, tienes que ir a la opción "Guía para el Modo de Recuperación".

Paso 7: A continuación, dependiendo del modelo de tu dispositivo, sigue las instrucciones que aparecen en la pantalla para ponerlo en Modo Recovery.

Paso 8: Cuando el dispositivo se establezca en Modo Recovery, la plataforma lo detectará automáticamente.

Paso 9: La siguiente ventana, proporciona la lista de los diferentes firmware de iOS que están disponibles para instalarlos en el dispositivo iOS. Para instalar cualquiera de ellos, haz clic en "Descargar" para iniciar el proceso.

Paso 10: El firmware de iOS comienza a descargarse en la computadora y el avance se muestra en la barra de progreso.

Paso 11: Una vez descargado, la plataforma verifica el firmware antes de instalarlo en el dispositivo iOS para evitar cualquier problema.

Paso 12: Cuando el firmware de iOS esté verificado, haz clic en el botón "Reparar Ahora" para iniciar con el proceso de recuperación del sistema de iOS.

El proceso de reparación se mostrará a través de la barra de progreso en la siguiente pantalla.
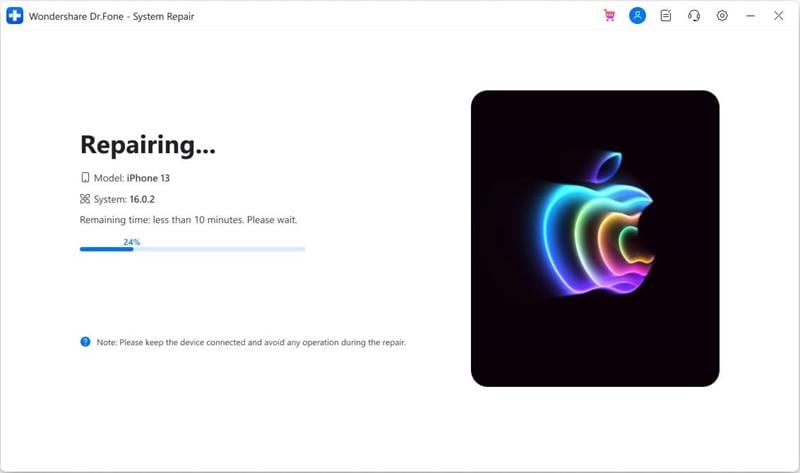
Paso 13: Tan pronto como haya terminado, la ventana de aviso te mostrará que el proceso ha finalizado con éxito. A continuación, haz clic en "Hecho" para completar la ejecución.

Parte 2: Soluciona los Problemas del Sistema iOS con la Reparación Avanzada
¿No puedes reparar tu iPhone, iPad o iPod touch a su estado normal con la Reparación Estándar? Para resolver problemas más graves con tu sistema iOS, es posible que tengas que optar por la Reparación Avanzada de esta herramienta. Sin embargo, al utilizar este método se pueden eliminar los datos de tu dispositivo, así que tienes que hacer una copia de seguridad de los datos con anterioridad para evitar cualquier pérdida. Descubramos cómo puedes utilizar esta función a la perfección:
Paso 1: Cuando te encuentres en la posición de seleccionar el modo específico de reparación, haz clic en "Reparación Avanzada" para ejecutar este proceso.
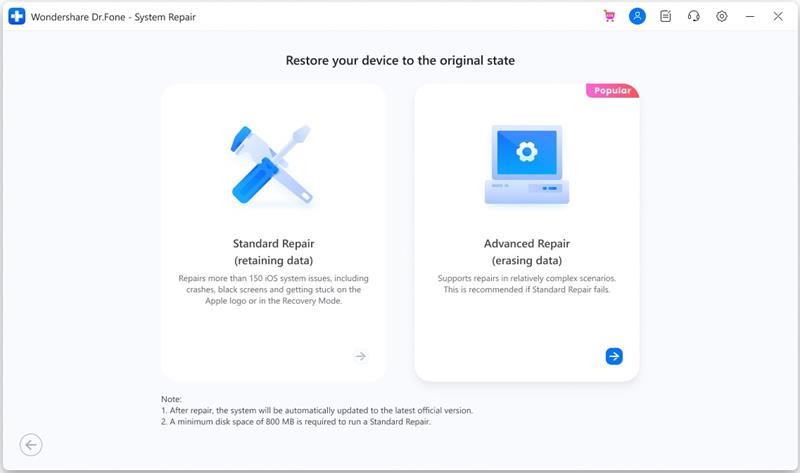
Paso 2: Tienes que poner tu dispositivo en Modo Recovery/Modo Recuperación. Antes de eso, sigue las instrucciones en la pantalla para "Confiar" en la computadora que está siendo conectada al dispositivo iOS. Una vez hecho esto, haz clic en "Acceda al Modo de Recuperación". Los usuarios cuyos dispositivos no funcionen correctamente, tienen que ir a la opción "Guía para el Modo de Recuperación".

Paso 3: Utiliza las instrucciones que aparecen en la pantalla para poner tu dispositivo iOS en Modo Recovery.

Paso 4: Cuando el dispositivo iOS esté puesto con éxito en Modo Recovery, la plataforma lo detectará automáticamente y procederá a la reparación del sistema.

Paso 5: Tienes que seleccionar cualquier firmware de iOS que quieras instalar en tu dispositivo. Para ello, debes hacer clic en el botón "Descargar" que se encuentra junto al firmware correspondiente.

Paso 6: El paquete de firmware comenzará a descargarse a través de la computadora. El avance del proceso, se mostrará a través de la barra.

A la descarga le seguirá la verificación del firmware de iOS, para que pueda ser instalado en el dispositivo.

Paso 7: Cuando la verificación concluya con éxito, verás que aparece en la pantalla el botón "Reparar Ahora". Para iniciar con el proceso, haz clic en el botón correspondiente.

El progreso de la reparación se mostrará a través de una barra en la pantalla.
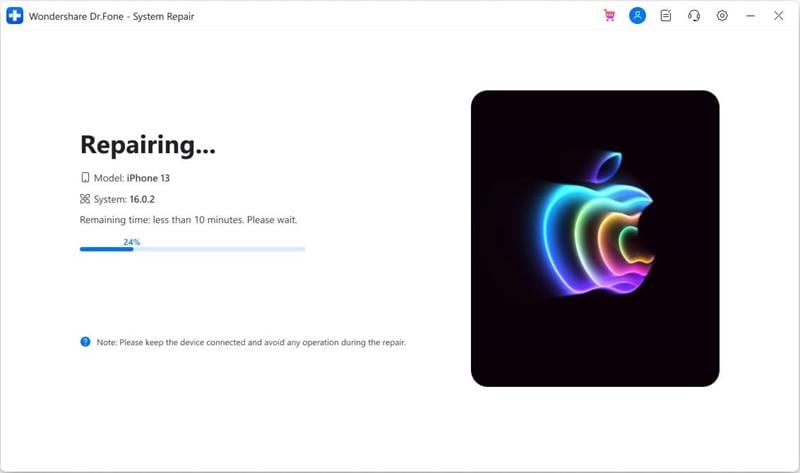
Paso 8: Una vez que se haya realizado con éxito, verás en la ventana frontal que ha finalizado el proceso. Haz clic en "Hecho" para concluir la Reparación Avanzada del sistema de tu dispositivo iOS.

Parte 3: Soluciona los Problemas del Sistema iOS con la Reparación Antirrecuperación
¿Estás deseando vender tu dispositivo iOS? Dr.Fone - Reparación de Sistema (iOS), te ofrece la plataforma para la reparación de escenarios complejos a través de los dispositivos y realiza el borrado de datos en profundidad de los mismos. Los chips del disco completo se formatean, mientras se prueba su Reparación Antirrecuperación. Haz que tu dispositivo iOS parezca completamente nuevo con la ayuda de este eficiente método, a través de la Reparación de iOS.
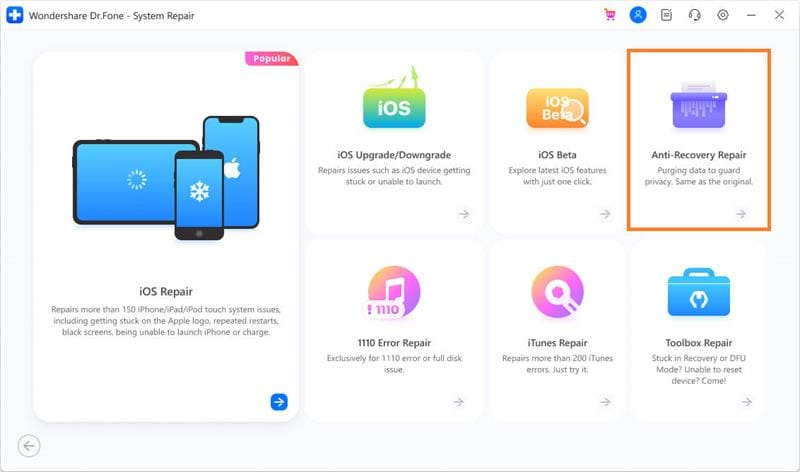
Parte 4: Soluciona los Problemas del Sistema iOS cuando este no puede ser Reconocido
Si tu iPhone, iPad o iPod no funciona bien, y no puede ser reconocido por tu computadora, Dr.Fone - Reparación de Sistema, te mostrará "El dispositivo está conectado pero no es reconocido" en la pantalla. En este caso, tendrás que hacer clic en este enlace y la herramienta te recordará que debes arrancar el dispositivo en Modo Recovery/Recuperación o en Modo DFU antes de repararlo. En la pantalla de la herramienta aparecen las instrucciones sobre cómo arrancar todos los iDevices en Modo Recovery o en Modo DFU. Sólo tienes que seguirlas.
Por ejemplo, si tienes un iPhone 8 o un modelo posterior, entonces realiza los siguientes pasos:
Pasos para arrancar el iPhone 8 y modelos posteriores en Modo Recovery / Recuperación:
- Apaga tu iPhone 8 y conéctalo a tu computadora.
- Presiona y suelta rápidamente el botón de "Subir Volumen". A continuación, presiona y suelta rápidamente el botón de "Bajar Volumen".
- Por último, mantén presionado el botón "Lateral" hasta que aparezca la pantalla de "Conectarse a iTunes".
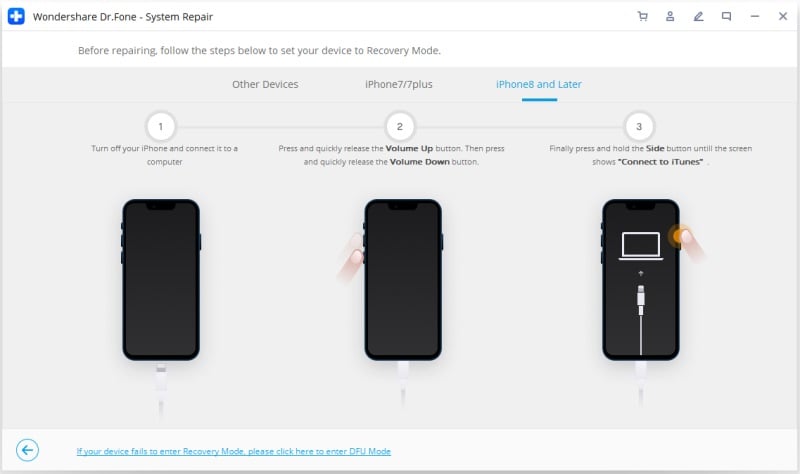
Pasos para arrancar el iPhone 8 y modelos posteriores en modo DFU:
- Utiliza un cable lightning para conectar tu iPhone a la computadora. Presiona una vez y rápidamente el botón de "Subir Volumen", de igual manera presiona el botón de "Bajar Volumen".
- Mantén presionado el botón "Lateral" hasta que la pantalla se ponga negra. A continuación, sin soltar el botón "Lateral", presiona prolongadamente el botón "Bajar Volumen" durante 5 segundos.
- Suelta el botón "Lateral" pero sigue manteniendo presionado el botón "Bajar Volumen". Si el modo DFU se activa con éxito, la pantalla permanecerá en negro.
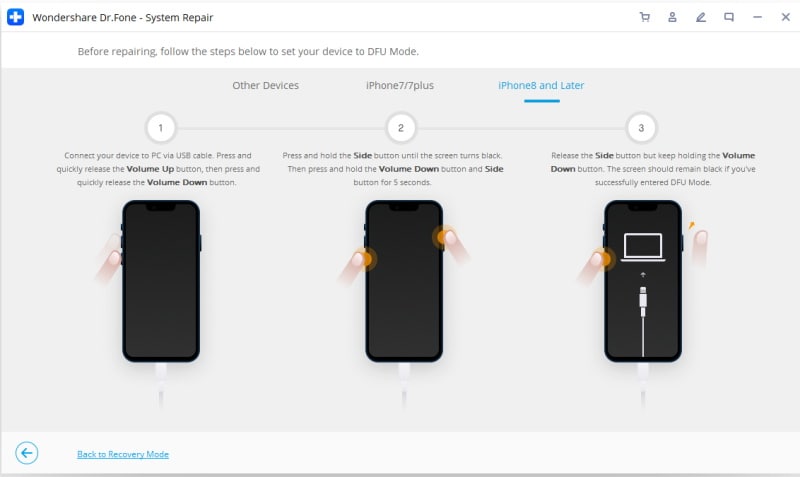
Después de que tu dispositivo iOS entre en Modo Recovery o DFU, elige la Reparación Estándar o la Reparación Avanzada para continuar.
Parte 5: Manera Fácil para Salir del Modo Recovery/Modo Recuperación (Servicio Gratis)
Si tu iPhone u otro iDevice se ha quedado atascado en Modo Recovery sin saberlo, aquí tienes una manera sencilla para salir de el con seguridad.
Paso 1: Ejecuta la herramienta Dr.Fone y selecciona "Reparación de Sistema" en la interfaz principal. Después de conectar tu iDevice a la computadora, selecciona "Reparación de Toolbox" de la lista de opciones proporcionadas a través de Dr.Fone - Reparación de Sistema (iOS).
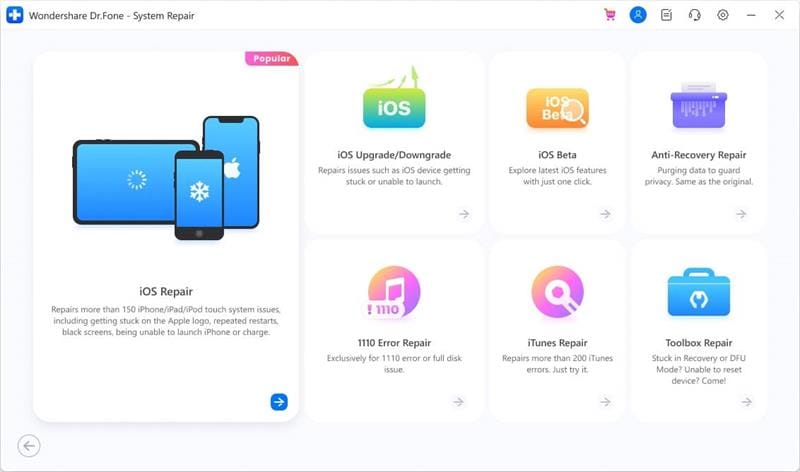
Paso 2: A continuación, debes hacer clic en "Salga del Modo de Recuperación" para sacar a tu dispositivo iOS del Modo Recovery.
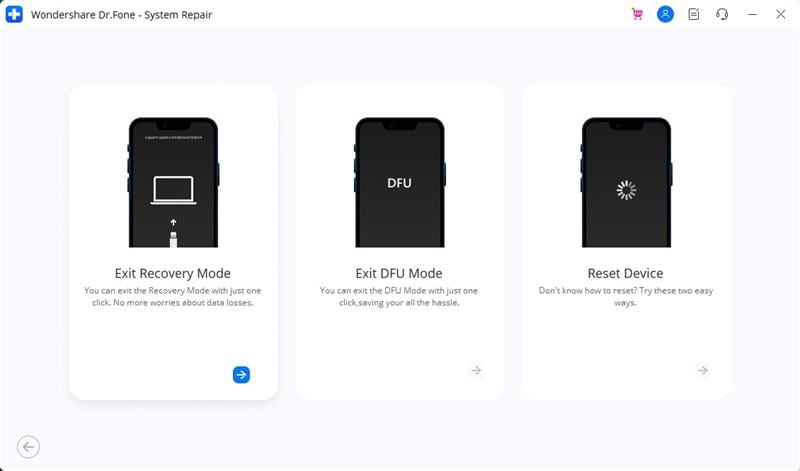
Paso 3: Simplemente tienes que hacer clic en el botón "Salga del Modo de Recuperación" para ejecutar el proceso.
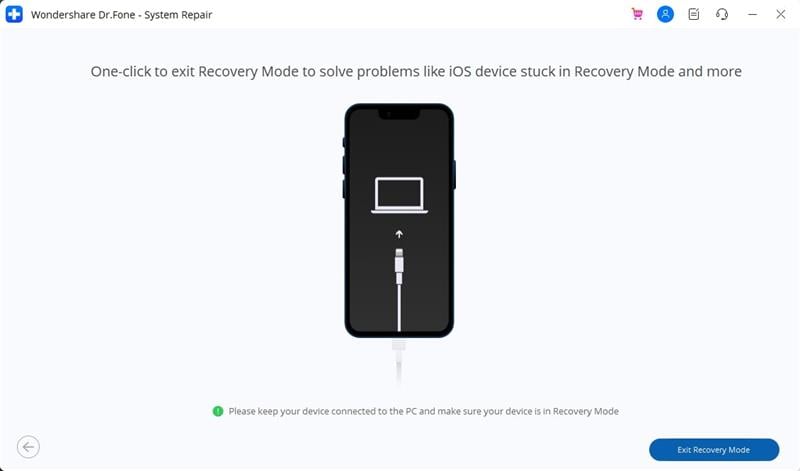
Parte 6: Manera Fácil para Salir del Modo DFU (Servicio Gratis)
A veces puede ocurrir que tu iPhone se quede atascado en el Modo DFU. Esto significa que el Modo DFU no pudo restaurarlo como esperabas, y ahora tienes que sacar a tu iPhone de este modo.
Paso 1: En la ventana de "Reparación de Sistema", necesitas seleccionar la opción "Reparación de Toolbox" para salir del Modo DFU.

Paso 2: Después de esto, debes hacer clic en el botón "Salga del Modo DFU" para sacar a tu dispositivo de este modo.
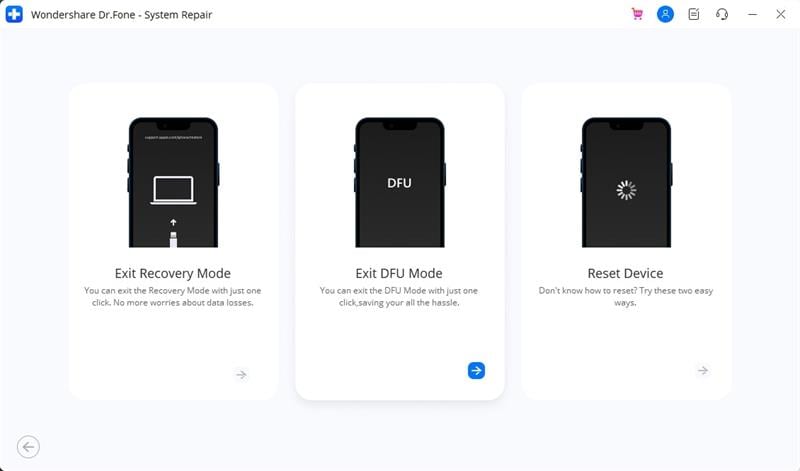
Paso 3: Según el modelo que estés utilizando, sigue las instrucciones en la pantalla para sacar a tu dispositivo iOS del Modo DFU con éxito.
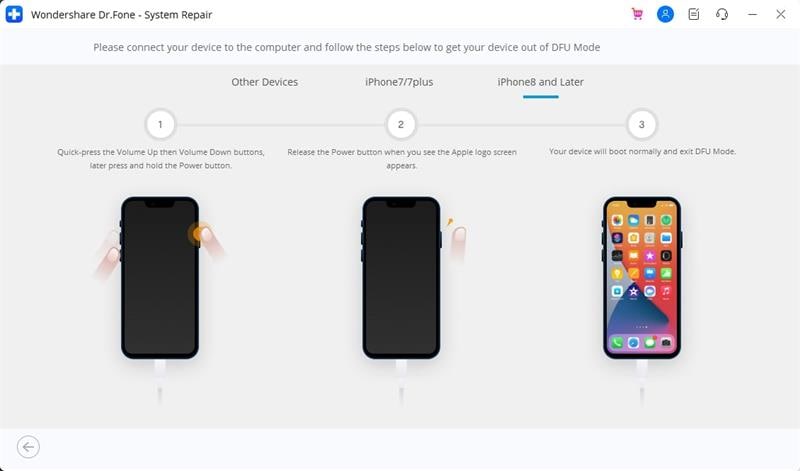
Parte 7: Manera Fácil para Restablecer tu iDevice (Servicio Gratis)
Paso 1: Mientras esperas restablecer tu dispositivo iOS, dirígete a la ventana de "Reparación de Sistema" y haz clic en la opción "Reparación de Toolbox".

Paso 2: La siguiente ventana te proporcionará una lista de opciones, donde tienes que hacer clic en "Restablecer Dispositivo" para continuar con la operación.
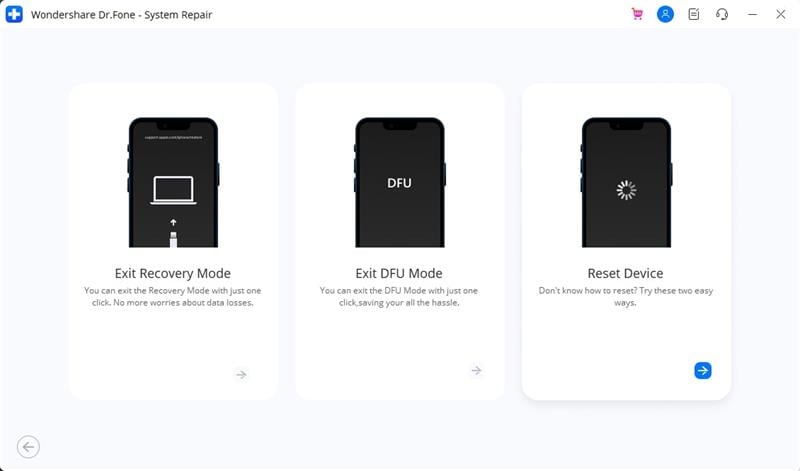
Paso 3: Puedes especificar el modo de reinicio del dispositivo. Selecciona "Reinicio General" si quieres conservar todos los datos de tu teléfono.
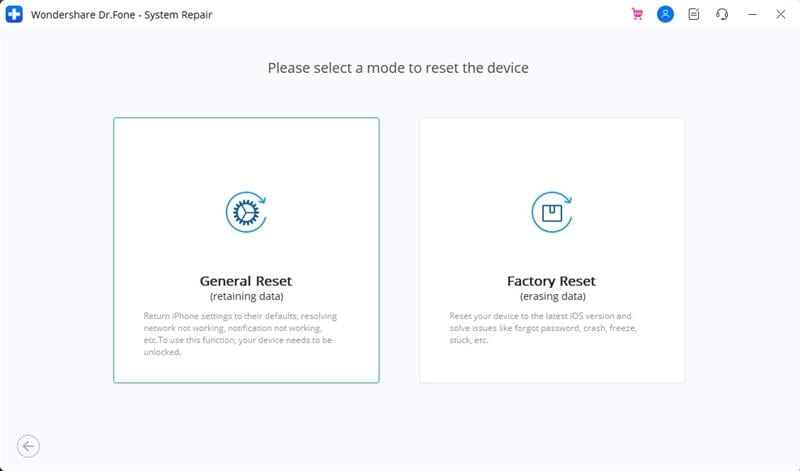
Paso 4: Si consideras seleccionarlo, sigue las instrucciones que aparecen en la pantalla para restablecer tu dispositivo con facilidad.
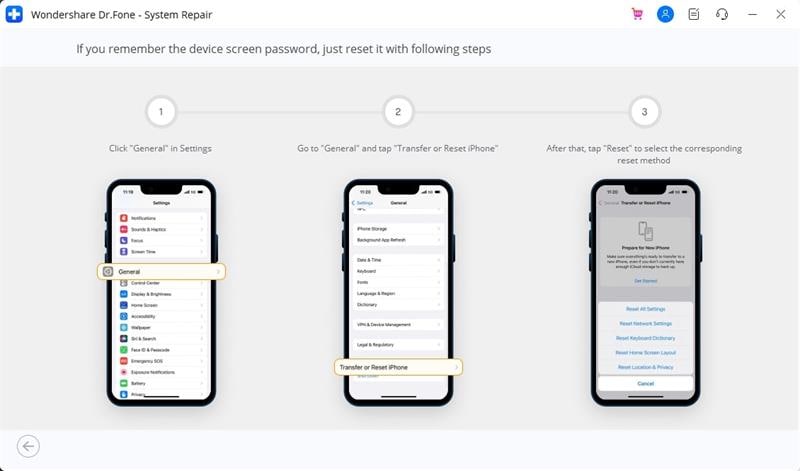
Paso 5: Puedes probar "Restablecimiento de Fábrica" para restablecer el dispositivo completamente y hacer que parezca como uno nuevo.
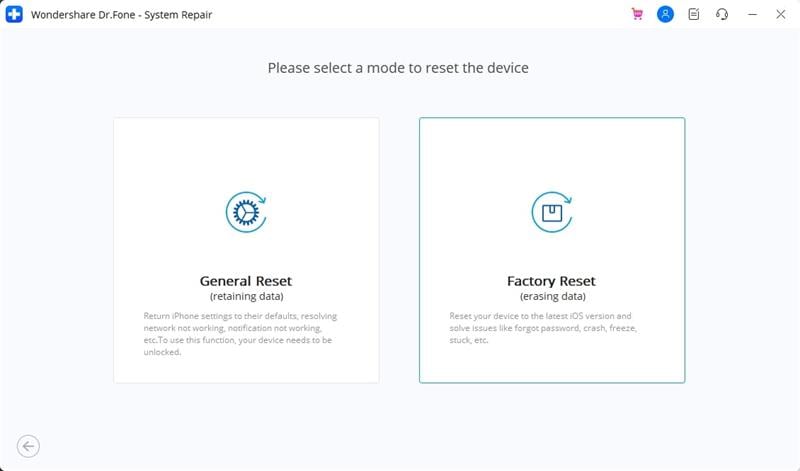
De acuerdo con el modelo de tu dispositivo, debes ponerlo en Modo Recovery siguiendo las instrucciones que aparecen en la pantalla.