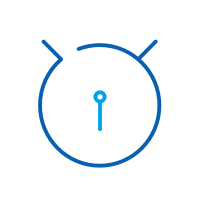Encuentra aquí las guías más completas de Dr. Fone para solucionar fácilmente los problemas de tu dispositivo iOS y Android. Descárgalo y pruébalo tanto en Mac como en Windows.
Cómo Utilizar dr.fone Para Liberar el Espacio de Tu Dispositivo iOS(iPad/iPhone)
¿Qué? ¿Almacenamiento de iPhone casi lleno? ¿Otra vez?
El mensaje "Almacenamiento Casi Lleno" aparece constantemente en tu iPhone u otro dispositivo iOS. Borrar archivos podría ser mala idea. ¿Qué hacer? Ahora sólo utiliza la función de Liberador de Espacio de dr.fone - Borrador (iOS) para ahorrar espacio sin borrar ningún archivo.
Después de instalar e iniciar el kit de herramientas de dr.fone, selecciona la opción "Borrador" para empezar a ahorrar espacio.

Estos son los sencillos pasos para liberar espacio en tu dispositivo iOS:
Paso 1. Conecta tu iPhone a la PC.
Conecta tu iPhone o iPad a la PC, usando el cable lightning de Apple. Después de que la herramienta dr.fone - Borrador (iOS) reconozca tu dispositivo, aparecen cinco opciones para Borrar. Haz clic en "Liberador de Espacio" para proceder.

Paso 2. Comprime las fotos de iOS sin perderlas.
En la ventana que aparece, haz clic en "Iniciar" en la parte superior, para comenzar a comprimir las fotos.
Nota: Se comprime notablemente el tamaño de la foto, con poco impacto en la calidad de la foto.

dr.fone - Borrador (iOS) tardará un poco analizando todas las fotos en tu iPhone o iPad.

Cuando las fotos sean detectadas y aparezcan, selecciona una fecha, selecciona las fotos a comprimir y haz clic en "Iniciar".

Después de terminar la compresión, puedes ver el número de fotos comprimidas y cuánto espacio se liberó.
Nota: No necesitas proceder al siguiente paso si se liberó suficiente espacio en tu dispositivo iOS.

Paso 3. Exporta las fotos a la PC (si no se liberó suficiente espacio).
En la pantalla inicial del Ahorrador de Espacio, haz clic en "Iniciar" en la parte inferior, para comenzar a exportar las fotos.

Después del análisis, las fotos de diferentes fechas aparecen en la pantalla. Luego selecciona una fecha, selecciona algunas o todas las fotos y haz clic en "Iniciar".
Nota: La opción "Exportar, luego Eliminar" debe estar marcado, de lo contrario dr.fone - Borrador (iOS) guardará las fotos en tu iOS sin liberar espacio.

Selecciona un directorio en tu PC y haz clic en "Exportar".

Después de un rato, aparecerá la siguiente pantalla, indicando que la exportación fue exitosa.