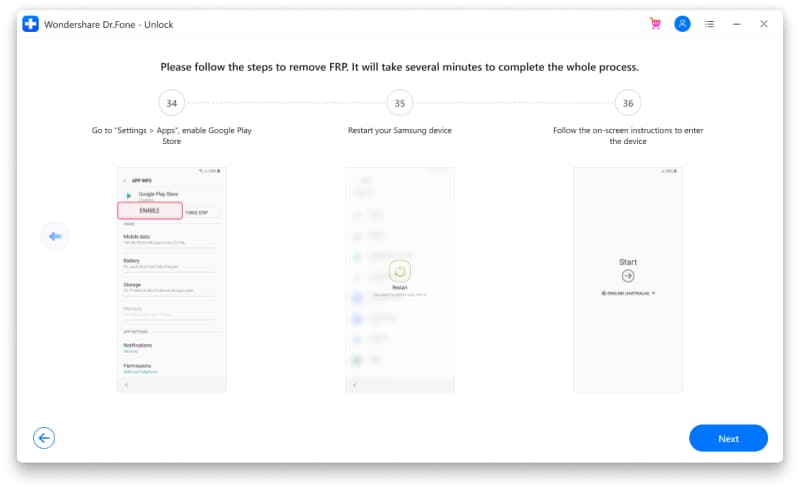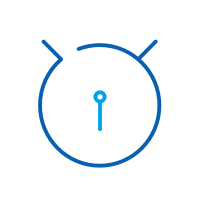Encuentra aquí las guías más completas de Dr. Fone para solucionar fácilmente los problemas de tu dispositivo iOS y Android. Descárgalo y pruébalo tanto en Mac como en Windows.
Dr.Fone - Desbloqueo de Pantalla (Android):
"Acabo de comprar un teléfono de segunda mano pero no conozco el código PIN ni la cuenta de Google anterior. ¿Hay alguna manera de evitar el bloqueo FRP de Google? "
Si te cuesta entrar en la pantalla de inicio de tus tabletas o teléfonos móviles Samsung, como el Samsung Galaxy S22. Entonces, lo mejor sería que aprendieras el proceso de desbloqueo FRP del Samsung S22. El problema es que la función de protección de restablecimiento de fábrica (FRP) se ha activado debido a un restablecimiento de fábrica inseguro; por lo tanto, tendrás que omitir el FRP de Google antes de utilizar su dispositivo Samsung.
La buena noticia es que hay un atajo rápido fabricante de bypass FRP para que tu puedas desactivar la cuenta de Samsung S22 y entrar en la pantalla de inicio del dispositivo. Es decirDr.Fone – Screen Unlock (Android). Esta guía te mostrará algunos de los métodos de confianza que puedes utilizar para resolver este problema.
Pruébalo Gratis Pruébalo Gratis
- ¿No estás seguro de la versión del sistema operativo? [Resuelto]
- Anular la cuenta de Google en Android 11/12
- Anular la cuenta de Google en Android 6/9/10
- Anular la cuenta de Google en Android 7/8
Anular la cuenta de Google en los dispositivos Samsung si no conoces la versión del sistema operativo
La eliminación de la cuenta de Google de un dispositivo no suena difícil y diferente para ti. Sin embargo, a veces es importante conocer algunos detalles del smartphone. ¿Qué pasa si has comprado un dispositivo Samsung de segunda mano y quieres eliminar el bloqueo FRP? Sin conocer la versión de tu sistema operativo, puedes desbloquearlo con Dr.Fone - Desbloqueo de pantalla (Android). Averigüemos cómo puedes cubrir este proceso con facilidad:
Paso 1: Abre el Wondershare Dr.Fone en tu ordenador y procede a seleccionar la opción de "Desbloqueo de pantalla" de la lista.

Paso 2: En la siguiente ventana, hay que proceder haciendo clic en la opción "Unlock Android Screen/FRP".

Paso 3: Al entrar en la siguiente pantalla, seleccione "Eliminar el bloqueo FRP de Google" de las dos opciones proporcionadas.
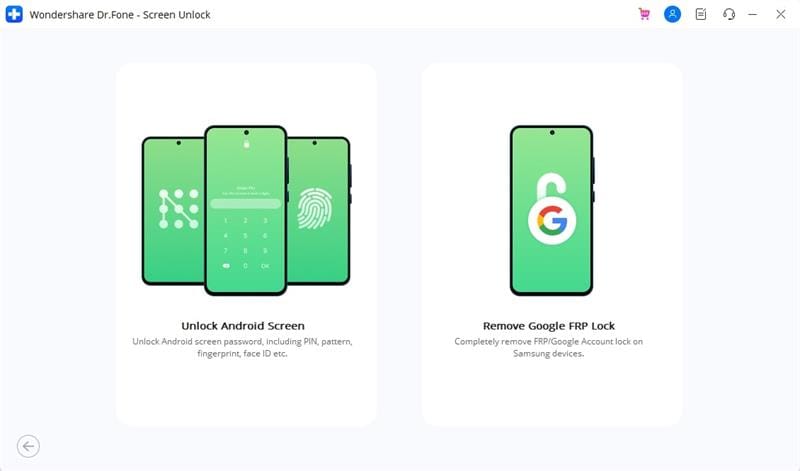
Paso 4: A continuación, puesto que no conoce la versión del sistema operativo Android de tu Samsung, selecciona la opción "Todas las versiones de Android (Eliminación con un solo clic)" para proceder.
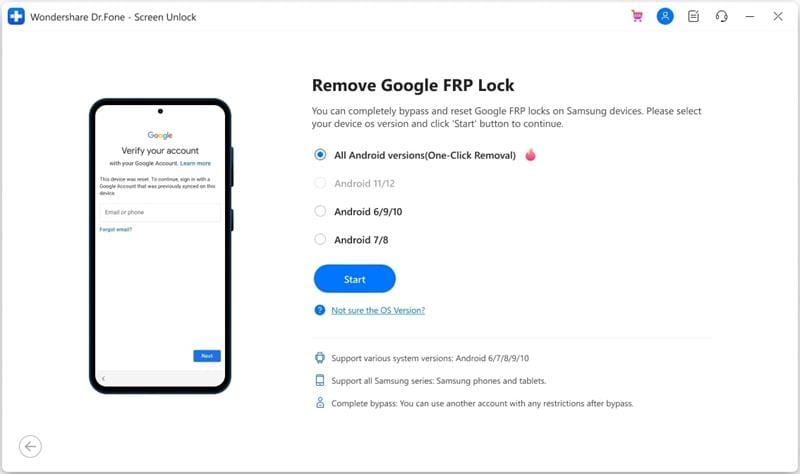
Paso 5: Coge tu smartphone Samsung y ábrelo para encontrar la opción de "Llamada de emergencia". A continuación, introduce el número "*#0*#" en tu Samsung y márcalo para abrir un menú secreto en él.
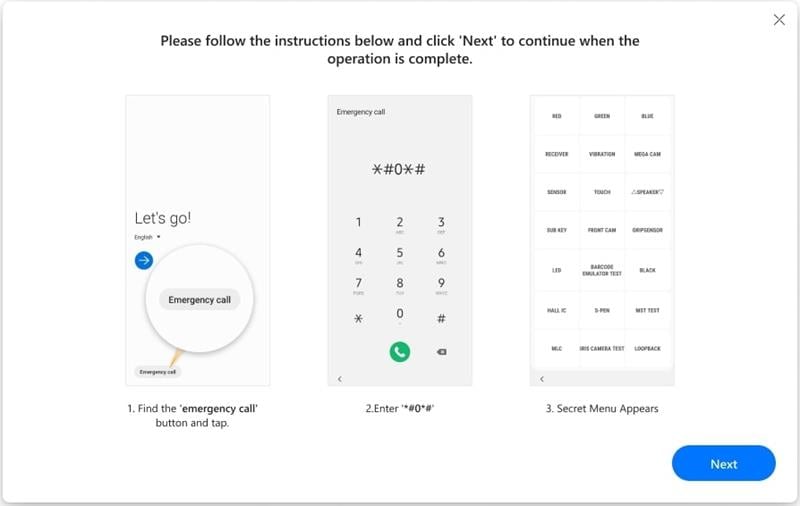
Paso 6: Con las opciones disponibles, activa la depuración USB en tu Samsung y permítela en tu dispositivo. Haz clic en "Autorizado" en tu ordenador después de activar esta configuración.
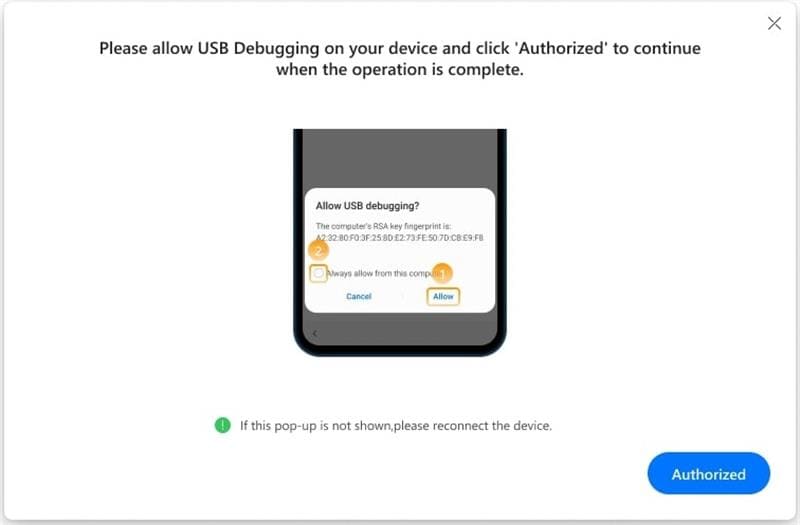
Paso 7: El bloqueo FRP de Google comienza a ser eliminado del dispositivo Samsung, lo que se muestra a través de una barra de progreso en la siguiente pantalla.
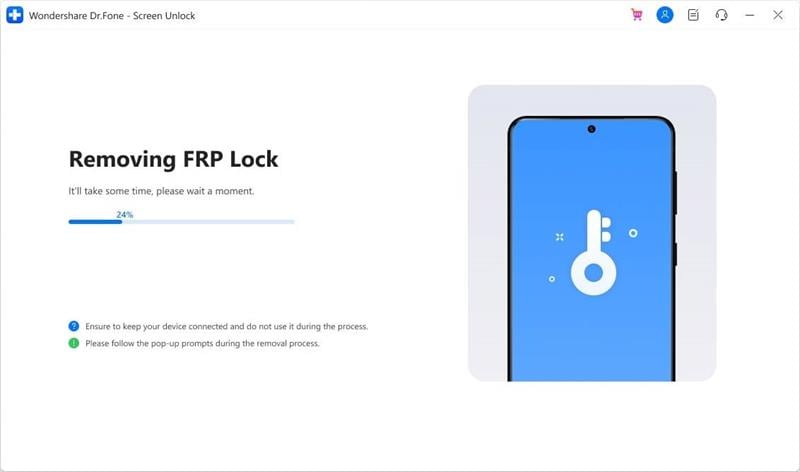
Paso 8: Una vez que se ha hecho con éxito, aparece una ventana de aviso en tu ordenador. Haz clic en "Hecho" para concluir el proceso.
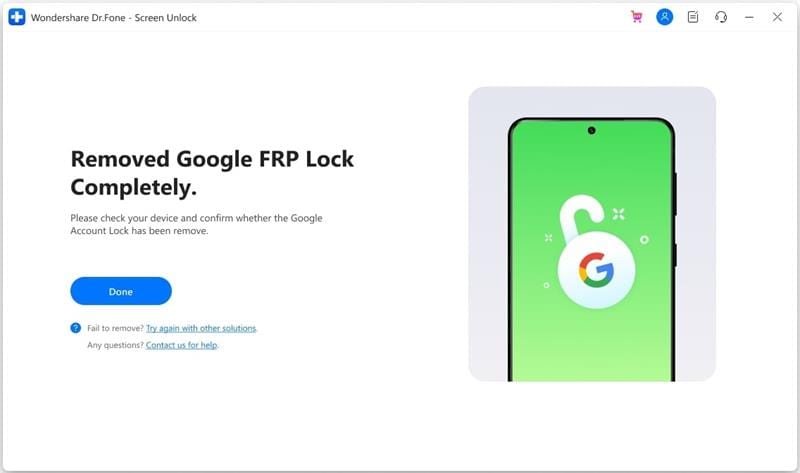
Anular la cuenta de Google en Android 11/12
¿Tienes el último Android 11/12 de Samsung contigo? Aunque hay pocos métodos disponibles paraSamsung FRP bypass Android 11/12,Dr.Fone proporciona una procesión clara para desactivar el FRP de Google en tu dispositivo. Así que mira hacia adelante a los pasos previstos:
Paso 1: Accede a "Desbloqueo de pantalla" desde las opciones disponibles en la página principal de Dr.Fone.

Paso 2: Asegúrate de que tu dispositivo Android tiene una conexión a Internet activa. En la siguiente pantalla, selecciona la opción "Desbloquear Android Scree/FRP" de la lista disponible para anular el bloqueo FRP de tu dispositivo. Selecciona la opción de "Eliminar el bloqueo FRP de Google" para iniciar el proceso de anulación de la cuenta de Google en tu dispositivo Samsung.

Paso 3: Selecciona la opción "Android 11/12" de la lista de sistemas operativos presentes en la nueva ventana. Haz clic en "Inicio" y conecta tu dispositivo Samsung con el ordenador a través de un cable USB.
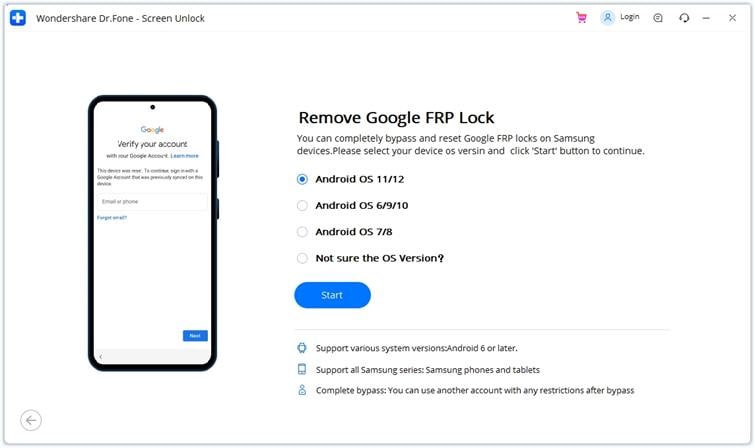
Paso 4: Se envía una notificación tanto al dispositivo como al ordenador. En el ordenador, haz clic en "¡Confirmado!" para continuar. A continuación, debes redirigir a través de tu smartphone Samsung.
Paso 5: En tu teléfono Samsung, pulsa en "Ver" en la notificación para abrir la Galaxy Store. Cuando te encuentres en la Galaxy Store, selecciona "Aceptar" para proceder a instalar una aplicación en tu dispositivo. Una vez que entres en la Galaxy Store, busca "Alliance Shield" y pulsa en "Instalar" para instalarlo con éxito en tu dispositivo Samsung.
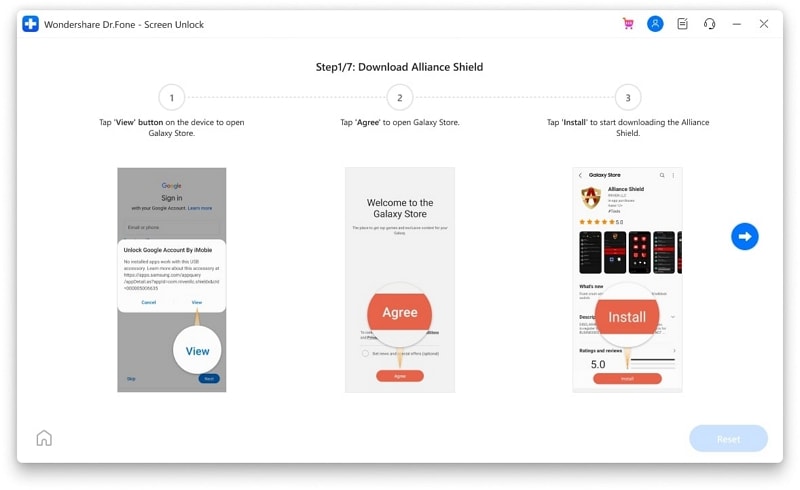
Paso 6: Para proceder a la instalación, tienes que entrar en tu cuenta de Samsung o crear una nueva para el dispositivo. Al entrar en la cuenta, aparecerá una ventana con algunos términos y condiciones. Pulse sobre "Aceptar" y continúa con la descarga. Alliance Shield se instalará con éxito en tu dispositivo.
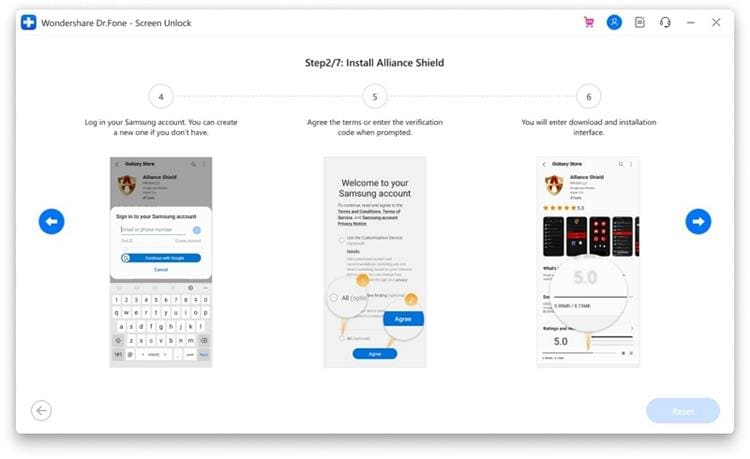
Paso 7: Una vez instalado, haz clic en "Abrir" para iniciarlo en tu Samsung. Pulsa sobre "Omitir" para acceder a la página de inicio de sesión. Para entrar en Alliance Shield, primero tienes que crear una nueva cuenta desde tu ordenador. Para ello, abre alliancex.org y regístrate con tu cuenta. A continuación, inicia sesión con la misma cuenta de tu Samsung.
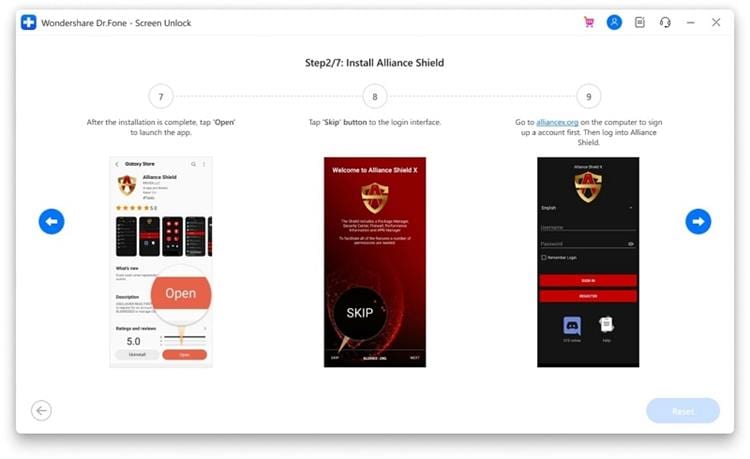
Paso 8: Establece un nombre para tu dispositivo y haz clic en "Siguiente". Como iniciación, tienes que activar las opciones de "Device Admin" en Alliance Shield. Haz clic en "Siguiente" para acceder a la ventana de confirmación. Allí, hay que tocar en "Activar" para seguir obviando la cuenta de Google en Android 11/12.
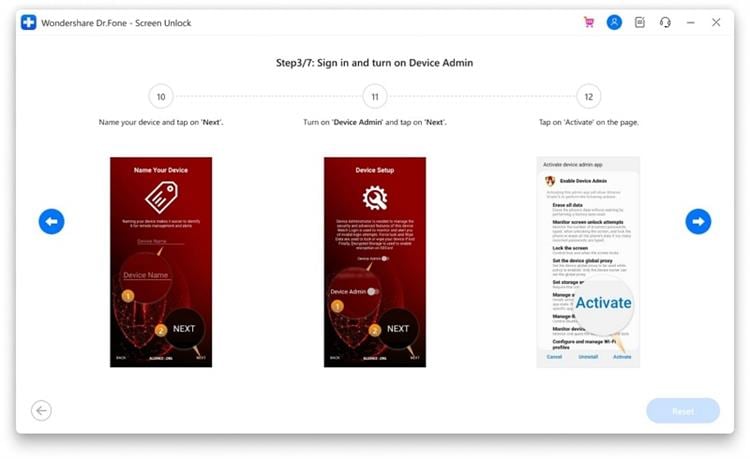
Paso 9: Como el "Device Admin" está habilitado, haz clic en "Next" y activa "Knox" en la siguiente ventana. Al continuar, se te redirigirá a una ventana de confirmación en la que tendrás que hacer clic en "Aceptar" para aceptar todos los términos y condiciones.
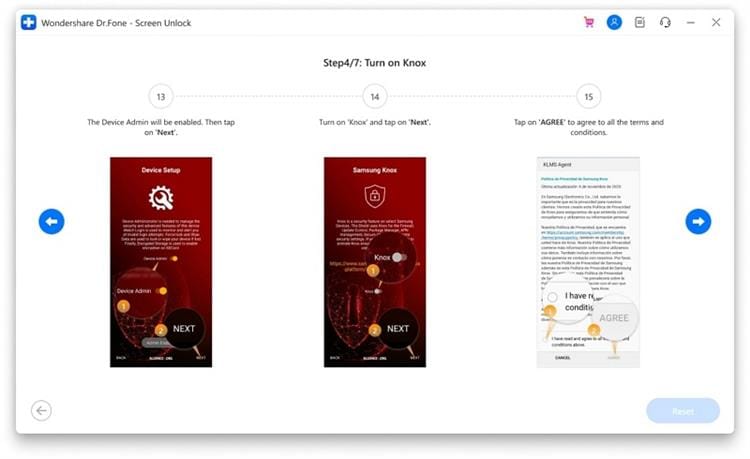
Paso 10: Cuando Knox esté habilitado, haz clic en "Siguiente" y pulsa "Finalizar" para concluir el procedimiento de configuración en Alliance Shield. Una vez confirmadas todas las verificaciones, selecciona "App Manager" en la lista de opciones.
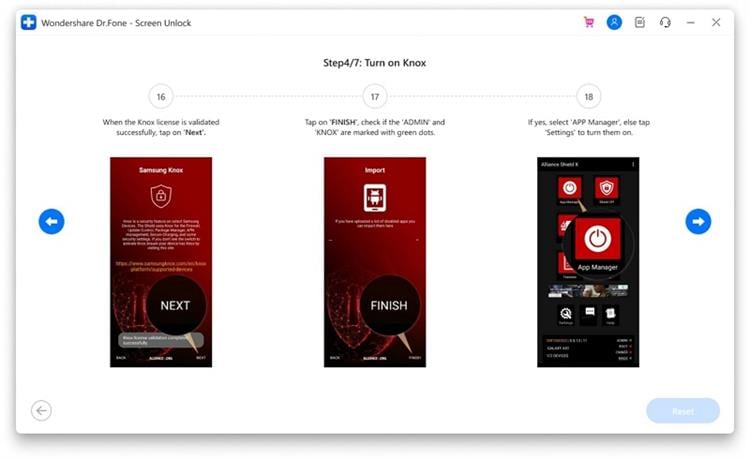
Paso 11: Debes buscar "Modo de servicio" en la barra de búsqueda presente en la nueva pantalla. Cuando accedas a ella, asegúrate de estar en la pestaña "Actividades". Busca "com.sec.android.app.modemui.activities.USB Settings".
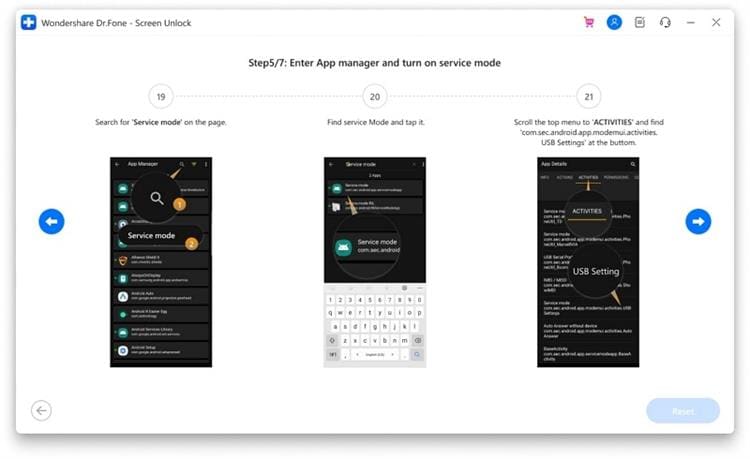
Paso 12: Al descubrir la opción y tocarla, aparece un nuevo menú emergente. Selecciona "Abrir", y en la siguiente pantalla, marca la opción de "MTP + ADB" y selecciona "Aceptar". Aparece una nueva notificación emergente en la pantalla en la que tienes que habilitar la depuración USB. Al habilitarlo, desenchufa tu Samsung del ordenador. Vuelve a enchufar el aparato y continúa.
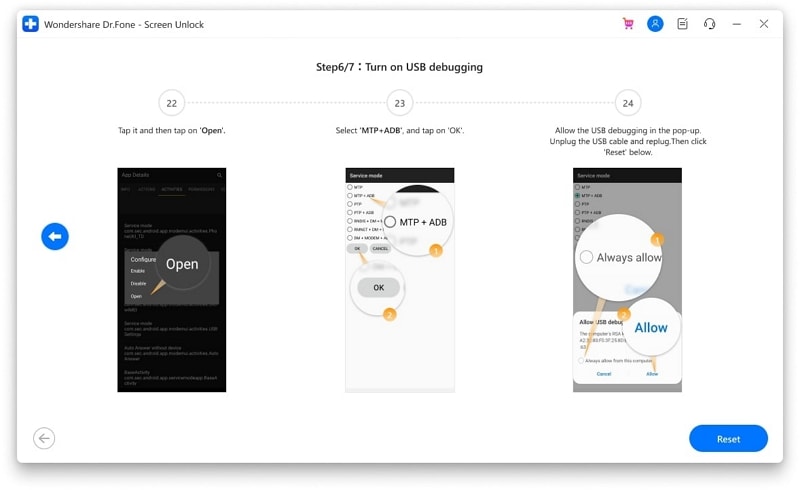
Paso 13: Tendrás que reiniciar tu dispositivo durante este proceso. Mientras se reinicia, abre los "Ajustes" de tu Samsung. A continuación, dirígete a la sección "Gestión general" y pulsa sobre "Reiniciar" en las opciones que se abren. A continuación, selecciona la opción de "Restablecer datos de fábrica".
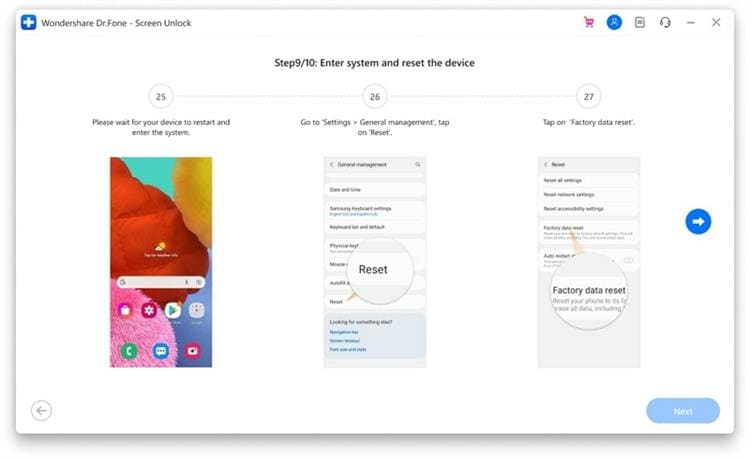
Paso 14: Confirma el proceso de restablecimiento de tu dispositivo Samsung. Al concluir, elSamsung FRP bypass Android 11/12concluye con éxito.
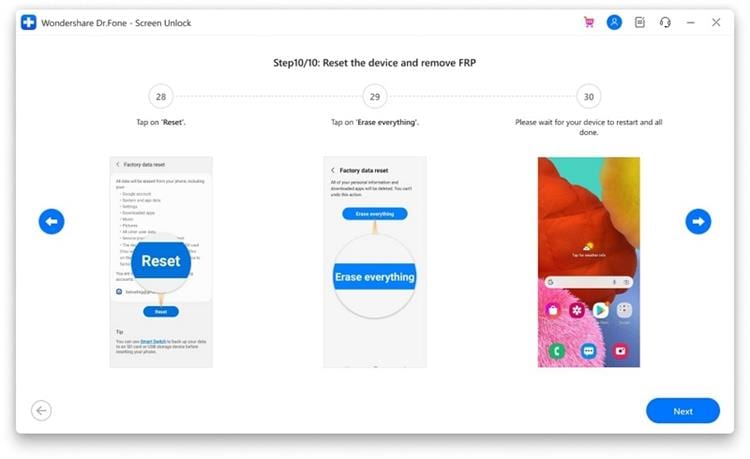
Anular la cuenta de Google en Android 6/9/10
Si está seguro de la versión de tu sistema operativo Samsung, puedes omitir directamente las guías anteriores y comenzar el fácil bypass de FRP ahora. Para los usuarios que utilizan Android 6/9/10, utilizamos el método de restablecer el código PIN para ayudarte a desactivar el FRP de Google. Aquí tienes los pasos a seguir:
Paso 1: Abre "Desbloqueo de pantalla" desde la página de inicio del software Dr.Fone y asegúrate de que tu teléfono está conectado a la red Wi-Fi.
Paso 2: Selecciona "Desbloquear la pantalla de Android/FRP" para continuar

Paso 3: Elige la opción "Eliminar el bloqueo FRP de Google" para anular la cuenta de Google en tus dispositivos Samsung.
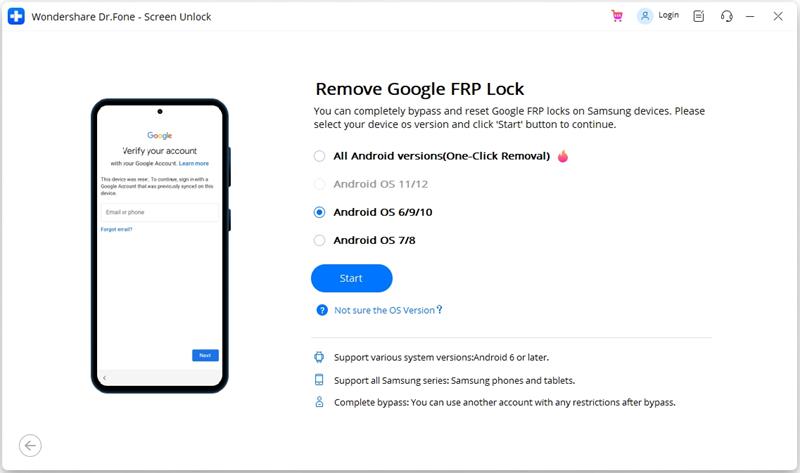
Paso 4: Hay cuatro tipos de versiones del sistema operativo para que elijas. Si utilizas Android 6, 9 o 10, marca el primer círculo para continuar. Si no estás seguro de cuál es la versión del sistema operativo de tu dispositivo, elige la tercera para continuar con el proceso de anulación.
Paso 5: Por favor, conecta tu dispositivo Android con Screen Unlock a través de un cable USB.
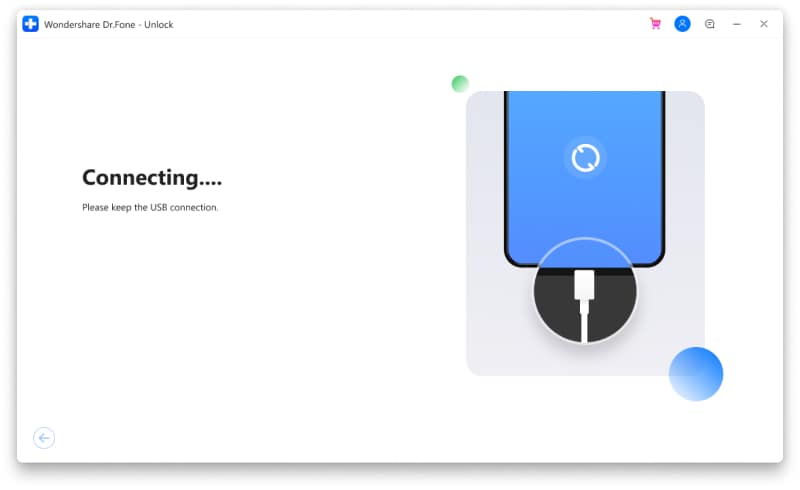
Paso 6: Una vez que el dispositivo se haya conectado, Screen Unlock mostrará la información del dispositivo para que lo confirmes y te enviará una notificación en tu dispositivo Samsung bloqueado.
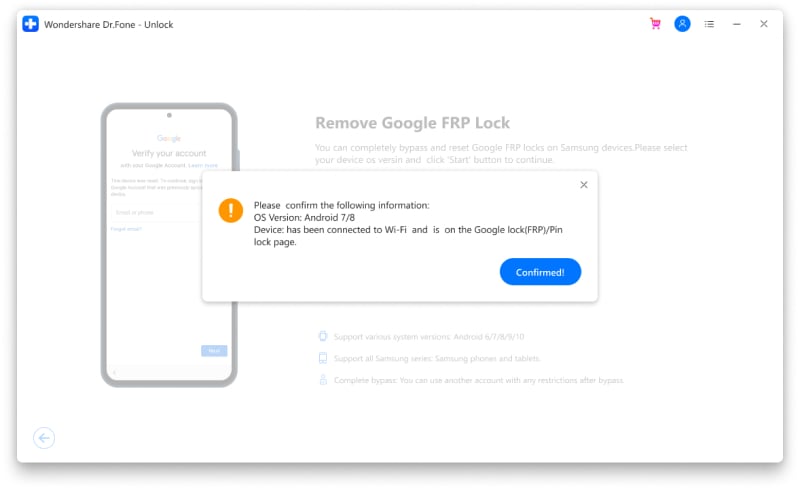
Paso 7: Comprueba y sigue la notificación y los pasos para eliminar el FRP. Presiona "Ver" para avanzar. Y esto te llevará a la Samsung App Store. Siguiente, instala o abre el Navegador Samsung. Después, ingresa y redirecciona en el URL "drfonetoolkit.com" en el buscador.

Paso 8: Haz clic en el botón "Android6/9/10" de la página. Y haz clic en el botón "Abrir configuración" para continuar. A continuación, elige la opción HDR.
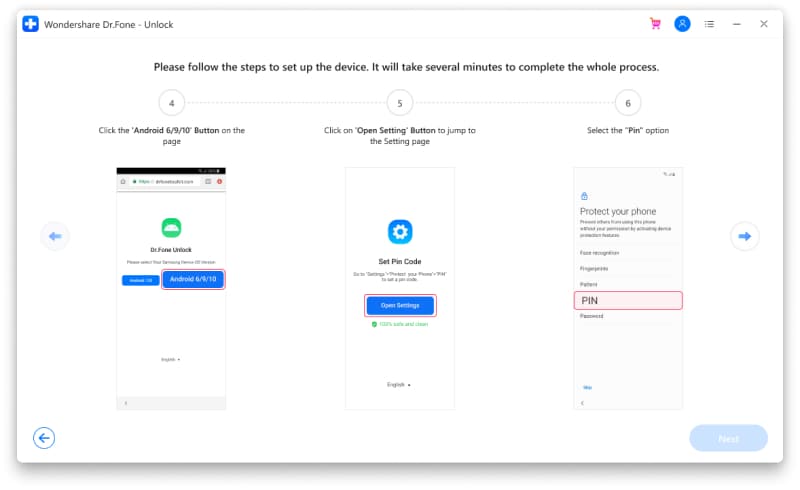
Paso 9: Elige la opción "No requerir" por defecto y pulse el botón "Continuar".
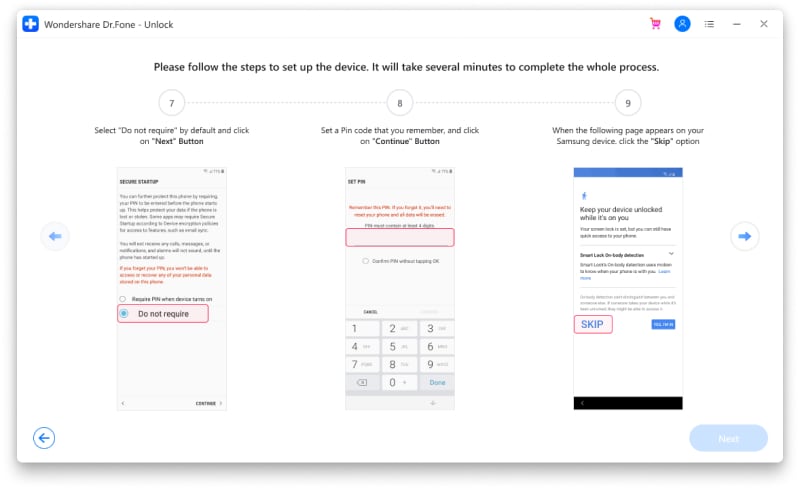
Paso 10: Es necesario establecer un código PIN para los siguientes pasos. Recuerda este PIN.
Paso 11: A continuación, haz clic en la opción "Omitir" para seguir adelante.
Paso 12: Toca el botón "<" en el dispositivo hasta que vuelvas a la página de conexión Wi-Fi. A continuación, pulsa el botón "Siguiente" para continuar.
Paso 13: Para este paso, puedes introducir el código PIN que acaba de establecer en la página del PIN. Y luego pulsa el botón "Continuar".
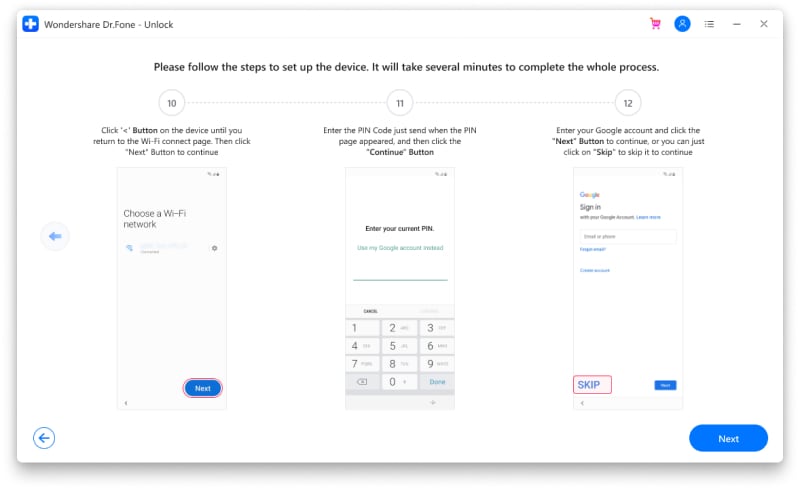
Paso 14: Cuando se muestra una página de inicio de sesión de la cuenta de Google con una opción de omisión, se ha evitado con éxito el FRP. Pulsa "Omitir" y sigue adelante.
Paso 15: ¡Felicidades! Se ha eliminado el bloqueo FRP de Google en tu dispositivo Samsung.
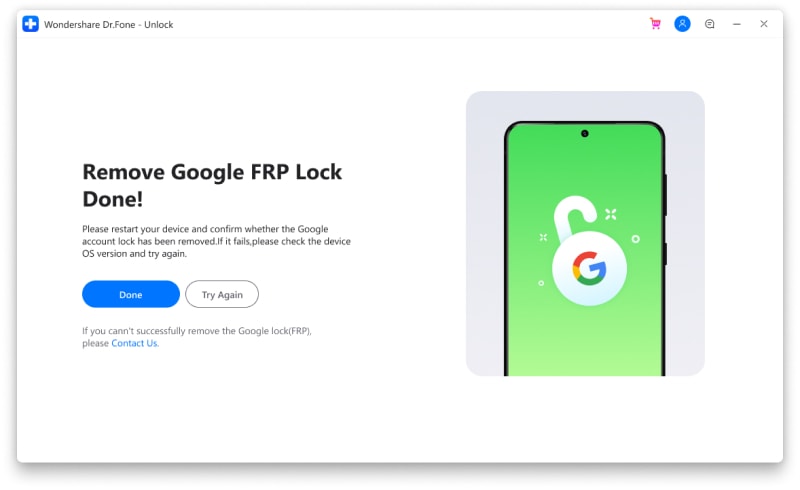
Anular la cuenta de Google en Android 7/8
Los pasos básicos 1 a 7 no tienen ninguna diferencia con los pasos para Android 6/9/10. Sin embargo, cuando tu dispositivo se ha conectado a tu PC. Los siguientes pasos muestran algunas diferencias. Vamos a sumergirnos en ello ahora.
Paso 1: Haz clic en el botón "Android7/8" en la página después de comprobar la notificación en tu dispositivo Samsung bloqueado y redirigir a "drfonetoolkit.com".
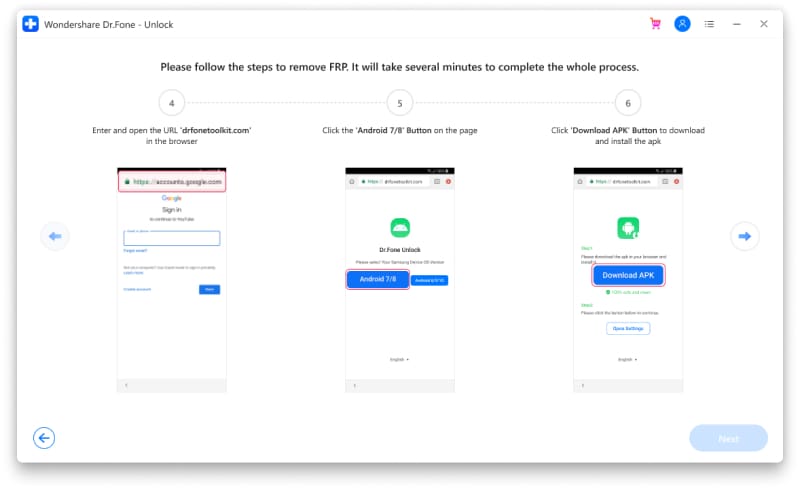
Paso 2: Tienes que hacer clic en el botón "Descargar APK" para descargar e instalar el archivo apk.
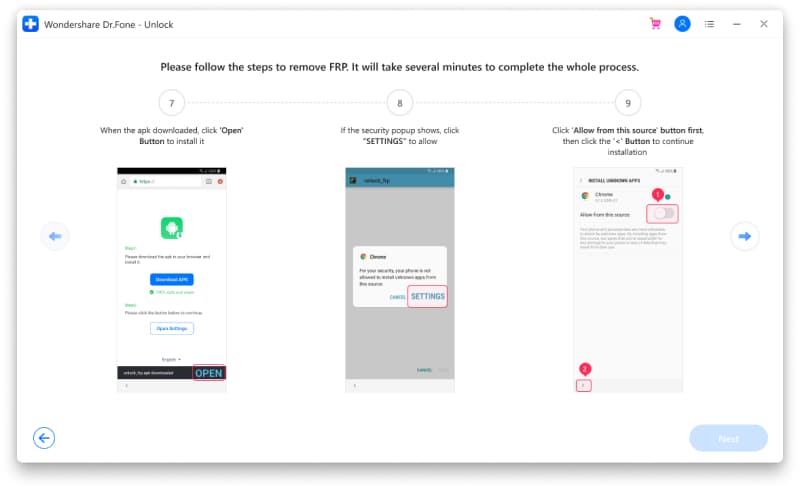
Paso 3: Cuando se haya descargado el apk, haz clic en el botón "Abrir" para instalarlo.
Paso 4: Si aparece la ventana emergente de seguridad, entre en la página de configuración para permitirla. Una vez que hayas activado la opción "Permitir desde esta fuente", pulsa "<" para respaldar la instalación.
Paso 5: Sigue la guía mostrada en el software para completar la instalación del apk. Toca "Done" para volver a la página de descarga del apk.
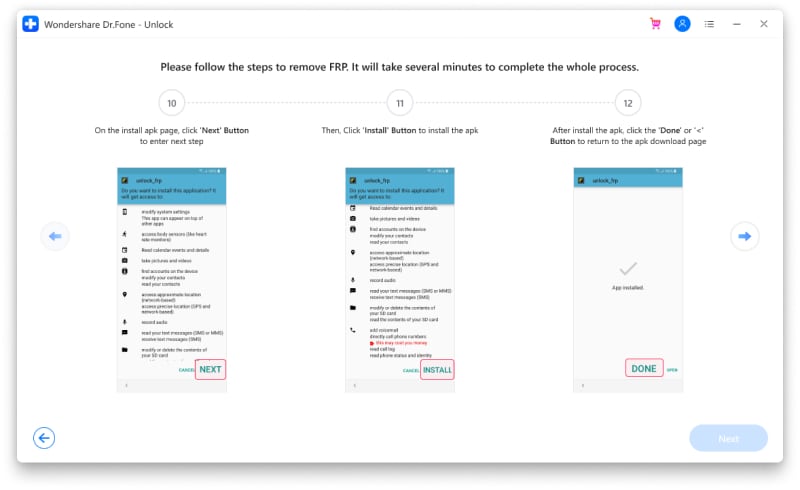
Paso 6: Cuando vuelvas a la página de descarga de la apk, toca el botón "Abrir configuración".
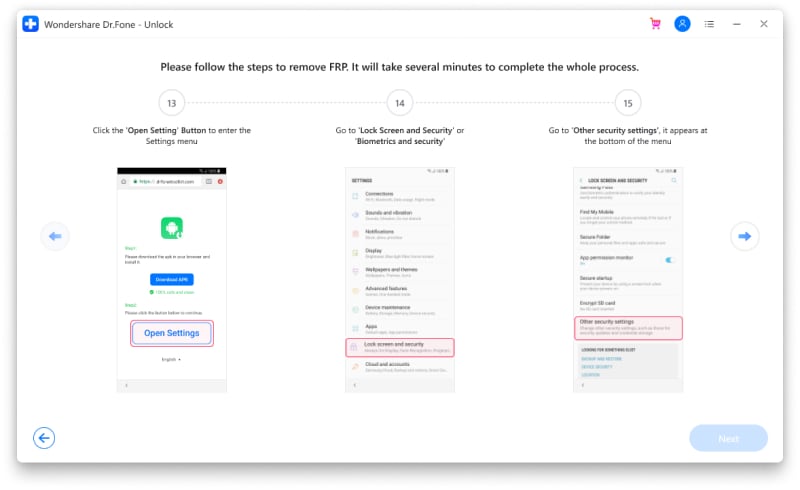
Paso 7: Ve a las opciones "Pantalla de bloqueo y seguridad" o "Biometría y seguridad" > Otros ajustes de seguridad > Administradores de dispositivos o Aplicaciones de administración de dispositivos.
Paso 8: Tendrás que desactivar los servicios "Android Device Manager" y "Find My device" en esta página. Pulsa el botón "Desactivar" para confirmar.
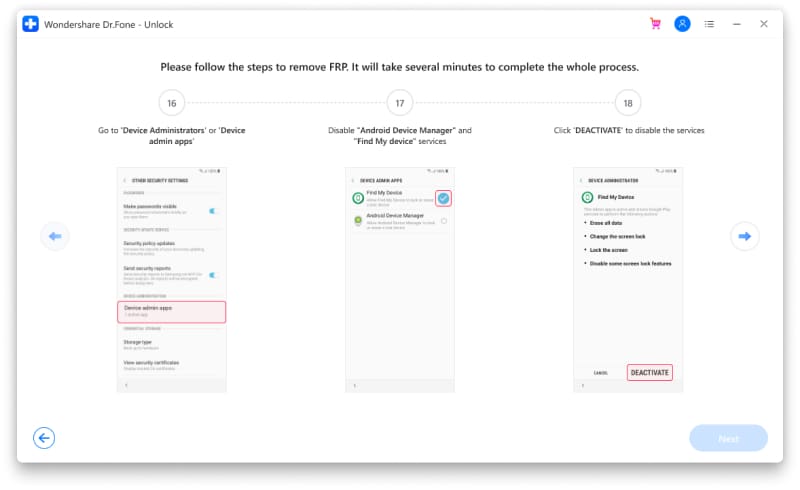
Paso 9: Además, tienes que desactivar el servicio de Google Play y Google Play Store de primera mano. Ve a Ajustes > Aplicaciones > Servicios de Google Play y Google Play Store. A continuación, elige por separado la opción "Desactivar".
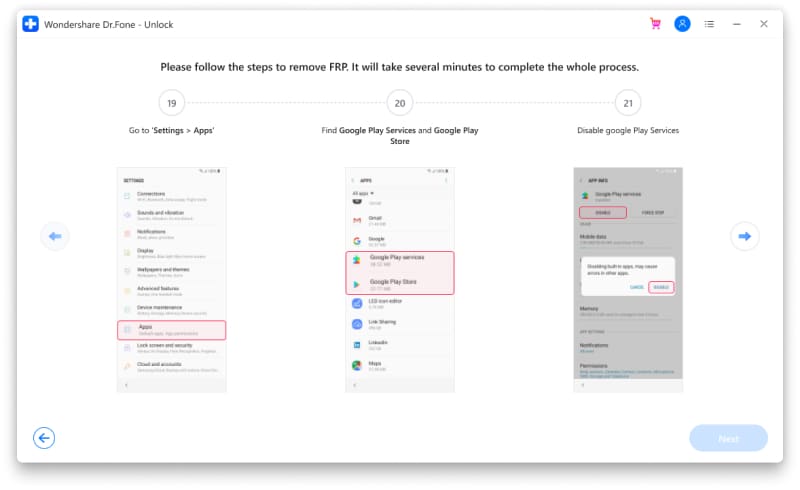
Paso 10: Cuando vuelvas a la página de descarga de la apk, pulsa en "Abrir configuración">.
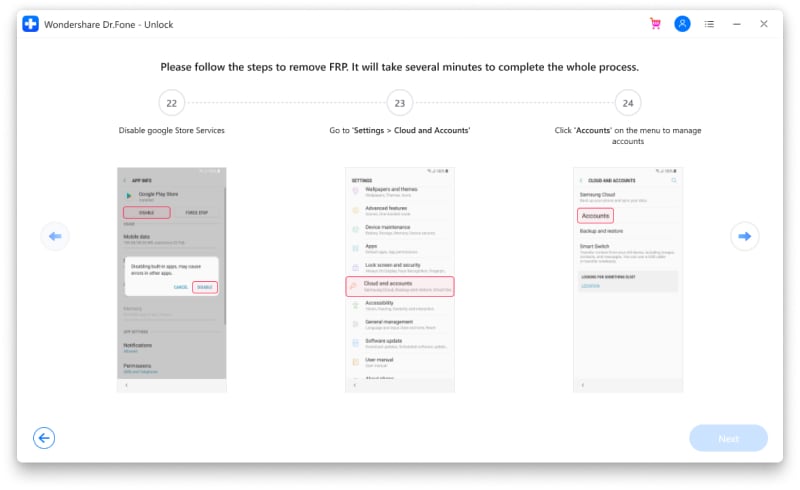
Paso 11: Puedes acceder a una de tus cuentas de Google existentes o crear una nueva directamente.
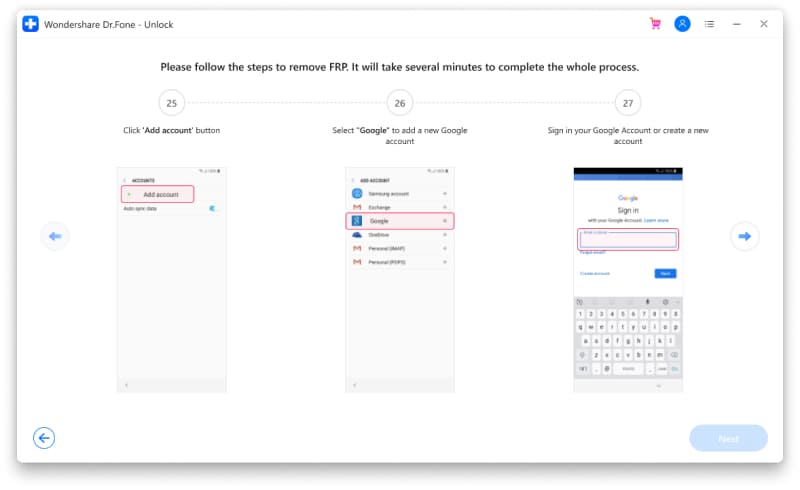
Paso 12: Una vez que accedas a tu cuenta, haz clic en "Acepto" para seguir adelante.
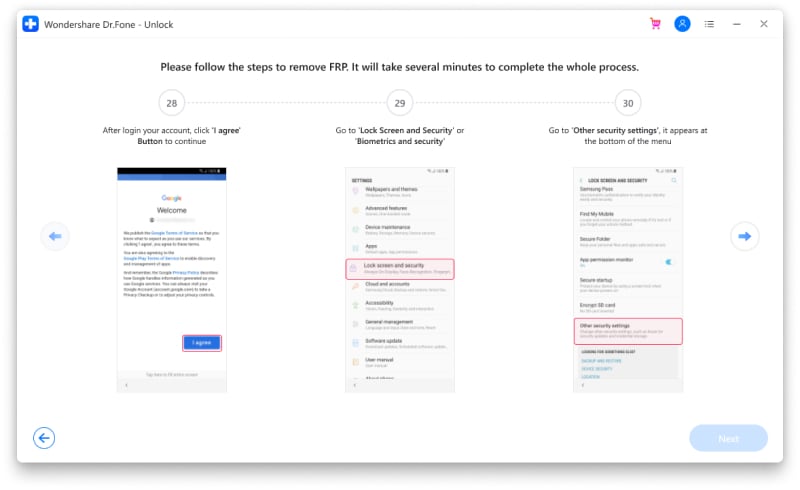
Paso 13: Aquí, llegamos a la página de Configuración de nuevo para restaurar los servicios de Encontrar mi dispositivo, el administrador de dispositivos Android, el servicio de Google play y la tienda de Google play en este momento. Ve a Ajustes y navega por las opciones "Pantalla de bloqueo y seguridad" o "Biometría y seguridad" > Otros ajustes de seguridad >Administradores de dispositivos/Aplicaciones de administración de dispositivos, y activa los servicios "Administrador de dispositivos Android" y "Buscar mi dispositivo".
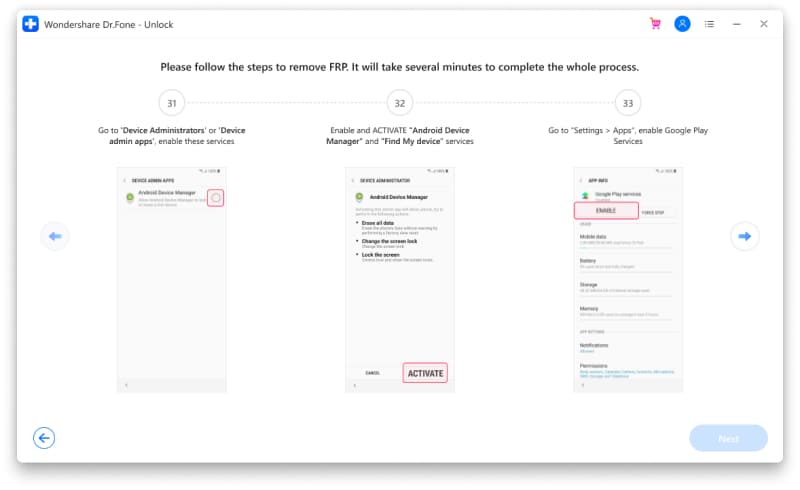
Paso 14: Tras el restablecimiento de los servicios. Por favor, reinicia tu dispositivo Samsung cuando se muestren las instrucciones en pantalla en tu página. El FRP de Google ha sido evitado.