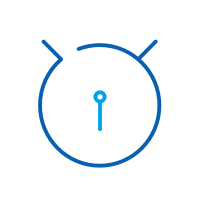Encuentra aquí las guías más completas de Dr. Fone para solucionar fácilmente los problemas de tu dispositivo iOS y Android. Descárgalo y pruébalo tanto en Mac como en Windows.
dr.fone toolkit - Android Grabadora de Pantalla: Cómo & Soluciones de Problemas
- ¿Cómo Conectar Dispositivo Android Con el Android Grabadora de Pantalla?
- ¿Cómo reflejar y grabar una pantalla Android en PC?
- ¿Cómo responder a mensajes Android en PC?
- ¿Cómo hacer una captura de pantalla Android en PC?
¿Cómo Conectar Dispositivo Android Con el Android Grabadora de Pantalla?
Paso 1. Comienza el Dr. Fone toolkit
Después de que instales el Dr. Fone toolkit en tu PC, haz clic doble en el icono para empezar el Dr. Fone toolkit. Haz clic en Android Grabadora de Pantalla entre todas las herramientas.

Paso 2. Conecta el Android con la PC
Conecta tu dispositivo Android a la computadora utilizando un cable USB. Asegúrate de tener habilitado la depuración de USB en tu dispositivo. Si no, puedes seguir las instrucciones de abajo para habilitar la depuración de USB.
Para los dispositivos que corren Android 4.2 o superior.

Para dispositivos que corren Android 3.0 - 4.1.

Para dispositivos que corren Android 2.0-2.3.

Si tu dispositivo está corriendo Android 4.2 o superior, te preguntará si quieres Permitir la De-purificación USB. Sólo toca en Permitir en tu mensaje emergente en tu teléfono Android.

En pocos segundos, la Android Grabadora de Pantalla se conectara y reconocerá tu dispositivo Android exitosamente.
¿Cómo reflejar y grabar una pantalla Android en PC?
Paso 1. Refleja una pantalla Android en PC
Después que el dispositivo Android está conectado exitosamente, el Android Grabadora de Pantalla empezara a reflejar la pantalla Android automáticamente. Cuando hagas cualquier operación en la pantalla Android, lo veras en la PC. También, puedes utilizar el ratón para control todo en el dispositivo Android.

Paso 2. Graba la pantalla Android en PC
Si quieres grabar cualquier juego Android, video u operación en el dispositivo Android, solo haz clic en el botón de Grabadora Android, el cual está sobre el botón de Configuraciones a la derecha de la barra del navegador.

Aparecerá un mensaje emergente para confirmar la grabación. Solo haz clic en Comenzar ahora, Android Grabadora de Pantalla empezara a grabar todo en la pantalla Android.

Puedes ver por cuanto tiempo ha estado grabando, y hacer clic en el botón rojo para dejar de grabar.

Luego el vídeo grabado se guardara en tu computadora automáticamente.

También puedes cambiar la dirección de guardar por la vía Configuración -> Configuración de Grabado.

¿Cómo Responder a mensajes Android en PC?
Paso 1. Después que tu teléfono Android está conectado a Android Grabadora de Pantalla, puedes fácilmente acceder a cualquier aplicación de red social y aplicación de mensaje de texto en el teléfono.

Paso 2. Utiliza el ratón para hacer clic en la aplicación de redes sociales o la aplicación de mensajes de texto y comienza la aplicación primero. Luego puedes utilizar el teclado para enviar y contestar a mensajes en la PC.

¿Cómo hacer una captura de pantalla Android en PC?
Después que tu teléfono Android está conectado a Android Grabadora de Pantalla, haz clic en el botón de Captura de Pantalla para sacar una captura de pantalla de tu pantalla Android.

Una vez que haces clic en Captura de Pantalla, una imagen de Captura de Pantalla aparecerá Haz clic en el botón de Guardar para guardarla en tu computadora.

También puedes hacer clic en el botón de Rotar para rotar la captura de pantalla antes de guardarla.