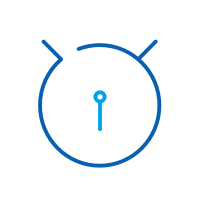Descubre aquí las guías más completas de Dr.Fone para solucionar fácilmente los problemas de tu móvil. Varias soluciones para iOS y Android están disponibles en las plataformas Windows y Mac. Descárgalo y pruébalo ahora.
Dr.Fone - Recuperación de datos (Android):
¿Cómo Utilizar dr.fone Para Recuperar Datos de Dispositivos Android Rotos?
Muchos de nosotros hemos pasado por situaciones como pantallas agrietadas, dañadas por el agua o pantallas negras cuando usamos smartphones Android. Cuando sucede una de estas situaciones, lo peor no es que el teléfono se rompa, sino que no podamos acceder a nuestros archivos, como contactos, mensajes y muchos más que se han almacenado en la memoria del teléfono. Afortunadamente, ahora tenemos la recuperación de datos rotos de Dr.Fone - Recuperación de datos (Android), que puede ayudarnos a recuperar estos datos de teléfonos Android rotos. Vamos a ver cómo funciona.
Paso 1. Conecta tu teléfono Android al ordenador
Inicia Dr.Fone en tu ordenador y selecciona "Recuperación de datos".

* La versión de Dr.Fone para Mac todavía tiene la interfaz antigua, pero no afecta al uso de la función de Dr.Fone, la actualizaremos tan pronto como sea posible.
Conecta tu teléfono Android al ordenador mediante un cable USB. A continuación, elige "Recuperar datos de Android" en la pantalla del programa.
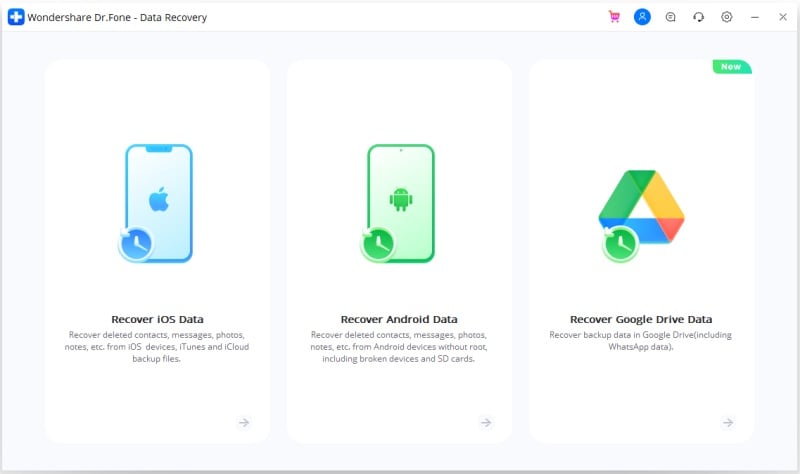
Paso 2. Elige los tipos de datos que quieres recuperar del teléfono roto
Por defecto, Dr.Fone ya selecciona todos los tipos de datos. También puedes seleccionar sólo archivos que quieras respaldar. Haz clic en "Siguiente" para continuar.
Ten en cuenta que esta función sólo te ayuda a extraer los datos existentes en el teléfono Android roto.
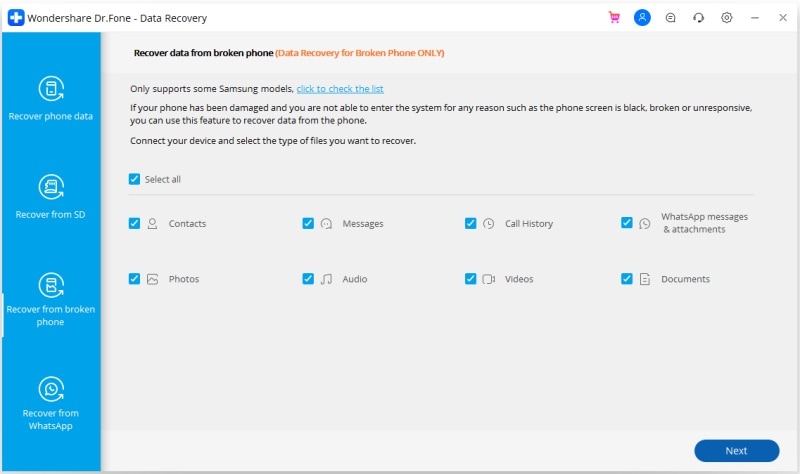
Paso 3. Selecciona el tipo de fallo que coincida con tu situación
Hay dos tipos de fallos del teléfono Android, que son Pantalla Táctil No Funciona o No Puede Acceder al Teléfono, y Pantalla negra/rota. Sólo tienes que hacer clic en el que tienes. Entonces te llevará al siguiente paso.
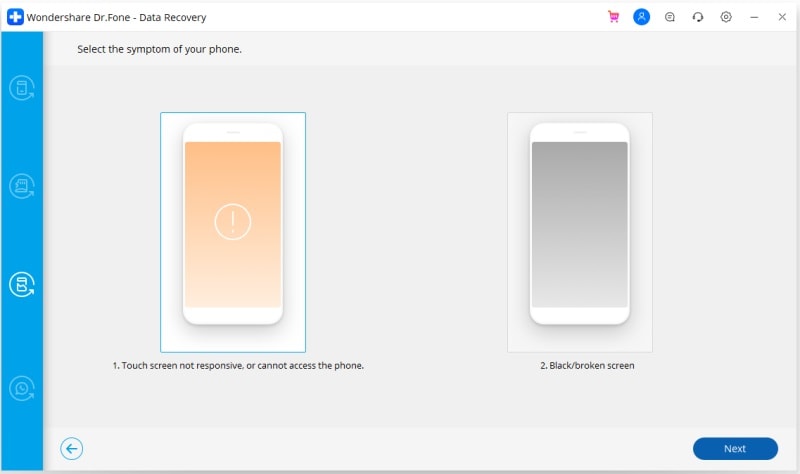
Luego, en la nueva ventana, elige el nombre correcto del dispositivo y el modelo de dispositivo para tu teléfono. Actualmente, esta función sólo funciona para algunos dispositivos Samsung de las series Galaxy S, Galaxy Note y Galaxy Tab. A continuación, haz clic en "Siguiente".
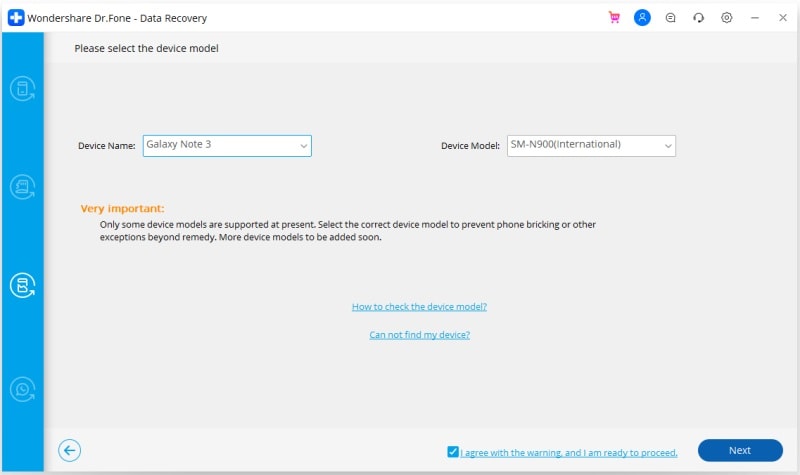
Por favor, asegúrate de que has seleccionado el nombre del dispositivo correcto y el modelo de dispositivo para tu teléfono. Una información incorrecta puede provocar el brickeo de tu teléfono o cualquier otro error. Si la información es correcta, pulsa "confirmar" para continuar.
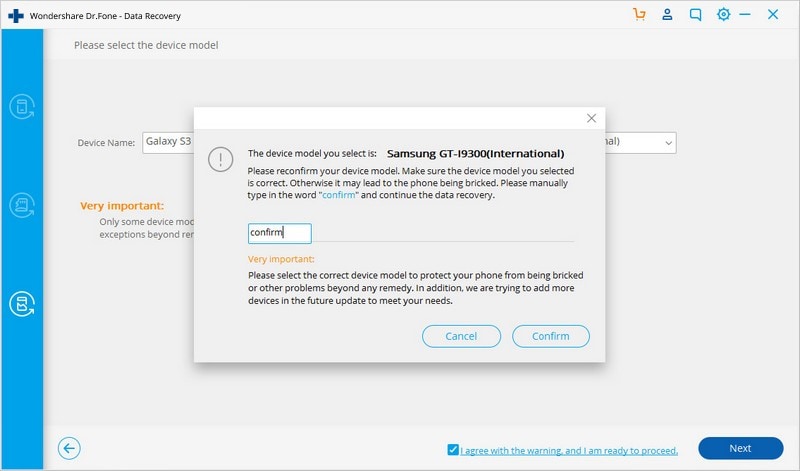
Paso 4. Entrar en el modo de descarga en el teléfono Android
Ahora, sólo tienes que seguir las instrucciones del programa para que el teléfono Android entre en el Modo Descarga.
- Apaga el teléfono.
- Mantén pulsados los botones de Volumen "-", "Inicio" y "Encendido" en el teléfono.
- Pulsa el botón "Volumen +" para entrar en el modo de descarga.
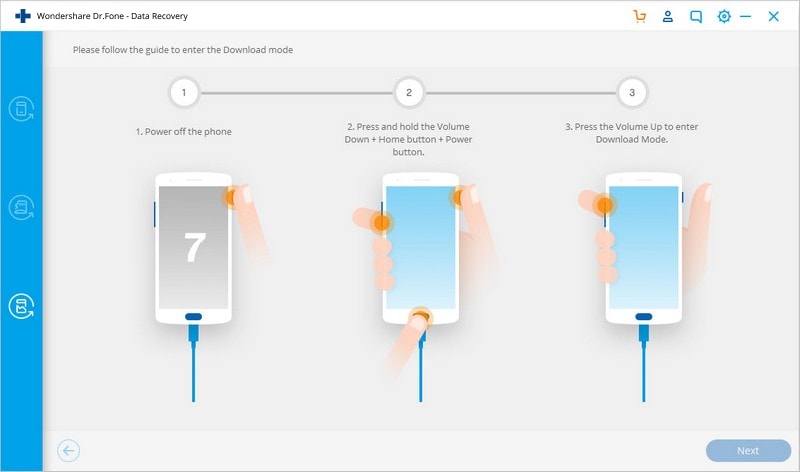
Paso 5. Analiza el teléfono Android
Después de que el teléfono esté en modo de descarga, Dr.Fone comenzará a analizar el teléfono y a descargar el paquete de recuperación.

Paso 5. Previsualizar y recuperar los datos del teléfono Android roto
Después del proceso de análisis y exploración, el kit de herramientas Dr.Fone para Android mostrará todos los tipos de archivos por categorías. A continuación, podrás seleccionar los archivos para obtener una vista previa. Elige los archivos que necesitas y pulsa "Recuperar" para guardar todos los datos que necesitas.

También te puede interesar: