¿Cómo Transferir Google Docs a Otra Cuenta?
Feb 29, 2024 • Categoría: Soluciones de Transferencia de Datos • Soluciones probadas
La evolución de la tecnología está trayendo muchas aplicaciones diferentes y eficaces que proporcionan a los usuarios características explícitas, un conjunto extenso de ventajas, optimiza diferentes procedimientos e incrementa la eficiencia entre los usuarios. Google Docs ha sido uno de esos productos que ha etiquetado las modificaciones técnicas al siguiente nivel. Mientras que el programa de procesamiento de textos ofrece los requisitos básicos de la escritura, Google Docs permite a los usuarios crear, editar y compartir documentos en línea con otros usuarios para que puedan ver, editar y modificar los documentos rápidamente sin retrasos innecesarios. En este artículo se explican los mecanismos efectivos sobre cómo transferir Google Docs a otra cuenta a través de métodos únicos y contrastados.
Parte 1: ¿Cómo puedo transferir la propiedad de Google Docs?
Google Docs ha proporcionado la función de transferir la propiedad de los documentos, por lo que es más eficaz que cualquier otro programa de procesamiento de textos tradicional. Puedes transferir fácilmente la propiedad de los documentos con Google Docs mediante un procedimiento muy sencillo y sin esfuerzo. El único requisito para hacerlo es que la otra persona tenga una cuenta de Google. Para transferir con éxito la propiedad de Google Doc, es necesario seguir esta sencilla serie de pasos que son los siguientes:
Paso 1: Acceder a la cuenta que tiene el documento original.
Antes de pasar a la tarea principal de transferir el documento, es importante que inicies sesión con la cuenta de Google que contiene el documento que se va a transferir.
Paso 2: Acceder al archivo
Tienes que abrir el archivo que se va a transferir. Después de tener el archivo abierto en una nueva pantalla, tienes que pulsar en el botón "Compartir" en la parte superior derecha de la pantalla. Selecciona la opción de "Avanzado" que abre otro menú de compartir en la parte delantera.
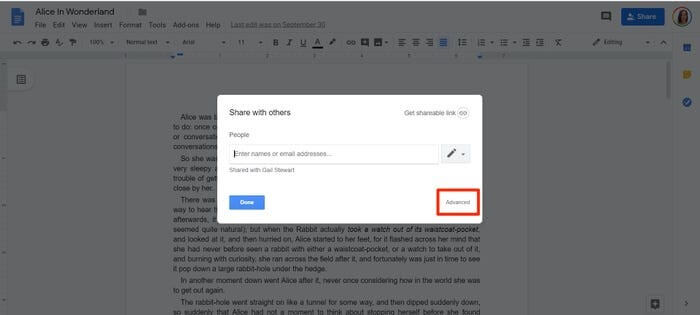
Paso 3: Invitar a las personas.
Si no has compartido el documento con ningúna persona, compártelo con ellos y deja que acepten la invitación antes de proceder.
Paso 4: Transferir la propiedad
Con la lista de personas con las que ha compartido el documento, pulsa sobre el nombre de la persona que considera que debes transferir la propiedad. Pulsa sobre la flecha que mira hacia abajo.
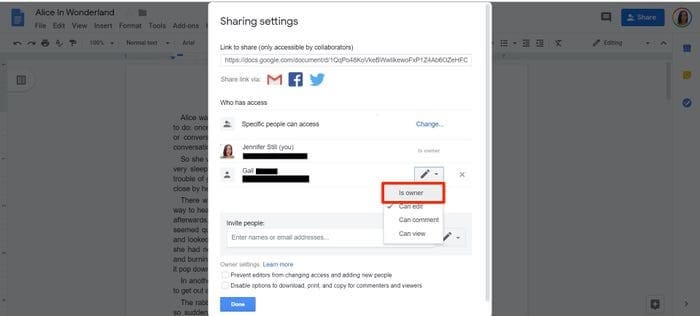
Paso 5: Ejecutar la tarea.
Esto abre un menú desplegable. Pulsa sobre la opción de "Ser propietario" y guarda todos los cambios.
Paso 6: Confirmar el proceso
Inmediatamente aparece un menú emergente que pide la confirmación de este proceso. Haz clic en "Aceptar" para transferir la propiedad con éxito. Esto inicia la sencilla tarea de transferir la propiedad de un documento Google.
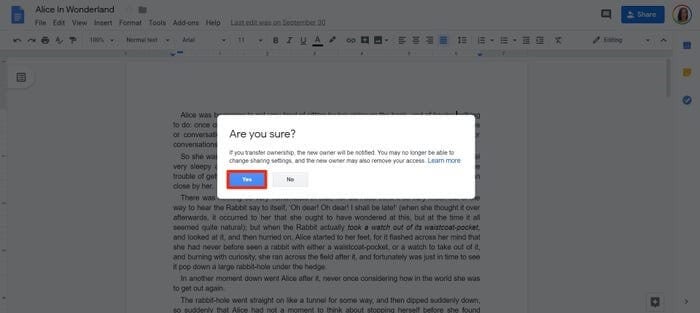
Parte 2: ¿Cómo transferir Google Docs a otra cuenta de forma gratuita?
Google Drive proporciona a los usuarios un almacenamiento gratuito de unos 15 GB de tamaño. Llega un momento en que el espacio en Drive se llena, dejando la opción para crear una nueva cuenta con el objetivo de conseguir más espacio de almacenamiento. Son muchos los usuarios que necesitan transferir los datos de una cuenta de Google a otra. Para ello, Google no ha proporcionado ningún proceso sencillo para ejecutarlo con éxito. Hay diferentes soluciones que se deben llevar a cabo para transferir con éxito los datos de una cuenta de Google a otra.
2.1: Transferencia de documentos de Google Drive de la escuela a una cuenta personal de Google
Como requisito principal, es importante que hayas iniciado sesión en Google Drive de la escuela. A continuación, debes acceder a la página "Transferir tu contenido" desde el siguiente enlace: https://takeout.google.com/transfer. A continuación, deberás seguir unos pasos que te guiarán en la transferencia de Google Docs de una unidad escolar a otra cuenta personal de Google.
Paso 1: Entrar en la cuenta personal
En la pantalla que aparece al frente, debes ingresar la dirección de correo electrónico de tu cuenta personal. Después de pulsar en "Enviar código", se enviará el código en la cuenta donde los datos deben ser transferidos.
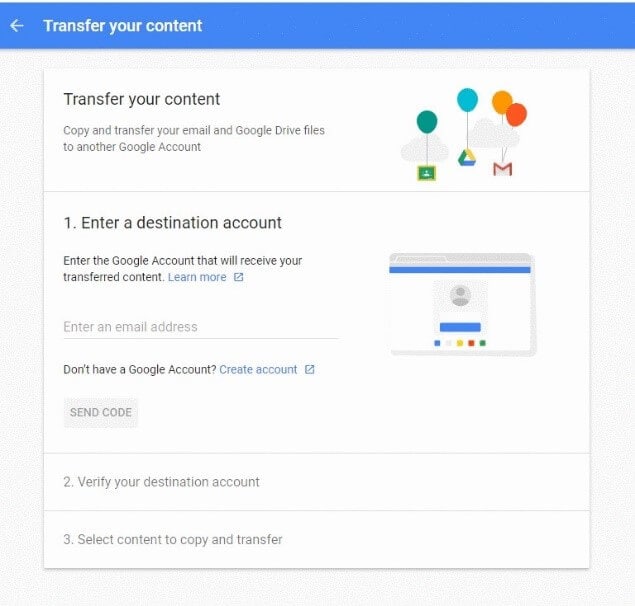
Paso 2: Verificar el proceso
Accede a la cuenta de correo electrónico personal y comprueba la bandeja de entrada. Allí aparecerá un correo electrónico de verificación que te llevará a un código de confirmación. Pulsa sobre "Obtener código de confirmación" para dirigirte a una nueva ventana.
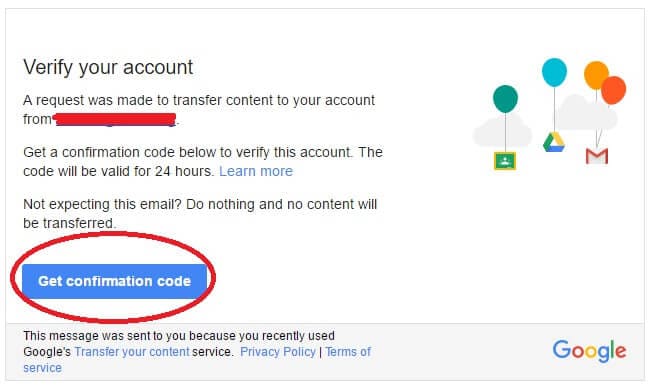
Paso 3: Copiar el código.
Aparecerá una nueva ventana con el código. Copia el código.
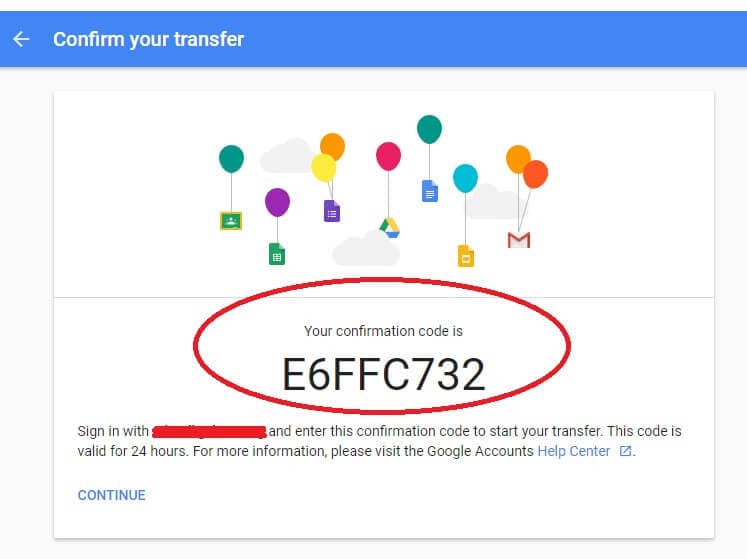
Paso 4: Utilizar el código
El código que se ha copiado debe utilizarse en la pestaña "Transferir contenido". Pega ese código allí y pulsa en "Verificar" para transferirlo.
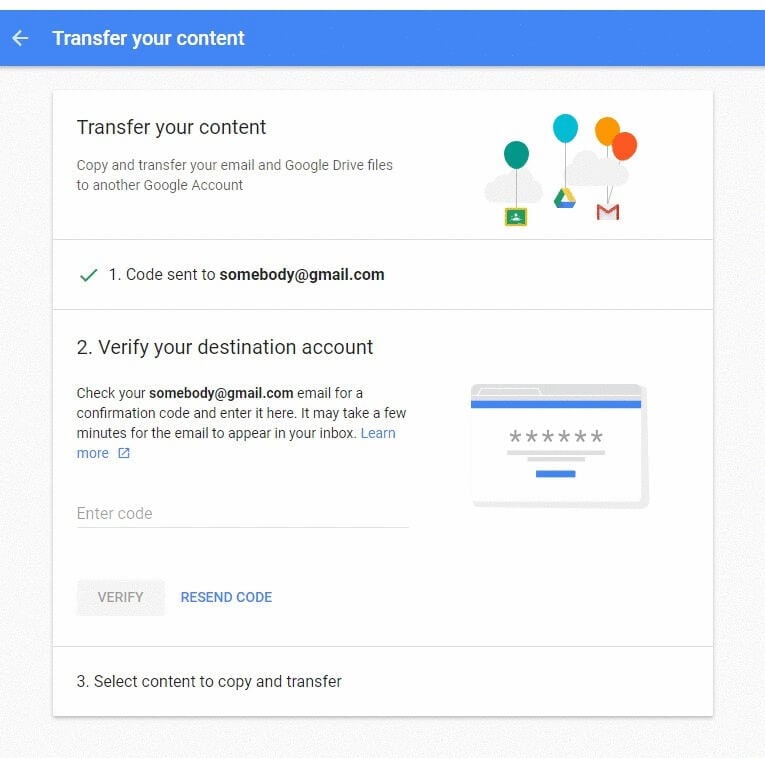
Paso 5: Seleccionar los datos
Depende de ti seleccionar la naturaleza de los datos que se van a transferir. Puedes seleccionar de Google Drive, los correos electrónicos o ambos para transferirlos. Después de seleccionar, selecciona "Iniciar transferencia". Esto se ejecuta con éxito, y los datos se transfieren a tu cuenta personal de Google.
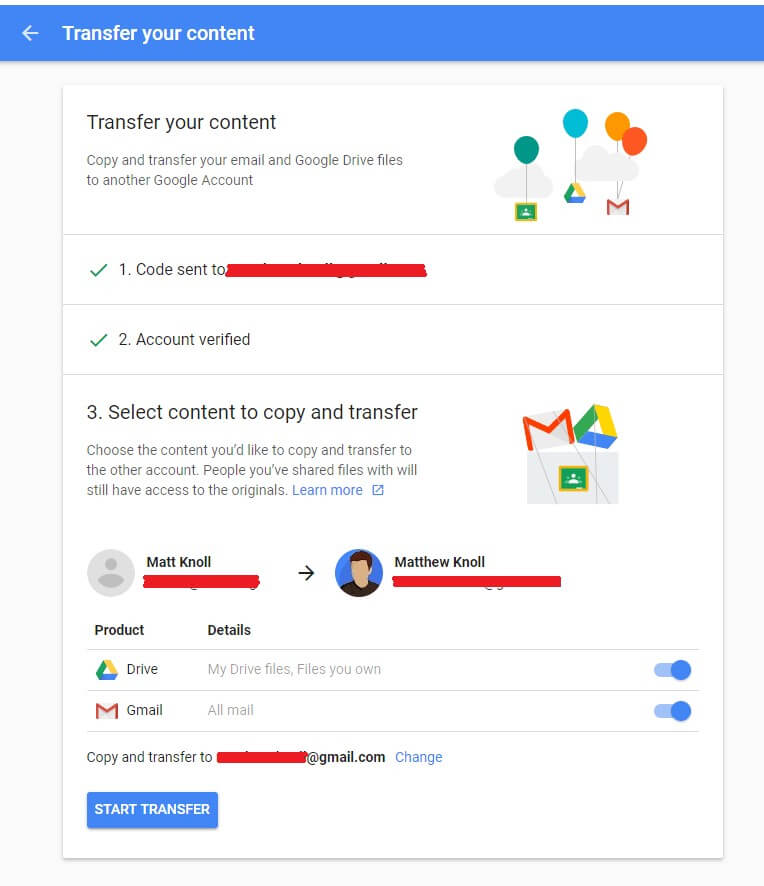
2.2: Transferencia de documentos personales a la cuenta de Swarthmore
Transferir los datos de tu cuenta personal de Google Drive a una cuenta de Swarthmore es una tarea muy sencilla y sin complejidad. Para que la transferencia se realice con éxito, sigue estos sencillos pasos:
Paso 1: Seleccionar y compartir
Selecciona los archivos que deseas transferir. A continuación, tienes que pulsar el menú "Compartir" junto con dar acceso a la cuenta de Swarthmore a la que deseas transferir estos archivos.
Paso 2: Acceder a la otra cuenta
Después de haber compartido los datos con la cuenta, inicia sesión en la cuenta de Google de Swarthmore. Accede a la opción de "Compartido conmigo". Esto te llevará a los documentos que se han compartido contigo con la otra selección. Selecciona los archivos, incluidos los de Google Docs, y selecciona la opción de "Añadir a mi Unidad". Ahora todos los archivos se han transferido con éxito a la cuenta de Swarthmore.
Paso 3 (Alternativa al paso 2): Transferir datos
Aparte del procedimiento de inicio de sesión, tienes que dirigirte de forma similar a los documentos que has compartido con la cuenta de Swarthmore. Después de seleccionar todos los documentos variados, puede acceder al menú desplegable "Más opciones". Selecciona la opción de "Descargar" para descargar estos documentos como un archivo zip. A continuación, puedes cargar esta carpeta en la cuenta de Swarthmore en la opción "Nuevo" siguiendo el botón "Carpeta de carga" en el menú desplegable.
Conclusión:
Este artículo ha permitido a los usuarios comprender diferentes mecanismos sobre cómo transferir Google Docs de una cuenta a otra.
Transferencia de Diferentes Cuentas en la Nube
- Pasar Datos Entre Cuentas en la Nube
- Transferencia de Fotos de una Cuenta de Google a Otra
- Transferencia de Contactos de una Cuenta de Google a Otra
- Mover Archivos de un Google Drive a Otro
- Mover Fotos de Google Drive a Google Fotos
- Mover Archivos de una Cuenta de Dropbox a otra
- Transferir Fotos de una Cuenta de iCloud a otra
- Vincular Dropbox a Google Drive
- Transferencia de Google Docs a otra Cuenta
- Transferencia de Google Photos a otra Cuenta
- Cómo Copiar una Carpeta de Google Drive a otra Cuenta
- Transferencia de Contactos de una Cuenta de Gmail a otra
- Sincronización de Cuentas en la Nube
- Sincronización de Varias Cuentas de Google Drive
- Sincronizar dos Cuentas de Google
- Sincronizar Cuentas de Dropbox
- Sincronizar Cuentas de OneDrive
- Fusionar Cuentas en la Nube
- Migrar Cuentas de la Nube
- Cambiar de Cuenta en la Nube
- Utilizar varias Cuentas en la Nube





Paula Hernández
staff Editor