Formas Factibles de Grabar Vídeo en Imo
La mensajería y la comunicación por Internet han resultado ser bastante eficaces y prolíficas en esta década. Este artículo te introduce a Imo Messenger y te guía a los mecanismos disponibles para entender cómo grabar pantalla con tu voz a través de Imo.
Apr 10, 2025 • Categoría: Soluciones Espejo de Pantalla • Soluciones probadas
La gente ha preferido utilizar la comunicación por Internet a las conexiones celulares por varias razones. La principal razón para optar por esta tecnología fue la facilidad de comunicación que aportaban las comunicaciones sin fronteras. Las personas que viven en Estados Unidos pueden interactuar fácilmente con sus seres queridos que viven en Inglaterra o en cualquier otro país del mundo. El único requisito era disponer de conexión a Internet en toda la región. Sin embargo, en tales circunstancias, varios desarrolladores introdujeron plataformas de comunicación con diversas características. Imo Messenger se cuenta entre las diversas plataformas de mensajería por Internet que permiten a los usuarios interactuar a través de Internet con mensajes y llamadas de voz. Este artículo presenta una guía completa que explica cómo grabar la pantalla con tu voz mientras usas IMO. Para ello, se tienen en cuenta varios aspectos, que se presentan en el artículo de la siguiente manera.
Parte 1. ¿Imo grabar videollamada?
Las videollamadas con Imo son una de las funciones que ofrece la plataforma. Sin embargo, la pregunta que surge en estos casos es si el servicio graba las videollamadas que se realizan a través de tu dispositivo. Imo cree en la seguridad de sus usuarios y no graba las llamadas de voz. Aunque no hay cifrado de extremo a extremo en la plataforma, los usuarios pueden estar seguros de que Imo no graba ninguna llamada de voz y se considera segura, teniendo en cuenta este hecho.
Parte 2. Utiliza MirrorGo
Si estás en busca de una plataforma que proporciona un factor básico de facilidad y tranquilidad en la grabación de tu videollamada Imo a través de un escritorio, puedes considerar optar por MirrorGo como tu opción óptima en la grabación de pantalla. Para considerar el uso de esta plataforma para una duplicación de pantalla eficaz, es necesario seguir los pasos que se explican a continuación.

MirrorGo - Wondershare Dr.Fone
Graba la pantalla del iPhone y guárdala en tu computadora
- Refleja la pantalla del iPhone en la gran pantalla del PC.
- Graba la pantalla del teléfono y haz un vídeo.
- Toma capturas de pantalla y guárdalas en la computadora.
- Ten el control de tu iPhone en tu PC para disfrutar de una experiencia a pantalla completa.
Con una ejecución muy sencilla, puedes controlar fácilmente tu dispositivo a través de una pantalla más grande y proporcionar una mejor visualización de las pantallas de grabación.
Paso 1: Descargar e iniciar
Descarga, instala y ejecuta MirrorGo en tu escritorio. Conecta tu dispositivo con un USB y selecciona "Transferencia de Archivos" entre las opciones disponibles.

Paso 2: Activar la Depuración USB
Abre "Ajustes" de tu teléfono y dirígete a "Sistemas & Actualizaciones" para abrir "Opciones de Desarrollador". Elige "Depuración USB" para activar su conmutación.

Paso 3: Duplicar Dispositivo
Pulsa en "Aceptar" en el siguiente mensaje que aparezca para ejecutar la duplicación.

Paso 4: Grabar Dispositivo
Abre Imo videollamadas en tu dispositivo y pulsa el botón "Grabar" en el panel derecho de la interfaz para iniciar la grabación.

Pros:
- Arrastra y suelta archivos fácilmente entre la computadora y el dispositivo.
- Controla tu dispositivo a través del escritorio.
- Graba la pantalla en alta resolución.
Contras:
- No puedes duplicar ni transferir archivos a través de una conexión Wi-Fi.
Parte 3. Utiliza Shou.TV como grabador Imo
Otra herramienta que puede resultar muy útil es Shou.TV para grabar tu videollamada Imo. Esta aplicación te proporciona la perseverancia de la grabación de todo tipo de pantallas a través de tu dispositivo para el consumo de todos los servicios de Shou.TV, se prefiere a la raíz de tu dispositivo y grabar tu dispositivo con facilidad. Esta herramienta incluso frece transmitir fácilmente tu pantalla con la ayuda de eficaces funciones. Para utilizar eficazmente los servicios de Shou.TV para la grabación de Imo, tienes que seguir los pasos que se describen a continuación.
Paso 1: Abre la aplicación y procede a tocar el icono 'Señal' en la misma barra de herramientas.
Paso 2: En la siguiente pantalla, puedes pulsar el botón "Grabar Pantalla" y difundir tu grabación a través de la plataforma.
Paso 3: La aplicación inicia fácilmente la grabación, que se puede detener fácilmente con el icono 'Detener' de su pantalla principal.
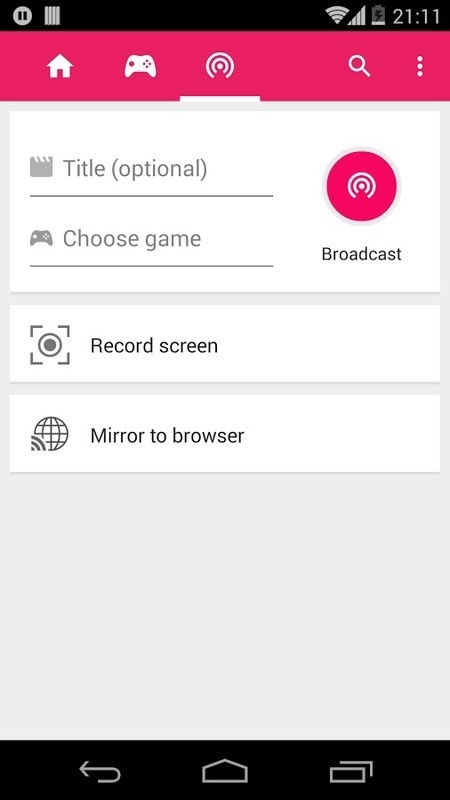
Pros:
- Proporciona grabación en todo tipo de aplicaciones.
Contras:
- Necesitas rootear tu dispositivo.
Parte 4. Utiliza ADV Screen Recorder para grabar vídeo en Android Imo
ADV Screen Recorder es otra herramienta muy útil para grabar tu pantalla. Para comprender lo fácil que es, es necesario seguir los pasos que se indican a continuación.
Paso 1: Para utilizar esta aplicación, necesitas instalarla en tu dispositivo y proceder con todos los permisos para iniciar la grabación.
Paso 2: Una vez que hayas terminado con los permisos, visita el icono "+" para cambiar cualquier configuración de superposición para la grabación. Pulsa en el icono que aparece en el lateral de la pantalla.
Paso 3: Selecciona "Grabar" dentro de la lista que aparece y permite que la plataforma grabe tu videollamada Imo.
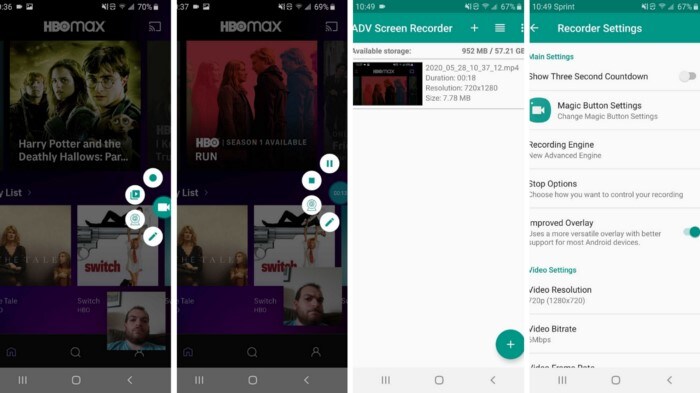
Pros:
- Ofrece resultados de alta resolución con una buena tasa de fps.
- Uso totalmente gratuito.
Contras:
- No se puede interactuar con la pantalla con la superposición abierta.
Parte 5. Utiliza el grabador de pantalla AZ para grabar vídeo en Imo
Aunque eres consciente del hecho de que Imo no permite la grabación de videollamadas a través de su propia plataforma, hay varias herramientas de terceros que pueden ser útiles para proporcionarte resultados eficaces en la grabación de pantalla de tu videollamada Imo. Si quieres usar plataformas de terceros, hay cientos de herramientas que están a disposición de los usuarios para un consumo eficaz. Sin embargo, para facilitar la selección del usuario, este artículo te presenta AZ Screen Recorder como su primera opción en herramientas de terceros.
Esta herramienta gratuita te ofrece varias funciones, como grabar vídeo, capturar pantallas y emitir vídeos en directo a través de dispositivos. Esta plataforma proporciona un espacio muy cómodo para que los usuarios graben el vídeo, que se puede observar a través de los pasos que se definen a continuación.
Paso 1: Debes descargar la plataforma desde Google Play Store y dejar que la aplicación se instale en tu dispositivo. Una vez instalada, abre la aplicación para acceder a la sección de permisos.
Paso 2: Permite que la aplicación grabe vídeo a través de otras aplicaciones y observa cómo aparece una videocámara naranja en el lateral de tu pantalla.
Paso 3: Abre tu Imo Messenger e inicia una llamada. Una vez que quieras empezar a grabar, tienes que pulsar sobre el icono y seleccionar el botón "Grabar" para iniciar la grabación.
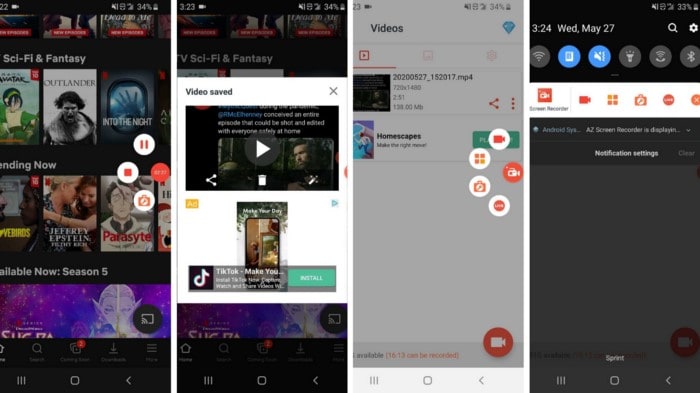
Pros:
- Visualiza las fotos y vídeos guardados en toda la plataforma.
- Captura vídeos de 1080p a una frecuencia de imagen de 60 fps.
Contras:
- Hay anuncios presentes en su plataforma.
Conclusión
Este artículo presenta a los usuarios varios mecanismos que pueden ayudarle en la grabación de la videollamada Imo sin ninguna discrepancia.
Video en iPhone
- Consejos para videos en iPhone
- 1. Transmitir video de iPhone a la PC
- 2. Obtener videos del iPhone sin problemas
- 3. Compartir videos en línea
- 4. Apps de videollamadas
- 5. Recuperar videos eliminados del iPhone
- Grabar video en iPhone
- Poner video en iPhone
- Obtener video de iPhone
- 1. Enviar video grande desde iPhone
- 2. Transferir video de iPhone a Mac
- 3. Transferir video a Disco Duro Externo
- Transferir video a iPhone
- 1. Transferir video de Mac a iPhone
- 2. Transferir video de PC a iPhone
- 3. Transferir video de laptop a iPhone
- 4. Enviar videos largos en iPhone
- 5. Agregar videos al iPhone
- 6. Transferir al iPhone sin iTunes
- Problemas con videos
- 1. Sin sonido en video del iPhone
- 2. Desbloquear videos de YouTube
- 3. Sin sonido en videollamada de Messenger
- 4. Solucionar problemas de video chatear de Facebook
- Video en apps de redes sociales


















Paula Hernández
staff Editor