Cómo Guardar Vídeos de YouTube al Camera Roll
Descubre cómo guardar vídeos de YouTube en el Camera Roll en esta guía de información. Hemos listado dos formas seguras de descargar vídeos de YouTube al Camera Roll.
Sep 05, 2025 • Filed to: Últimas Noticias & Tácticas • Proven solutions
"Quería descargar un vídeo de YouTube en mi iPad, pero no veo la función de descarga en la aplicación de YouTube ni en youtube.com en Safari. ¿Cómo puedo descargar un vídeo de YouTube en el Camera Roll de mi iPad?"
¿Quién no ve sus vídeos favoritos en YouTube, verdad? A pesar de que YouTube ofrece una forma de ver vídeos sin conexión, estos vídeos no se pueden descargar al Camera Roll o ser transferidos a cualquier otro dispositivo. No obstante, hay veces que los usuarios desean descargar los vídeos de YouTube al Camera Roll para verlos después o para transferirlos a cualquier otro dispositivo.
Por lo tanto, los usuarios de iPhone suelen buscar diferentes alternativas para guardar los vídeos de YouTube en el camera roll. Si tú también estás pasando por el mismo problema, no te preocupes. Esta guía te enseñará cómo descargar vídeos de YouTube al camera roll del iPhone sin ningún problema.
Parte 1: ¿Por qué guardar los vídeos de YouTube en el camera roll?
YouTube tiene una de las colecciones de vídeos más extensas de la red. Desde vídeos educativos y juegos hasta vídeos musicales y mucho más - nombra lo que sea, y estará disponible en YouTube. Tiene una aplicación dedicada a sus usuarios de iOS, donde pueden ver vídeos ilimitados sin pagar nada.
No obstante, hay veces que los usuarios desean ver un vídeo sin conexión a Internet. Para hacerlo, hay que suscribirse a YouTube Red, un servicio especial sin publicidad que permite a sus usuarios guardar vídeos sin conexión. Sin embargo, para conseguir esta suscripción, hay que pagar una cierta cantidad. Además, YouTube Red solo está disponible en ciertos países.
Incluso después de guardar tus vídeos sin conexión, no puedes transferirlos al camera roll. Si quieres ver un vídeo sin conectarte a la aplicación de YouTube, tienes que recurrir a la ayuda de una herramienta de otros fabricantes. Además, no puedes transferir estos vídeos desde tu dispositivo iOS a cualquier otro dispositivo sin guardarlos en el camera roll. Necesitas saber cómo descargar videos de YouTube al camera roll del iPhone para hacerlo posible.
¡No se preocupe! Estamos aquí para ayudarte. Te enseñaremos dos formas diferentes de descargar vídeos de YouTube al camera roll en la siguiente sección.
Parte 2: Cómo guardar vídeos de YouTube en el camera roll
Guardar vídeos de YouTube en el camera roll es bastante fácil. Hay navegadores dedicados y aplicaciones de otros fabricantes que pueden ayudarte a descargar vídeos de YouTube en el camera roll. Sin embargo, al hacerlo, debes ser muy cuidadoso. Podrías acabar dañando tu dispositivo. No todos los métodos son seguros y para saber cómo guardar vídeos de YouTube en el camera roll. Para facilitarte las cosas, hemos enumerado dos formas seguras de hacerlo. Todo lo que tienes que hacer es seguir estos pasos para aprender a descargar vídeos de YouTube al camera roll del iPhone.
- Solución 1: Guardar vídeos de YouTube en el rollo de la cámara con Video Downloader Browser
- Solución 2: Guardar vídeos de YouTube desde la Computadora al Celular
- Solución 3: Guardar vídeos de YouTube en el camera roll con Documents 5
#1 Video Downloader Browser
Con la ayuda de este navegador, puedes descargar cualquier vídeo de YouTube sin necesidad de acudir a la aplicación oficial de YouTube.
Paso 1: Instale la aplicación
Para empezar, consigue Video Downloader Browser en la app store. Instálalo en tu equipo y, cuando quieras descargar vídeos de YouTube al camera roll, sólo tienes que ejecutar la aplicación.
Paso 2: Abra YouTube
Dado que no puedes descargar vídeos desde la aplicación original de YouTube, tienes que abrir el sitio web de YouTube desde la aplicación Video Downloader Browser iOS. Su interfaz será similar a la de cualquier otro navegador principal. Simplemente abre YouTube en la aplicación y navega de manera rutinaria. Para buscar un vídeo, pon el nombre (o cualquier otro detalle) en la barra de búsqueda.
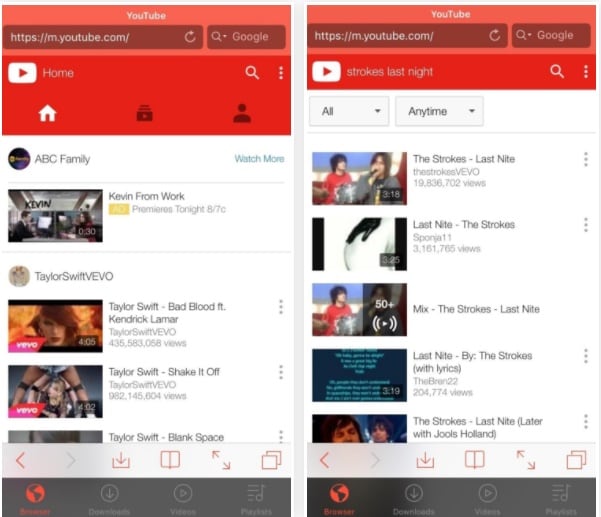
Paso 3: Guarda el vídeo
Tan pronto como se cargue el vídeo, la aplicación te mostrará una ventana emergente para ayudarte a guardar el vídeo que estás viendo. Haz clic en la opción "Guardar en la memoria" para descargar el vídeo que quieras. En cuanto pulses el botón, se activará el botón rojo. Esto indicará que se está descargando un vídeo de YouTube.
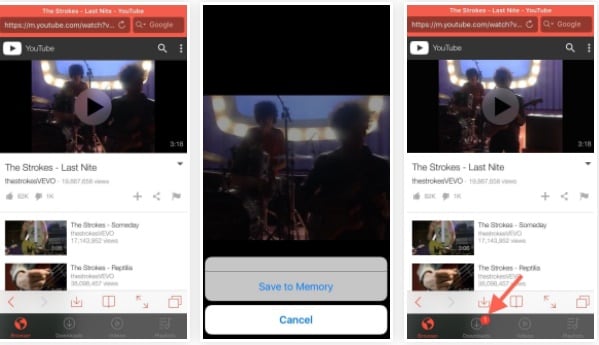
Paso 4: Guárdalo en el camera roll
A partir de ahora, el vídeo sólo se guardará en la carpeta de la aplicación. Si quieres guardarlo en el camera roll de tu celular, entonces ve a la sección de videos guardados y pulsa en el botón de información ("i"). Desde aquí, sólo tienes que tocar la opción de "Guardar en el camera roll." En poco tiempo, el vídeo seleccionado se guardará en el camera roll.
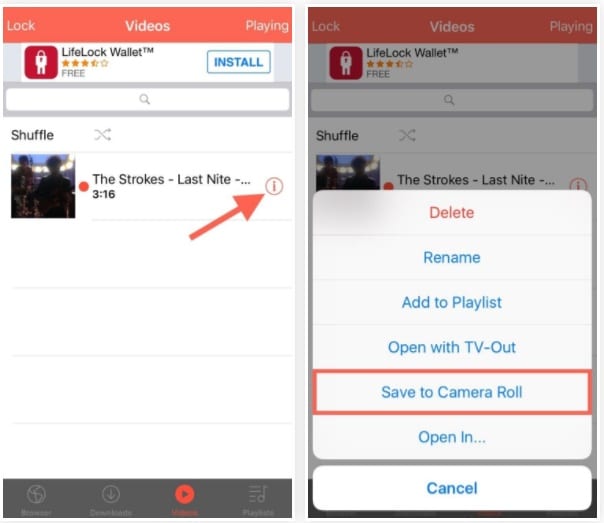
Ahora que sabes cómo guardar vídeos de YouTube en el camera roll, puedes ver estos vídeos siempre que quieras. Además, puedes transferirlos a cualquier otro dispositivo también.
#2 Dr.Fone-Administrador del Móvil
Digamos que has descargado vídeos de YouTube en el PC mientras pensabas en cómo verlos en tu celular. Entonces deberías probar el programa más sencillo de Dr.Fone - Administrador del Móvil (iOS), que te permite transferir tus fotos, música, vídeos, contactos, mensajes, etc. entre el equipo y el iPhone directamente.

Dr.Fone - Administrador del Móvil (iOS)
Transferencia de Archivos del iPhone a Cualquier Otro Dispositivo
- Transfiere, gestiona, exporta/importa tu música, fotos, vídeos, contactos, SMS, Aplicaciones, etc.
- Respalda tu música, fotos, vídeos, contactos, SMS, Aplicaciones, etc. en el equipo y restáuralos fácilmente.
- Transfiere música, fotos, vídeos, contactos, mensajes, etc. desde un teléfono inteligente a otro.
- Transfiere archivos multimedia entre dispositivos iOS y iTunes.
- Completamente compatible con iOS 10, iOS 11, iOS 12, iOS 13, iOS 14, iOS 15 y iPod.
Paso 1: Para empezar, instale Dr.Fone en su Mac o PC con Windows y ejecútelo. Seleccione el módulo "Administrador del Móvil" de la pantalla de inicio para comenzar el proceso.

Paso 2: Conecta tu iPhone al PC con un cable. Si te aparece la indicación "Confiar En Este Equipo", entonces sólo tienes que aceptarla tocando la opción "Confiar".
Paso 3: El Administrador del Móvil detectará automáticamente tu celular y luego irá a la pestaña de Videos.

Paso 4: Esto mostrará todos los vídeos que ya están guardados en tus dispositivos. Además estarán divididos en diferentes categorías que podrás visitar desde el panel izquierdo.
Paso 5: Para transferir el vídeo, que descargues desde el PC de YouTube al iPhone, ve a la opción Importar desde la barra de herramientas. Aquí, usted puede elegir para importar un archivo o una carpeta completa.

Paso 6: Sólo tienes que hacer clic en la opción "Añadir Archivo" o "Añadir Carpeta" para abrir una ventana del navegador. Simplemente ve a la ubicación donde están guardados tus vídeos y ábrelos.

De este modo, los vídeos seleccionados se transferirán automáticamente a tu iPhone, y podrás verlos directamente en tu celular.
Pruébalo Gratis Pruébalo Gratis
#3 Documents 5
Si el método mencionado anteriormente no funciona, entonces no te preocupes. Todavía puedes descargar vídeos de YouTube al camera roll utilizando Documents 5. Es un lector de PDF, administrador de archivos y explorador web, que viene con un montón de características añadidas. Si quieres aprender a descargar vídeos de YouTube al camera roll del iPhone usando Documents 5, sigue estos pasos.
Paso 1: Instale la aplicación y abra el sitio web.
Para empezar, descarga Documents 5 desde su página de la app store. Ejecuta la aplicación cada vez que quieras descargar un vídeo. La interfaz será similar a la de cualquier explorador. Ahora, abre el sitio web "savefromnet" en el explorador para continuar.
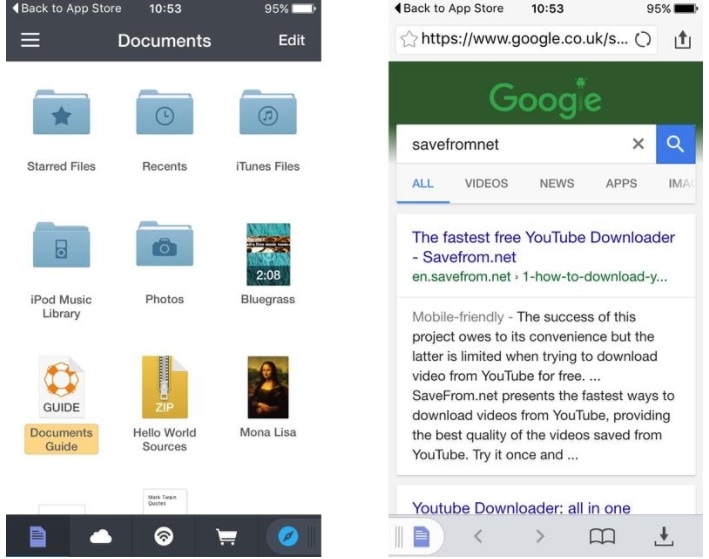
Paso 2: Consigue el enlace del vídeo de YouTube
En otra pestaña, abra el sitio web de YouTube en el explorador y obtenga la URL del vídeo que desea descargar. Cambia de pestaña y copia este enlace en la interfaz de Savemefromnet.
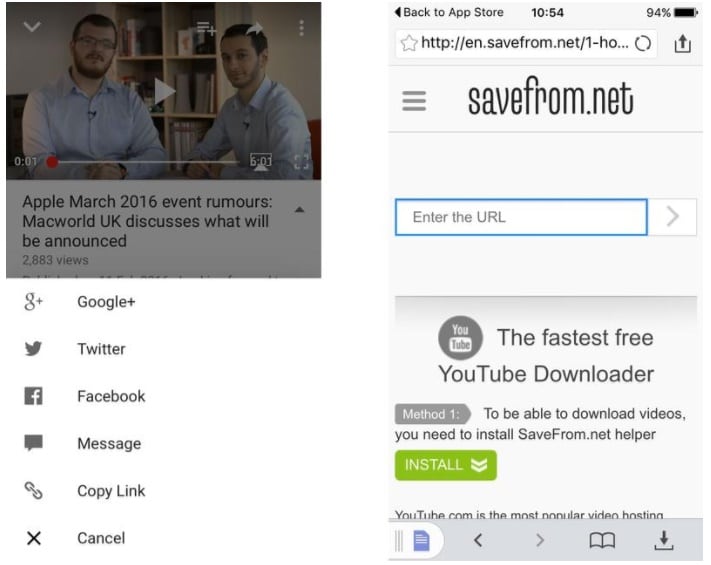
Paso 3: Descargue el vídeo
Tan pronto como proporcione el enlace de YouTube al vídeo, la interfaz se activará. Te permitirá conocer los distintos formatos en los que se puede descargar el vídeo en un abrir y cerrar de ojos. Sólo tienes que pulsar el botón "Descargar" para guardar el vídeo deseado.
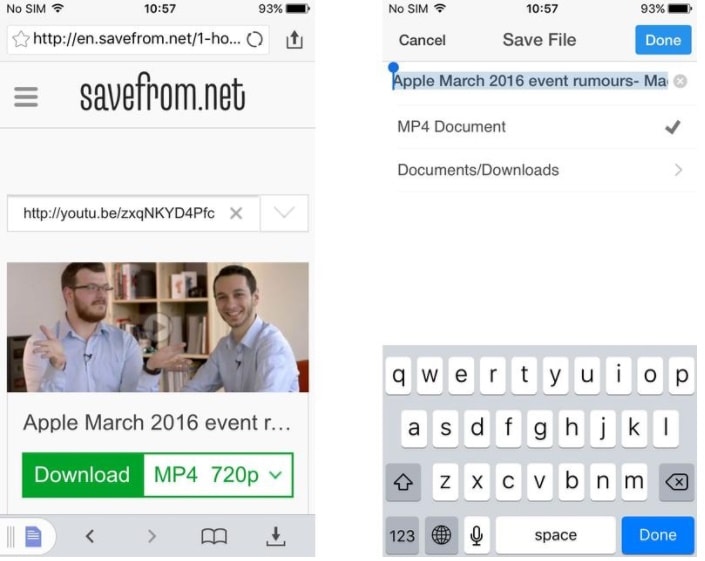
Paso 4: Muévelo al camera roll
Una vez finalizada la descarga, puedes moverlo al camera roll. Para ello, visita la carpeta "Descargas" de la aplicación y haz una punción larga en el vídeo que quieras mover. A partir de aquí, tendrás una opción para moverlo a una carpeta diferente. Selecciona el camera roll y mueve el video al camera roll de tu celular.
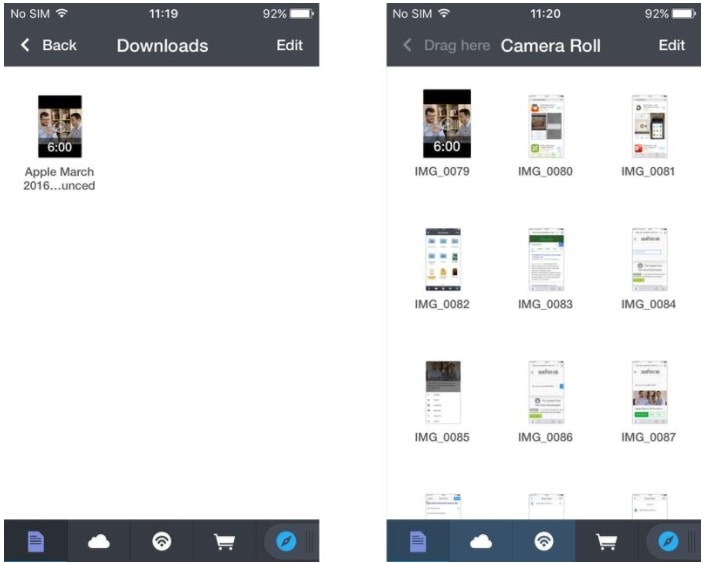
¡Ya está! Después de seguir estos pasos, puedes aprender a guardar vídeos de YouTube en el camera roll con Documents 5.
Ahora que conoces dos formas diferentes de descargar vídeos de YouTube al camera roll, simplemente puedes elegir tu opción preferida. Pruébalo y aprende a descargar vídeos de YouTube al camera roll del iPhone en el camino. Si te encuentras con algún inconveniente en el camino, no dudes en hacérnoslo saber en los comentarios de abajo.
También podría gustarte
Transferencia Telefónica
- 1 Transferir desde Android
- Transferir de Android a Android
- Transferir de Android a iPod
- Transferir de Android a iPad
- Transferir videos de Android a iPad
- Transferir de Samsung a LG
- Transferir de Samsung a iPhone
- Transferir de Samsung a Samsung
- Transferir de Samsung a otros
- Transferir de Sony a Samsung
- Transferir de ZTE a Android
- Transferir de LG a Android
- Transferir de Motorola a Samsung
- Interruptor Alternativo de Samsung
- Transferir de Motorola a iPhone
- Transferir de Huawei a iPhone
- 2. Transferir desde iOS
















Paula Hernández
staff Editor