¿Cómo Grabar Videos de Youtube en el iPhone?
Para ser claros, estarás subutilizando tu iPhone si no exploras todas las cosas asombrosas que puedes hacer con él. Una de estas cosas sorprendentes es transmitir y grabar videos de YouTube y guardarlos. ¿Ya te has impresionado? Bueno, no deberías ir a
Apr 10, 2025 • Categoría: Soluciones Espejo de Pantalla • Soluciones probadas
No pasa nada si no sabes cómo grabar vídeos de YouTube en el iPhone, pero probablemente vivas en una cueva si no sabías que tu smartphone podía hacerlo. De hecho, muchos internautas consideran YouTube uno de los sitios más útiles de Internet.

No es de extrañar que siga ocupando el segundo puesto entre los sitios más visitados del mundo, después de Google, el motor de búsqueda más importante, según la clasificación de Alexa. Desde películas hasta aprendizaje o cómics, los tienes en el sitio. Por eso, es reconfortante saber cómo usar tu iDevice para grabar ese contenido que significa mucho para ti. Pues bien, esta guía de bricolaje te explicará a grandes rasgos cómo puedes grabarlos. Prepárate una copa de vino porque esta lectura promete ser fascinante.
Parte 1. ¿Puedo grabar un vídeo reproduciéndose en mi iPhone?
Sí, puedes grabar vídeos de YouTube en el iPhone. Lo bueno es que no hace falta ser un experto en tecnología para hacerlo, porque es algo que pueden hacer los usuarios normales de iDevice. Desde su icono, accederás al sitio para compartir vídeos.
Una vez allí, empezarás a ver cualquier contenido que te atraiga. Si necesitas un vídeo concreto, puedes utilizar el cuadro de búsqueda para buscarlo. En cuanto veas el contenido que buscas, puedes tocarlo, darle un poco de tiempo para que se cargue y disfrutar. Después, empezarás a grabarlo sobre la marcha. Aunque hay funciones integradas que te permiten conseguirlo, verás en un santiamén algunas aplicaciones imprescindibles de terceros que lo hacen más divertido.
Parte 2. ¿Cómo grabar vídeos de YouTube en el iPhone y guardarlos en un PC?
Llegados a este punto, en breve aprenderás cómo grabar un vídeo de YouTube en iPhone. Seguro, Wondershare Dr.Fone te ayuda con eso sin problemas. En resumen, se trata de un conjunto de herramientas que te permiten transmitir sin problemas tu smartphone a la pantalla de tu PC. Para empezar, tienes que descargar el software Wondershare Dr.Fone.
Disfrutarás de la experiencia iDevice en pantalla grande si tienes una computadora con Windows 10. Para ello, tienes que seguir atentamente estas instrucciones paso a paso.
- Descarga e instala el software MirrorGo en tu PC
- Conecta tu iDevice y tu PC al mismo WiFi (No necesitas ningún cable para realizar la tarea).
- Inicia el software desde tu PC y elige MirrorGo de Duplicar Pantalla (tu teléfono aparecerá en la pantalla de tu computadora)
- Desde tu móvil, accede al sitio y transmite cualquier vídeo de tu elección.
- Para controlar el teléfono desde la computadora, tienes que ir a Ajustes - > Accesibilidad táctil - > AssistiveTouch
- Empareja el Bluetooth de tu smartphone con tu computadora personal
- Todavía en el kit de herramientas, puedes ir a la sección de Grabar y grabar el vídeo mientras lo transmites
- Ahora puedes guardar el vídeo en tu computador personal
Al probarlo, te darás cuenta de que los pasos son interesantes y sencillos. En pocas palabras, es una promesa cumplida. Pero hay mucho más reservado para ti.

Parte 3. ¿Cómo grabar vídeos de YouTube en iPhone en Mac?
Si tienes un iPhone, transmitir y guardar vídeos en tu portátil Mac es pan comido. Sin embargo, necesitas el software QuickTime para hacerlo.
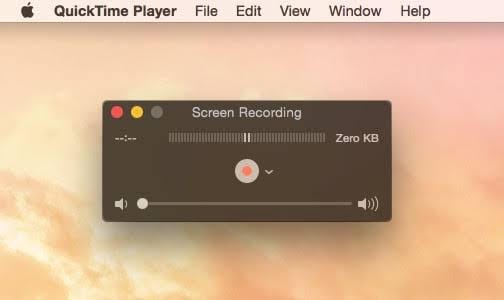
Desarrollado por Apple y lanzado en 1991, QuickTime te permite reproducir vídeos y ver películas desde tu portátil Mac. Como el tiempo apremia, a continuación se detallan los pasos a seguir:
- Conecta tu iPhone a tu portátil Mac
- Inicia el programa QuickTime haciendo clic en su icono
- Conecta tu iDevice a tu portátil Mac mediante un cable Lightning
- En este punto, tu iPhone se emitirá en tu portátil Mac
- Visita la web y empieza a transmitir los clips que quieras
- Elige Grabar desde la barra de control que aparece (Mostrará el nombre de tu iDevice).
- Ve a Archivo y elige Nueva Grabación de Video
- En su cámara, verás los botones de Grabar y Detener. Haz clic en el primero para iniciarlo y en el segundo para terminarlo.
- Ve a Guardar (o mantén pulsado CTRL + S) para guardar el nuevo archivo (asegúrate de cambiarle el nombre a algo que puedas recordar). En cuanto lo guardas, el archivo aparece en el escritorio.
Piénsalo de este modo: Estás viendo un vídeo online desde tu smartphone, lo grabas y lo guardas en tu portátil Mac. ¡Eso es lo que pasa!
Parte 4. Cómo grabar un vídeo de YouTube con sonido sólo con el iPhone
Hola amigo, te ha gustado esta guía hasta ahora, ¿verdad? Adivina qué, aún hay más. En este segmento, comprenderás cómo grabar en pantalla vídeos de YouTube con sonido. Como siempre, ni siquiera es difícil.

Para empezar, sigue los siguientes pasos:
- Ve a Configuración > Centro de Control > Personalizar Controles > Grabación de Pantalla (Asegúrate de seguir seleccionándolas una tras otra hasta llegar a la última opción de la lista, como se muestra arriba).
- En este punto, la función de grabación aparece como un icono (Si tienes un iOS 12, tienes que deslizar hacia abajo para verlo. En cambio, tienes que deslizar el dedo hacia arriba para verlo si utilizas una versión anterior).
- Haz clic en el botón de Grabar Pantalla y activa tu micrófono tocando el símbolo del micrófono (el color se vuelve rojo en el momento en que lo activas). En este momento, tu teléfono está grabando la pantalla.
- Visita el sitio web y busca los clips que te gusten
- Comienza a reproducirlo.
- Tu teléfono lo grabará.
- Después, asegúrate de guardar el archivo para poder verlo cuando quieras.
Conclusión
Para terminar este tutorial, ya has visto cómo grabar vídeos de YouTube en el iPhone. De hecho, ahora sabes que no es tan difícil como pensabas. También has aprendido cómo puedes conectar tu smartphone a tu computadora para obtener una mejor visión y experiencia. Funciona bien tanto para Windows como para Mac. Sin pelos en la lengua, ahora puedes sacar más partido a tu iDevice transmitiendo contenidos de YouTube y grabándolos, incluso cuando estás en movimiento. En realidad, estás infrautilizando la tecnología de tu smartphone si no exploras todas las cosas alucinantes que puedes hacer con él. Por lo tanto, ¡asegúrate de probar estos consejos ahora!
Video en iPhone
- Consejos para videos en iPhone
- 1. Transmitir video de iPhone a la PC
- 2. Obtener videos del iPhone sin problemas
- 3. Compartir videos en línea
- 4. Apps de videollamadas
- 5. Recuperar videos eliminados del iPhone
- Grabar video en iPhone
- Poner video en iPhone
- Obtener video de iPhone
- 1. Enviar video grande desde iPhone
- 2. Transferir video de iPhone a Mac
- 3. Transferir video a Disco Duro Externo
- Transferir video a iPhone
- 1. Transferir video de Mac a iPhone
- 2. Transferir video de PC a iPhone
- 3. Transferir video de laptop a iPhone
- 4. Enviar videos largos en iPhone
- 5. Agregar videos al iPhone
- 6. Transferir al iPhone sin iTunes
- Problemas con videos
- 1. Sin sonido en video del iPhone
- 2. Desbloquear videos de YouTube
- 3. Sin sonido en videollamada de Messenger
- 4. Solucionar problemas de video chatear de Facebook
- Video en apps de redes sociales

















Paula Hernández
staff Editor