¿Cómo transferir vídeo del portátil al iPhone?
¿Quieres usar un iPhone para matar el tiempo de pizarra con vídeos o películas interesantes? ¿Ya has encontrado alguno en tu portátil? Pero, ¿cómo pasar los vídeos del portátil al iPhone? Aquí le dimos su solu
Aug 01, 2025 • Categoría: Administrar Datos del Dispositivo • Soluciones Probadas
Estás aburrido pero no encuentras nada con lo que ocupar tu tiempo. ¡Un momento! ¿Y tu Smartphone? Son tus compañeros constantes en cualquier situación y en cualquier momento. Basta con abrir el teléfono, ver una película o un programa de televisión, o escuchar tu música favorita.
Sin embargo, es un inconveniente no tener suficiente memoria en el teléfono para almacenar grandes películas y tus álbumes musicales favoritos. Los iPhone, en particular, tienen una memoria limitada. Si tienes un iPhone, entenderás lo que quiero decir.
¿Hay alguna forma de solucionar esta escasez de memoria? Puedes transferir vídeo de tu portátil a tu iPhone. Y ya sea para un largo viaje o para disfrutar de tu fuente de entretenimiento favorita.
En esta pieza, le mostraremos métodos para transferir o acceder a sus archivos multimedia desde su computadora portátil.
Justo antes de comenzar el artículo, echa un vistazo a la afirmación en la que realmente funciona esta publicación. Aquí tienes
- IPhone compatible: iPhone 5/5s, iPhone SE, iPhone 6/6s (Plus), iPhone 7 (Plus), iPhone 8 (Plus), iPhone X/XS (Max)/XR
- Computadora / computadora portátil compatible: Windows XP / 7/8/10, MacBook, MacBook Pro, MacBook Air, iMac
Parte uno: Cómo transferir video de una computadora portátil a un iPhone con iTunes.
Transferir datos desde su copia de seguridad de datos de iTunes es el método tradicional, pero le permite acceder a cualquier dato de su copia de seguridad de datos de iTunes en cualquier momento.
He aquí una guía paso a paso sobre cómo hacerlo.
Paso 1: Primero, crea una cuenta iTunes en tu Mac o PC.
Paso 2: A continuación, conecta tu dispositivo Apple (iPhone, iPad, iPod) al ordenador mediante un cable USB.
Paso 3: En iTunes, selecciona tu dispositivo.

Paso 4: Navegue hasta la barra lateral izquierda y seleccione la opción de compartir archivos.
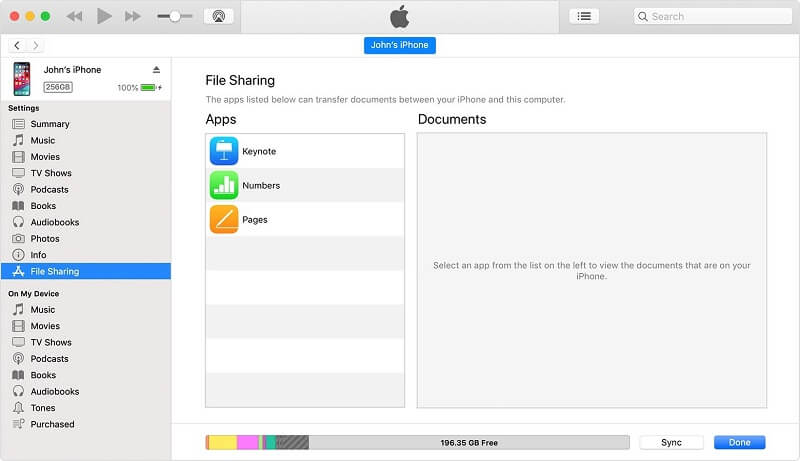
Paso 5: Elija una aplicación para ver qué archivos están actualmente disponibles para compartir en esa aplicación en su dispositivo. Si no puedes ver ninguna opción para compartir archivos, significa que tu dispositivo no tiene ninguna aplicación para compartir archivos.
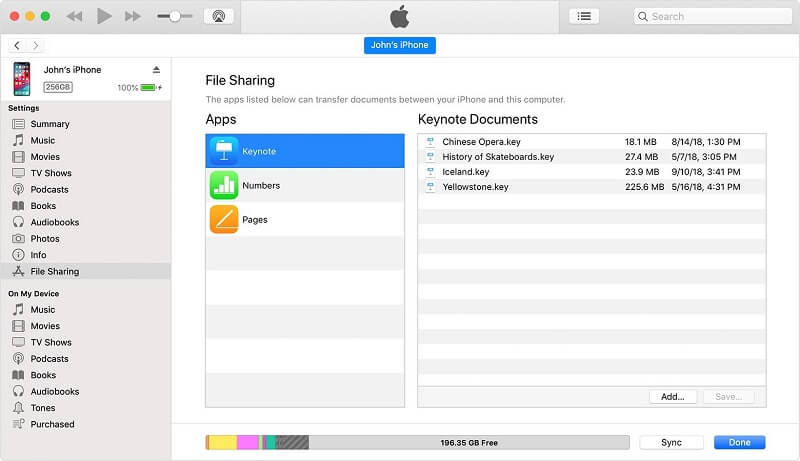
Lo más probable es que iTunes sea la primera opción que te venga a la mente, pero existen algunas limitaciones que debes conocer.
- Los vídeos anteriores del iPhone se borrarán y se sustituirán por elementos nuevos.
- Algunos videos incompatibles con iDevice, como AVI, WMA y WKV, no pueden ser sincronizados o reproducidos en tu iPhone o iPad.
- El modo de sincronización unidireccional impide transferir vídeos al portátil.
Parte dos: Cómo transferir video de una computadora portátil a un iPhone sin iTunes.
Probar los métodos mencionados anteriormente puede ser difícil de aprender y practicar. Si desea una forma más simple pero igualmente potente de transferir videos del PC al iPhone, pruebe Dr.Fone- Phone Manager (iOS), que le permite transferir fotos, música, videos, contactos, mensajes y otros datos directamente entre el iPhone y el ordenador.
Aquí tienes una guía paso a paso de cómo hacerlo.
Paso 1. Para empezar, descargue y ejecute Dr.Fone en su Mac o PC con Windows. Para empezar, seleccione el módulo "Administrador de teléfono" en la pantalla de inicio.

Paso 2. Conecta tu iPhone al sistema con un cable original. Acepta el mensaje "Confiar en este ordenador" pulsando la opción "Confiar" si aparece.
Paso 3. La aplicación detectará automáticamente tu iPhone en un abrir y cerrar de ojos. En lugar de seleccionar un acceso directo, ve a la pestaña Vídeos.

Paso 4. Esto te mostrará todos los vídeos que ya están en tus dispositivos. Estarán subdivididos en varias categorías, a las que podrás acceder a través del panel izquierdo.
Paso 5. Para transferir vídeo del PC al iPhone, ve a la opción Importar de la barra de herramientas. Desde aquí, puede elegir importar un archivo o una carpeta completa.
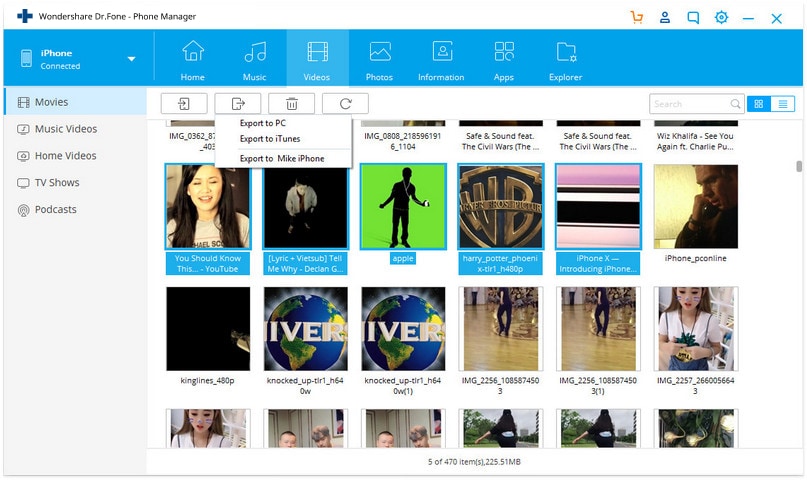
Paso 6. Simplemente seleccione "Agregar archivo" o "Agregar carpeta" para abrir una ventana del navegador. Simplemente navegue hasta la ubicación donde guardó sus videos y ábralos.

Los videos elegidos se transferirán automáticamente a su iPhone de esta manera. ¡Es todo! Puede aprender cómo transferir videos de la computadora al iPhone directamente siguiendo este simple método.
Parte tres: Cómo transferir video de una computadora portátil a un iPhone usando Cloud Sync Tools
iCloud Drive
Cuando se trata de acceder a archivos desde el almacenamiento de respaldo, el servicio iCloud de Apple se considera el método más seguro. Mantén tus documentos y archivos multimedia actualizados en cualquier dispositivo Apple (Mac, iPhone, iPad o iPod) y úsalo cuando y donde lo necesites.
Estos son los pasos para acceder al servicio iCloud en varias plataformas.
- Siempre puede iniciar sesión en su servicio iCloud desde iCloud.com ingresando su ID de Apple si usa un navegador confiable y compatible.
- Navega a iCloud Drive en tu Mac. Si no puede encontrarlo en su interfaz, use la herramienta de búsqueda para localizarlo.
- Siempre puedes acceder a iCloud desde la app de archivos en iOS 11 o iPadOS.
- Puede acceder a ellos desde la aplicación iCloud Drive en iOS 9 o iOS 10.
- Ve a iCloud Drive en el Explorador de archivos de tu PC con Windows 7 o posterior y a iCloud para Windows.
Dropbox
Dropbox es la mejor opción para transferir vídeos del PC al iPhone de forma inalámbrica. Podrás transferir datos de forma inalámbrica. La única limitación es que sólo dispone de una cantidad limitada de espacio. No es una buena opción si quieres transferir grandes cantidades de datos.
Para conseguirlo, sigue los pasos que se indican a continuación.
Paso 1. Para empezar, ve a www.dropbox.com e inicia sesión con tu cuenta. Si aún no tienes una cuenta, puedes crear una.
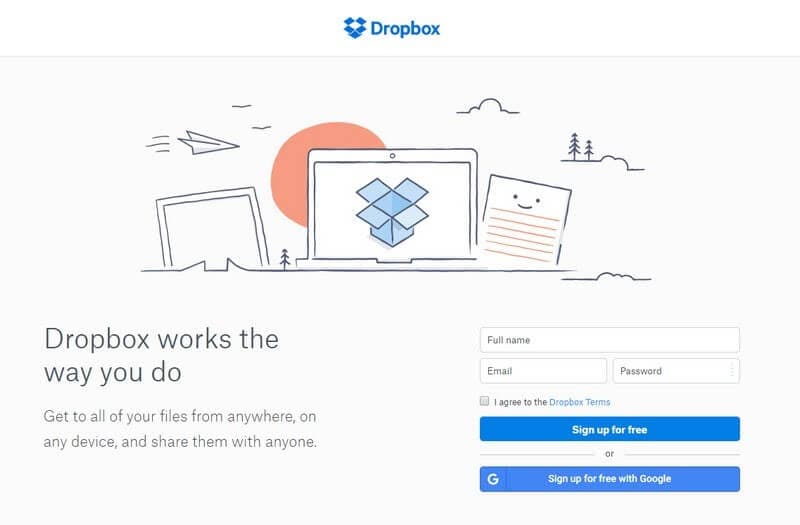
Paso 2. En segundo lugar, haz clic en el icono "+" para crear una nueva carpeta. Ahora se abrirá una ventana del navegador donde podrás subir tus vídeos. También puedes arrastrar y soltar los vídeos que desees guardar en Dropbox.
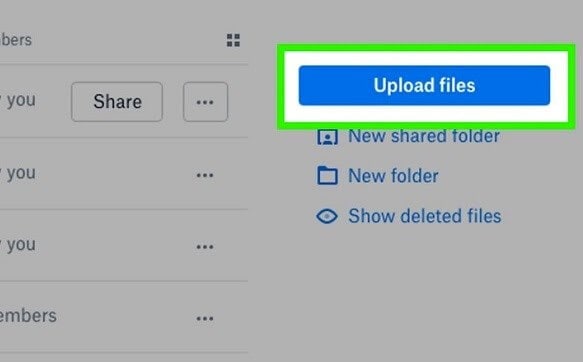
Paso 3. Después de completar los pasos anteriores, inicia la aplicación de Dropbox en tu iPhone y navega hasta la carpeta creada anteriormente. Si aún no tienes la aplicación, descárgala de la App Store.
Paso 4. Después de eso, simplemente elija el video y guárdelo en su dispositivo.
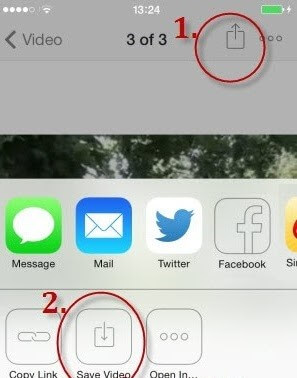
Comparación entre estos dos métodos
| iCloud Drive | DropBox |
|---|---|
|
Capacidad de almacenamiento: funciona con el sistema de almacenamiento de niveles de iCloud y ofrece cuatro planes diferentes de 50 GB, 200 GB, 1 TB y 2 TB con un rango de precios de $ 0.99, $ 2.99, $ 10.00 respectivamente. Pero iCloud también ofrece 5GB de espacio libre para sus usuarios. |
Capacidad de almacenamiento: Es un sistema inalámbrico de transferencia de archivos entre Mac PC a otro dispositivo Apple y también ofrece cuatro planes diferentes
Sin embargo, el paquete básico es gratuito para los usuarios de Apple. |
|
Compatibilidad de sincronización: Aunque está especialmente diseñado para los servicios de Apple, también se puede usar para el sistema operativo Windows.
La parte desafortunada es que la sincronización no se produce de forma incremental y estrangula las velocidades de sincronización, lo que puede ser problemático cuando se trabaja con archivos de gran tamaño. |
Compatibilidad de sincronización: La función de sincronización de Dropbox ofrece un servicio excepcional para mantener tus archivos actualizados. Las plataformas de escritorio compatibles son:
Se ofrece soporte móvil para:
|
| El almacenamiento en iCloud no se puede compartir en Internet por razones de seguridad. | Dropbox es una herramienta de colaboración en línea muy buena. puedes compartir sus datos con un simple enlace |
| Al igual que Dropbox, iCloud protege tus datos mientras viajan entre el dispositivo y el centro de datos con un túnel TLS/SSL seguro que utiliza AES de 128 bits.. | Dropbox se adhiere a las mejores prácticas del sector cifrando los archivos mientras están en tránsito. Se utiliza AES de 128 bits para cifrar los archivos mientras pasan por este túnel seguro. |
Conclusion
Acceder y compartir archivos en el iPhone no siempre fue sencillo. Los iPhone se crearon para ser más fiables, eficientes y seguros. Las mejores formas de transferir documentos y archivos multimedia son las mencionadas anteriormente. Es más que compartir y transferir archivos multimedia si estás familiarizado con las herramientas de iCloud, iTunes y Dropbox. Sin embargo, siempre puedes usar dr.fone para gestionar tus dispositivos iOS o Android si no eres un idiota técnico y no quieres perder el tiempo intentando entender su concepto.
Esperamos que este artículo haya cumplido con sus expectativas y le haya proporcionado una solución. No olvides dejar tus pensamientos en la sección de comentarios a continuación.
También te podría gustar
Reflejar entre Teléfono y PC
- Reflejar iPhone en PC
- Reflejar iPhone en PC por USB
- Reflejar iPhone en portátil
- Mostrar pantalla de iPhone en PC
- Transmitir iPhone a PC
- Transmitir video de iPhone a PC
- Transmitir imágenes de iPhone a PC
- Reflejar pantalla de iPhone en Mac
- Reflejar iPad en PC
- Reflejar iPad en Mac
- Compartir pantalla de iPad en Mac
- Reflejar Android en PC
- Reflejar Android en PC
- Reflejar Android en PC de forma inalámbrica
- Proyectar teléfono en PC
- Proyectar teléfono Android en PC por WiFi
- Huawei MirrorShare en PC
- Reflejar pantalla de Xiaomi en PC
- Reflejar Android en Mac
- Reflejar PC en iPhone/Android
- ● Gestionar/transferir/recuperar datos
- ● Desbloquear/activar/bloquear pantalla FRP
- ● Resolver problemas en iOS y Android
- Prueba Gratis Prueba Gratis Prueba Gratis
















Paula Hernández
staff Editor