¿La videollamada de Messenger no tiene sonido (portátil y móvil)? ¡5 formas de solucionarlo!
- 1 Facebook en Android
- 1.1 Buscar/Ocultar/Bloquear Mensajes
- 1.2 Recuperar Mensajes
- 1.3 Enviar Mensajes
- 1.4 Guardar Mensajes
- 1.5 Borrar Mensajes
- 1.6 Leer Mensajes Antiguos
- 2 Facebook en iOS
- 2.1 Buscar/Ocultar/Bloquear Mensajes
- 2.2 Recuperar Mensajes
- 2.3 Enviar Mensajes
- 2.4 Borrar Mensajes
- 2.5 Bloquar Facebook Amigos
- 2.6 Problemas Frecuentes de Facebook
- 2.7 Sincronizar Contactos de Facebook
- 3. Otros
- 3.1 Enviar SMS sin Mensajería
- 3.2 Solución de problemas de FB
- 3.3 Problema y Solución de FB Mensajes
- 3.4 Exportar/Guardar/Imprimir Mensajes
- 3.5 Bloquear/Desactivar Mensajes
- 3.6 Exportar/Imprimir Mensajes
- 3.8 Solución de Problemas de Vídeo Chat
- 3.9 Falsificar la ubicación en Facebook


Aug 01, 2025 • Categoría: Administrar Aplicaciones Sociales • Soluciones probadas
Messenger es una herramienta muy popular entre los usuarios de portátiles y móviles para conectarse en una videollamada. Sin embargo, un problema que distrae a muchos usuarios es la ausencia de sonido en las videollamadas de Facebook Messenger. Si a ti también te pasa, sigue leyendo para conocer todas las soluciones probadas, el problema puede resolverse con las soluciones fáciles y muy eficaces que se describen aquí.
¡Echemos un vistazo!
- Parte 1: ¿Por qué no hay sonido en las videollamadas de Facebook Messenger?
- 1.1 Comprobar si el sonido está silenciado en tu dispositivo
- 1.2 Comprobar si el sonido está silenciado en el navegador
- 1.3 Comprobar si el sonido está silenciado en la aplicación de Facebook
- Parte 2: 5 soluciones para las videollamadas sin sonido en Facebook Messenger
Parte 1: ¿Por qué no hay sonido en las videollamadas de Facebook Messenger?

Facebook Messenger se ha convertido en una popular herramienta de videollamadas y comunicación, ya que ofrece funciones competitivas. Muchos usuarios afirman que el vídeo está bien, pero que no hay sonido mientras se está en llamada. Esto puede deberse a un problema con la aplicación, el micrófono o el firmware, debes descartar todas las opciones para resolver este problema. Las posibles razones pueden ser:
1.1 Comprobar si el sonido está silenciado en tu dispositivo

La posible razón por la que tu videollamada en Messenger no tiene sonido puede deberse a que el dispositivo está silenciado. Todo el mundo silencia su dispositivo por alguna razón, lo que provoca que no haya sonido durante las videollamadas de Messenger, la opción "Sonido" está disponible en los móviles máximos en el menú desplegable de la barra de tareas.
En dispositivos como los portátiles, la "opción Sonido" del control de volumen se encuentra en una de las esquinas inferiores. Activar accidentalmente esta opción de silencio puede estropear el sonido de tu videollamada de Messenger.
En cuanto desbloquees el dispositivo, notarás que vuelve el sonido de Facebook Messenger.
1.2 Comprobar si el sonido está silenciado en el navegador
A veces, el sonido del navegador se silencia, lo que provoca que no haya sonido en Facebook messenger. En cuanto aumentes el sonido del navegador, el sonido de Facebook Messenger empezará a funcionar, para resolver este problema, puedes probar de dos maneras:
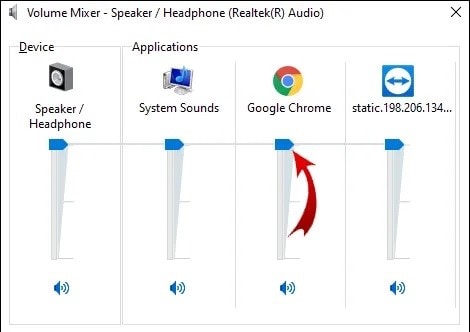
Paso 1: Mientras utilizas el navegador, haz clic con el botón derecho en "Icono de volumen" en la esquina inferior derecha del escritorio.
Paso 2: Haz clic en "Abrir mezclador de volumen".
Paso 3: Verás el dispositivo y las aplicaciones en la pantalla.
Paso 4: Ahora, busca tu navegador y arrastra el control deslizante hasta el volumen deseado.
O
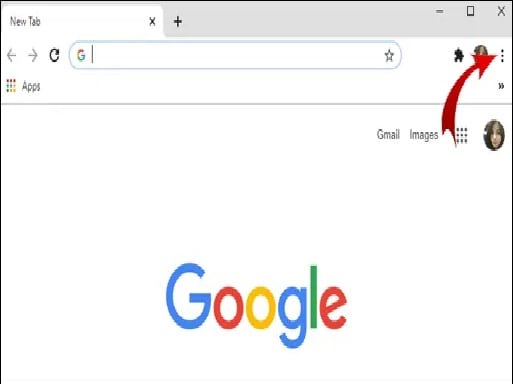
Paso 1: Abre tu navegador
Paso 2: En la esquina superior derecha del navegador, hay tres puntos, selecciónalos.
Paso 3: Selecciona "Ajustes" y elige "Privacidad y seguridad".

Paso 4: Ahora haz clic en "Configuración del sitio" y desplázate hacia abajo hasta encontrar "Contenido".
Paso 5: En Contenido abre "Configuración de contenido adicional".
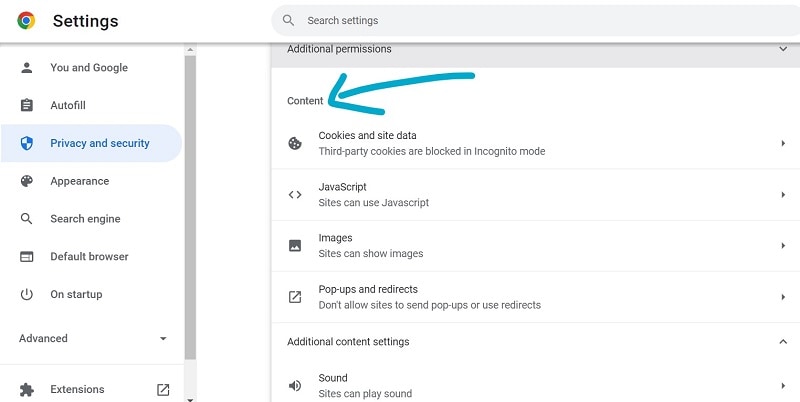
Paso 6: Abre "Sonido"
Paso 7: Selecciona "Los sitios pueden reproducir sonido", si no está seleccionado.
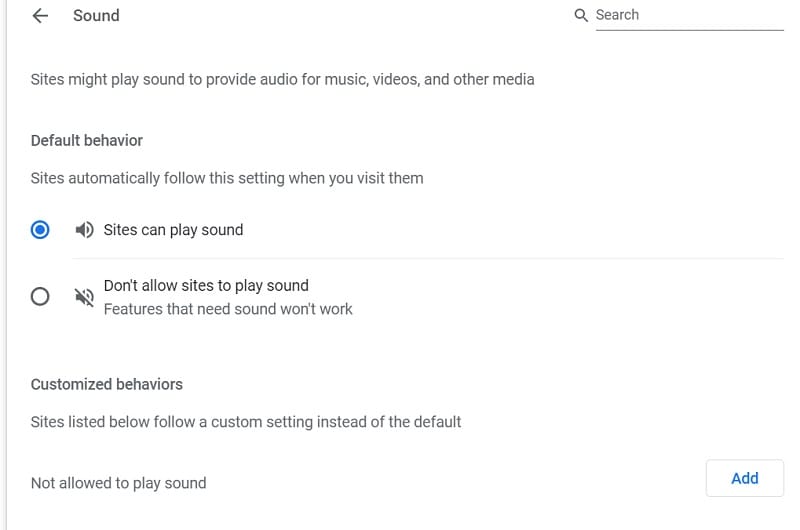
Desde aquí puedes activar, desactivar y gestionar el sonido de los sitios web.
1.3 Comprobar si el sonido está silenciado en la aplicación de Facebook
A veces, un pequeño problema en la configuración puede provocar que no haya sonido en los vídeos de Facebook Messenger, una de estas razones es que el sonido puede estar silenciado en tu aplicación de Facebook. Siempre que se esté reproduciendo el vídeo, fíjate si hay un símbolo "x" junto a la opción de volumen, marca la opción y ajusta el volumen según tu elección. Ahora, comprueba el sonido de Facebook Messenger App y si está funcionando.
Estas razones pueden ser la causa de que no haya sonido en las videollamadas de Facebook Messenger, Estas eran las razones más comunes de este error; incluso si no puedes solucionarlo comprobando estas posibilidades, aquí tienes más soluciones. Así que vamos a comprobarlo.
Parte 2: 5 soluciones para las videollamadas sin sonido en Facebook Messenger
Aquí hay algunas buenas soluciones que pueden resolver el problema de la falta de sonido durante las videollamadas en Messenger. El problema es muy frustrante, pero las soluciones fáciles que se comentan aquí pueden ayudarte a realizar llamadas sin problemas. ¡Echemos un vistazo!
2.1 Forzar el reinicio del dispositivo
Reiniciar el dispositivo y cortar la alimentación entre el software y el hardware solucionan pequeños fallos en cualquier dispositivo. Este proceso puede resolver el problema, ya que hay muchas aplicaciones que se ejecutan en segundo plano, Y muchos de estos procesos pueden estropear la aplicación Messenger. Además, reiniciar refrescará la memoria del teléfono y solucionará el problema.
Por lo tanto, vamos a ver cómo se puede forzar el reinicio en varios dispositivos.
Para usuarios de Android:

En primer lugar, puedes empezar con un método estándar en el que tienes que mantener pulsado el "Botón de encendido". A continuación, mantenlo pulsado hasta que aparezcan en pantalla opciones como apagar y reiniciar. Luego, selecciona "Reiniciar" y espera a que el teléfono se reinicie automáticamente.
Para forzar el reinicio del dispositivo Android, puedes:
Selecciona y no sueltes el "Botón de encendido" durante unos segundos.
O
Pulsa y no sueltes la "Tecla de encendido" y la "Tecla de bajar volumen" durante unos segundos.
O
Pulsa "Encendido" y "Subir volumen" y no los sueltes durante unos segundos.
Prueba estas combinaciones para varios teléfonos android para forzar el reinicio del dispositivo.
Para usuarios de iPhone:
Para forzar el reinicio del iPhone (8, X, iPhone XS, iPhone XR o cualquier iPhone 11, iPhone 12 o iPhone 13), sigue estos pasos:
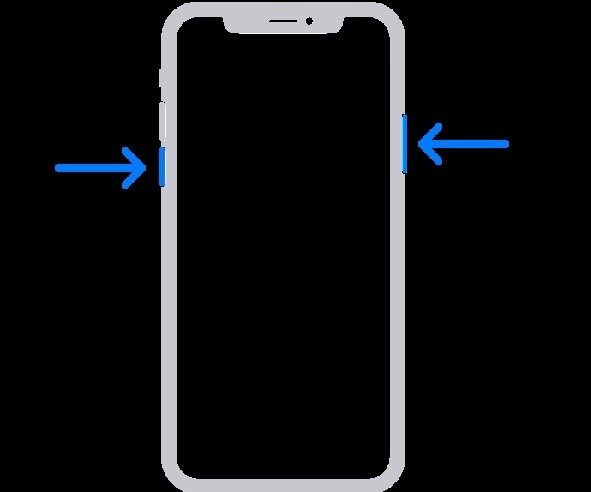
Paso 1: Pulsa y suelta rápidamente el botón "Subir volumen".
Paso 2: Haz lo mismo con el botón "Bajar volumen" y luego mantén pulsado el botón lateral.
Paso 3: En cuanto aparezca el logotipo de Apple, suelta el botón.
Para forzar el reinicio del iPhone 7:
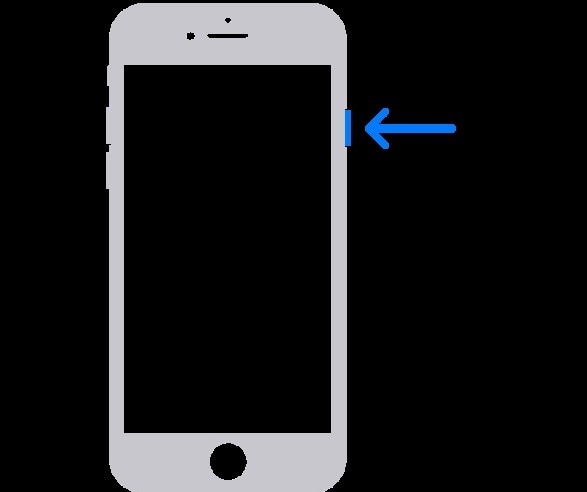
Paso 1: Mantén pulsado el botón "Bajar volumen" y el botón "Reposo/Despertar" simultáneamente.
Paso 2: Deja los botones en cuanto aparezca el logotipo de Apple.
iPhone 6s o iPhone SE:
Paso 1: Mantén pulsado el botón "Sleep/wake up "y el botón "Home" simultáneamente.
Paso 2: Suelta los botones en cuanto aparezca el logotipo de Apple.
Para Windows:
Para forzar el reinicio del portátil windows, puedes:
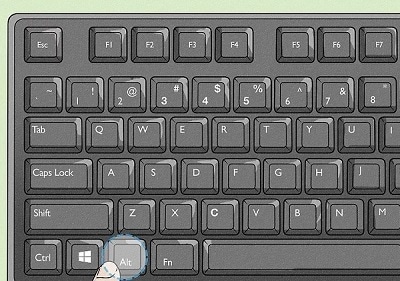
Paso 1: Pulsa CTRL + Alt + Suprimir.
Paso 2: Aparecerá un nuevo menú o ventana.
Paso 3: Selecciona entre "Apagar" y "Reiniciar".
O
Puedes localizar el botón de encendido del portátil y pulsarlo hasta que el dispositivo se apague.
Para Mac:
Para forzar el reinicio de cualquier Mac, sigue estos pasos:
Paso 1: Localiza el "Botón de encendido" en el teclado de tu Mac.
Paso 2: Mantenlo pulsado durante unos 10 segundos mientras la pantalla se apaga.
O
Prueba los comandos "Control + Opción + Comando + Encendido". Este comando de teclado apagará el Mac.
Por lo tanto, estos fueron todos los métodos por los cuales se puede forzar el reinicio de su dispositivo en el que está utilizando el mensajero de Facebook. Además, el proceso resolverá cualquier fallo de hardware o software para solucionar la falta de sonido en una videollamada de Messenger.
2.2 Asegúrate de que Messenger puede utilizar tu micrófono
No puede haber voz en una videollamada de Messenger si ciertos permisos están desactivados para Messenger App. Uno de esos permisos importantes es el "Permiso de micrófono", si el permiso está desactivado para Messenger, no habrá sonido durante la llamada. Así que, tan pronto como permitas a Messenger usar el micrófono, el sonido de tu videollamada volverá.
Para permitir que Messenger utilice tu micrófono, prueba los siguientes pasos:
Para usuarios de Android:

Paso 1: Ir a "Ajustes".
Paso 2: Toca en "Aplicación" y luego ve a "Facebook Messenger".
Paso 3: Ve a "Permisos" y "activa la opción Micrófono".
Para usuarios de iOS:

Paso 1: Ir a "Ajustes".
Paso 2: Selecciona "Privacidad" y luego dale a la opción "Micrófono".
Paso 3: Activa el interruptor de la opción "Messenger".
Para Windows:
Paso 1: Pulsa "Windows + I".
Paso 2: Ve a la opción "Privacidad".
Paso 3: Elige "Micrófono" en el menú de la izquierda.
Paso 4: Activa el permiso para que "Messenger App use el Micrófono".
Para Mac:
Paso 1: Selecciona el menú "Apple".
Paso 2: Ve a "Preferencias del Sistema" y luego haz clic en "Seguridad y Privacidad".
Paso 3: Haz clic en "Privacidad".
Paso 4: Selecciona "Micrófono".
Paso 5: Selecciona la casilla para permitir el micrófono de varias aplicaciones.
2.3 Reiniciar Messenger
Reiniciar la aplicación Messenger puede borrar datos y caché que dificultan las funciones de la aplicación. Cualquier problema como la falta de sonido en Facebook Messenger se resolverá ya que puede ser debido a los archivos de caché. Restablece todos los ajustes por defecto y soluciona pequeños fallos en el Messenger.
Para restablecer Messenger, prueba los siguientes pasos:
Para usuarios de Android:

Paso 1: Abre "Ajustes".
Paso 2: Selecciona "Aplicaciones y notificaciones".
Paso 3: Pulsa en "Facebook Messenger".
Paso 4: Ve a "Almacenamiento y caché".
Paso 5: Borra "Caché y Datos".
Paso 6: Reinicia tu dispositivo para empezar de cero.
Si eres un usuario de iPhone, puedes simplemente reinstalar el Messenger para borrar todos los datos del Messenger.
2.4 Desinstalar y volver a instalar la aplicación
A veces puede que hayas descargado una aplicación de Messenger corrupta en la descarga inicial o que simplemente necesites una versión actualizada de la aplicación. Para solucionar ambos problemas desinstala y vuelve a instalar el Messenger, después de descargar la última versión de la aplicación, el sonido volverá a la videollamada de Messenger.
Para hacerlo;
Android:
Paso 1: Abre "Google play store" y busca y pulsa en Facebook Messenger.

Paso 2: Pulsa en "Desinstalar aplicación".
Paso 3: Ahora, pulsa en "Instalar" para reinstalarlo.
iOS:
Paso 1: Mantén pulsada la aplicación "Facebook Messenger".

Paso 2: Pulsa en "Eliminar aplicación".
Paso 3: Elimina la aplicación y toca "Eliminar" para confirmar.
Paso 4: Puedes reinstalar la App desde el Apple store.
Windows:

Paso 1: Ve a "Panel de control".
Paso 2: Selecciona "Programas" y luego ve a "Programas y características".
Paso 3: Haz clic con el botón derecho en "Facebook Messenger App", selecciona "Desinstalar" y sigue las instrucciones que aparecen en pantalla.
Mac:
Selecciona la aplicación hasta que se mueva y, a continuación, pulsa la cruz de la aplicación, esto eliminará inmediatamente la aplicación Facebook Messenger.
2.5 Comprobar si el dispositivo Bluetooth está conectado
A veces olvidas que tu dispositivo está conectado a unos auriculares o altavoces Bluetooth, lo que provoca que no haya sonido en el Facebook Messenger del dispositivo original. En cuanto desconectes este dispositivo Bluetooth del dispositivo en el que estás utilizando Messenger, el sonido volverá al dispositivo original.
Para comprobar este problema puedes seguir estos pasos:
Usuarios de Android:
Paso 1: Desliza el dedo para abrir la "Barra de menús de acceso rápido".

Paso 2: Comprueba si el icono "Bluetooth" está encendido.
Paso 3: Desactiva el Bluetooth pulsando sobre el icono o pulsando prolongadamente para abrir la configuración avanzada.
Paso 4: Comprueba la posible conexión con cualquier dispositivo de audio externo y desconecta si hay alguno.
Usuarios de iOS:
Paso 1: Comprueba el icono de Bluetooth en el centro de control, si está resaltado significa que está activado.
Paso 2: Haz una pulsación larga para comprobar los dispositivos conectados.
Paso 3: Apaga el Bluetooth para desconectarlo de cualquier dispositivo de audio externo.
Windows:

Paso 1: Inicia Windows a través del "icono de Windows" en la parte inferior izquierda de la pantalla o simplemente pulsa el "botón de Windows" desde el teclado.
Paso 2: Selecciona "Ajustes" y luego abre "Dispositivos".
Paso 3: Ahora abre "Bluetooth y otros dispositivos".
Paso 4: Comprueba el estado de Bluetooth desde aquí.
Mac:
Paso 1: Haz clic en el "Icono de Bluetooth" en el "Centro de control o barra de menús" o selecciona el menú Apple, desplázate a "Preferencias del sistema" y haz clic en "Bluetooth".
Paso 2: Pulsa el interruptor para apagarlo.
Conclusión
Puedes solucionar los errores del sonido de llamada de Messenger no funciona probando estas soluciones sencillas y eficaces. Pero, con frecuencia, algunos pequeños fallos estropean y causan este problema común. Pruébalas todas para disfrutar de videollamadas sin preocupaciones.
















Paula Hernández
staff Editor