¿Sin sonido en un video de iPhone? ¡Aquí está lo que tienes que hacer!
Un video sin sonido es molesto. Si no tienes sonido en un video de iPhone, si el video de tu iPhone no tiene sonido, sigue leyendo para ver qué puedes hacer y cómo repararlo, incluyendo el uso de herramientas avanzadas para arreglar un video en iPhone que no tiene sonido.
Aug 01, 2025 • Archivado en: Soluciones de Reparación Móvil • Soluciones probadas
Grabaste un video particularmente satisfactorio que pensaste que iba a poner verdes a tus amigos de la envidia, solo para darte cuenta de que no tiene sonido el video de iPhone e incluso la calidad del video per se no resultó ser tan buena. ¿Por qué el sonido del video de iPhone no funciona?
- Parte 1: ¿Por qué el sonido del video de iPhone no funciona?
- Parte 2: ¿Un video de iPhone no tiene sonido? Aquí está cómo solucionarlo
- Solución 1: Aumenta el nivel del volumen
- Solución 2: ¿Estás reproduciendo videos en la aplicación de fotos? Aquí está el detalle
- Solución 3: Reinicia el iPhone
- Solución 4: Desconecta del Bluetooth
- Solución 5: Revisa el altavoz
- Solución 6: Usa audífonos
- Solución 7: Repara iOS sin perder datos usando Wondershare Dr.Fone
- Parte 3: Usar herramientas avanzadas para reparar videos corruptos sin sonido
Puedes ver el video a continuación para arreglar videos en iPhone sin sonido en sencillos pasos
Parte 1: ¿Por qué el sonido del video de iPhone no funciona?
Puede que haya un par de motivos por los cuales el video en iPhone no tenga sonido, aquí están enlistados para tu comodidad.
Motivo 1: El volumen estaba bajo (silenciado)
En los ajustes de fábrica, todos los ajustes de volumen están al 50% y es posible que el volumen del altavoz esté completamente bajo por algún motivo, lo cual esencialmente silenciaría los altavoces, causando que el sonido del video en iPhone no funcione y sea un problema.
Motivo 2: Corrupción de archivos
Más seguido de lo esperado, que no haya sonido en un video de iPhone quiere decir que el problema recae en el video y no tiene nada que ver con el iPhone. Dependiendo de dónde lo hayas descargado y cómo obtuviste el video, el archivo puede haberse corrompido durante la transferencia también. Por lo general, eso tiene un indicador de que el video no se podrá reproducir para nada o se va a omitir la reproducción repetida, pero nunca se sabe bien. En esos casos, puedes intentar reparar los archivos o simplemente transferirlos a otro dispositivo nuevamente.
Motivo 3: Corrupción del sistema
En cualquier momento, hay cientos de aplicaciones en nuestros iPhones hoy en día, aplicaciones que puede que ya ni siquiera estemos usando. A menudo, entre más vieja se vuelva una aplicación, más datos contienen y si no se actualiza regularmente por el desarrollador, pueden causar una corrupción en el sistema a tal grado que comiences a ver anomalías tales como que no haya sonido en el video de iPhone cuando quieras reproducirlo. Esto se debe probablemente a que el sistema está ocupado en otras cosas y no es capaz de procesar el audio.
Parte 2: ¿Un video de iPhone no tiene sonido? Aquí está cómo solucionarlo
Si el video de tu iPhone no tiene sonido, hemos enlistado algunas soluciones a continuación que puedes probar para solucionar el problema del audio del video de iPhone rápida y sencillamente.
Solución 1: Aumenta el nivel de volumen
¡Una de las primeras cosas por hacer para arreglar el problema del video sin sonido en iPhone es subir el volumen! Es mucho más probable que de alguna manera los niveles de volumen estén hasta abajo y los altavoces del dispositivo estén silenciados. ¡Todo lo que necesitas hacer es usar el botón para subir el volumen!
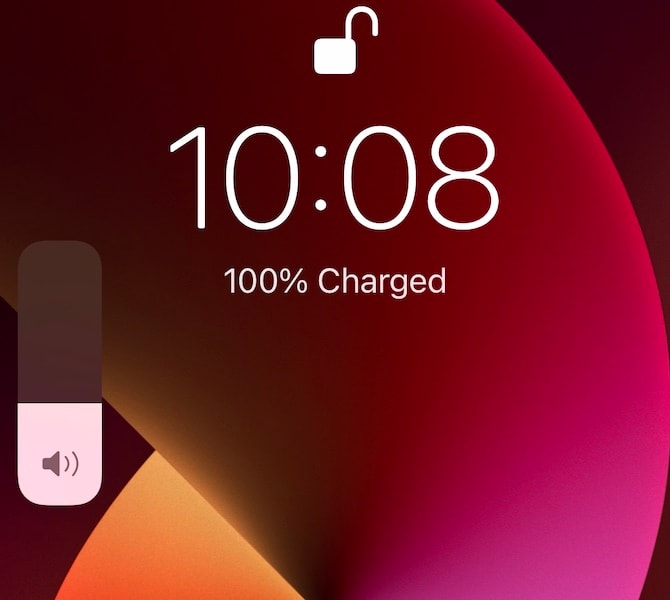
Asegúrate de que no haya dispositivos conectados al iPhone, tales como audífonos (tanto alámbricos como inalámbricos) o bocinas Bluetooth, etc., ya que en ese caso aumentar el volumen también va a aumentar el volumen del dispositivo, no del iPhone. Una vez que el dispositivo esté desconectado, puede que no escuches sonido en el video de iPhone porque el volumen del dispositivo fue cambiado.
Por otra parte, es posible que el volumen del dispositivo estuviese bien, pero ya que conectaste la bocina o los audífonos, los ajustes de volumen en estos están demasiado bajos. Nuevamente, aumenta/ajusta el nivel de volumen con la tecla para subir el volumen en iPhone para arreglar el problema del video en iPhone sin sonido.
Solución 2: ¿Estás reproduciendo videos en la aplicación de fotos? Aquí está el detalle
Si estás usando la aplicación de fotos por Apple en el iPhone para ver videos y te encuentras con que no hay sonido en los videos de iPhone, la solución es simple.
Paso 1: En la parte inferior, en la barra de íconos, el ícono de bocina tendrá una línea pasándolo diagonalmente, lo que significa que el sonido está silenciado. Desafortunadamente, esto es por defecto para los videos que se reproducen en la aplicación de fotos.
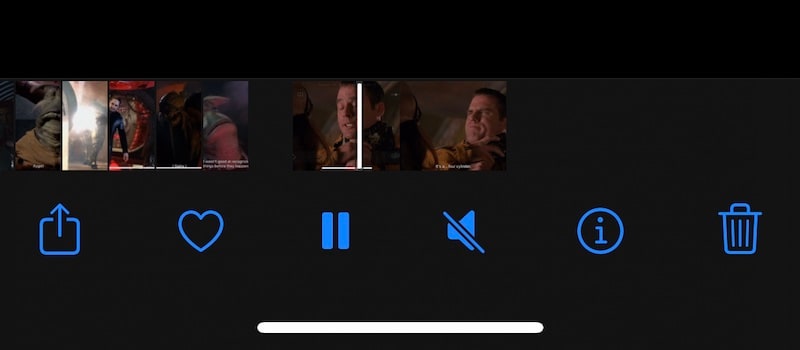
Paso 2: Selecciona el ícono de altavoz y vas a tener sonido en los videos de iPhone nuevamente. Usa el botón para subir el volumen y ajusta el volumen de ser necesario. Tendrás que hacer esto para cada video visto en la aplicación de fotos de Apple, ya que este ajuste no puede cambiarse.
Solución 3: Reinicia el iPhone
Aquí está cómo reiniciar el iPhone:
Paso 1: Ve a Configuraciones > General, baja hasta el fondo y selecciona Reiniciar.
Paso 2: Arrastra el control deslizante y apaga el iPhone.
Paso 3: Espera unos pocos segundos y presiona el botón de a lado para reiniciar el iPhone.
Solución 4: Desconecta del Bluetooth
El bluetooth es necesario para la transferencia y la continuidad si estás usando alguna de esas funciones, si tienes algunos dispositivos Apple con sesión en el mismo ID de Apple en iCloud, pero no es el mismo caso contigo, puedes querer mantener el Bluetooth deshabilitado hasta que lo necesites. O por lo menos, deshabilítalo ahora si estás experimentando problemas como no tener sonido en los videos de iPhone, y habilítala después cuando hayas acabado.
¿Por qué se necesita esto? Esto se debe a que algunas veces mantienen el Bluetooth o dejan el iPhone conectado al último dispositivo de audio Bluetooth, como por ejemplo una bocina por Bluetooth en otra habitación. Cuando esto sucede, el video de tu iPhone no tendrá sonido, ya que el sonido viene de otra habitación y no de donde esperas que lo haga.
Aquí está el cómo deshabilitar el Bluetooth temporalmente hasta que desees activarlo de vuelta:
Paso 1: Ve a Configuraciones > Bluetooth y apágalo.
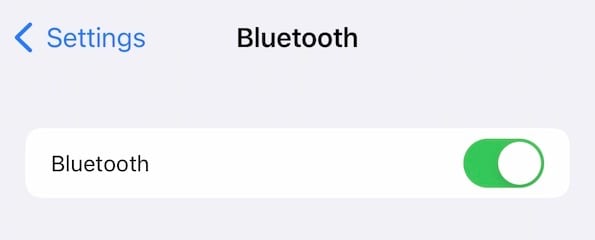
Paso 2: Cuando quieras encenderlo de nueva cuenta, enciéndelo.
Solución 5: Revisa el altavoz
No por nada, pero si la bocina está reventada o está dañada de alguna forma, nada que hagas le dará sonido. Así que, la bocina debería ser revisada para un buen funcionamiento.
Ahora bien, no tienes manera de estar al cien por ciento seguro de que la bocina esté muerta, pero al menos puedes eliminar las aplicaciones y averiguar si la bocina está muerta en todas las aplicaciones o solo en algunas. En otras palabras, si la bocina funciona en algunas aplicaciones, pero no en la aplicación donde estás reproduciendo tu video, quiere decir que la bocina está bien, pero el problema es con la aplicación, incluso ni siquiera con el video. Aquí está cómo revisar si la bocina está funcionando bien como debería:
Paso 1: Abre cualquier aplicación de Apple con funciones de voz, tales como Notas de voz o incluso Mensajes, ya que puedes grabar notas en Mensajes e incluso reproducirlos. Pero, con fines prácticos y para claridad, usemos Notas de voz. Abre Notas de voz, selecciona grabar y di algo.
Paso 2: Reprodúcelo.
Si escuchas lo que dijiste, esto quiere decir que tu bocina está bien, y es más probable que el problema del sonido en el video de iPhone se deba al propio video o que la aplicación tenga un error y necesite actualizarse.
Dichos errores con las aplicaciones usualmente se manifiestan en versiones beta, ya sea con las propias aplicaciones o cuando estás usando una versión beta de iOS.
Para descargar las versiones oficiales de las aplicaciones y desinstalar las versiones beta, simplemente visita la App Store y descarga la aplicación nuevamente. Habrá un ícono en forma de nube sobre el nombre, y descargarla, sobreescribirá tu aplicación beta con la versión oficial, pero retendrá los datos de usuario en la aplicación, no te preocupes.
Solución 6: Usa audífonos
Ahora, también puedes conectar tus audífonos y ver si puedes escuchar el sonido del video de iPhone. Si sí, eso quiere decir que no hay problema con el archivo, no hay problema con iOS, no hay problema con la aplicación, sino más probable no hay bocina.
Solución 7: Repara iOS sin perder datos usando Wondershare Dr.Fone

Dr.Fone - Reparación del Sistema (iOS)
Reparar los errores del sistema iOS para arreglar el problema del no sonido en videos de iPhone sin pérdida de datos.
- Solo arregla tu iOS de vuelta a normal, sin pérdida de datos para nada.
- Arregla varios problemas del sistema en iOS atascado en modo recuperación, logotipo de Apple blanco, pantalla negra, repetir inicio, etc.
- Rebajar iOS sin iTunes para nada.
- Funciona para todos los modelos de iPhone, iPad e iPod touch.
- Completamente compatible con la más reciente iOS 15.

En caso de que tengas la versión beta de iOS instalada, puede que quieras revertir a una versión oficial para ver si es que se arregla el problema con el sonido de los videos de iPhone. Puedes usar Dr.Fone para revertir hasta el iOS oficial rápida, fácilmente y sin sufrir ninguna pérdida de datos.
Paso 1: Instala la aplicación Dr.Fone.
Paso 2: Conecta el iPhone a la computadora usando el cable de datos y abrir Dr.Fone.

Paso 3: El módulo de reparación del sistema es el que queremos usar el día de hoy. Abre y selecciona Modo estándar para reinstalar/ reparar iOS sin eliminar los datos del usuario.
Consejo profesional: Experimenta respaldos convenientes con Dr.Fone - Respaldo Móvil (iOS) modula y respalda tus datos fácilmente.

Paso 4: En esta pantalla el software te muestra el modelo de tu iPhone y la versión del firmware:

Paso 5: Selecciona el firmware para descargar usando el menú desplegable y haz clic en Iniciar.
Paso 6: Firmware es verificado con Apple una vez que la descarga esté completa, y Dr.Fone te va a solicitar su entrada:

Paso 7: Haz clic en reparar ahora.

Una vez que el proceso haya finalizado, el iPhone se reiniciará.
Parte 3: Usar herramientas avanzadas para reparar videos corruptos sin sonido
Si eres intrépido y aventurero, o si tienes un video que realmente quieres tratar de arreglar, hay herramientas que puedes usar para arreglar videos con el problema del sonido en iPhone. Aquí están tres de los nombres más famosos en el mercado hoy en día:
3.1: Wondershare Repairit
Desde la casa de Wondershare Software Company, este es otro producto de alta calidad diseñado y desarrollado para soluciones completas en reparación de videos para facilitarlo lo más posible para los usuarios. Es una amplia herramienta que es fácil y simple de usar pero tiene funciones poderosas. Aquí está lo que puedes hacer con Wondershare Repairit:
- Puedes reparar los videos más corruptos rápida y fácilmente.
- La opción de reparación avanzada permite reparación amplia y profunda para videos difíciles de reparar.
- Una vista previa te da una forma rápida de ver los resultados de reparación sin guardar el video.
- La función de reparación de fotos puede usarse para reparar fotos corruptas.
- El programa está disponible tanto para Windows como para macOS con completa compatibilidad para los sistemas operativos más recientes (Windows 11 y macOS 12 Monterey).
Aquí está como usar Wondershare Repairit para reparar videos corruptos fácilmente:
Paso 1: Descarga Wondershare Repairit en tu computadora (Windows o Mac).
Paso 2: Abre el programa y debería de abrirse en la pestaña de reparación de videos. Si se abre en reparación de fotos por cualquier motivo, haz clic en reparación de videos y entra al modo de reparación de videos. Ahora, agrega tu video:

Paso 3: Después de agregarlo, verás la información del archivo de video así:

Al fondo, selecciona el botón titulado reparar para comenzar a reparar videos. Después de que la reparación se complete, haz clic en OK:

Paso 4: Ve el video reparado al hacer clic en el botón de vista previa si quieres ver los resultados que tendrás tras la reparación. Si no, haz clic en guardar junto con los nombres de los videos o en el botón de guardar todo.
Paso 5: Selecciona el lugar para guardar el archivo y haz clic en guardar:

Te aparecerá una pantalla una vez que se haya guardado el video:
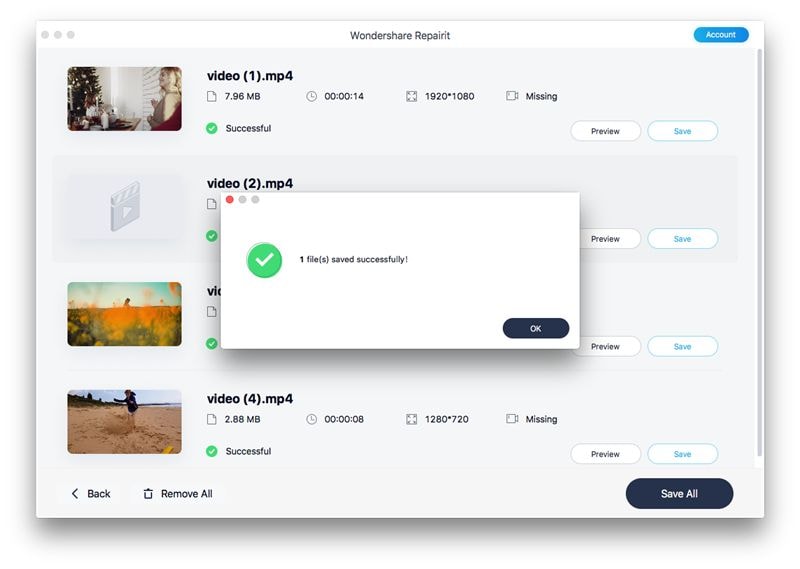
3.2: Kernel Video Repair
Kernel video repair es otro software que la gente usa alrededor del mundo por su practicidad y facilidad de uso, así como su calidad de reparación. Aquí te dejamos cómo usar Kernel Video Repair:
Paso 1: Abre el software y agrega el video:
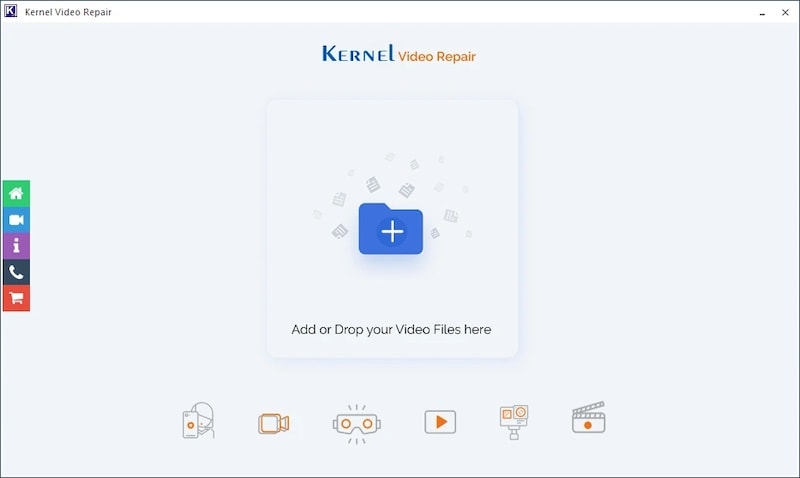
Paso 2: Haz clic en reparar archivos para iniciar a repararlos. En caso de que los archivos del video estén severamente dañados, el software puede que pida un archivo de referencia, el cual quiere decir que necesitas agregar un archivo de video que sea similar al archivo de video que quieres reparar, para que así el programa pueda entender qué buscar y cómo repararlo.
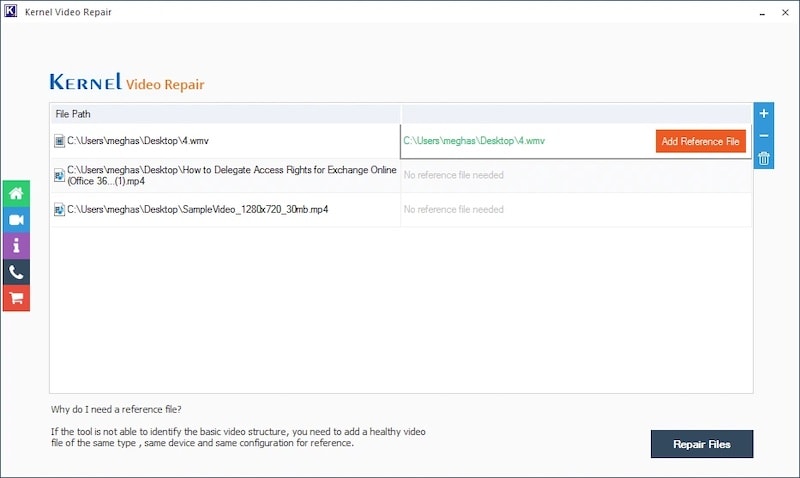
Paso 3: Guarda el archivo reparado:
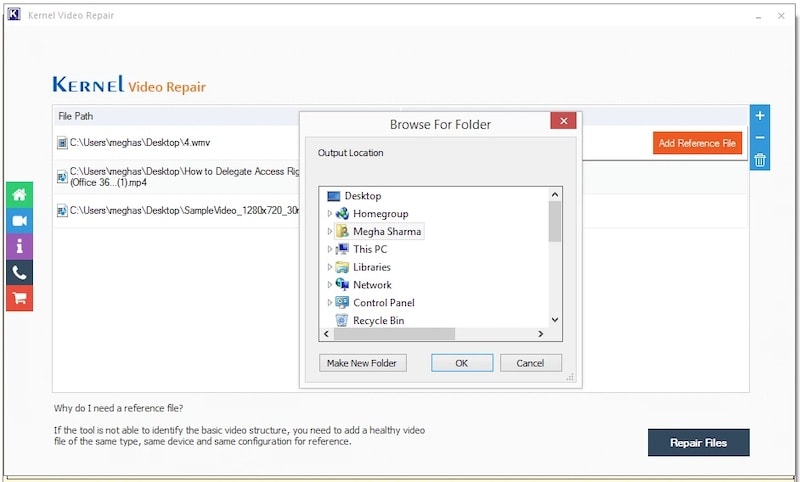
3.3: Stellar Video Repair
Stellar Video Repair es otra buena herramienta que es amada y usada por millones alrededor del mundo. Es fácil de usar y funciona de maravilla. Aquí está cómo reparar videos usando Stellar Repair for Video:
Paso 1: Agrega el video aquí:
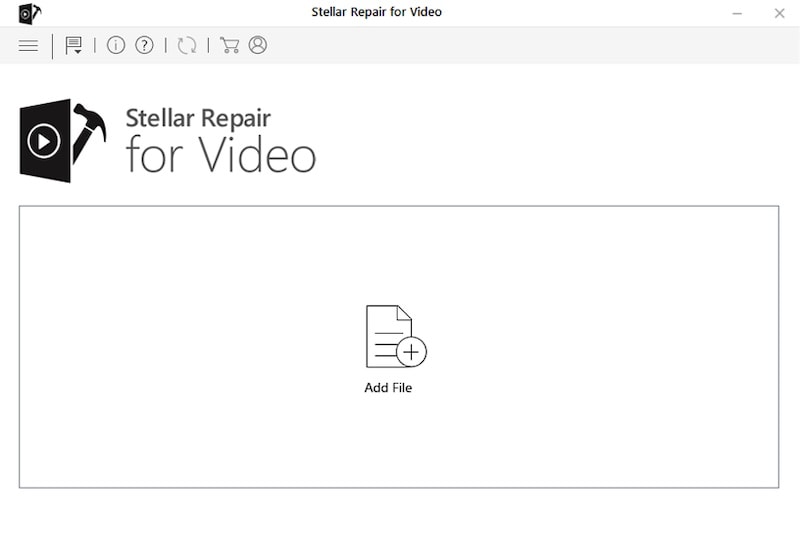
Paso 2: Haz clic en reparar:
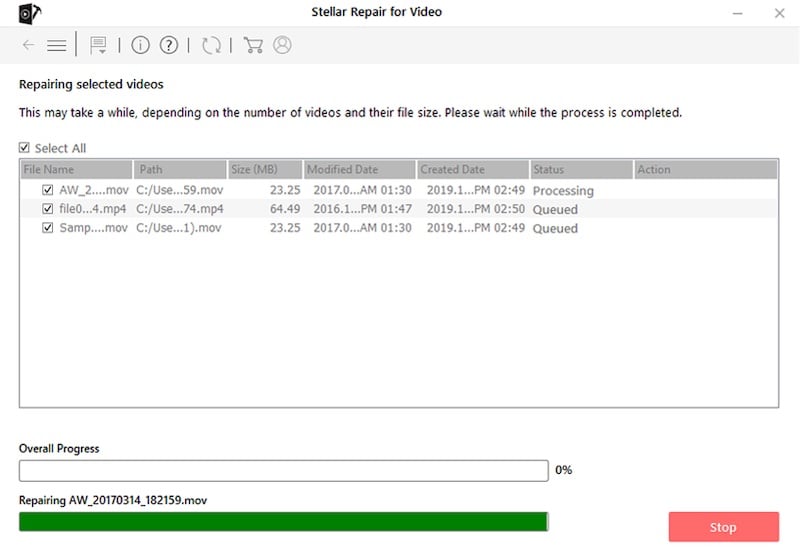
Paso 3: Ve la reparación del video o haz clic en guardar archivos reparados para iniciar a guardar el (los) archivo(s):
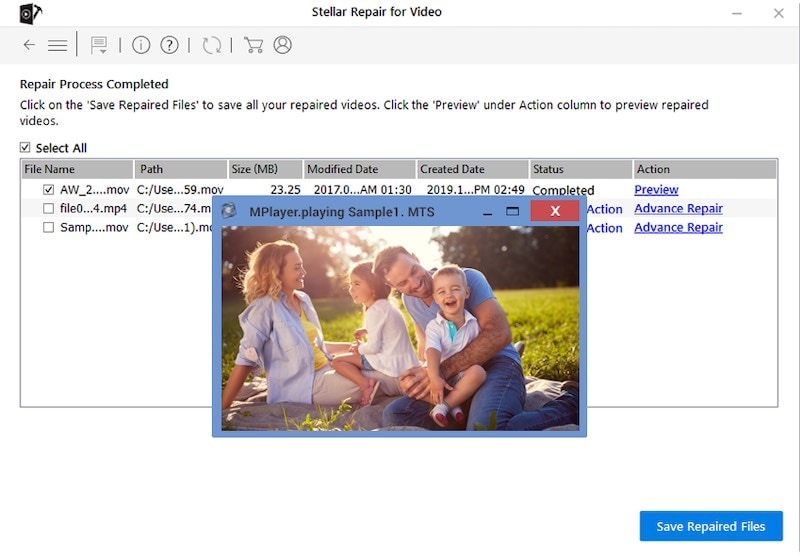
Conclusión
Es molesto cuando reproduces un video en tu iPhone y no hay sonido en el video de iPhone. Algunas veces es algo serio como una bocina descompuesta, algunas veces solo es como Apple lo diseñó, queriendo decir que un ajuste de la aplicación de fotos silencia todos los videos cuando se inicia la reproducción. Tienes que des silenciarlos manualmente cada vez. Otras veces, incluso puedes reparar videos para arreglar problemas de reproducción en ellos. Te hemos enlistado las mejores herramientas para reparar problemas con videos sin sonido en iPhone para ti.
Problemas de iPhone
- 1. Problemas de Pantalla
- Pantalla Táctil no Funciona
- Pantalla en Rojo de iPhone
- Pantalla Congelada del iPad
- Pantalla blanca de iPhone
- Pantalla Azul de iPhone
- Reparar Pantalla de iPhone
- 2. Problemas de Batería
- 3. Problemas de Sonido
- Problema de Eco de iPhone
- Problema de iPhone Micrófono
- Problemas del Sonido de iPhone
- Problema de iPhone Volumen
- Problemas de Auriculares iPhone
- Correo de Voz Visual No Disponible
- Problema de iPhone Alarm
- 4. Otros Problemas
- Datos de iPhone no Funcionan
- Fallo de Actualización
- Modo DFU de iOS
- Problemas de Ajustes
- Reparar iPhone Mojado
- Problemas del Teclado de iPhone
- Sensor de Proximidad iPhone
- Problemas de iPhone Jailbreak
- Problema de Cámara de iPhone
- Problemas de FaceTime
- Problema de iPhone GPS
- Problema de iPhone Facebook
- Reparar iPhone Backlight
- Activar iPhone 6s
- El Sobrecalentamiento iPhone
- Problema de Llamado de iPhone
- Problemas de Sincronización
- Problemas de iPhone Bluetooth
- ● Gestionar/transferir/recuperar datos
- ● Desbloquear/activar/bloquear pantalla FRP
- ● Resolver problemas en iOS y Android
- Prueba Gratuita Desbloquea Ahora Desbloquea Ahora


















Paula Hernández
staff Editor