¿Cómo Recuperar Datos De Pantallas Negras De Teléfonos Samsung?
Aug 01, 2025 • Categoría: Soluciones de Recuperación de Datos • Soluciones Probadas
¿Alguna vez te has enfrentado a una pantalla negra en tu teléfono Samsung y te has sentido impotente? Este problema es más común de lo que crees.
Una pantalla en negro puede hacerte sentir que todos tus datos importantes se han perdido para siempre. Pero no te preocupes.
Hay varias formas de recuperar datos de pantalla negra Samsung. En esta guía exploraremos las causas y ofreceremos soluciones sencillas.
Ya se trate de un problema de hardware, un error de software o cualquier otra cosa, puedes recuperar tus datos. Cubriremos herramientas como Dr.Fone, Autoplay y Smart Switch.
Cada método es sencillo y eficaz. Vamos a hacer que tu teléfono vuelva a funcionar y a restaurar tus datos. Sigue leyendo para descubrir cómo solucionar este problema y recuperar los datos perdidos.
- Parte 1. ¿Qué causa la pantalla negra de Samsung?
- Parte 2. 7 maneras fáciles de recuperar datos de pantalla negra Samsung?

- Forma 1. Usar Dr.Fone
- Forma 2. Usar la reproducción automática
- Forma 3. Usar Smart Switch
- Forma 4. Usar la Cuenta de Google
- Forma 5. Usar el Adaptador de OTG
- Forma 6. Usar la Tarjeta SD
- Forma 7. Usar SmartThingsFind
- Parte 3. ¿Cómo solucionar la Pantalla Negra de la Muerte de Samsung? 2 Métodos
Parte 1. ¿Qué Causa la Pantalla Negra de Samsung?
Cuando tu teléfono Samsung tiene una pantalla negra de la muerte, puede manifestarse de manera diferente. Por ejemplo, el teléfono está encendido, pero la pantalla está en negro. Significa que tu teléfono sonará y recibirás notificaciones, pero no podrás reaccionar.
No puedes recibir notificaciones y el teléfono no puede interactuar con tu dedo. Quizá te preguntes por qué ocurre todo esto. ¡Vamos a explicarlo!
- Caídas al suelo: El impacto de las caídas puede dañar las partes internas de la pantalla y provocar problemas de visualización.
- Daños por agua: La exposición a líquidos puede dañar los componentes internos. Es una de las principales causas de las pantallas negras.
- Temperatura extrema: El frío o el calor extremos pueden alterar el funcionamiento del teléfono. Puede provocar una pantalla en negro.
- Versión de Android desactualizada: Ejecutar un sistema operativo Android obsoleto puede desencadenar fallos de software. Puede causar un problema de pantalla negra.
- Se acaba el almacenamiento: El almacenamiento completo puede provocar fallos, incluyendo un problema de pantalla negra.
- Drenaje de la batería: Un agotamiento rápido de la batería o una alimentación insuficiente pueden provocar un funcionamiento incorrecto del teléfono, lo que provocaría una pantalla en negro.
- Ataque de virus: El software malicioso puede causar varios problemas, incluyendo una pantalla negra.
- Aplicaciones incompatibles: Las apps incompatibles pueden causar problemas de compatibilidad o malware. Puede causar potencialmente una pantalla negra.
Estas son las posibles causas de la pantalla negra de Samsung. ¿Quieres saber cómo recuperar datos de pantalla negra en Samsung? ¡Exploremos Formas eficaces para ello!
Parte 2. 7 Formas Fáciles de Recuperar Datos de una Pantalla Negra Samsung?
Descubre 7 Formas fáciles y efectivas de recuperar datos de pantalla negra Samsung. Te guiaremos paso a paso por cada método. Permanece atento para aprender a recuperar tus archivos perdidos de forma rápida y sencilla.
Forma 1. Usar Dr.Fone
¿Está buscando una posible solución para recuperar datos de la pantalla en negro? Dr.Fone - Recuperación de Datos (Android) ¡puede ayudarle! Es una herramienta versátil para solucionar los problemas de los móviles. Funciona tanto en dispositivos Android como iOS.
Puedes recuperar datos perdidos, solucionar problemas del sistema y transferir datos con facilidad. Es fácil de usar y muy confiable. Muchos usuarios confían en Dr.Fone por su eficacia y su amplia gama de funciones. Es una herramienta esencial para cualquiera que se enfrente a problemas con su dispositivo móvil.

Dr.Fone - Recuperación de Datos (Android)
Recuperar Datos de Pantalla Negra en Samsung
- Recuperar datos de Android mediante el escaneo de tu teléfono Android & Tableta directamente.
- Previsualiza y recupera selectivamente lo que quieras de tu teléfono Android & tablet.
- Soporta varios tipos de archivos, incluyendo WhatsApp, Mensajes & Contactos & Fotos & Videos & Audio & Documento.
- Soporta más de 6000 modelos de dispositivos Android y varios sistemas operativos Android.
Sigue estos pasos a continuación para recuperar datos de pantalla negra del Samsung con Dr.Fone.
Paso 1 Para empezar, abre Wondershare Dr.Fone en tu computador. Ir a Caja de herramientas> Recuperación de Datos.

Paso 2 Siguiente, elige Android en la ventana que aparece. Ahora, selecciona Recuperar de pantalla rota para continuar.

Paso 3 A continuación, selecciona el problema con Android y haz clic en Siguiente. Ahora, selecciona el nombre y el modelo del dispositivo en la nueva pantalla y haz clic en Siguiente.

Paso 4 La plataforma pide confirmación. Escribe la palabra deseada en la pantalla. Haz clic en "Confirmar" para proceder a la recuperación de datos.
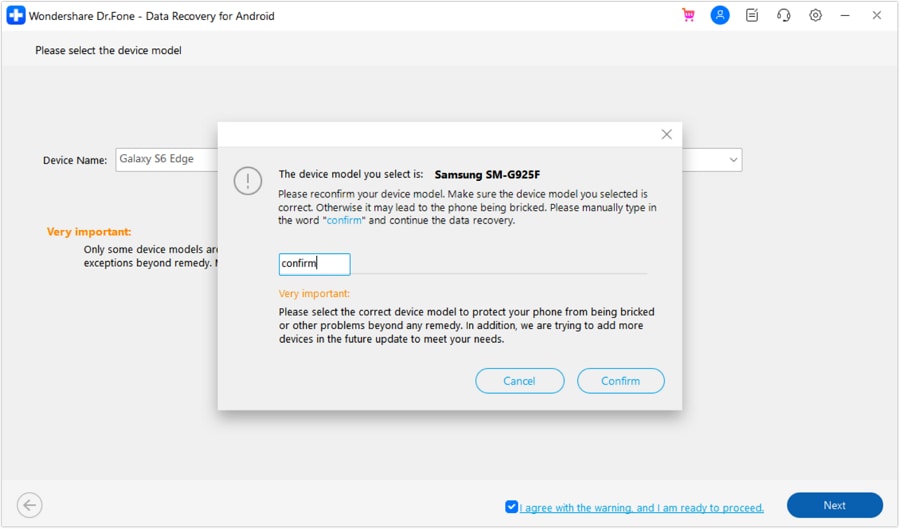
Paso 5 Ahora, pon tu dispositivo Android en modo descarga. A continuación, ve el progreso de descarga del Android roto. Por último, previsualiza los datos recuperados y restáuralos.

Has visto lo sencillo que es recuperar datos de un teléfono con la pantalla rota. Si no quieres probar esta herramienta, pasa al siguiente método eficaz.
Forma 2. Uso de la reproducción automática
La reproducción automática es una función integrada en muchos equipos. Está especialmente diseñada para ayudar a recuperar datos perdidos. Sin embargo, tiene algunos inconvenientes. En primer lugar, debes habilitar la depuración USB para recuperar datos de la pantalla en negro Samsung. A continuación, sigue estos pasos:
- Conecta el teléfono averiado a un computador mediante un cable de datos USB.
- Una vez conectado, aparecerá una ventana de reproducción automática en el equipo si éste reconoce el dispositivo.
- Elige "Abrir dispositivo para ver archivos" o una opción similar para acceder a los datos del dispositivo.

- Abre la carpeta con fotos y vídeos en la ventana emergente. A continuación, copia y pega todo el contenido en tu PC. Ahora, puedes transferir datos a tu nuevo dispositivo Samsung.
La reproducción automática sólo puede recuperar vídeos e imágenes. Sin embargo, no recupera otros tipos de datos como contactos o mensajes. Si no estás satisfecho con este método, puedes pasar al siguiente.
Forma 3. Usar Smart Switch
Puedes utilizar Smart Switch en tu PC para hacer una copia de seguridad de los archivos Galaxy si tu teléfono puede encenderse esporádicamente. ¿Qué hacer si no se reconoce el dispositivo? Abre el software y pulsa en "Más" > "Reinstalar controlador de dispositivo". Desconecta el teléfono hasta que Smart Switch instale los controladores y, a continuación, vuelve a conectarlo.
De esta forma se puede recuperar datos de pantalla rota Samsung.
- En primer lugar, instala Smart Switch en tu Mac o PC e inicia la aplicación.
- Ahora, conecta tu teléfono Samsung a tu PC con la ayuda de un cable USB.
- A continuación, elige la opción "Copia de Seguridad".

- Haz clic en "Permitir" en tu smartphone si se solicita.
- Una vez extraídos los datos, haz clic en Finalizar.
Eso es todo sobre este método. Ahora, mantengamos el ritmo y hablemos del siguiente método.
Forma 4. Utilizar la cuenta de Google
¿Tiene tu teléfono Samsung una pantalla negra a la que no puedes acceder? Utiliza otro teléfono o equipo para acceder a la cuenta de Google vinculada a él. Esto puede ayudarte a hacer una copia de seguridad del contenido de tu teléfono. Aquí tienes una guía paso a paso para ayudarte.
- En tu computador u otro dispositivo, accede al sitio web de la cuenta de Google.
- Ahora, inicia sesión con la cuenta de Google vinculada a tu teléfono Samsung.
- Accede a la sección "Panel de control de Google" o "Gestionar tu cuenta de Google".

- Busca la función "Copia de seguridad" o "Gestionar copias de seguridad".
- Comprueba si las opciones de copia de seguridad de los datos de la aplicación están activadas en los ajustes de copia de seguridad.
- Una vez hecho esto, tu dispositivo debería recuperar automáticamente los datos en tu cuenta de Google siempre que Internet esté disponible.
¡Eso es! Sin embargo, si no quieres probar este método, pasa al siguiente para devolver la vida a tu pantalla.
Forma 5. Uso del adaptador OTG
¿Tu pantalla muestra contenidos pero no responde al tacto? Puedes conectar un ratón USB con la ayuda de un cable USB OTG para navegar. Este método te permite recuperar datos de teléfono roto. Pero antes de proceder, asegúrate de que tu teléfono es compatible con OTG. A continuación, sigue las siguientes instrucciones.
- Conecta tu dispositivo Samsung al adaptador OTG mediante un cable USB.
- Ahora, vincula tu ratón al adaptador.

- Enciende tu teléfono Samsung con la pantalla en negro.
- Ahora, utiliza el ratón para controlar tu dispositivo y activa Bluetooth para la transferencia de archivos.
- Transfiere tus archivos al ordenador mediante Bluetooth para recuperar los datos.

¡Hemos cubierto todo sobre este método! Ahora, vamos a discutir el siguiente método potencial para recuperación de datos del teléfono averiado.
Forma 6. Uso de la tarjeta SD
¿Tus datos deseados se encuentran en una tarjeta SD o en una tarjeta de memoria? Puedes recuperarlo usando una tarjeta SD. Sin embargo, este método sólo es práctico para los dispositivos Samsung con tarjetas extraíbles.
Es posible que estés pensando en recuperar datos de la pantalla negra de Samsung utilizando una tarjeta SD. Vamos a explicarlo en los siguientes pasos.
- Saca una tarjeta SD de tu teléfono Samsung con la pantalla en negro.

- Asegúrate de haber insertado la tarjeta en el lector de tarjetas de memoria y de haberla conectado al ordenador antes de continuar.
- Selecciona "Mi PC" en el menú desplegable para ver el contenido de la tarjeta.
- Por último, elige "Todos los archivos" para copiar o mover los datos recuperados según sea necesario.
Ya has visto lo sencillo que es restaurar los datos de un Android roto. Sin embargo, si no tienes una tarjeta SD, puedes pasar al siguiente método de nuestra lista
Forma 7. Uso de SmartThingsFind
Si recuerdas la cuenta de Samsung vinculada a tu teléfono Samsung con pantalla negra, puedes recuperar los datos utilizando sólo tu computador con la ayuda de SamrtThings Find. Anteriormente se conocía como Buscar mi móvil. He aquí cómo se puede utilizar para recuperar datos de Android roto.
- En el computador, accede a SmartThings Find accediendo a la página web designada.

- Ahora, haz clic en la opción "Iniciar sesión" e inicia sesión con las credenciales de tu cuenta Samsung.
- A continuación, selecciona la función Copia de seguridad.
- Desde ahí puedes elegir los datos de los que quieres hacer una copia de seguridad en Samsung Cloud.
- Por último, haz clic en el botón "Copia de seguridad" para iniciar el proceso de copia de seguridad.
Eso es todo acerca de la recuperación de datos de una pantalla en negro utilizando SmartThings Buscar. Pasemos ahora a la siguiente parte de nuestro debate.
Parte 3. ¿Cómo Solucionar Samsung Pantalla Negro de la Muerte? 2 Métodos
Si su teléfono Samsung se queda atascado en la pantalla negra de la muerte, que hará que su sistema operativo Android a morir. Ahora, la pregunta es cómo arreglar la pantalla negra de la muerte en su smartphone Samsung. No te preocupes. Simplemente desplázate hacia abajo para obtener las soluciones a este problema.
Método 1: Borrar la Partición Caché
Limpiar la partición de caché es una forma efectiva de resolver el problema de la pantalla negra de la muerte de Samsung. Para ello, sigue los pasos que se mencionan a continuación:
- En primer lugar, pulsa prolongadamente el botón de encendido para apagar el dispositivo.
- Pulsa Volumen Arriba + Encendido + Botón Home durante un tiempo prolongado para entrar en modo recovery.
- Como el dispositivo está en modo de recuperación, utilice el botón Subir volumen para elegir Wipe Cache Partition.
- Pulsa el botón de encendido y, a continuación, mantén pulsado Subir volumen para borrar la partición de caché.
- Aparecerá un mensaje que dice "Reiniciar el sistema ahora". A continuación, pulsa el botón de encendido y el dispositivo se reiniciará.

Verifica si tu teléfono funciona con normalidad. Si no es así, pasa al siguiente método.
Método 2: Desinstalar Aplicaciones Incompatibles
Si una aplicación de tu dispositivo Samsung se bloquea constantemente, es posible que provoque la Pantalla negra de la muerte. Para solucionarlo, desinstala la aplicación arrancando en Modo Seguro.
Sigue estos pasos para desinstalar las aplicaciones incompatibles.
- Para empezar, apaga tu dispositivo Android y enciéndelo de nuevo.
- Cuando aparezca el logotipo de Samsung en la pantalla, mantenga pulsado el botón Bajar volumen hasta que aparezca Modo seguro.

- Ahora, ve a Configuración y abre el Administrador de aplicaciones.
- A continuación, haz clic en la aplicación incompatible y pulsa en Desinstalar.
- Una vez desinstalada la aplicación defectuosa, reinicia el teléfono Samsung para comprobar si el problema se ha solucionado.
Se trata de desinstalar aplicaciones incompatibles. Pasemos ahora a la parte final de nuestro debate.
Resumen
Recuperar datos de un teléfono Samsung con pantalla en negro es posible con los métodos adecuados. Las herramientas como Dr.Fone-Recuperación de datos (Android) y la reproducción automática pueden ayudar. Smart Switch y la cuenta de Google también son útiles. Cada método ofrece una forma diferente de recuperar sus datos.
Tanto si se trata de un error de software como de una avería de hardware, puedes encontrar una solución. Las copias de seguridad periódicas son fundamentales para evitar estos problemas.
Si sigues estos pasos, podrás recuperar datos de la pantalla en negro Samsung. Mantén tus datos a salvo y prepárate. No dejes que una pantalla en negro te impida acceder a tus archivos importantes. Si buscas una solución de confianza, prueba Dr.Fone.
Recuperación Samsung
- Recuperar de Samsung Roto
- Recuperar Contactos Samsung
- Recuperar Datos Samsung
- 1. Recuperar datos de teléfono muerto
- 2. Recuperar datos de memoria interna
- 3. Top 9 apps de recuperación de datos
- 4. Recuperar datos de Samsung J7
- 5. Recuperar datos de Samsung S22
- 6. Recuperar datos en Samsung Galaxy S7
- 7. Recuperar SMS de Samsung S8
- 8. Recuperar mensajes de WhatsApp
- Recuperar Mensajes Samsung
- Recuperar Fotos Samsung
- Consejos de Recuperación
- 1. Recuperar datos perdidos de Samsung
- 2. Recuperar archivos en Samsung
- 3. Recuperar contraseña de Samsung
- 4. Usar el modo recuperación Samsung
- 5. Top 5 herramientas de recuperación de Samsung
- 6. Recuperar datos de la tarjeta SD
- 7. Recuperar archivos de Samsung
- Trucos Útiles Samsung
- 1. Flashear Samsung con Odin
- 2. Eliminar el bypass de la cuenta de Google
- 3. Restablecer de fábrica Samsung Galaxy
- 4. Transferir archivos de Samsung a PC
- 5. Mejores alternativas a Samsung Kies
- 6. Soluciones de Samsung Smart Switch
- 7. Saltar el patrón de bloqueo de pantalla
- 8. 2 formas de desbloquear Samsung
- 9. Transferir mensajes de WhatsApp
- 10. Backup automático de Samsung


















Paula Hernández
staff Editor